Сделать интро для YouTube-канала | Renderforest
Сделать интро для YouTube-канала | RenderforestКак создать интро для YouTube онлайн
Зарегистрируйтесь или войдите в систему, если у вас уже есть учетная запись Renderforest.
1
1Погрузитесь в обширную библиотеку шаблонов YouTube интро и выберите тот, который вам понравится.
2
2Загрузите свой логотип, настройте текст, выберите трек из нашей библиотеки и откройте предварительный просмотр.
3
3Получите готовое YouTube интро всего за 2-3 минуты и сразу же поделитесь им со своей аудиторией.
4
4Мы собрали для вас несколько полезных советов
Узнайте больше в нашем блоге
Renderforest — это ключевое усовершенствование того контента, что я создаю, а шаблоны, которые он предоставляет визуально привлекательны, эффектны и эффективны. Я обращаюсь к Renderforest, когда хочу добавить официальности своим видео, и к тому же люблю то огромное разнообразие доступных мне опций. С Renderforest креативность возрастает, а возможности становятся просто безграничными.
С Renderforest креативность возрастает, а возможности становятся просто безграничными.
Копирайтер и Блоггер
Renderforest продолжает предоставлять высококачественные графические инструменты, которые помогают придать профессиональный вид и повышают эффективность медиа-котента вашей компании. Сочетание привлекательного визуализированного художественного произведения в сочетании с креативным посланием вашей организации создает выигрышную комбинацию содержания и стиля, которая произведет впечатление и найдет отклик у ваших клиентов.
генеральный директор
Мне нравится то, как просто пользоваться Renderforest, и количество шаблонов на выбор. Постоянно появляются новые шаблоны дизайна и музыкальные треки. Так как мы используем Renderforest в основном для создания публикаций в социальных сетях, будет интересно протестировать новые шаблоны и функции, разработанные для таких целей. На платформе очень красивые дизайны, и ей легко пользоваться!
Менеджер по подбору кадров
Так как мы не сильно большое агентство по страхованию стартапов, у нас ограниченный бюджет. Философски говоря, мы хотели использовать больше нашего бюджета для выплаты компенсаций нашим агентам, и не тратить время и деньги на маркетинговые материалы. К счастью, Renderforest отлично удовлетворил нашу потребность в высококачественном, индивидуально изготовленном видео, которое хорошо вписывается в наш бюджет. Мы начали использовать месячный план, но быстро обнаружили, что годовой план был намного более рентабельным.
Философски говоря, мы хотели использовать больше нашего бюджета для выплаты компенсаций нашим агентам, и не тратить время и деньги на маркетинговые материалы. К счастью, Renderforest отлично удовлетворил нашу потребность в высококачественном, индивидуально изготовленном видео, которое хорошо вписывается в наш бюджет. Мы начали использовать месячный план, но быстро обнаружили, что годовой план был намного более рентабельным.
Как сделать заставку на видео в ютубе
Автор статьи: Юлия Волкова|Сняли видео и хотите опубликовать его в интернете? В таком случае вам наверняка будет интересно узнать о том, как сделать заставку на видео в ютубе. А если вы хотите подготовить действительно эффектное и качественное оформление, то советуем обратить внимание на программу «ВидеоШОУ». В ней вы сможете создать красивую заставку, которая впечатлит и заинтригует будущих зрителей видеоролика.
Посмотрите видеоурок по созданию креативных заставок в программе:
Создание заставки для Ютуб-видео: пошаговая инструкция
Установите программу
1
Загрузите материалы для работы
Уже успели смонтировать ролик? Найдите его на ПК и перетащите на монтажный стол.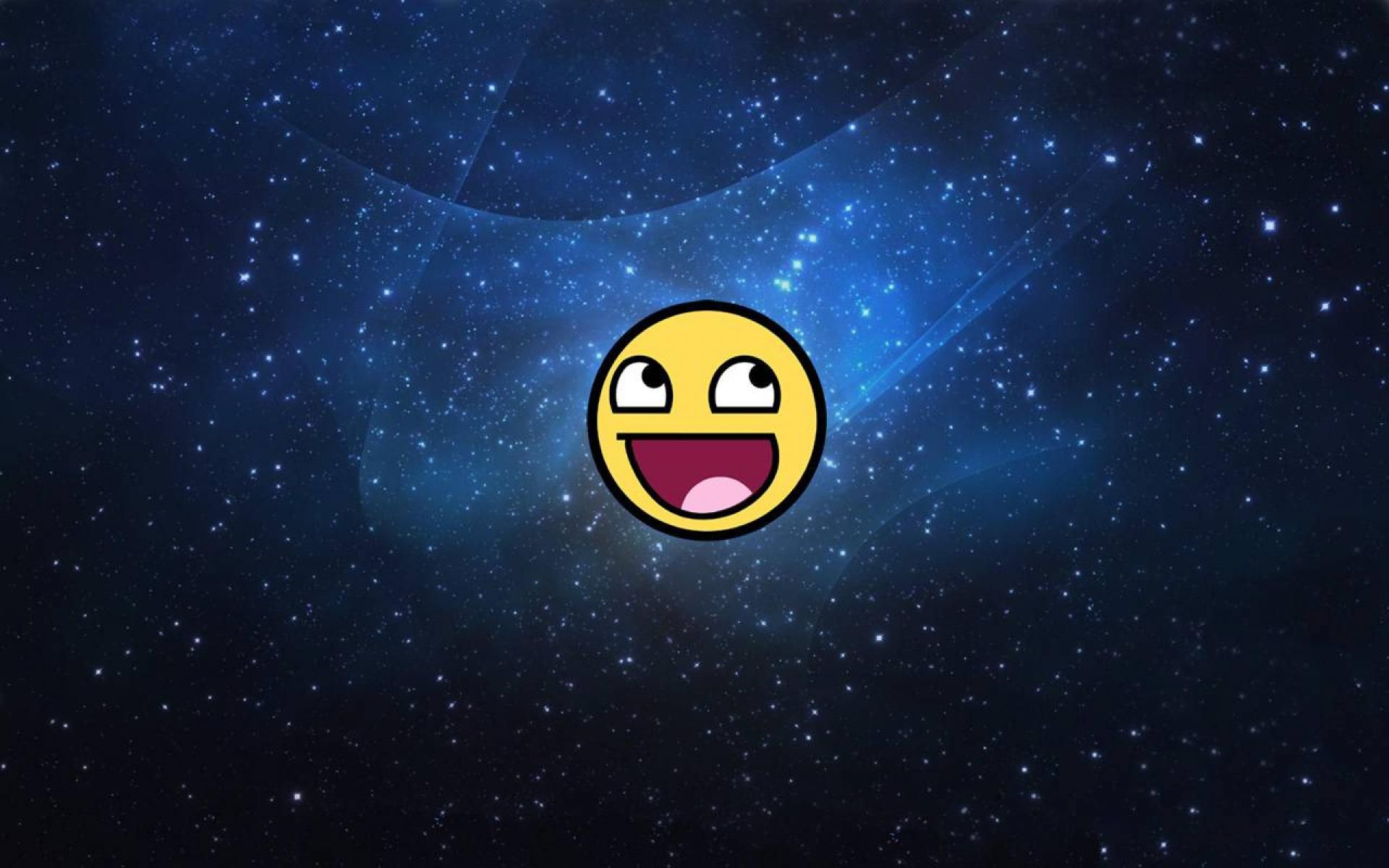
Просто отыщите на компьютере нужные для проекта видеозаписи и расставьте их на монтажном столе в желаемой последовательности. А чтобы все фрагменты смотрелись лаконично, перейдите в меню «Переходы» и выберите анимацию, которая будет появляться на стыке разных видеороликов на экране.
2
Выберите заставку из каталога
Теперь давайте разберемся с тем, как сделать заставку на видео в программе. В «ВидеоШОУ» встроена богатая коллекция слайдов. Оценить доступные варианты можно во вкладке «
Просто выделите интересующий слайд мышкой, а после кликните по кнопке «плэй». Заставка понравилась? Перетащите её мышкой в начало проекта, а затем введите название видео в диалоговом окне.
3
Отредактируйте слайд
Далее скорректируйте оформление заголовка. Просто переключитесь на панели слева на текстовый слой и настройте все желаемые параметры.
4
Добавьте анимацию
 Выделите мышкой любой объект, а после перейдите во вкладку «Анимация». Например, таким образом можно анимировать текст.
Выделите мышкой любой объект, а после перейдите во вкладку «Анимация». Например, таким образом можно анимировать текст.Добавьте новый ключевой кадр, щелкнув мышкой по нужному месту на дорожке воспроизведения, а после настройте поворот, передвижение, масштаб. Не забывайте просматривать промежуточный результат в плеере — так вы сможете вовремя скорректировать неточности.
5
Сохраните видео
6
Отлично! Вы узнали о том, как сделать заставку на видео в ютубе с помощью программы «ВидеоШОУ». Просмотрите готовый видеоролик, а затем загрузите его на видеохостинг и поделитесь ссылкой со своими близкими и друзьями!
Просмотрите готовый видеоролик, а затем загрузите его на видеохостинг и поделитесь ссылкой со своими близкими и друзьями!
Поделиться с друзьями:
Заказать видео заставки для видеороликов от 4500 руб
Видеозаставки это короткие ролики, служащие вступлением к основному видео. Это первое, что видит зритель, просматривая видеоролик, благодаря чему складывается его первое впечатление о просматриваем продукте. Главная задача видео заставки для роликов — вызвать интерес и произвести впечатление, чтобы зритель продолжил просмотр всего ролика. Качественные 3d видео заставки выполненные в фирменном стиле сразу привлекут внимание и надолго останутся в памяти зрителей. Такая анимированная заставка для видео в среднем имеет продолжительность от 3 до 15 секунд.
Заставки для видео роликов, примеры работ:
-
Заставка с 2D графикой
-
4500
10 секунд видеоролика - Разные концепции
- Анимация логотипа
- Музыкальное и звуковое оформление
- 2D графика
- Дикторская озвучка
- 3D графика
- ЗАКАЗАТЬ
Почему нужно заказать заставку для видео?
Заставки для видеороликов задействуют психологические особенности воздействия роликов и направлены на концентрацию внимания зрителя, включая прочность запоминания в долговременной памяти.
Для достижения этих целей создание заставок для видео улучшают восприятие и становясь фактором привлечения зрителей к просмотру, способствуют запоминаю бренда. Яркая и запоминающаяся видео заставка для презентации выполненная в соответствии с фирменным стилем станет стильным украшением Вашего ролика.
Каждый ролик на ютуб или вимео канале нуждается в стильном графическом оформлении. Заставка для видео цена на которую зависит от сложности моделируемых объектов, графики и динамики, прекрасно справляется с этой ролью. С помощью одной такой заставки Вы сможете придать стиль всем своим роликам, Вас станут узнавать в интернете.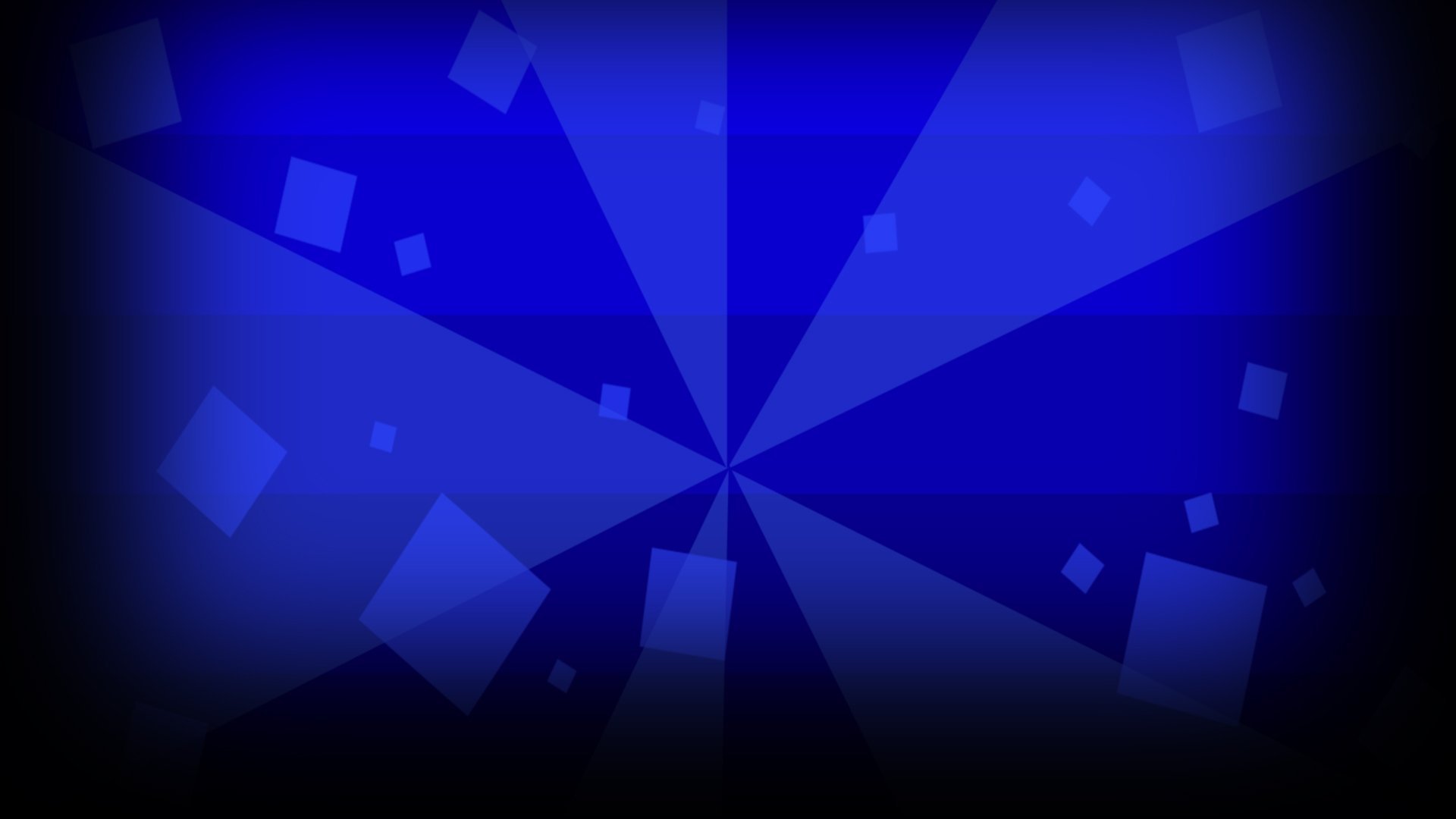
С чего начинается создание заставки для видео?
Создание видео заставок для видео начинается с разработки концепции. Далее мы моделируем основные объекты, утверждаем общий стиль и основные кадры, делаем анимацию, добавляем эффекты и звуковое оформление и предоставляем готовый продукт в нужном формате.
Вы также можете заказать в нашей студии любые элементы графического оформления ролика. К ним относятся:
- плашка на alpha-канале;
- заключительная заставка;
- динамический переход.
Советуем заказать видео заставку сразу нескольких видов:
- Анимация логотипа. Представляет собой короткую заставку до 10 секунд, основанную на эффектном появлении логотипа. Может быть выполнена в 2D или 3D. 3D анимация логотипа позволяет сделать плоский логотип объемным, трехмерным, и оживить его с помощью динамики.

- Динамичная 3D заставка под видео. Помимо анимации логотипа включает в себя набор 3D элементов и спецэффектов, объединенных общей концепцией. Каждая заставка содержит запоминающееся музыкальное или звуковое оформление.
Чтобы заказать заставку для видео заполните форму, или свяжитесь с нами удобным способом. Помните, что создание видеозаставок это технически сложная работа
Создание видеозаставок открывает новые возможности
Видео заставка для видео ролика используется для:
- визитной карточки компании, товара или услуги;
- оформления видео в фирменном стиле компании;
- ТВ при оформлении эфиров телепередач, сериалов, новостных программ;
- видеороликов на youtube канале и видеоблогов;
5 критериев выбора заставки для видео на YouTube
При оформлении видео для вашего канала в YouTube нужно учитывать много нюансов и придерживаться разнообразных правил.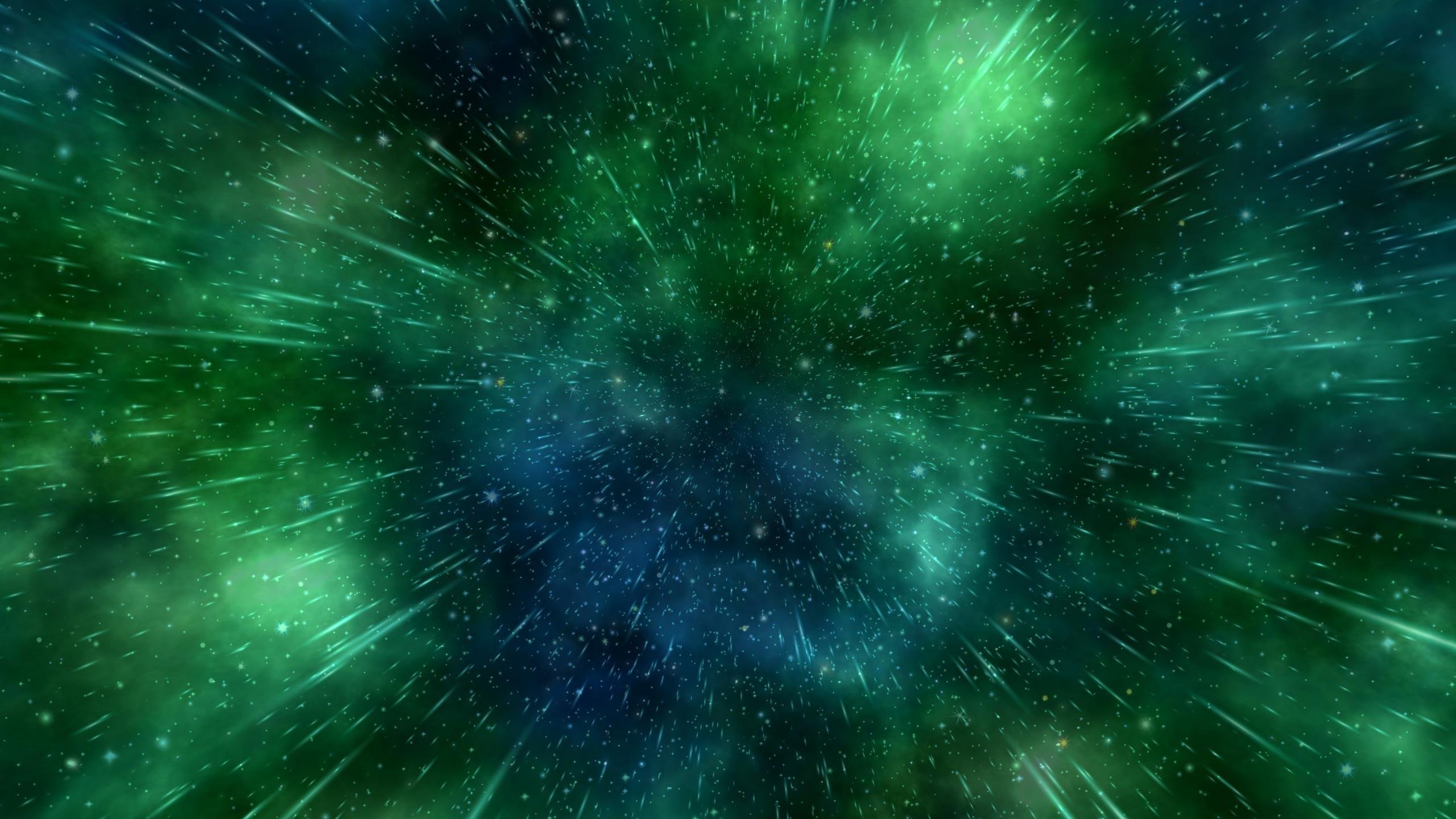 Существуют множество фишек, которые могут повысить ваш статус для YouTube, поисковых систем и среди пользователей Интернета. Но не всегда они используются компаниями. В некоторых случаях из-за незнания, в некоторых — из-за отсутствия желания тратить на это свое время.
Существуют множество фишек, которые могут повысить ваш статус для YouTube, поисковых систем и среди пользователей Интернета. Но не всегда они используются компаниями. В некоторых случаях из-за незнания, в некоторых — из-за отсутствия желания тратить на это свое время.
В любом случае, такие маленькие хитрости пойдут только на пользу вашему каналу и роликам, поэтому сегодня мы поговорим о значках для видео и способах их добавления.
Заставка или превью ставится либо во время создания видео, либо уже после загрузки на канал. В стандартных случаях, когда предприниматель не особо хочет заниматься этой проблемой, а точнее, вообще не хочет, он выбирает на значок тот кадр, который автоматически предлагает YouTube.
Но это делать нежелательно, так как в таком подходе полностью отсутствует какая-либо оригинальность, и вниманием зрителей ролик с подобным превью вряд ли завладеет.
Критерии выбора заставки для видео
- Картинка должна отражать смысл видео, иначе, во-первых, пользователь не поймет, о чем ролик, и почему его название не совпадает с превью, а, во-вторых, YouTube может заблокировать такую видеозапись за несоответствие содержанию
- Изображение должно быть качественным и иметь высокое разрешение.
 Оптимальный вариант — 1280х720, формат или соотношение сторон — 16х9. Размер не может превышать 2 мегабайт, иначе картинка не загрузится.
Оптимальный вариант — 1280х720, формат или соотношение сторон — 16х9. Размер не может превышать 2 мегабайт, иначе картинка не загрузится. - Используйте для превью интересные, интригующие изображения, чтобы они не терялись на фоне видео похожей тематики. Например, если ролик содержит инструкцию по изготовлению снежинок — ставьте на заставку фото готовой снежинки. Главное правило — картинка должна быть яркой и красочной.
- Помните, что каждый видеоролик должен иметь свою личную заставку. Не используйте одну и ту же картинку для всех материалов вашего канала.
- Используйте на персонализированном значке текст. Важно, чтобы он не терялся на фоне картинки, а хорошо читался и был уместным. Лучше всего использовать только большие (заглавные) буквы.
Чтобы выбрать значок, который стопроцентно заинтересует пользователей, воспользуйтесь анализом с помощью программы YouTube Analytics. Она покажет, какие заставки кликают лучше, а какие — не пользуются успехом у людей.
Этапы добавления заставки для видеоролик на YouTube
Подтвердите аккаунт на YouTube
Сделать это можно с помощью номера мобильного телефона в настройках канала. По факту, вам нужно будет только ввести код, отправленный видеохостингом на ваш номер, в необходимое поле. Только после окончания этой процедуры у вас появится возможность выбирать заставку, либо, как она называется на YouTube, персонализированный значок.
2. Воспользуйтесь “Менеджером видео”
Для того, что вставить заставку в видео с помощью этой функции, вам необходимо:
- зайти на свой канал в YouTube и нажать “Менеджер видео”;
- выбрать ролик, на котором вы хотите поставить или поменять заставку, и нажать кнопку “Изменить”.
- после этого выбираете кнопку “Свой значок”. Так у вас появляется возможность выбрать любое изображение, которое вам нравится, на вашем компьютере, и воспользоваться им в качестве персонализированного значка.
 В случае, если у вас уже была заставка и вы хотите ее просто поменять — нажмите на кнопку “Изменить изображение”.
В случае, если у вас уже была заставка и вы хотите ее просто поменять — нажмите на кнопку “Изменить изображение”.
Все, значок добавлен, пользователи обращают внимание на ролик, компания довольна.
Как видите, если вы уже знаете о том, что такое заставка для видео на YouTube, критерии ее выбора и методы добавления в ролик на ваш канал, то не игнорируйте этот способ повышения популярности ваших видеозаписей, а значит и канала. Именно на таких мелочах и основывается продвижение видео. Действовать лучше сообща и вместе с теми людьми, у которых уже есть опыт и результаты. Приходите в наши программы, заодно и заработаете больше!
С Вами,
— Игорь Зуевич.
Обязательно скачайте:
Если следующие 5 минут вы можете инвестировать в самообразование, то переходите по ссылке и читайте следующую нашу статью: 4 способа оформить видеозапись на Youtube
Оставьте комментарий к этой статье ниже
Как сделать анимированную заставку для видео на YouTube
Чтобы видеоролик в интернете, привлек зрительский интерес, и собрал множество лайков,
он должен быть красочным и интересным. Поэтому, используйте для своих мини-фильмов
разнообразные элементы оформления. Из пошаговой инструкции вы узнаете, как сделать
заставку для видео, и изменить его формат для публикации в интернете.
Поэтому, используйте для своих мини-фильмов
разнообразные элементы оформления. Из пошаговой инструкции вы узнаете, как сделать
заставку для видео, и изменить его формат для публикации в интернете.
Шаг 1. Скачать утилиту «ПроШоу Продюсер» на компьютер
Получите ссылку на скачивание дистрибутива программы на странице нашего сайта. Прочитайте статью «Как сделать видеоролик из фотографий и музыки», чтобы получить представление о функциональных возможностях программы.
Установка утилиты занимает не более нескольких минут. Далее, запустите ее с ярлыка на рабочем столе, и выберите в стартовом меню иконку «Новый проект».
Шаг 2. Делаем заставку для видео на YouTube
Основное меню программы визуально делится на несколько функциональных блоков: Рабочие
вкладки, правое окно предпросмотра, и лента слайдов внизу.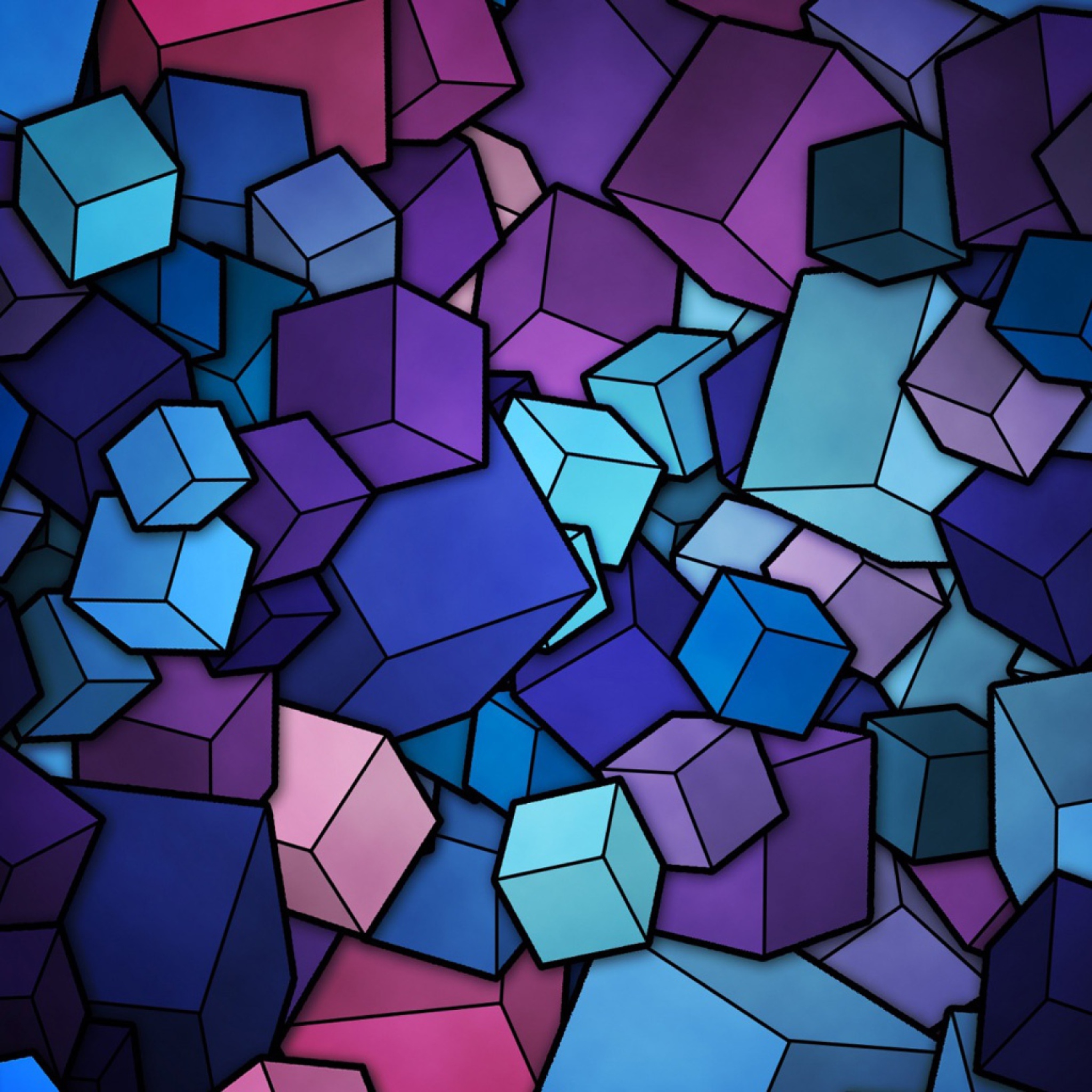 Выберите вкладку
«Добавить» и далее «Заставки». В левой колонке они разбиты на категории, например,
статические и светящиеся. Нажмите на иконку «Анимированные».
Выберите вкладку
«Добавить» и далее «Заставки». В левой колонке они разбиты на категории, например,
статические и светящиеся. Нажмите на иконку «Анимированные».
Шаг 3. Добавить анимированную заставку
Среди представленных в данной категории вариантов есть заставки с заголовком, посвященные свадьбе, автомобилям, выберите нужный вам шаблон, и нажмите иконку «Добавить в слайд-шоу». Анимированная заставка появится в нижней рабочей ленте.
Шаг 4. Редактировать слайд
Нажмите или на изображение карандаша под слайдом в рабочей ленте, или на соответствующую иконку в правом окне предпросмотра. Далее в списке слоев выберите «Заголовок 1», и введите новый текст. Точно также редактируется надпись «Слайд-шоу из фотографий».
При необходимости замените клипарт на другой (щелкните по нему в списке слоев и
нажмите на «Изменить»), вам доступно множество вариантов из категорий «Красота»,
«Туризм», «Цветы», «Спорт» и других. Выберите новый градиент для заливки фона в
цветовой палитре программы «ПроШоу Продюсер». Нажмите «Сохранить».
Выберите новый градиент для заливки фона в
цветовой палитре программы «ПроШоу Продюсер». Нажмите «Сохранить».
Шаг 5. Сделать нимированную заставку для видео
Выберите в основном меню утилиты вкладку «Добавить» и «Фото и видео». Далее найдите видеоролик в памяти компьютера и добавьте его рабочую ленту. Отредактируйте клип также, как и анимированную заставку, добавьте для него новые спецэффекты, надписи или картинки. Прочитайте статью «Как сделать видео из фотографий», и вы научитесь быстро создавать собственные проекты из снимков с телефона или фотокамеры.
Шаг 6. Создать видео с заставкой для YouTube
Нажмите в основном меню на вкладку «Создать» и далее выберите пункт «Создать видео
для публикации в интернете». Сохраните изменения в проекте в виде файла с рабочим
расширением. Нажмите иконку «Видео для YouTube, ВКонтакте, Facebook других сайтов».
Далее расширение для YouTube, среди доступных вариантов – HD 720p, HD 1080p, и
другие.
Нажмите иконку «Видео для YouTube, ВКонтакте, Facebook других сайтов».
Далее расширение для YouTube, среди доступных вариантов – HD 720p, HD 1080p, и
другие.
Нажмите «Конвертировать». Процесс, как сделать заставку для видео на Ютюбе, занимает от нескольких минут до часа, в зависимости от длительности ролика и количества, примененных для него эффектов. Конвертирование отображает в реальном времени в окне предпросмотра. По его окончании откройте папку с новым видеороликом, и потом опубликуйте мини-фильм в интернете. Удачи вам, и поток нескончаемых лайков!
Что такое конечная заставка на ютуб. Заставка для видео на YouTube
Недавно появилась новая функция на YouTube – Конечные заставки. Они отображаются и на мобильных устройствах и на компьютерах и призваны упразднить аннотации, которые отображаются только на компьютерах.
В данный момент Конечная заставка доступна только для «белого» списка каналов. Войдя в менеджер видео вы можете увидеть пункт «Конечная заставка и аннотации» вместо «Аннотации».
Войдя в менеджер видео вы можете увидеть пункт «Конечная заставка и аннотации» вместо «Аннотации».
При переходе в новую функцию вас уведомят о том, что это новый способ продвижения контента.
- Заставки смотрятся одинаково хорошо и на компьютерах, и на мобильных устройствах.
- 5 типов заставок: видео, плейлист, подписка, канал, ссылка.
- Функции автозахвата и сетки для удобного редактирования.
Аннотации до сих пор можно делать, но не вместе с конечными заставками. Либо одно, либо другое.
Нажав «Добавить элемент» можно добавить видео или плейлист, подписка, канал, ссылка на сайт.
Можно добавить видео или плейлист:
- Самое новое видео. Таким образом продвигая свое новое видео в этом видео.
- Самое подходящее. Подбирается подходящее видео для каждого пользователя учитывая его интересы. Думаю по тому же принципу что и . Также не известно будет ли предлагаться только видео с вашего канала или с других также.
- Выбранное. Вы сами установите то видео, которое хотите порекомендовать зрителям.
В одном видео нельзя использовать одновременно и аннотации, и конечные заставки. То есть если вы хотите добавить в ролик аннотацию, коечные заставки нужно удалить.
Аннотации не видны на мобильных устройствах. Используйте Подсказки» или «Конечные заставки».
Есть и минус пока что в этих конечных подсказках (они не показываются, если на вашем канале есть нарушения).
Конечные заставки видны:
- при просмотре с компьютера
- в приложении
- в приложении YouTube версии 11.03 и выше на iOS 9
- в приложении YouTube версии 11.09 для iOS 8
В данной статье речь пойдёт о так называемой outro, она же конечная заставка после видео на YouTube. При добавлении или редактировании видео, в самом YouTube, есть возможность настраивать outro. Далее расскажу Вам как настроить outro и предоставлю готовый шаблон в формате PSD.
Как я уже писал ранее, в YouTube есть возможность настраивать outro (конечная заставка в видео), если откинуть красивые эффекты (музыку, фон и прочее), то можно просто выводить в конце видео, с определённого момента, наше outro с нужными нам данными.
В конечную заставку мы можем добавить всего четыре элемента. В outro может войти:
- подписка на канал;
- видео;
- реклама на другой канал;
- ссылка на сторонний ресурс (с 27 сентября 2017 года добавлять ссылки на подтвержденные сайты могут только участники партнерской программы YouTube ).
Добавляем простое outro.
Для начала давайте добавим к видео конечную заставку . Для этого нам необходимо перейти в творческую студию нашего канала YouTube или можно сразу начать редактировать интересующее видео. Когда мы попадаем в редактирование нужного видео, нам необходимо выбрать пункт “Конечная заставка и аннотации”
Здесь мы можем добавить нужные элементы, нажимаем “Добавить элемент “. Я выбрал “Подписка ” и “Видео или плейлист “.
Мы можем их расставлять как нам удобно, элемент “Видео или плейлист ” можно растянуть. Так же при выборе элемента с видео можно выбрать какое видео Вы хотите отображать, будет три варианта:
- Самое новое – всегда будет вставлять видео, которое было загружено последним.
- Самое подходящее – подбирать для каждого зрителя отдельно.
- Выбранное – Всегда продвигать одно и то же видео или плейлист.
При выборе элемента “Канал ” будет предложено указать название или ссылку на сторонний канал и возможность ввести сообщение.
Ещё есть возможность использовать готовые шаблоны outro с различными элементами, подготовленные самим YouTube . Достаточно нажать “Использовать шаблон ” и выбрать понравившейся.
Есть ещё один замечательный плюс, если вы уже использовали понравившейся вам шаблон в другом видео, то его можно скопировать. Достаточно нажать “Импортировать из видео ” и выбрать видео, где Вы уже использовали outro .
Остаётся только выбрать время, когда будет отображаться наша конечная заставка . Можно выставить так, что бы элементы появлялись по очереди или все сразу, тут всё на Ваш вкус.
PSD Шаблон outro для YouTube.
Появление конечной заставки просто на фоне видео не всегда красиво, и не так привлекает внимание. По этому можно в конце видео вставить картинку, которая будет выделять нужные нам элементы. Мы, при конечной обработке видео, добавляли 10 секунд, и в этот интервал добавляли наш шаблон (картинку). Получается, основное видео уже завершилось и у нас есть 10 секунд на наше outro . Остаётся только немного подогнать шаблон конечной заставки при редактировании нашего видео на сайте YouTube.
В итоге наша конечная заставка будет выглядеть так:
При конечной склейки видео можно наложить музыку и различные эффекты, всё зависит от Ваших возможностей и желаний.
Ну и в заключении я подготовил готовый шаблон outro в формате PSD, подогнан он под нашу схему, то есть имеет два видео по бокам и подписку. Вам остаётся только поставить элементы в нужном месте.
Особо над шаблоном не старался, он для того, что бы примерно понимать размещение элементов. А дальше видоизменяйте как вам угодно!
YouTube старается освободить пользователей от поиска дополнительных инструментов и расширений для работы с видеороликами, поэтому регулярно пополняет свой функционал новыми фишками. Теперь хостинг запускает собственный конструктор по созданию специальных окон со ссылками на контент и призывом подписаться.
И снова на YouTube появилась новая функция, которая называется «Конечные заставки». Это дополнительный и очень эффективный способ перенаправить зрителя на свои внешние ресурсы, продлить время просмотра контента, и тем самым увеличить показатели удержания аудитории на YouTube. С помощью конечной заставки можно рекомендовать зрителям свои видео, плейлисты, другие каналы, делиться ссылками на веб-сайты, интересные события и предлагать подписаться.
Конечная заставка Ютуб: Как выглядит?
Итак, конечные заставки, как и мобильные подсказки, будут видны на компьютерах, смартфонах и планшетах. Появляться они будут в конце ролика, в виде окна с возможностью закрытия, которое состоит из элементов и ведет на какой-либо ресурс или контент.
Есть элементы, которые открываются при наведении на них курсором. Длительность показа составляет от 5 до 20 секунд, это время позволит вместить до 4-х интерактивных элементов в конечную заставку. Посмотреть статистику эффективности можно будет в разделе «YouTube Analytics», в «Отчете о конечных заставках».
Конечная заставка для Ютуб: Как создать?
Находится функция создания конечных заставок в разделе «видео» в одной вкладке с аннотациями. Здесь же можно их установить и отредактировать. Для этого зайдите в «Менеджер видео» — «видео», выберите нужный ролик, и в выпадающем меню нажмите «изменить». Далее выберите пункт «конечные заставки» и добавьте необходимое количество элементов, пользуясь подсказками. И не забудьте в конце сохранить проделанные действия.
А чтобы не тратить много времени на создание конечных заставок, можно использовать очень удобный сервис OUTRO Maker . Он облегчит и ускорит работу, благодаря наличию готовых шаблонов. К тому же, вы всегда сможете создать собственные шаблоны, которые будут максимально сочетаться со стилем вашего канала. Чтобы пользоваться функционалом OUTRO Maker, достаточно подключить канал к ScaleLab .
Следует заметить, что нужно будет выбирать между добавлением аннотаций и конечных заставок. Перед тем как добавить новую функцию, вам будет предложено удалить существующие аннотации в ролике.
Сейчас эта функция стала доступна для всех пользователей, так что если вы еще не в курсе, проверьте «Менеджер видео», меню «Изменить».
Думаю, вскоре «конечные заставки» заменят бесполезную в половине случаев функцию «аннотации», потому что последние видны только на компьютере. А как мы знаем, половина аудитории YouTube – мобильные пользователи.
Здравствуйте, уважаемые друзья. Сегодня речь пойдёт про конечные заставки YouTube. Функция появилась, относительно, недавно и её можно использовать в своих видео.
Если помните, я рассказывал, как создать . Это было ещё до появления нового функционала на наших каналах. И выглядели эти заставки примерно так.
Времени на создание и оформление таких заставок уходило больше, но дело того стоило. Сейчас же можно создавать конечные заставки, непосредственно, в YouTube. Это легче и быстрее.
Для чего нужны конечные заставки и их особенности
Конечные заставки – это отличный способ привлечь дополнительное внимание зрителей к вашим видео, плейлистам, сайту, каналам других видеоблоггеров или товару (в качестве рекламы).
Вся прелесть в том, что заставки показываются не только на компьютере, но и на мобильных устройствах. И даже если пользователь отключил показ аннотаций.
Заставки показываются на последних 20 секундах ролика. Вы можете уменьшить этот интервал до 5 секунд.
Всего можно использовать до 4 элементов, в качестве заставок. Заставки ложатся поверх основного видео. Поэтому лучше предусмотреть этот момент и подготовить фоновую заставку на 20 секунд в конце видео.
Как создать конечную заставку в YouTube
Заставки можно добавить во все ваши видео. Только с одним условием. Если ранее в этом видео использовались аннотации, их нужно удалить. Потому что в одном видео не могут быть и аннотации и конечные заставки. Об этом вы увидите предупреждение и два варианта действий.
Заставки можно создать с чистого листа (способ №1) или импортировать из других ваших видео (способ №2).
Способ №1
Открываете «Менеджер видео» — «Видео» — выбираете видео и нажимаете на стрелочку, рядом с кнопкой «Изменить» , в выпадающем меню выбираете пункт «Конечные заставки и аннотации» .
Добавленные элементы можно редактировать и изменять интервал отображения.
Для просмотра результата переключите переключатель «Предварительный просмотр» .
Способ №2
Если вы ранее делали конечные заставки, то можете их импортировать из одного видео в другое, и затем отредактировать. Для этого нужно будет нажать на кнопку «Импортировать из видео» . Выбрать видео, где есть заставки, и добавить их в новое видео.
После того как заставки добавлены, сохраните результат. Для этого нажмите на кнопку «Сохранить» .
Вот и всё, конечные заставки созданы. Вы легко может их копировать в другие ваши видео и редактировать в соответствии с темой ролика.
Как посмотреть статистику по конечным заставкам
Статистику по конечным заставкам можно также посмотреть, как по аннотациям и подсказкам. Для этого нужно перейти в раздел «YouTube Analytics» – «Конечные заставки» .
Статистика появится через некоторое время. И вы сможете оценить эффективность конечных заставок в ваших видео.
Видеоурок по созданию конечных заставок YouTube
Друзья, на этом у меня сегодня всё, желаю вам удачи! Если будут вопросы, с радостью отвечу на них в комментариях.
С уважением, Максим Зайцев.
Конечные заставки – это отличный способ привлечь аудиторию. С их помощью можно рекомендовать в видео другие ролики, предлагать подписаться на канал и призывать зрителей к другим действиям. Такие заставки появляются в конце видео и длятся от 5 до 20 секунд.
Важная информация
- Размещать их можно только в роликах продолжительностью не менее 25 секунд.
- Если вы добавите в видео конечную заставку, то другие интерактивные элементы, например тизеры или логотипы канала , отображаться не будут.
Как добавить конечную заставку
- Откройте раздел Видео в новой Творческой студии и выберите ролик.
- В меню слева нажмите Редактор .
- Нажмите Добавить конечную заставку .
Инструкции для классической версии Творческой студии
Чтобы посмотреть, как выглядит элемент, в левом верхнем углу проигрывателя включите Предварительный просмотр . При необходимости вы всегда сможете вернуться назад и внести изменения.
Элементы конечных заставок
Конечные заставки состоят из элементов, показ которых можно настроить по-своему. Вы можете применять разные шаблоны, добавлять новые элементы или редактировать уже существующие, а также настраивать время и место их появления в видео.
Как применить шаблон
После того как вы нажмете «Добавить конечную заставку», вам будет предложено выбрать готовый шаблон. Вы можете вставить в шаблон свои элементы или удалить его.
Чтобы использовать новый шаблон, нажмите на значок «Меню» в строке заставки Применить шаблон .
Как добавить новые элементы
Просто примените к заставке шаблон или нажмите Добавить элемент .
Кроме того, чтобы добавить новый элемент, можно нажать на пустую полосу в строке заставки.
Как изменить тип элемента
- Слева от видео появится раскрывающееся меню.
- Выберите подходящий тип элемента:
- видео;
- плейлист;
- кнопка «Подписаться»;
- канал;
- ссылка (только для участников партнерской программы YouTube).
Если вы выберете тип элемента Видео , то вам потребуется указать, какой ролик нужно продвигать: самый новый, самый подходящий или какой-то конкретный. Если же выбран тип элемента Канал , то вы можете добавить к нему свое сообщение.
Как изменить время показа элемента
По умолчанию все элементы конечной заставки появляются одновременно. Однако при желании вы можете указать для каждого из них отдельное время показа. Вот как это сделать:
- Выберите нужный элемент в строке заставки.
- Слева от видео появятся поля с временными отметками начала и окончания показа элемента.
- Измените временные границы по своему усмотрению.
Также изменить время показа элемента можно с помощью стрелок в строке заставки.
Как изменить положение элемента
- Выберите элемент в строке заставки.
- Перетащите его в нужное место в окне проигрывателя.
Примечание. Чтобы при предварительном просмотре конечной заставки на экране появилась сетка, нажмите на значок сетки в окне проигрывателя. Кроме того, чтобы настроить положение элементов, можно задать такие параметры, как «Привязать к сетке» или «Привязать к элементу».
Как предварительно просмотреть конечную заставку
Просто нажмите на значок воспроизведения в окне проигрывателя.
Подробная информация о заставках
Чтобы узнать, просматривают ли зрители ваши конечные заставки, изучите данные на вкладке «Взаимодействие». Вот как перейти к статистике.
Работа с конечными заставками ютуб. Как добавлять в видео на YouTube подсказки и конечные заставки. Что такое конечная заставка
Заставка вначале вашего видео хорошо отражается на брендировании, повышает доверие к вам как к автору и добавляет запоминаемость каналу на YouTube. Поэтому ее использование дает, несомненно, положительный результат.
Но как сделать такую заставку? И на этот вопрос у нас есть 3 варианта решения. Давайте их рассмотрим прямо сейчас.
- Сделать самому.
- Заказать в интернете.
- Скачать готовый шаблон.
В этой статье мы рассмотрим несколько этих вариантов. Если у вас еще молодой канал на YouTube, который не приносит дохода, то, возможно, вкладывать деньги в заставку пока не стоит. Поэтому научимся делать все собственными руками, порой, оно и к лучшему.
Скачать заставку для видео на YouTube в стиле Майнкрафт и без текста
Не обладая знаниями в обработке видео – будет очень сложно вносить какие либо изменения в заставку. По этой причине предлагаем вам скачать подборку уже готовых заставок в общем стиле, в стиле Майнкрафт и без текста.
Видео заставка Minecraft на зеленом фоне – Скачать .
Заставка для видео в стиле Minecraft на фоне кирпичной стены – Скачать .
Заставка общего содержания (цветные линии) – Скачать .
Конечная заставка к вашему видео с призывом к действию – Скачать .
Как самому сделать заставку для видео на YouTube
Обладая знаниями обработки видео хотя бы в одной из программ: After effects, Cinema 4D, Vegas Pro и подобные, сделать собственную заставку не составит труда. Чаще всего это оказывается наиболее оптимальным вариантом. Так как вы всегда сможете изменить свою заставку, сделать новую или подкорректировать существующую. Представляем вам видео урок для ознакомления с процессом.
Музыка для заставки на YouTube
С музыкой на Ютубе не все так просто, дело в том, что некоторые композиции обладают определенными ограничениями, нарушать которые не рекомендуется. Иначе ваше видео может быть забанено, либо воспроизведение вашего ролика будет идти без звука.
Но, YouTube так же предоставляет огромную базу музыки, которую вы можете использовать как в своих видео, так и в заставке. Подробнее про это мы писали в статье – . Рекомендуем ознакомиться, чтобы не возникло недоразумений в последствии.
Здесь лишь напомним, чтобы узнать, какую музыку (треки) можно использовать, перейдите в Творческую студию , затем кликните по Создать в меню слева и выберите Условия использования музыки . В этом разделе напротив каждого музыкального произведения указаны условия, которые следует соблюдать.
YouTube старается освободить пользователей от поиска дополнительных инструментов и расширений для работы с видеороликами, поэтому регулярно пополняет свой функционал новыми фишками. Теперь хостинг запускает собственный конструктор по созданию специальных окон со ссылками на контент и призывом подписаться.
И снова на YouTube появилась новая функция, которая называется «Конечные заставки». Это дополнительный и очень эффективный способ перенаправить зрителя на свои внешние ресурсы, продлить время просмотра контента, и тем самым увеличить показатели удержания аудитории на YouTube. С помощью конечной заставки можно рекомендовать зрителям свои видео, плейлисты, другие каналы, делиться ссылками на веб-сайты, интересные события и предлагать подписаться.
Конечная заставка Ютуб: Как выглядит?
Итак, конечные заставки, как и мобильные подсказки, будут видны на компьютерах, смартфонах и планшетах. Появляться они будут в конце ролика, в виде окна с возможностью закрытия, которое состоит из элементов и ведет на какой-либо ресурс или контент.
Есть элементы, которые открываются при наведении на них курсором. Длительность показа составляет от 5 до 20 секунд, это время позволит вместить до 4-х интерактивных элементов в конечную заставку. Посмотреть статистику эффективности можно будет в разделе «YouTube Analytics», в «Отчете о конечных заставках».
Конечная заставка для Ютуб: Как создать?
Находится функция создания конечных заставок в разделе «видео» в одной вкладке с аннотациями. Здесь же можно их установить и отредактировать. Для этого зайдите в «Менеджер видео» — «видео», выберите нужный ролик, и в выпадающем меню нажмите «изменить». Далее выберите пункт «конечные заставки» и добавьте необходимое количество элементов, пользуясь подсказками. И не забудьте в конце сохранить проделанные действия.
А чтобы не тратить много времени на создание конечных заставок, можно использовать очень удобный сервис OUTRO Maker . Он облегчит и ускорит работу, благодаря наличию готовых шаблонов. К тому же, вы всегда сможете создать собственные шаблоны, которые будут максимально сочетаться со стилем вашего канала. Чтобы пользоваться функционалом OUTRO Maker, достаточно подключить канал к ScaleLab .
Следует заметить, что нужно будет выбирать между добавлением аннотаций и конечных заставок. Перед тем как добавить новую функцию, вам будет предложено удалить существующие аннотации в ролике.
Сейчас эта функция стала доступна для всех пользователей, так что если вы еще не в курсе, проверьте «Менеджер видео», меню «Изменить».
Думаю, вскоре «конечные заставки» заменят бесполезную в половине случаев функцию «аннотации», потому что последние видны только на компьютере. А как мы знаем, половина аудитории YouTube – мобильные пользователи.
Недавно появилась новая функция на YouTube – Конечные заставки. Они отображаются и на мобильных устройствах и на компьютерах и призваны упразднить аннотации, которые отображаются только на компьютерах.
В данный момент Конечная заставка доступна только для «белого» списка каналов. Войдя в менеджер видео вы можете увидеть пункт «Конечная заставка и аннотации» вместо «Аннотации».
При переходе в новую функцию вас уведомят о том, что это новый способ продвижения контента.
- Заставки смотрятся одинаково хорошо и на компьютерах, и на мобильных устройствах.
- 5 типов заставок: видео, плейлист, подписка, канал, ссылка.
- Функции автозахвата и сетки для удобного редактирования.
Аннотации до сих пор можно делать, но не вместе с конечными заставками. Либо одно, либо другое.
Нажав «Добавить элемент» можно добавить видео или плейлист, подписка, канал, ссылка на сайт.
Можно добавить видео или плейлист:
- Самое новое видео. Таким образом продвигая свое новое видео в этом видео.
- Самое подходящее. Подбирается подходящее видео для каждого пользователя учитывая его интересы. Думаю по тому же принципу что и . Также не известно будет ли предлагаться только видео с вашего канала или с других также.
- Выбранное. Вы сами установите то видео, которое хотите порекомендовать зрителям.
В одном видео нельзя использовать одновременно и аннотации, и конечные заставки. То есть если вы хотите добавить в ролик аннотацию, коечные заставки нужно удалить.
Аннотации не видны на мобильных устройствах. Используйте Подсказки» или «Конечные заставки».
Есть и минус пока что в этих конечных подсказках (они не показываются, если на вашем канале есть нарушения).
Конечные заставки видны:
- при просмотре с компьютера
- в приложении
- в приложении YouTube версии 11.03 и выше на iOS 9
- в приложении YouTube версии 11.09 для iOS 8
Конечные заставки – это отличный способ привлечь аудиторию. С их помощью можно рекомендовать в видео другие ролики, предлагать подписаться на канал и призывать зрителей к другим действиям. Такие заставки появляются в конце видео и длятся от 5 до 20 секунд.
Важная информация
- Размещать их можно только в роликах продолжительностью не менее 25 секунд.
- Если вы добавите в видео конечную заставку, то другие интерактивные элементы, например тизеры или логотипы канала , отображаться не будут.
Как добавить конечную заставку
- Откройте раздел Видео в новой Творческой студии и выберите ролик.
- В меню слева нажмите Редактор .
- Нажмите Добавить конечную заставку .
Инструкции для классической версии Творческой студии
Чтобы посмотреть, как выглядит элемент, в левом верхнем углу проигрывателя включите Предварительный просмотр . При необходимости вы всегда сможете вернуться назад и внести изменения.
Элементы конечных заставок
Конечные заставки состоят из элементов, показ которых можно настроить по-своему. Вы можете применять разные шаблоны, добавлять новые элементы или редактировать уже существующие, а также настраивать время и место их появления в видео.
Как применить шаблон
После того как вы нажмете «Добавить конечную заставку», вам будет предложено выбрать готовый шаблон. Вы можете вставить в шаблон свои элементы или удалить его.
Чтобы использовать новый шаблон, нажмите на значок «Меню» в строке заставки Применить шаблон .
Как добавить новые элементы
Просто примените к заставке шаблон или нажмите Добавить элемент .
Кроме того, чтобы добавить новый элемент, можно нажать на пустую полосу в строке заставки.
Как изменить тип элемента
- Слева от видео появится раскрывающееся меню.
- Выберите подходящий тип элемента:
Если вы выберете тип элемента Видео , то вам потребуется указать, какой ролик нужно продвигать: самый новый, самый подходящий или какой-то конкретный. Если же выбран тип элемента Канал , то вы можете добавить к нему свое сообщение.
Как изменить время показа элемента
По умолчанию все элементы конечной заставки появляются одновременно. Однако при желании вы можете указать для каждого из них отдельное время показа. Вот как это сделать:
- Выберите нужный элемент в строке заставки.
- Слева от видео появятся поля с временными отметками начала и окончания показа элемента.
- Измените временные границы по своему усмотрению.
Также изменить время показа элемента можно с помощью стрелок в строке заставки.
Как изменить положение элемента
- Выберите элемент в строке заставки.
- Перетащите его в нужное место в окне проигрывателя.
Примечание. Чтобы при предварительном просмотре конечной заставки на экране появилась сетка, нажмите на значок сетки в окне проигрывателя. Кроме того, чтобы настроить положение элементов, можно задать такие параметры, как «Привязать к сетке» или «Привязать к элементу».
Как предварительно просмотреть конечную заставку
Просто нажмите на значок воспроизведения в окне проигрывателя.
Подробная информация о заставках
Чтобы узнать, просматривают ли зрители ваши конечные заставки, изучите данные на вкладке «Взаимодействие». Вот как перейти к статистике.
Подсказки – это отформатированные уведомления отображаемые зрителям, которые смотрят видео с компьютера или мобильного устройства .
Их использование поможет Вам рекламировать и продвигать канал и торговую марку на YouTube . На выбор у вас есть несколько типов подсказок, например, ссылка на интернет-магазин, призыв поддержать проект деньгами, рекомендация к просмотру другого фильма и другие.
Если к видео добавлена подсказка, то в правом верхнем углу плеера появится небольшой прямоугольник, который позволяет просматривать информацию о подсказке.
Подсказки наиболее эффективны, если согласуются с призывами к действию в фильме или если они связаны с содержанием фильма. Например, если вы говорите о конкретном продукте, попробуйте разместить соответствующую подсказку ровно в тот же момент.
Подсказки являются удобным решением, потому что дают зрителю возможность выбрать: если зритель не использует подсказку, то она исчезает.
Советы :
- С помощью подсказок, а также призывов к действиям в содержании фильма, можно размещать ссылки на другие видео, плейлисты или сайты.
- С помощью подсказок можно выделить последние фильмы, напомнить о старых материалах, продвигать товары или собирать средства на новый проект.
- В одном фильме можно поставить до пяти подсказок.
- Подсказки отлично зарекомендовали себя в процессе взаимного продвижения каналов. Вы можете также помещать на них благодарности людям, которые помогли в реализации фильма.
Основная информация о экранах конечных
Конечная заставка видео – это универсальное средство, которое поможет Вам продлить общее время просмотра вашего канала, призывая зрителей к просмотру других материалов. Конечную заставку можно добавлять в последние 5-20 секунд фильма. Они отображаются как на компьютерах, так и на мобильных устройствах.
Конечные заставки позволяют добавить не более четырех элементов. Могут направлять зрителей на другие видео, плейлисты или каналы YouTube. Они также могут поощрять к подписке или продвижению вашего сайта, продукции или краудфандинговой кампании .
Примечание : иногда конечная заставка может быть пропущена, например, тогда, когда видео воспроизводится в фоновом режиме. Размер конечного экрана и его положение зависят от размеров монитора. Поэтому избегайте указания конкретного места на экране.
Рекламируйте среди зрителей главное содержание
Конечные заставки и подсказки являются наиболее эффективными, когда с их помощью предлагают зрителям посмотреть или сделать что-то, что для них важно. Если вы используете подсказки или конечные заставки, помните, что они должны предлагать зрителю то, чем он хотел бы заняться позже.
Обе функции позволяют:
- Продвигать похожие видео на вашем канале или конкретное видео на YouTube. Вы можете вручную выбрать фильм, который хотите рекомендовать, или, если вы работаете с конечной заставкой, YouTube может сделать это за Вас, выбрав последнюю версию или фильм с максимальной оценкой.
- Перенаправление зрителей к дополнительной информации , такой как контент на соответствующих сайтах, продаваемые вами продукты, краудфандинговая кампания или другие веб-страницы, которые важны для вашего канала.
- Упоминание соавторов через добавление подсказок канала .
- Изучение мнения аудитории с помощью опросов .
Попросите зрителей нажать
Вы можете увеличить ваши шансы на успех благодаря конечным заставкам и подсказкам, если зрители будут знать об их существовании.
Попробуйте привлечь внимание зрителей, сочетая эти элементы с призывами к действию:
- Во время записи видео, подумайте, где вы разместите элементы на конечном экране, и оставьте для них место. Старайтесь, однако, не указывать точного места в кадре, потому что расположение элементов может варьироваться в зависимости от устройства.
- Хорошо подумайте, какой текст следует добавить в подсказки со ссылками.
- Размещайте в описаниях фильмов словесные призывы к действию , например, «нажмите кнопку» или «проверьте плейлист».
- Подумайте над размещением графического элемента , который обратит внимание зрителей на подсказку или конечную заставку.
Подсказки в игре «Охота на пасхальные яйца»
Подсказки будут работать наиболее эффективно, если появляются в нужный момент фильма. Например, вы можете порекомендовать зрителям смотреть фильмы в определенном порядке, или рекомендуете канал, который мог бы их заинтересовать.
Надо, однако, постараться, чтобы они не восприняли это в качестве стимула для прекращения просмотра вашего фильма! Лучшим местом для размещения подсказок является финальная часть фильма , во время которой зрители уже начинают выбирать следующее видео.
Следующие советы позволят использовать подсказки в идеальный момент:
- Помещайте подсказки со ссылками на другое видео в последние 20% фильма . Таким образом, Вы «поможете» зрителям выбрать следующее видео.
Примечание : подсказки не отображаются, если в этот момент уже виден конечный экран.
- Подсказки со ссылками на интернет-магазин должны отображаться в том случае, когда в фильме появляется предлагаемый продукт .
- Если вы используете несколько подсказок, соответствующим образом упорядочьте их .
Создатель этого канала использует подсказки, которые появляются после основного содержания фильма, и подсказывает зрителям, что они могут ещё посмотреть.
Бег с Casey Neistat
Этот фильм – эпизод видеоблога, посвященного возвращению здоровья и бега. Casey Neistat рассказывает здесь о давнем фильме о беге, который снял четыре года назад.
Сделайте это
- Просмотрите свои последние видео и добавьте в них соответствующие подсказки, чтобы помочь зрителям в изучении дополнительных материалов, которые находятся на вашем канале.
- Снимая следующий фильм, подумайте, что зрителю будет интересно посмотреть, когда закончится ролик.
- Свяжите свою официальную страницу с каналом, чтобы иметь возможность вставлять в видео ссылки на неё.
| __cf_bm | Бот-продуктыCloudflare выявляют и уменьшают автоматизированный трафик, чтобы защитить ваш сайт от плохих ботов. Cloudflare размещает файл cookie __cf_bm на устройствах конечных пользователей, которые обращаются к сайтам Клиента, защищенным с помощью режима управления ботами или режима борьбы с ботами. Файл cookie __cf_bm необходим для правильного функционирования этих бот-решений. Срок действия этого файла cookie истекает через (максимум) 30 минут непрерывного бездействия Конечного пользователя.Файл cookie содержит информацию, относящуюся к расчету собственной оценки бота Cloudflare, а также идентификатор сеанса, когда в системе управления ботами включено обнаружение аномалий. Информация в файле cookie (кроме информации, связанной со временем) зашифрована и может быть расшифрована только Cloudflare. Для каждого сайта, который посещает Конечный пользователь, создается отдельный файл cookie __cf_bm, и Cloudflare не отслеживает пользователей с сайта на сайт или от сеанса к сеансу, объединяя различные идентификаторы __cf_bm в профиль.Файл cookie __cf_bm создается Cloudflare независимо и не соответствует никакому идентификатору пользователя или другим идентификаторам в веб-приложении Заказчика. |
| __cfduid | Файл cookie __cfduid помогает Cloudflare обнаруживать злонамеренных посетителей веб-сайтов наших клиентов и сводит к минимуму блокировку законных пользователей. Он может быть размещен на устройствах конечных пользователей наших клиентов для идентификации отдельных клиентов за общим IP-адресом и применения настроек безопасности для каждого клиента.Это необходимо для поддержки функций безопасности Cloudflare. |
| _biz_pendingA | Устанавливается CloudFlare для записи производительности веб-сайта и сервера. |
| _biz_sid | bizible.com. Файлы cookie используются для запоминания пользовательских настроек, а также для аутентификации и аналитики. срок годности: 1 год. |
| _biz_uid | Устанавливается CloudFlare для записи производительности веб-сайта и сервера. |
| _fbp | Используется для хранения и отслеживания посещений веб-сайтов. |
| _ga_xxxxxxxx | Используется для идентификации уникальных пользователей. Срок годности: 2 года. |
| _ga | Cookie, используемый для хранения информации о том, как посетители используют веб-сайт, и помогает в создании аналитического отчета о работе веб-сайта. Собранные данные включают количество посетителей, источник, откуда они пришли, и страницы, посещенные в анонимной форме |
| _gid | Этот файл cookie устанавливается Google Analytics.Файл cookie используется для хранения информации о том, как посетители используют веб-сайт, и помогает в создании аналитического отчета о работе веб-сайта. |
| _pin_unauth | Собственный файл cookie, который группирует действия для пользователей, которые не могут быть идентифицированы Pinterest. |
| _pk_id.1.d301 | Используется для хранения некоторых сведений о пользователе, таких как уникальный идентификатор посетителя; Срок годности: 13 месяцев. |
| _pk_ref.1.d301 | Используется для хранения информации об атрибуции, которую реферер изначально использовал для посещения веб-сайта. |
| _пк_сес.1.d301 | Краткосрочные файлы cookie, используемые для временного хранения данных о посещении; Срок действия: 30 минут |
| _uetvid | Файл cookie отслеживания Microsoft, используемый Microsoft Bing Ads. Это позволяет бизнесу взаимодействовать с пользователем, который ранее посещал наш веб-сайт. |
| _wpfuuid | ФормыWP — файл cookie, используемый для хранения уникального идентификатора пользователя. |
| 1P_JAR | Эти файлы cookie устанавливаются с помощью встроенных видеороликов YouTube.Они регистрируют анонимные статистические данные в ситуациях, в том числе о том, сколько раз отображается видео и какие настройки используются для воспроизведения. |
| AID | cookie Google Analytics, который связывает действия пользователей на других устройствах, на которые они ранее вошли с помощью учетной записи Google. Координируется реклама, отображаемая на их устройствах, и измеряются события конверсии. Срок годности: 2 года. |
| APISID | Google Ad Optimization APISID cookie, используемый Google для хранения пользовательских настроек и информации при просмотре страниц с размещенным в Google контентом, например YouTube или Google Maps. |
| c_user | Файл cookie c_user содержит идентификатор пользователя, вошедшего в систему в данный момент. Срок действия этого файла cookie зависит от состояния флажка «Оставаться в системе». Если установлен флажок «держать меня в системе», срок действия файла cookie истекает через 90 дней бездействия. Если флажок «держать меня в системе» не установлен, файл cookie является файлом cookie сеанса и, следовательно, будет очищен при выходе из браузера. |
| CSRF | Security cookie — защищает от атак CSRF |
| датр | Cookie, используемый для идентификации веб-браузера, используемого для подключения к Facebook, независимо от вошедшего в систему пользователя.Этот файл cookie играет ключевую роль в обеспечении безопасности и целостности сайта Facebook. Срок службы файла cookie «datr» в настоящее время составляет два года. Это постоянный файл cookie. |
| дпр | Файлы cookie, которые помогают бизнесу направлять трафик между серверами и понимать, насколько быстро продукты Facebook загружаются для разных пользователей. Файлы cookie также помогают нам записывать соотношение и размеры экрана и окон пользователей и знать, включен ли режим высокой контрастности, чтобы компания могла правильно отображать сайты и приложения.Например, установка файлов cookie «dpr» и «wd», каждый из которых имеет срок службы 7 дней, чтобы обеспечить оптимальную работу экрана пользователя. |
| guest_id | Файл cookieTwitter появляется на страницах, использующих кнопку «Твитнуть», и служит для идентификации пользователя с помощью уникального номера, связанного с Twitter. |
| OGPC | Cookie, обеспечивающий работу Карт Google. |
| наличие | Файл cookie присутствия используется для хранения состояния чата пользователя.Например, какие вкладки чата открыты. Этот файл cookie является файлом cookie сеанса. Срок действия истекает после завершения сеанса браузера. |
| SAPISID | Файл cookie SAPISID используется Google для хранения пользовательских настроек и информации при просмотре страниц с размещенным в Google контентом, например YouTube или Google Maps. |
| ПОИСК_ САЙТА | Cookie, используемый для предотвращения отправки браузером этого файла cookie вместе с межсайтовыми запросами. |
| ср | Этот файл cookie хранит размеры окна браузера и используется Facebook для оптимизации отображения страницы.Файл cookie wd — это файл cookie сеанса. Срок действия истекает после завершения сеанса браузера. |
| Файлы cookie, используемые для отслеживания посещаемости веб-сайта, поисковых запросов и посещений этого веб-сайта. | |
| _biz_nA | Файлы cookie, используемые для запоминания пользовательских настроек, а также для аутентификации и аналитики. Срок годности: 1 год |
| _biz_flagsA | Один файл cookie, в котором хранится несколько точек данных, включая информацию о том, отправил ли пользователь форму, выполнил ли междоменную миграцию, отправил пиксель просмотра, отказался от отслеживания и т. Д. |
| СОГЛАСИЕ | Google представил режим согласия, чтобы предоставить веб-сайтам и рекламодателям большую гибкость при использовании продуктов Google вместе с баннерами cookie и платформами управления согласием. Режим согласия плавно интегрируется с информацией о файлах cookie, поэтому теперь вы можете получать необходимые данные, даже если пользователи отклоняют файлы cookie. |
| IR_xxxx | Cookie, используемый для отслеживания трафика и продаж от аффилированных пользователей. |
| selected_locale | Локаль, в которой в настоящее время находится пользователь (например,en, es) Многоязычный, сохраняет язык, выбранный пользователем. |
Как сделать видео с YouTube своими обоями в Windows 10?
- Твиттер
Вы можете не только установить изображение в качестве обоев на компьютере с Windows 10, но также установить видео в качестве обоев. Некоторые из вас могут не знать этого трюка. В этом посте мы покажем вам, как сделать видео с YouTube в качестве обоев в Windows 10.Если вам нужно скачать видео с YouTube, вы можете использовать MiniTool uTube Downloader.
Хотите использовать видеообои YouTube?
Вы можете ограничить использование статических изображений в качестве обоев на вашем компьютере. Но все может быть иначе. Вы можете установить видео в качестве обоев. Например, когда вы смотрите видео на YouTube, и оно вам нравится, вы можете скачать это видео, а затем установить его в качестве обоев рабочего стола.
В этом посте мы покажем вам полное руководство о том, как сделать видео обоями в Windows 10.В качестве примера возьмем видео на YouTube.
Рекомендация: Как получить и установить живые / анимированные обои для ПК с Windows 10.
Как сделать видео с YouTube своими обоями в Windows 10?
- Шаг 1. Загрузите видео с YouTube на свой компьютер.
- Шаг 2: Отредактируйте загруженное видео YouTube.
- Шаг 3. Выберите и загрузите приложение для видеообоев.
- Шаг 4. Установите видео в качестве обоев.
Шаг 1. Загрузите видео с YouTube
Если вы хотите установить видео с YouTube в качестве обоев вашего компьютера, вам сначала необходимо загрузить его на свой компьютер.Вы можете использовать MiniTool uTube Downloader, бесплатный загрузчик видео с YouTube для компьютеров с Windows 10/8/7, чтобы выполнить эту работу.
Примечание: Из-за проблем с авторскими правами не используйте загруженное видео с YouTube в коммерческих целях.
Это программное обеспечение специально разработано для загрузки видео с YouTube в форматы MP3, MP4, WAV и WebM. Он поддерживает загрузку в форматах 8K, 5K, 4K и 1080P. Если вы хотите получить в качестве обоев видео с YouTube в высоком разрешении, настоятельно рекомендуется использовать это программное обеспечение.
Это бесплатно. Вы можете нажать следующую кнопку, чтобы получить его.
MiniTool Youtube DownloaderНажмите, чтобы загрузить100% бесплатно и чисто
Это мощное программное обеспечение. Вы даже можете использовать его для поиска видео, которое хотите скачать. Теперь мы покажем вам, как использовать это программное обеспечение, чтобы найти и загрузить необходимое видео с YouTube.
Как смотреть видео с YouTube без YouTube? [Обновление 2021]
Вы хотите смотреть видео с YouTube без YouTube? В этом посте мы покажем вам три бесплатных инструмента, которые можно использовать для этой работы.
Подробнее
1. Загрузите и установите это программное обеспечение на свой компьютер.
2. Откройте этот загрузчик видео MiniTool YouTube.
3. Это программное обеспечение устанавливает место хранения по умолчанию для загруженных видео с YouTube. Если вы хотите использовать указанное вами местоположение, вы можете нажать кнопку Hamburger , перейти к Settings и нажать Browse , чтобы выбрать нужную папку для сохранения видео. В интерфейсе настроек вы также можете выбрать максимальное количество текущих загрузчиков в зависимости от ваших требований.
4. Вы можете увидеть интерфейс, подобный странице YouTube. Здесь вы можете найти видео с YouTube, которое хотите скачать. Поле поиска находится рядом с логотипом YouTube.
5. Вы получите много результатов поиска. Вы можете использовать функцию ФИЛЬТРЫ , чтобы сузить диапазон поиска.
6. Щелкните видео, которое хотите загрузить, чтобы воспроизвести его. Затем вам нужно нажать кнопку Загрузить , чтобы продолжить. Кроме того, вы также можете напрямую скопировать и вставить URL-адрес вашего необходимого видео YouTube в поле рядом со значком Home , а затем нажать кнопку Download .
7. Вы увидите небольшой всплывающий интерфейс, в котором вы можете выбрать формат видео и разрешение, которое хотите использовать. Если есть доступные субтитры, вы также можете загрузить их.
8. Нажмите кнопку ЗАГРУЗИТЬ , чтобы начать процесс загрузки видео с YouTube.
9. Весь процесс загрузки будет длиться некоторое время, в зависимости от размера видео и скорости вашего интернет-соединения. Когда процесс загрузки завершится, вы можете нажать кнопку Перейти к файлу , чтобы получить прямой доступ к папке хранения видео.
Шаг 2. Отредактируйте загруженное видео с YouTube
Возможно, вы не хотите использовать все видео в качестве обоев. Вы просто хотите использовать часть или некоторые фрагменты видео в качестве обоев. В такой ситуации вам нужно отредактировать загруженное видео с YouTube.
[решено] Как обрезать видео на YouTube? (Новое руководство на 2021 год)
Вам нужно обрезать видео на YouTube? А вы умеете делать эту работу? В этой статье мы покажем вам, как обрезать видео с YouTube в разных ситуациях.
Подробнее
Для выполнения этой работы необходимо использовать сторонний видеоредактор. Вы можете попробовать MiniTool MovieMaker. Это программное обеспечение представляет собой специальный видеоредактор с множеством мощных функций, таких как создание видео, редактирование видео, добавление эффектов к видео и многое другое.
Это тоже бесплатный инструмент. Вы можете перейти в официальный центр загрузки MiniTool, чтобы получить это программное обеспечение, а затем использовать этот инструмент для редактирования видео в соответствии с вашими требованиями.
Если вы хотите вырезать и обрезать загруженное видео с YouTube, вы можете обратиться к этому сообщению: Как обрезать и вырезать видео легко и быстро (полное руководство).
Если вы хотите добавить эффекты к видео, этот учебник будет полезен: Как добавить эффект к видео | Учебное пособие по MiniTool MovieMaker.
Дополнительные полезные функции можно найти в советах и приемах MiniTool MovieMaker.
Шаг 3. Загрузите приложение для видеообоев
Вы можете установить изображение или использовать слайд-шоу в качестве фона через Настройки на вашем компьютере. Но в Windows 10 нет опции видеообоев. Как же установить видео в качестве обоев на вашем компьютере с Windows 10?
К счастью, вы можете использовать стороннее приложение для видеообоев, чтобы установить видео в качестве обоев.Вот много вариантов, таких как PUSH Video Wallpaper, VLC (медиаплеер VLC) и живые обои для рабочего стола.
И VLC, и «Живые обои для рабочего стола» являются бесплатными инструментами. PUSH Video Wallpaper — платная программа. Но у него есть пробная версия для бесплатной пробной версии. Вы можете найти их в Интернете и загрузить, чтобы попробовать.
Шаг 4. Установите видео в качестве обоев
В этой части мы покажем вам, как с помощью этих инструментов сделать видео в качестве обоев в Windows 10.
Как установить видео в качестве обоев с помощью PUSH Video Wallpaper?
Эта программа позволяет добавлять локальные видео в качестве обоев на рабочий стол.С другой стороны, вы также можете добавить видео YouTube через его URL-адрес и добавить список воспроизведения YouTube в список воспроизведения видеообоев.
Теперь мы покажем вам, как с помощью этого программного обеспечения сделать видео обоями.
Применение локального видео в качестве обоев
После загрузки и установки обоев PUSH Video на свой компьютер с Windows 10 вы можете следовать этому руководству, чтобы сделать нужный YouTube своими обоями:
1. Откройте инструмент. Вы можете видеть, что в этом инструменте есть несколько образцов видеообоев, и он автоматически начинает воспроизводить их один за другим.
2. Нажмите кнопку Список воспроизведения и выберите Новый в раскрывающемся меню.
3. Введите имя нового списка воспроизведения (например, видеообои YouTube) во всплывающем интерфейсе и нажмите OK , чтобы создать новый список воспроизведения.
4. Нажмите кнопку Добавить (в правом нижнем углу) и выберите целевое видео YouTube на своем компьютере, чтобы добавить его в список воспроизведения.
5.Новое добавленное видео автоматически воспроизводится в фоновом режиме. Вы можете добавить больше видео в список воспроизведения, выполнив описанные выше действия, и этот инструмент может зацикливать видео в списке воспроизведения.
Добавить видео с YouTube в список воспроизведения видеообоев по URL-адресу
- Нажмите кнопку Добавить URL-адрес (рядом с кнопкой Добавить).
- Скопируйте и вставьте URL-адрес видео YouTube, которое вы хотите использовать, в поле во всплывающем интерфейсе.
- Нажмите Добавить в список воспроизведения .Видео YouTube появится в плейлисте.
Добавить плейлист видео YouTube
Вы также можете сразу добавить все видео в плейлист YouTube в качестве видеообоев. Этот инструмент создаст новый список воспроизведения для этого списка воспроизведения YouTube.
Вот руководство:
1. Нажмите кнопку Плейлист и выберите YouTube .
2. Скопируйте и вставьте URL-адрес плейлиста YouTube в поле всплывающего интерфейса.
3. Нажмите кнопку Добавить список воспроизведения на YouTube , чтобы добавить список воспроизведения в приложение видеообоев.
Инструмент видеообоев превратит видео из плейлиста в обои на рабочем столе.
Как установить видео в качестве обоев с помощью VLC?
VLC — видеоплеер с открытым исходным кодом. Но у него есть и другие полезные функции, такие как установка видео в качестве обоев. С помощью этого программного обеспечения очень просто установить видео YouTube в качестве обоев.
Это руководство о том, как сделать видео своими обоями с помощью VLC:
- Воспроизвести целевое видео YouTube с помощью VLC.
- Щелкните этот проигрыватель правой кнопкой мыши и выберите Видео> Установить как обои .
- Если вы хотите остановить эти видеообои, вы можете просто нажать клавишу ESC .
Однако этот инструмент не такой мощный, как другие. Когда видео закончится, процесс установки обоев прекратится.
Как установить видео в качестве обоев с помощью живых обоев рабочего стола?
Desktop Live стола безопасен.Вы можете получить его в Microsoft Store. В бесплатной версии этого программного обеспечения вы можете установить только файлы WMV в качестве видеообоев. Если вы хотите попробовать это программное обеспечение, вам необходимо использовать видео в формате WMV.
Но если целевое видео не является видео WMV, вам необходимо преобразовать его в WMV с помощью профессионального видео конвертера. Вы можете попробовать MiniTool Video Converter, бесплатный конвертер видеоформатов. Вы можете найти его в MiniTool uTube Downloader.
MiniTool Youtube DownloaderНажмите, чтобы загрузить100% бесплатно и чисто
Вот руководство о том, как преобразовать видео MP4 в WMV с помощью MiniTool Video Converter, а затем использовать «Живые обои для рабочего стола», чтобы установить видео в качестве обоев:
Шаг 1. Конвертируйте видео YouTube в WMV
1.Откройте программу.
2. Нажмите кнопку Добавить и выберите целевое видео на своем компьютере. Вы также можете напрямую перетащить видео в это программное обеспечение.
3. Нажмите кнопку Edit выходного формата и выберите Video> WMV . Затем выберите разрешение выходного видео, которое вы хотите использовать.
4. Нажмите кнопку Редактировать выходного видео. Затем вы можете отредактировать имя файла и выбрать место для вывода.
5. Нажмите ОК , чтобы сохранить настройки.
6. Нажмите кнопку Start , чтобы начать процесс преобразования.
Когда процесс преобразования завершится, вы сможете найти выходное видео в указанной папке.
Шаг 2. Установите видео WMV в качестве видеообоев
1. Создайте новую папку и перенесите видео в эту папку.
2. Откройте программное обеспечение.
3. Нажмите кнопку Обзор папки .
4. Во всплывающем интерфейсе выберите вновь созданную папку и нажмите OK , чтобы добавить ее в программное обеспечение.
5. Видео в формате WMV появится в программе. Вам нужно дважды щелкнуть по нему, чтобы он стал обоями рабочего стола.
Это три инструмента, которые помогут вам установить видео с YouTube в качестве обоев рабочего стола. Вы можете выбрать для использования тот, который соответствует вашим требованиям.
Итог
Как сделать видео с YouTube своими обоями в Windows 10? В этой статье представлено полное руководство.Вы можете следить за ним, чтобы выполнить свою работу. Если у вас есть какие-либо другие вопросы или предложения, вы можете сообщить нам об этом в комментариях или связаться с нами по [электронной почте].
Часто задаваемые вопросы о том, как сделать видео с YouTube своими обоями,
Как сделать видео своими обоями на iPhone?
Вам необходимо установить сторонние приложения, такие как intoLive, Lively Converter и VideotoLive, чтобы превратить видео в живую фотографию на вашем iPhone, а затем установить его в качестве обоев на устройстве.
Как сделать живые обои?
Могу ли я превратить видео в живую фотографию?
- Твиттер
Как сделать заставку для видео на YouTube
конечные заставки YouTube были запущены более 2 лет назад.Это один из инструментов для продвижения видео, плейлистов, каналов и сайтов. Вы можете настроить конечную заставку для видео продолжительностью более 25 секунд.
В этом посте мы покажем вам, как добавить заставку в конце видео на YouTube и как использовать их наиболее эффективно.
Авто-продвижение в Instagram без блоков Рекомендуем : Jesica — приложение для продвижения в Instagram (от создателей Instaplus.me). Установите Jesica на свой телефон или компьютер под управлением Android, и приложение понравится, подпишется и откажется от подписки, как если бы вы делали это сами:- Без блоков.Пределы работают так, как если бы вы все это делали вручную.
- Безопасно. Вам не нужно вводить пароль для своей учетной записи.
- Высокая скорость. Вы можете ставить до 1000 лайков и 500 подписок в день.
Попробовать 5 дней бесплатно >>
Реклама
Читайте также: Как продвигать видео на YouTube
Что такое конечные заставки YouTube и зачем они вам нужны
Прежде всего, давайте разберемся с определением.Конечные заставки — это многооконный слайд, который появляется в последние 5–20 секунд видео. Их главная цель — удержать зрителя. Максимальное количество окон — 4. Особенность конечных заставок в том, что их можно просматривать не только с ПК, но и с мобильного устройства. Но больший процент пользователей YouTube смотрят видео с мобильного телефона.
На конечных заставках можно размещать как свой собственный, так и чужой контент. Во втором случае речь идет о рекламе или сотрудничестве.Ниже видно, что Олег с канала Обломофф выкладывает туда только свои видео и оставляет кнопку подписки. Таким образом, вы можете продвигать самые важные ролики на канале и увеличивать приток подписчиков с новых роликов.
Статья по теме: Как сделать подсказку в видео на YouTube
Примеры использования конечных экранов
Конечные заставки используются для продвижения собственного и чужого контента. Ниже мы расскажем об этом подробнее.
Рекламный канал
Вы можете поместить 2 значка канала на заставку: один — тот, на котором было выпущено видео, а второй — что угодно. В одном из роликов на канале Юлик автор рекомендует подписаться на личный канал и на канал друга, с которым он ведет вещание.
Продвижение предыдущего видео
Владелец канала Соболева Николай Соболев использует в конечных заставках всего 2 элемента — подписку и предыдущее видео.Таким образом, на каждом видео у него всегда есть предыдущие видео, и они не повторяются.
Рекламируйте свой сайт
Это один из наиболее эффективных способов перенаправления трафика. Вы можете поместить URL-адрес своего сайта в конечные заставки. Например, сделать ссылку на просматриваемый товар, увеличив продажи.
Продвижение роликов с другого канала
YouTube может рекламировать свой контент и контент других людей. Купить такую рекламу можно, чтобы увеличить количество просмотров или предложить сотрудничество другим владельцам каналов.
Как добавить заставку в конце видео на YouTube: пошаговое руководство
Шаг 1. Перейдите в «Creative Studio» и нажмите кнопку «Изменить» на видео, где вы хотите настроить элементы.
Шаг 2. Щелкните вкладку «Конечные заставки». Откроется меню с выбором элемента: видео или плейлист, подписка, канал, сайт. Под видео находится временная дорожка, где отмечено, в какие минуты будут отображаться эти элементы, их не обязательно устанавливать одновременно.Ранее выбранный слайдер не мог переводить элементы. Далее мы покажем вам, как настраивать элементы вручную. Для этого нажмите синюю кнопку «Добавить элемент» и выберите соответствующий вариант. Максимальное количество окон на ролике — 4.
Видео или плейлист
Щелкните первый элемент и щелкните «Создать». Первые два типа устанавливаются сами по себе, а для третьего вам нужно выбрать контент из вашего канала. Вы можете выбрать как видео, так и весь плейлист.Разрешается оставлять ссылку на чужое видео, если вы решили кого-то рекламировать.
Подписка
Если вы нажмете кнопку «Подписаться», в конечных заставках появится значок с вашим каналом, нажав на который все зрители могут стать новыми подписчиками.
Канал
Этот тип подсказок нужен для рекламы или продвижения другого канала. В первой строке нужно ввести URL канала или его название, а во второй строке написать призыв к действию.
Сайт
Добавление сайта разрешено только пользователям, подключенным к партнерской программе YouTube. Сайт должен быть привязан к аккаунту, на имя которого зарегистрирован канал.
Шаг 3. Если у вас нет времени настраивать скринсейверы вручную, вы можете скопировать их из других видео. При нажатии на кнопку появятся все ваши видео, и останется выбрать то, из которого аранжировка будет импортирована.
Шаг 4. Если вы нажмете «Использовать шаблон», то система предложит вам выбрать различные варианты.Но если у вас есть собственный сайт, лучше использовать заставку, где есть 3 разных элемента. И перед тем, как закрыть окно редактирования, не забудьте нажать «Сохранить».
Как посмотреть статистику
Для просмотра статистики необходимо перейти в « YouTube Analyst », перейти на вкладку «Источники трафика». И там в порядке убывания просмотров будут отображаться разные источники, из которых были переходы к вашим видео.
Чтобы открывать ссылки на видео, нужно нажать кнопку с этим элементом, навести курсор на заголовок видео, и вы увидите предварительный просмотр видео, с которого были переходы.Для перехода нажмите на соседнюю кнопку с квадратами.
Конечные заставки YouTube являются эффективным элементом продвижения. А если вы их не настроите, то по завершении ролика YouTube покажет зрителям рекомендуемый контент, а значит, есть вероятность, что люди уйдут с вашего канала. Если вы добавите свои собственные интересные видео, то пользователи останутся, увеличивая удержание и улучшая общую статистику.
Как создать фон YouTube
(Предисловие.Что здесь для тебя? Этот пост содержит простой урок о том, как создать фон YouTube — , совместимый с новым дизайном YouTube , и несколько примеров хороших фонов для вашего вдохновения).
Если вы были в Интернете более двух часов, значит, вы заходили на YouTube и знаете, что это такое. Помимо возможности просмотра миллионов видео, он предлагает вам возможность создать свой собственный профиль и самостоятельно загрузить несколько видео.
Когда вы создаете профиль, вы получаете кое-что, что связано с ним — канал. Вы можете получить доступ к любому каналу YouTube, посетив такой URL-адрес:
http://www.youtube.com/USERNAME
У некоторых каналов отличный дизайн, много отличного контента и… действительно классное фоновое изображение. Этот последний элемент действительно может помочь вам привлечь внимание посетителей еще до того, как они заметят ваши настоящие видео.
Как такое создать? Давайте приступим к делу.
Как создать фон YouTube
фоны YouTube работают иначе, чем их братья и сестры в Твиттере. Фоны YouTube всегда сохраняют выравнивание по центру.
Это означает, что посередине фона есть мертвая зона. Здесь отображается контент, поэтому вам не нужно над ним трудиться.
В новом дизайне YouTube эта область составляет пикселей в ширину. 970 пикселей — это много. Если кто-то посещает ваш канал на мониторе шириной 1024 пикселя, то он увидит только 54 пикселя вашего фона без полосы прокрутки, которая составляет около 34 пикселей.Не много места.
К счастью, в настоящее время не так много людей используют такие мониторы, а это значит, что вы можете создать что-то крутое и не так сильно беспокоиться о доступном пространстве.
Начать с фонового шаблона
Вы можете использовать мой шаблон. Загрузите версию Paint.NET (получите сам Paint.NET) или версию PNG (щелкните правой кнопкой мыши> сохранить цель как). Вот как это в основном выглядит:
Ширина 1800 пикселей. Прямо посередине вы можете увидеть мертвое пространство, о котором я говорил.
То, что вам нужно сделать сейчас, на самом деле довольно просто. Просто запустите какое-нибудь программное обеспечение для обработки изображений, и пусть творческие соки текут.
Только помните, ничего не кладите на мертвую зону, потому что это все равно не будет видно. Кроме того, вы можете делать все, что хотите.
Еще один момент, постарайтесь разместить все элементы как можно ближе к мертвой зоне. Таким образом вы убедитесь, что они будут видны даже на небольших экранах.
А как насчет размеров фона?
Мой шаблон имеет размер 1800Ã — 1000 пикселей, но ваш не обязательно должен быть таким же.
Начнем с ширины. Вы должны убедиться, что ваш фон будет виден даже при самом высоком разрешении. В настоящее время верхним пределом является экран с разрешением 1920 пикселей (также известный как Full HD). Поэтому, если вы хотите, чтобы ваш фон был идеальным, несмотря ни на что, он должен быть 1920 пикселей в ширину.
Как видите, я нашел компромисс, остановившись на отметке 1800 пикселей. Неудивительно, что чем шире изображение, тем больше файл .
Теперь о высоте. Я использую фон высотой 1000 пикселей.Здесь та же история — вы можете использовать любой размер, какой захотите. Если вы можете уместить все на 500 пикселей, оставьте это как есть.
Просто обратите внимание на нижний край вашего фона. Попробуйте завершить его очень простым элементом. Например, градиентный переход к сплошному цвету или что-то в этом роде. Это будет полезно при настройке фона на YouTube. Вам нужно будет выбрать цвет фона по умолчанию.
Это ваш холст. Вы должны убедиться, что ваш фон хорошо смотрится на холсте, поэтому вы должны закончить его простым элементом, чтобы переход между вашим фоном и холстом не был виден.
Как настроить новый фон
1. Войдите на YouTube
2. Перейдите на свой канал
3. Нажмите кнопку «Настройки» — ту, что с шестеренкой.
4. В разделе «Фон» нажмите «Выбрать файл» и загрузите новый фон.
Доступен предварительный просмотр, чтобы вы могли убедиться, что все выглядит правильно.
В зависимости от дизайна вашего фона вы можете настроить его для прокрутки вместе со страницей или установить фиксированное положение.Также есть возможность настроить его на повторение по горизонтали или вертикали, но я не считаю это хорошим маршрутом.
5. Наконец, установите основной цвет фона для вашего канала. Выберите тот, который соответствует цветовой схеме вашего нового фона. Например, если ваш фон темный, выберите черный… и так далее.
6. Нажмите «Готово», и все, ваше новое фоновое изображение установлено.
Отличные фоны YouTube — примеры
Вот список примеров хороших фонов YouTube, которые могут вдохновить вас:
DeStorm
http: // www.youtube.com/destorm
АхмирТВ
http://www.youtube.com/user/ahmirTV
AlexaMusicTV
http://www.youtube.com/user/AlexaMusicTV
EpicMealTime
http://www.youtube.com/user/EpicMealTime
JennaMarbles
http://www.youtube.com/user/JennaMarbles
(Немного саморекламы.Вот моя предыстория.)
Теперь вы знаете, как создать фон YouTube. Надеюсь, этот пост поможет вам выполнить работу как можно быстрее. Не стесняйтесь делиться своими мыслями и мнениями.
Изображение головы от: https://icons8.com/illustrations/illustration/pablita-517
Как установить видео в качестве обоев на Android
- Вы можете установить видео в качестве обоев на большинстве устройств Android с помощью одного из нескольких бесплатных приложений.
- Если у вас есть устройство Samsung, вы можете использовать встроенное приложение «Галерея», чтобы установить видео в качестве обоев экрана блокировки, не загружая никаких дополнительных приложений.
- Вы можете использовать такое приложение, как «Видео живые обои», чтобы установить видео в качестве обоев главного экрана за считанные секунды, но при непрерывном воспроизведении видео на вашем телефоне батарея разряжается быстрее.
- Посетите техническую библиотеку Business Insider, чтобы узнать больше.
Android любят говорить, что их телефоны более настраиваемы, чем iPhone, и часто они правы. Это отличный пример: за исключением довольно ограниченного трюка, связанного с живыми фотографиями, невозможно превратить видео в обои вашего iPhone, но это легко сделать на Android, используя любое количество бесплатных приложений.
Некоторые телефоны Samsung даже имеют встроенную функцию. Однако имейте в виду, что причина, по которой это не делается по умолчанию, заключается в том, что непрерывное воспроизведение видео на главном экране с каждым днем быстрее разряжает аккумулятор вашего телефона.
Как установить видео в качестве обоев на большинстве устройств AndroidЕсли вы хотите установить видео в качестве обоев на свой телефон Android, вам необходимо загрузить приложение из магазина Google Play. Есть несколько приложений, которые могут это сделать — чтобы увидеть список, поищите в магазине Google Play «видео-обои».«В этой статье мы будем использовать видео живые обои. Это бесплатное, надежное и безопасное приложение, которое может превратить ваш фон в видео за секунды.
1. Если вы еще этого не сделали, загрузите видео живые обои с Магазин Google Play.
2. Запустите «Видео живые обои» и нажмите «Выбрать видео» на главном экране. Начните с выбора видео из видео на вашем телефоне.Дэйв Джонсон / Business Insider
3. Из списка видео, хранящегося в вашей галерее, выберите видео, которое вы хотите использовать.
4. Используйте элемент управления в нижней части экрана, чтобы выбрать часть видео, которую вы хотите превратить в обои. Вы можете перетащить начальную и конечную точки и использовать кнопку «Воспроизвести» для предварительного просмотра.
Вы можете обрезать начальную и конечную точки видео, чтобы показать только ту часть, которая вам нравится. Дэйв Джонсон / Business Insider5. Нажмите кнопку «Предварительный просмотр» в правом верхнем углу экрана — это выглядит как небольшое квадратное изображение.
6. Если соотношение сторон неправильное, коснитесь значка «Настройки» в правом верхнем углу экрана и коснитесь «По размеру». Затем вернитесь к предварительному просмотру, нажав значок «Предварительный просмотр» в правом верхнем углу.
7. Наконец, если вас устраивает, нажмите «Установить обои» в нижней части экрана. Во всплывающем окне выберите, хотите ли вы установить видео в качестве обоев только на главном экране или на главном экране и экране блокировки.
Когда вы будете довольны видео, нажмите «Установить обои» и решите, должно ли оно отображаться на главном экране или на главном экране и экране блокировки. Дэйв Джонсон / Business Insider Как установить видео в качестве обоев на телефонах Samsung GalaxySamsung позволяет установить видео в качестве обоев без загрузки каких-либо приложений, но это работает только на экране блокировки.
1. Запустите приложение Галерея и выберите видео, которое хотите использовать в качестве обоев.
2. Коснитесь трехточечного значка в правом верхнем углу экрана.
3. В раскрывающемся меню нажмите «Установить как обои».
Вы можете установить любое видео на телефоне Samsung в качестве обоев на экране блокировки.Дэйв Джонсон / Business Insider4. Вы ограничены 15-секундным видео. Если он будет слишком длинным, вы увидите сообщение, предлагающее обрезать видео. Нажмите кнопку «Редактировать» в форме ножниц в центре экрана.
Коснитесь значка ножниц в середине видео, чтобы обрезать его.Дэйв Джонсон / Business Insider5. Перетаскивайте поле редактирования видео, пока не выберете раздел видео, который хотите использовать, затем нажмите «Готово». Приложение создаст новую, более короткую копию видео и сохранит ее в вашей галерее.
6. Нажмите «Установить на экране блокировки».
Идет загрузка.Дэйв Джонсон
Писатель-фрилансер
Как установить видео в качестве обоев рабочего стола в Windows 10
В то время как Windows 97 и XP позволяют пользователям легко установить движущееся изображение в качестве фона, в Windows 10 это не так.Однако, хотя живые обои в Windows 10 больше не выпускаются, вы можете обойти это, если установите видео в качестве фона или добавите анимированные обои в Windows 10 через стороннее приложение.
Сегодня мы будем использовать два приложения для достижения этого эффекта: медиаплеер VLC и Lively Wallpapers. Первый можно использовать для установки видео в качестве фона. Последний позволит вам выбрать из предустановленного набора анимированных обоев или создать свои собственные из видео или даже выбрать URL-адрес, чтобы использовать его для обоев YouTube.
Стоимость использования анимированных обоев в Windows 10
Прежде чем углубляться в то, как установить видео в качестве обоев, вы должны знать о последствиях. Анимированные обои Windows 10 потребляют больше ресурсов на вашем компьютере и могут снизить производительность. Если вы используете ноутбук, это дополнительное использование ресурсов также быстрее разряжает вашу батарею.
Реклама
Поэтому мы рекомендуем вам использовать живые обои в Windows 10 только в том случае, если у вас мощный компьютер и вы подключены к электросети.Если у вас ПК среднего класса, мы рекомендуем вам придерживаться раздела VLC этого руководства. Это менее ресурсоемко, но имеет обратную сторону — скрытие значков рабочего стола и контекстного меню рабочего стола.
Как установить видео в качестве фона с помощью функции обоев VLC
Медиаплеер VLC — это проверенный и проверенный видеоплеер, который может открывать файлы практически любого типа. Таким образом, многие пользователи уже загрузили его, но вы можете найти его здесь, если не загрузили. Для этого урока вам также понадобится подходящий видеофайл.Pixabay — хорошее место для начала, если у вас нет его под рукой.
- Создание обоев VLC
Откройте видео с помощью медиаплеера VLC и установите видео в качестве фона. Вы можете сделать это, щелкнув правой кнопкой мыши в любом месте и выбрав «Видео> Установить как обои» .
Проверьте свои новые живые обои Windows 10
Нажмите Пуск + D , чтобы вернуться на рабочий стол и просмотреть новые анимированные обои в Windows 10.Вы увидите, что меню «Пуск» по-прежнему отлично отображается поверх. Однако, как видите, все значки на рабочем столе исчезли.Обратите внимание на изменения в контекстном меню
Если вы щелкните правой кнопкой мыши на рабочем столе, вы заметите изменения в контекстном меню, о которых мы упоминали ранее. Когда вы устанавливаете фон рабочего стола видео в Windows 10 через VLC, вместо этого появляется меню VLC.
Как использовать анимированные обои / видео обои / обои YouTube в Windows 10 с помощью Lively Wallpaper
Lively Wallpaper — это приложение из Магазина Windows с открытым исходным кодом, которое пытается снова перенести живые обои на ПК.Вы можете использовать его с GIF, видео, веб-страницами или видео YouTube. Вот как установить его и использовать для создания анимированных обоев в Windows 10.
- Установите Lively Wallpaper
Перейдите на страницу Lively Wallpaper в Microsoft Store и нажмите большую синюю кнопку «Получить» , чтобы установить его на свой компьютер. . Если ваш Магазин Windows не работает, следуйте этому руководству. Создание новых живых обоев
Нажмите кнопку «плюс» на боковой панели Lively Wallpaper, чтобы начать процесс создания анимированных обоев.
- Добавить видео фон или файл GIF
В меню обоев нажмите кнопку «Обзор» и щелкните нужный файл. По завершении нажмите «Открыть» . - ИЛИ введите URL-адрес YouTube
При желании вы можете ввести URL-адрес YouTube, и Lively Wallpaper автоматически извлечет его и применит для вас. - Назовите свои анимированные обои
Во всплывающем окне «Библиотека» заполните раздел «Заголовок» и любую другую информацию, которую вы хотите включить.По завершении нажмите «ОК» . - Настройте свои новые обои
Вы вернетесь на экран библиотеки, где вы увидите набор предустановленных движущихся обоев для Windows 10 и ваше последнее творение. Щелкните правой кнопкой мыши только что созданные обои и нажмите «Настроить обои» . - Измените скорость анимированных обоев, насыщенность и т. Д.
Если выбранное вами видео не совсем подходит в качестве живых обоев на вашем ПК, вы можете изменить его с помощью ползунков.В частности, используется ползунок «Speed» , который замедляет его, чтобы он был более подходящим, и переключатель «Mute» для удаления любого звука. Нажмите «Закрыть» . - Настройте параметры живых обоев Windows 10
Вернувшись на главный экран Живых обоев, нажмите шестеренку настроек в нижнем левом углу. - Отключить полноэкранное воспроизведение
Щелкните вкладку «Производительность» в настройках и измените «Полноэкранный режим приложений» на паузу.Это предотвратит воспроизведение обоев, когда вы играете в игры или другое видео, устранит низкую производительность или заикание. Вы также можете настроить параметр заряда батареи, чтобы останавливать или воспроизводить движущиеся обои в Windows 10, когда вы отключены от сети. - Приостановка анимированных обоев
Если вам понравилось это руководство, возможно, вы захотите настроить свой компьютер другими способами. Вот как установить заставку в Windows 10 и изменить фон экрана блокировки.
Вы можете приостановить живые обои для своего ПК в любое время с помощью соответствующего значка на панели управления. Просто щелкните правой кнопкой мыши разноцветный цветок и выберите «Пауза обоев» .
Реклама
Как установить видео в качестве заставки в Windows 10
Windows 10 и более ранние версии поставляются с парочкой хороших хранителей экрана. Многие пользователи даже скачивают классные заставки сторонних производителей, чтобы их рабочий стол выглядел круто.
Хотя встроенная функция хранителя экрана в Windows позволяет установить фотографии в качестве заставки, она не позволяет установить видеофайл в качестве заставки. Если вы ищете способ установить видеофайл в качестве заставки или хотите создать заставку из видеофайла, то это руководство для вас.
Да, вы можете либо напрямую установить видеофайл в качестве заставки, либо создать заставку из видеофайла любого формата, а затем установить ее в качестве заставки.
Ниже приведены два способа установить видео в качестве заставки в Windows 10:
1.Использование видео напрямую без создания файла заставки.
2. Использование видеофайла в качестве заставки после его преобразования в exe-файл.
Метод 1 из 2
Установить видеофайл в качестве заставки
Это самый простой способ, поскольку вам не нужно преобразовывать видеофайл в исполняемый файл, чтобы использовать его в качестве заставки. В этом методе мы используем небольшое приложение под названием «Video Screensaver Maker», которое позволяет нам использовать видеофайл в качестве заставки.
Чтобы начать с этого метода, нам нужно загрузить программное обеспечение Video Screen Saver Maker отсюда.Video Screen Saver Maker воспроизводит видеофайлы AVI, MPEG, WMV в качестве заставки с поддержкой случайного видео. То есть вы можете выбрать набор видеофайлов для воспроизведения в качестве заставки.
Преимущества Video Screensaver Maker:
— Создавайте заставки с вашим собственным именем.
— Возможность добавить кнопку ссылки, которая открывается прямо на ваш сайт, увеличивая посещаемость вашего сайта.
— Созданные заставки работают во всех системах Windows.
— Добавьте типы видео WMV, AVI или даже MPEG.Вы даже можете смешать все 3 типа.
— Добавить пользовательские аудиофайлы, которые воспроизводятся во время воспроизведения видео.
Метод 2 из 2
Создать хранитель экрана из видеофайла
Это долгий метод по сравнению с предыдущим методом, поскольку мы создаем настоящую заставку. Преимущество здесь в том, что вы даже можете распространить файл заставки с видео среди своих друзей, а новую заставку можно использовать на любом компьютере с Windows без использования сторонних приложений.
В этом руководстве мы должны использовать две бесплатные утилиты, если у вас нет видеофайлов в формате FLV. Вы можете использовать бесплатный конвертер, такой как SuperVideo, который позволяет конвертировать любые видеофайлы в формат FLV. Получив видео в формате FLV, загрузите и установите другое приложение под названием «InstantStorm». Утилита InstantStorm создает заставки на основе Flash с множеством дополнительных функций. Вы можете скачать его здесь.
Установите загруженный файл установщика InstantStorm и запустите его.Просто введите файл, который вы хотите использовать в качестве заставки, нажав кнопку обзора и перейдя к своему FLV-файлу. Вы получите исполняемый файл, который при открытии становится заставкой для видео на вашем компьютере с Windows.
. Бизнес-Блог Блоготей Бизнес-Блог «Блоготей» — информационный блог о бизнесе и финансах. Полезные статьи и новости из мира бизнеса, финансов, банков, экономики, инвестиций.
Бизнес-Блог Блоготей Бизнес-Блог «Блоготей» — информационный блог о бизнесе и финансах. Полезные статьи и новости из мира бизнеса, финансов, банков, экономики, инвестиций. 

 Оптимальный вариант — 1280х720, формат или соотношение сторон — 16х9. Размер не может превышать 2 мегабайт, иначе картинка не загрузится.
Оптимальный вариант — 1280х720, формат или соотношение сторон — 16х9. Размер не может превышать 2 мегабайт, иначе картинка не загрузится. В случае, если у вас уже была заставка и вы хотите ее просто поменять — нажмите на кнопку “Изменить изображение”.
В случае, если у вас уже была заставка и вы хотите ее просто поменять — нажмите на кнопку “Изменить изображение”.