Добавляем YouTube видео на сайт — как вставить видео с ютуба
Вы решили добавить видео с YouTube на свой сайт? Это хорошая идея, ведь оно поможет обогатить ваш контент и даст посетителям больше информации. Добавление YouTube видео в разделы сайта «О нас» и «О продукте» значительно облегчает изучение информации о вашей компании и деятельности. Давайте разберем как это правильно сделать.
Почему не HTML тег video?
Стандарт HTML 5 имеет встроенный тег video, который позволяет вам добавлять видео на веб-страницу, указав его расположение в теге source. Однако есть риск, что браузер пользователя не будет поддерживать формат вашего видео, да и добавление нескольких источников довольно хлопотно.
Знание того, как встроить видео YouTube в HTML страницу, избавит вас от многих проблем. Мы будем использовать iframe вместо тега video:
IFrame означает встроенную рамку и позволяет вставлять одну страницу в другую — в этом случае, страницу YouTube.Таким образом, вам не нужно беспокоиться о поддержке формата вашего видео файла.
Как вставить видео YouTube на сайт
Для того, чтобы добавить видео с YouTube на сайт, откройте страницу и найдите кнопку Поделиться под видеоплеером:
Когда вы нажмете на нее, вы увидите несколько вариантов как поделиться видео, в том числе через различные платформы социальных сетей. Самой первой кнопкой в списке будет Встроить. Нажмите на ее, чтобы вставить видео с Youtube на сайт.
YouTube сгенерирует код для вставки автоматически. Тег iframe будет иметь URL исходного видео, высоту и ширину плеера и еще несколько атрибутов:
В нашем случае код будет выглядеть следующим образом:
HTML
<iframe
src="https://www.youtube.com/embed/li_9PBrcOcQ"
frameborder="0"
allow="accelerometer; autoplay; encrypted-media; gyroscope; picture-in-picture"
allowfullscreen>
</iframe>
youtube.com/embed/li_9PBrcOcQ» frameborder=»0″ allow=»accelerometer; autoplay; encrypted-media; gyroscope; picture-in-picture» allowfullscreen=»»>
Все, что вам нужно сделать — это нажать Копировать и вставить этот код в HTML вашей страницы.
Настройка YouTube видео в HTML5
Теперь, когда вы знаете, как вставлять видео YouTube в формате HTML, вы должны также понять , как модифицировать его под ваши цели. Добавляя некоторые параметры в конце URL адреса видео, вы можете влиять на поведение плеера. Для этого добавьте знак вопроса ? в конце URL, а затем добавить один или несколько параметров и их значения.
HTML
<iframe
src="https://www. youtube.com/embed/li_9PBrcOcQ?autoplay=1">
</iframe>
youtube.com/embed/li_9PBrcOcQ?autoplay=1">
</iframe>
Параметр loop позволяет зациклить видео, цикл будет длиться, пока пользователь останавливает его вручную. Использование loop=1 запустит видео снова после того, как она закончится, а loop=0 остановит видео после первого воспроизведения.
Параметр playlist установит плейлист на вашем сайте, несколько YouTube видео будут воспроизведены один за другим в последовательном порядке. Это позволит создать личный список воспроизведения на вашем сайте.
Посмотрите еще несколько параметров, которые вы можете использовать в таблице ниже:
Параметр
Значение
color
При установке значения white, уже просмотренная часть видео будет выделена белым в прогрес баре.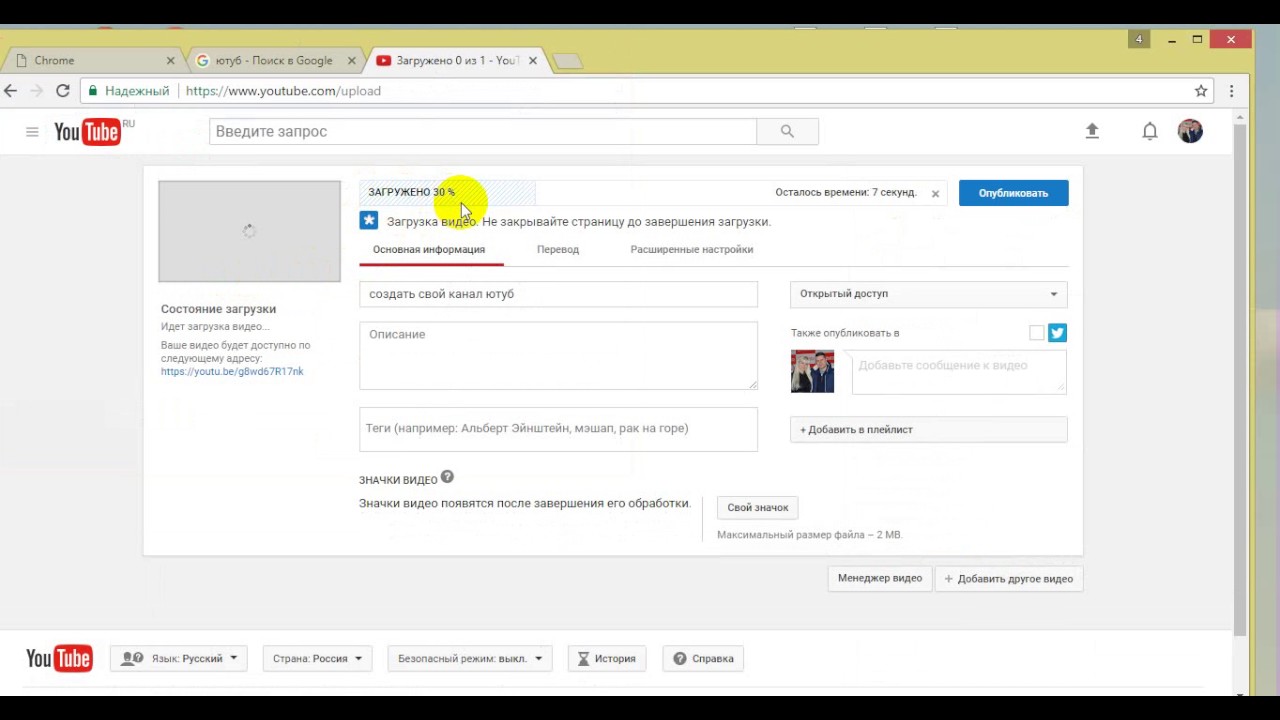
disablekb
При установке значения 1, видеопроигрыватель не будет реагировать на управление с клавиатуры
fs
Если установлено значение 0 , кнопка полноэкранного режима будет добавлена в плеер
modestbranding
При установке значения 1 , видеоплеер не будет показывать логотип YouTube
Как встроить видео YouTube: Полезные советы
- Перед копированием кода с YouTube, вы можете выбрать время начала воспроизведения. Вы также можете выбрать, следует ли добавлять в плеер элементы управления видео.
-
Не забывайте про авторские права — это незаконно использовать творение других людей, для получения прибыли без их разрешения.

Ленивая загрузка встроенных видео
Если вы планируете добавит несколько видео на страницу, то можете столкнуться со значительным увеличением времени загрузки. Пользователь может быть даже не запустит плеер, а уже скачает лишние ресурсы.
Чтобы решить ту проблему мы будем использовать вместо плеера крошечную встраиваемую страницу с превью видео и кнопкой. А при нажатии на нее будет загружаться плеер.
Хитрость будет заключаться атрибуте iframe — srcdoc в который мы поместим HTML нашего превью.
HTML
<iframe
src="https://www.youtube.com/embed/li_9PBrcOcQ"
srcdoc="<style>*{padding:0;margin:0;overflow:hidden}
html,body{height:100%}
img,span{position:absolute;width:100%;top:0;bottom:0;margin:auto}
span{height:1.5em;text-align:center;font:48px/1.5 sans-serif;color:white;text-shadow:0 0 0.
5em black}
</style>
<a href=https://www.youtube.com/embed/li_9PBrcOcQ?autoplay=1>
<img src=https://img.youtube.com/vi/li_9PBrcOcQ/hqdefault.jpg alt='Demo video'>
<span>▶</span>
</a>"
frameborder="0"
allow="accelerometer; autoplay; encrypted-media; gyroscope; picture-in-picture"
allowfullscreen
title="Demo video">
</iframe>
Как добавить текст в видео YouTube до или после загрузки
Oct 15, 2021• Проверенные решения
Отличный способ подчеркнуть то, что вы говорите в своем видеоблоге, — это , когда ваши слова появляются рядом с вами, когда вы их произносите . Добавление текста в видео на YouTube может выглядеть действительно профессионально. Вы можете поместить заголовок в начало вашего видео, использовать маркированные списки, чтобы помочь людям отслеживать ваш монолог, или выделить важный момент, написав его на экране. Когда вы используете текст в своих видео, вам нужно помнить о нескольких вещах. В этой статье я поделюсь с вами двумя способами добавления текста / субтитров / подписей к видео на YouTube, независимо от того, нужно ли вам добавить текст в видео во время редактирования и загрузить его на YouTube позже, или вы уже загрузили видео на YouTube и хотите добавить несколько подписей и субтитров, чтобы дополнить его.
Вы можете поместить заголовок в начало вашего видео, использовать маркированные списки, чтобы помочь людям отслеживать ваш монолог, или выделить важный момент, написав его на экране. Когда вы используете текст в своих видео, вам нужно помнить о нескольких вещах. В этой статье я поделюсь с вами двумя способами добавления текста / субтитров / подписей к видео на YouTube, независимо от того, нужно ли вам добавить текст в видео во время редактирования и загрузить его на YouTube позже, или вы уже загрузили видео на YouTube и хотите добавить несколько подписей и субтитров, чтобы дополнить его.
Как добавить текст в видео YouTube перед загрузкой
Перед загрузкой видео на YouTube рекомендуется сначала добавить текст к видео. Вы можете добавлять простые тексты и подписи к видео с помощью бесплатного программного обеспечения для редактирования видео. Чтобы добавить больше текстовых эффектов к видео, вы можете использовать Filmora, Sony Vegas Movie Studio и Adobe Premiere CC в зависимости от ваших навыков и потребностей в редактировании видео.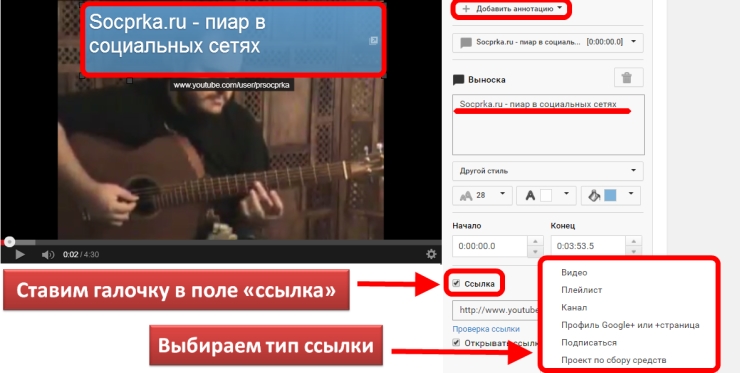
1. Использовать Filmora добавить текст к видео
В Filmora встроено множество текстовых эффектов, вы также можете применять движения и анимацию к текстам, заголовкам, субтитрам, конечным титрам и вступлениям. Каждая предустановка заголовка будет иметь разные эффекты. Вы можете добавить несколько текстовых полей и поместить текст в любую нужную позицию. Помимо записи текста в видео, вы можете выбрать целевой шрифт, размер и цвет, а также детально настроить текстовый эффект. Чтобы добавить текст к видео в Filmora, просто выполните следующие действия:
- Откройте Filmora и перетащите клип на свою шкалу времени. Затем перейдите в Текст / Кредит.
- Найдите стиль, который вам нравится, и перетащите его на шкалу времени, где вы хотите разместить текст. Убедитесь, что текст выделен на шкале времени, и щелкните значок Расширенное редактирование текста , который выглядит как ручка и бумага.

- Вставьте свои слова и перетащите текст в нужное место на экране. Отрегулируйте размер, перетаскивая синие квадраты, окружающие текст.
- Чтобы изменить цвет текста, перейдите в меню Настроить . Вы найдете его в левом верхнем углу экрана. Пока вы находитесь в Настроить , появится раздел под названием Заливка . Здесь вы выбираете цвет вашего текста. Вы даже можете изменить тип заливки на «градиентную заливку» и получить переход текста между двумя цветами.
- Все параметры текста Filmora анимированы — они исчезают, перемещаются по экрану или выполняют другие действия по мере их появления и исчезновения. Чтобы изменить анимацию текста, выберите Анимация рядом с Настроить . Появится набор различных анимаций. Дважды щелкните тот, который хотите применить к вашему тексту.
Ознакомьтесь с подробными инструкциями по добавлению текста к видео в Filmora.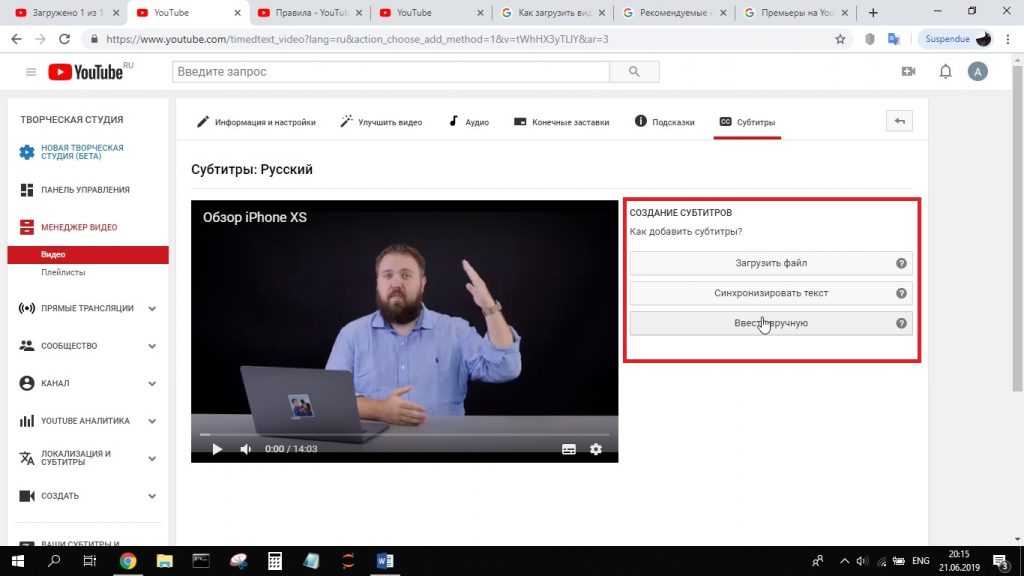
2. Используйте Windows Movie Maker
Как простое программное обеспечение для редактирования видео, Windows Movie Maker также позволяет добавлять текст к видео. Он предоставляет 3 различных варианта добавления заголовка, подписи и титров к видео YouTube. Вы можете выполнить следующие шаги, чтобы добавить текст к видео в WMM.
- Для начала запустите Windows Movie Maker.
- После этого выберите «Импортировать видео», чтобы вставить видео, к которому вы хотите добавить текст.
- Выберите редактировать фильм, затем нажмите «Сделать титры или названия».
- Затем добавьте текст, который хотите включить.
Чтобы получить пошаговое руководство по добавлению текста в видео YouTube, проверьте Как добавить текст в видео с помощью Windows Movie Maker.Помимо добавления текста к видео, вы можете использовать Windows Movie Maker для дальнейшего редактирования видео YouTube. Учитесь, Как обрезать, вырезать, комбинировать, разделять видео и добавлять переходы и загружать видео на YouTube в Windows Movie Maker?
youtube.com/embed/DSSdlP6OC-Y» frameborder=»0″ allowfullscreen=»allowfullscreen»>
3. Используйте Sony Vegas Movie Studio
Добавление текста к видео YouTube в Sony Vegas не так уж сложно, если вы новичок в этой программе. Вы можете настроить цвет, размер, шрифт и продолжительность текстового эффекта, а также добавить эффекты постепенного появления и исчезновения. Чтобы добавить текст к видео в Вегасе, выполните следующие действия:
- Запустите Sony Vegas Movie Studio.
- Щелкните меню «Просмотр», затем выберите «Генераторы мультимедиа».
- Выберите генератор, который хотите использовать.
- После этого перетащите выбранный вами генератор на шкалу времени.
- Затем появится диалоговое окно FX видеособытия.
- Введите нужный текст и измените его, изменив шрифт, размер и стиль.
4.
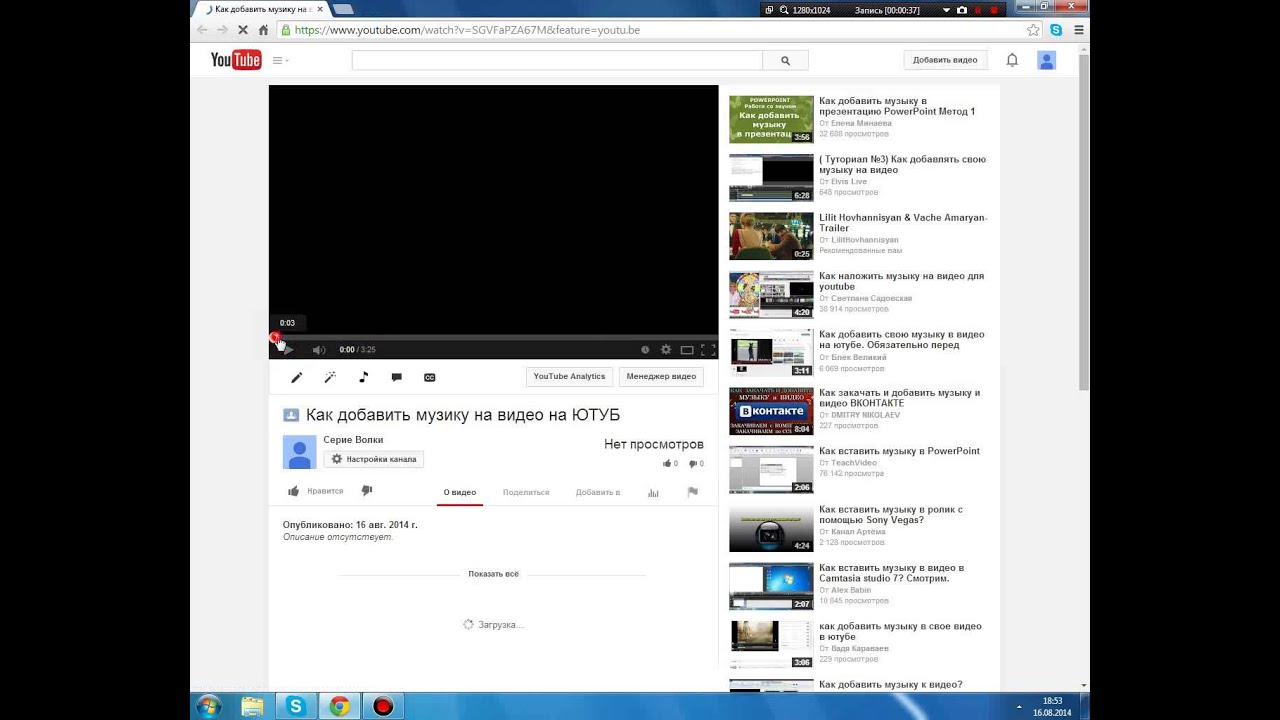 Используйте Adobe Premiere CC
Используйте Adobe Premiere CCAdobe Premiere CC всегда рекомендуется для профессионалов, которые ищут профессиональный способ добавления текста к видео, а также имеют достаточный бюджет. Вы можете посмотреть видео и инструкции ниже, чтобы добавить текст к видео в Premiere:
- Нажмите Открыть или Создать проект.
- Щелкните меню файла, затем выберите Новый и Заголовок.
- После этого появится текстовое окно, затем используйте текстовый инструмент для добавления текста.
- Вы также можете редактировать свой текст с помощью команд, представленных в меню заголовка.
- Сохраните созданный текст, щелкнув меню файла и выбрав «Сохранить как».
Как добавить текст к видео на YouTube после загрузки
Иногда мы загружаем видео на YouTube, а потом хотим добавить к видео субтитры / копию. Хорошей новостью является то, что YouTube — это не только сайт для видео, но и место, где вы можете мгновенно редактировать свои видео.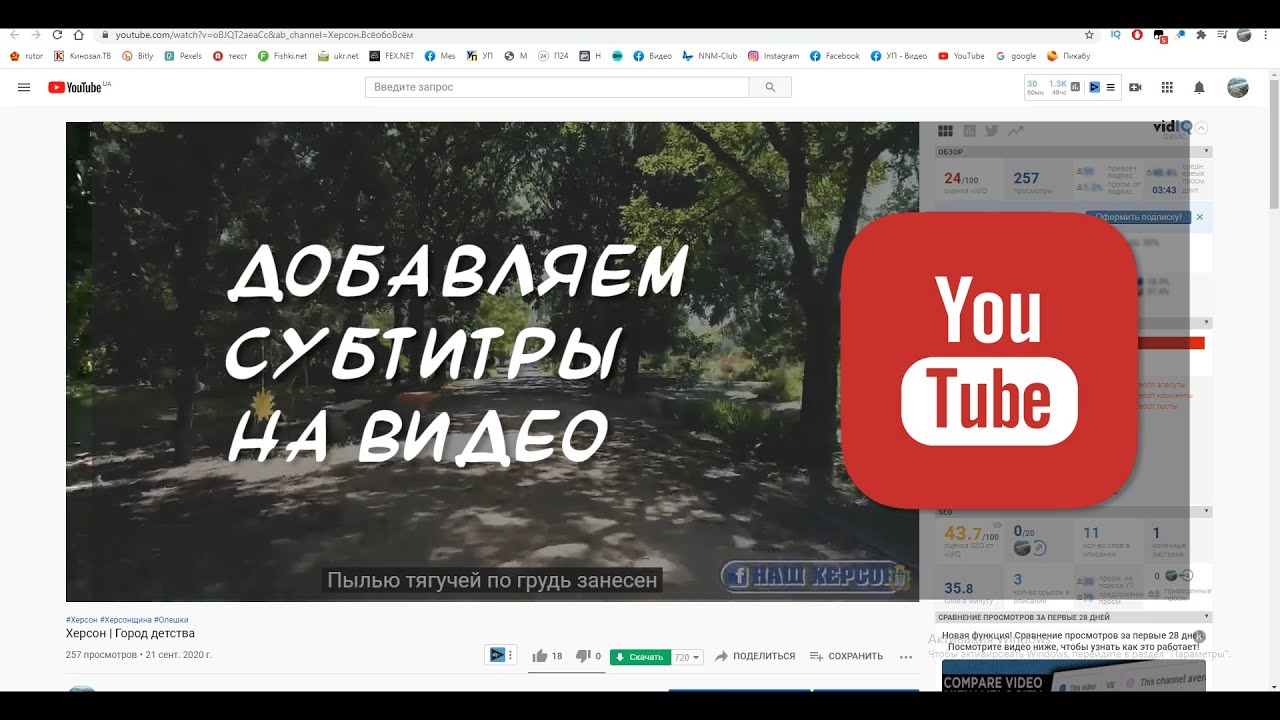 Как вы читали, добавить текст и подписи к загруженным видео на YouTube очень просто.
Как вы читали, добавить текст и подписи к загруженным видео на YouTube очень просто.
Конечно, вы можете добавлять и редактировать тексты и подписи к видео только под своей учетной записью YouTube. Ниже приведены инструкции по добавлению текста в видео с помощью YouTube Video Editor после загрузки видео.
- Перейдите на youtube.com , затем войдите в свою учетную запись. После входа в свою учетную запись YouTube щелкните свой аватар и выберите Творческая студия , чтобы войти в интерфейс творческой студии.
- Нажмите кнопку Video Manager и в разделе Видео вы увидите все ваши видео, загруженные на YouTube. Выберите видео, к которому вы хотите добавить субтитры, а затем выберите Субтитры / CC. после нажатия кнопки «Изменить».
- Добавить титры / субтитры
Хотя YouTube, возможно, уже автоматически создал субтитры для вашего видео с помощью своей технологии распознавания речи. Если это так, справа от видео вы увидите что-то вроде «Опубликовано: английский (автоматически)». Если автоматически сгенерированные субтитры неверны, вы можете отредактировать их, чтобы повысить точность. Выберите строку, которую необходимо изменить, чтобы внести изменения.
Если автоматически сгенерированные субтитры неверны, вы можете отредактировать их, чтобы повысить точность. Выберите строку, которую необходимо изменить, чтобы внести изменения.
Если автоматические субтитры отсутствуют, вы можете выбрать один из трех способов добавления субтитров и скрытых субтитров к видео: загрузить файл, расшифровать и автоматически синхронизировать и создать новые субтитры или CC.
Загрузить файл: загрузите текстовый файл или файл с синхронизированными субтитрами.
Расшифровка и автосинхронизация: Введите или вставьте полную стенограмму видео, и время для субтитров будет установлено автоматически.
Создать новые субтитры или CC: Создавайте субтитры и скрытые субтитры, вводя их во время просмотра видео.
Если у вас уже есть файл с субтитрами, содержащий как текст, так и временной код, просто нажмите Обновить файл и загрузите текст к видео.
- Как только все будет в порядке, вы можете изменить название видео, и вы можете сделать это в поле рядом с Project.

Минусы использования видеоредактора YouTube
Используя этот редактор, вы не можете сократить клипы для музыки. Более того, поскольку это онлайн-редактор, вам необходимо обновить страницу, чтобы внести изменения. Помимо YouTube Video Editor, вы можете использовать Adobe Premier Pro, MAGIX Vegas Pro, OpenShot и Avidemux.
С 20 сентября 2017 года пользователи больше не смогут использовать дополнительный набор для редактирования. Проверить лучшее Альтернативы видеоредактору YouTube из этого полного руководства, чтобы узнать больше об альтернативах видеоредактора YouTube, если вы хотите добавить текст в видео с дополнительными функциями и настройками.
3 главных совета по добавлению текста в видео на YouTube
1. Покинуть комнату
Если вы знаете, что собираетесь добавить текст в свое видео, убедитесь, что вы оставили для него место в кадре.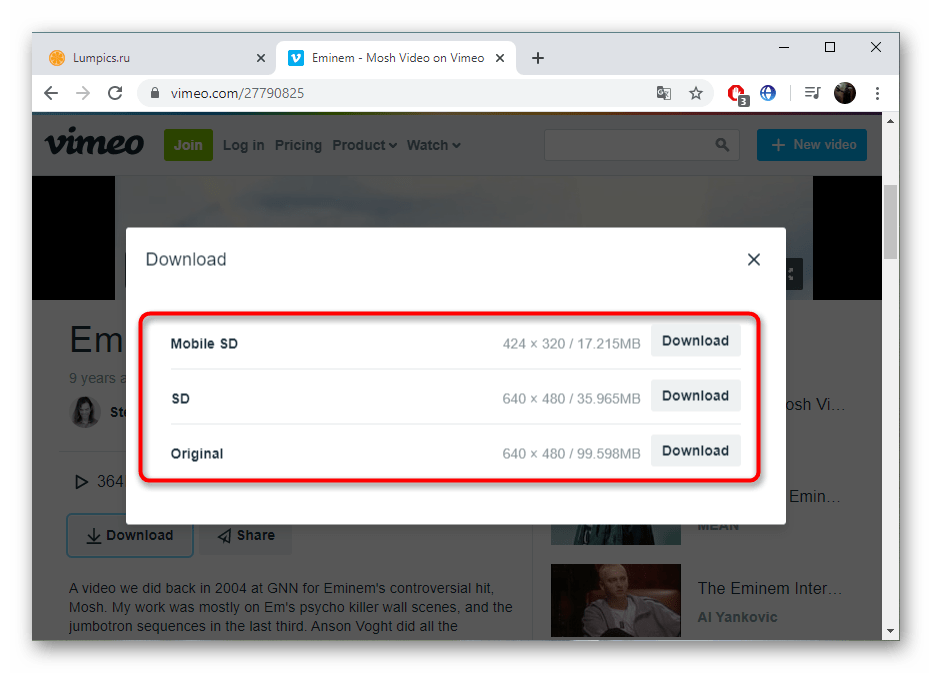 Старайтесь стоять в стороне, а не прямо перед камерой. Вам не нужно выбирать между тем, чтобы не использовать текст, сделать его очень маленьким или поместить его на свое лицо.
Старайтесь стоять в стороне, а не прямо перед камерой. Вам не нужно выбирать между тем, чтобы не использовать текст, сделать его очень маленьким или поместить его на свое лицо.
Планируя рамку и оставляя место для текста, подумайте, какого цвета вы собираетесь сделать слова, и будет ли он выделяться и хорошо ли смотреться на вашем фоне.
2. Больше — лучше
Люди должны иметь возможность читать ваш текст, не прилагая дополнительных усилий, например, напрягая глаза, чтобы разобрать небольшие слова. Если для чтения вашего текста требуются усилия, многие люди просто проигнорируют его. Ваш текст должен быть достаточно большим, чтобы кто-нибудь, просматривающий ваше видео на экране смартфона, где все сжато, мог легко его прочитать.
Легче увеличить текст, если придерживаться заголовков, ключевых слов и коротких предложений.
3. Не злоупотребляйте
Текст — отличный инструмент, чтобы выделить что-то. Однако, если вы попытаетесь использовать текст, чтобы подчеркнуть слишком много из того, что вы говорите, он потеряет свой эффект.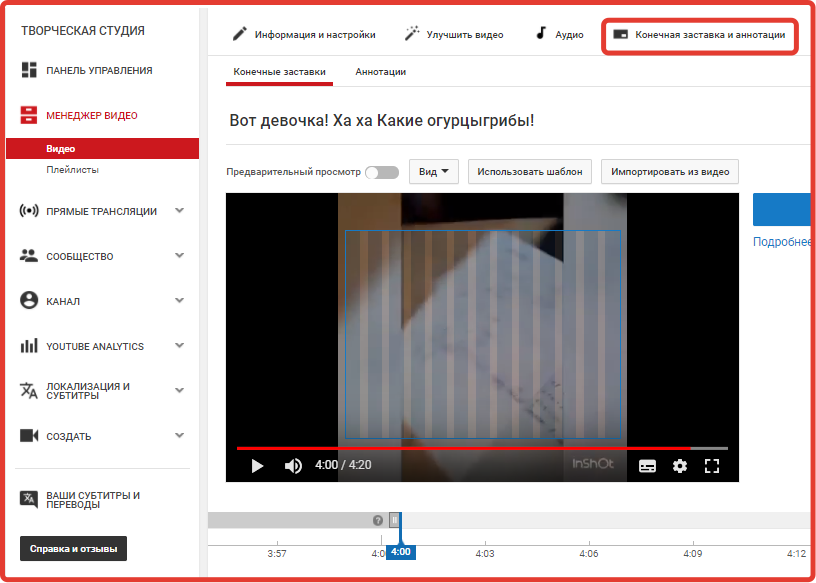 Текст больше не выделяется, когда зрители слишком привыкают к нему. Слишком много текста может даже раздражать и заставлять людей переходить от ваших видео.
Текст больше не выделяется, когда зрители слишком привыкают к нему. Слишком много текста может даже раздражать и заставлять людей переходить от ваших видео.
Постарайтесь использовать текст, чтобы подчеркнуть только самое важное, что вы говорите.
Liza Brown
Liza Brown является писателем и любителем всего видео.
Подписаться на @Liza Brown
Как добавить видео на YouTube без проблем?
Привет, на связи Игорь Зуевич. YouTube является крупнейшим медиа хостингом по всему миру. Это уникальный сервис, который позволяет совершенно бесплатно просматривать видеоролики. Этот портал объединяет людей по всему миру. Каждый день данным сайтом пользуется около двух миллиардов людей.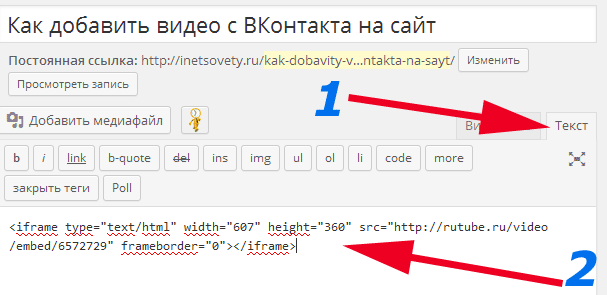 Как не удивительно, но этот видеохостинг превзошел все ожидания. Здесь можно не только просматривать видео, но также создать собственный канал, на котором можно размещать личные видео, фильмы или клипы. Запись может быть, как профессиональной, так и любительской.
Как не удивительно, но этот видеохостинг превзошел все ожидания. Здесь можно не только просматривать видео, но также создать собственный канал, на котором можно размещать личные видео, фильмы или клипы. Запись может быть, как профессиональной, так и любительской.
Канал YouTube не имеет ограничений по загрузке видео. На канале их может быть большое количество. Что касается просмотров и комментариев, то тут могут быть определенные ограничения. Если просматривать видео могут, как зарегистрированные, так и незарегистрированные пользователи, то оставлять комментарии могут только официальные пользователи хостинга.
Особенности видеороликов
Загрузка видео на YouTube осуществляется в самых популярных форматах, как MPEG, AVI и прочие. Здесь у пользователей не должно возникнуть проблем. При их загрузке данные форматы автоматически преобразуются в поддерживаемый формат FLV. Для данной задачи используется кодек Н.263. Данный кодек и обеспечивает просматривание видео в режиме онлайн.
Если у пользователя не проигрывается видео на компьютере с Ютуба, то тут могут быть самые разные причины. Очень частой причиной является отсутствие соответствующего плеера на компьютере. Чтобы устранить данную проблему, требуется просто загрузить новую версию Flash Player.
Способ добавления видео на YouTube
Разработчики сервиса YouTube предлагают удобный и простой способ загрузки видеороликов. Это можно делать как с компьютера, так и с мобильного приложения Вариантов очень много.
Для начала требуется зайти на страницу собственного аккаунта.
В верхней части, около иконки с изображением профиля находится стрелка, показывающая вверх.
Нажав на нее, перед пользователем открывается окно, которое позволит выбрать ролик из имеющегося на устройстве, и приступить к загрузке.
Во время загрузки пользователь сможет ввести название видеоролика, описание. При желании можно использоваться расширенные настройки, которые открывают новые возможности перед пользователем.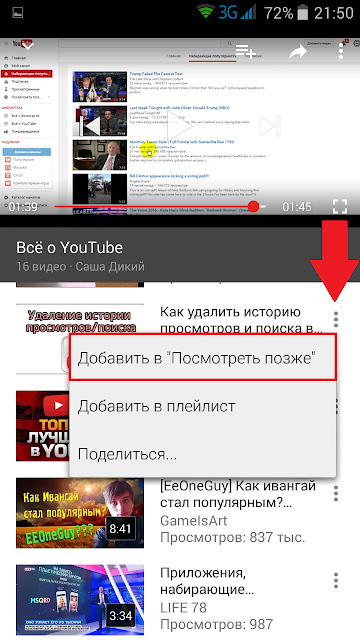
Как только видео загрузится, то оно автоматически и обработается. В данной вкладке можно изменить настройки доступа и ограничить количество людей, которые могут просматривать ролик. После выбора новых настроек требуется нажать «Опубликовать».
Видео сразу же появится на странице пользователя и его можно будет посмотреть.
Уникальные возможности для пользователей
Сегодня каждый пользователь сможет не только загружать новые видео, но также связать аккаунт с другими социальными сетями, как Facebook, Twitter и прочие. Видео сразу же будут публиковаться на интегрированных аккаунтах. Глядя на эту особенность становится понятно, что YouTube является эффективным и удобным способом продвижения. Теперь не только подписчики в Ютубе смогут смотреть новые видео, но также друзья из социальных сетей.
Использование встроенного видеоредактора позволит обрезать ролики или соединить. При желании на видео можно наложить музыкальное сопровождение. Уникальных возможностей очень много и каждый сможет реализовать их.
Уникальных возможностей очень много и каждый сможет реализовать их.
Как видите, если вы уже знаете о том, что можно быстро добавить необходимое видео на канал YouTube, то пошаговая инструкция позволит выполнить все пункты правильно и загрузить видео на YouTube без проблем. Действовать лучше сообща и вместе с теми людьми, у которых уже есть опыт и результаты. Приходите в наши программы, заодно и заработаете больше!
С Вами,
— Игорь Зуевич.
Обязательно скачайте:
Если следующие 5 минут вы можете инвестировать в самообразование, то переходите по ссылке и читайте следующую нашу статью: Как настроить уведомления в Instagram? Пошаговая инструкция
Оставьте комментарий к этой статье ниже
КАК ЗАЦИКЛИТЬ ВИДЕО НА ЮТУБЕ — пошаговая инструкция для ПК и телефона
Один, два… десять. Да бесконечно можно смотреть любимые видосики на сервисе YouTube, пуская их по кругу.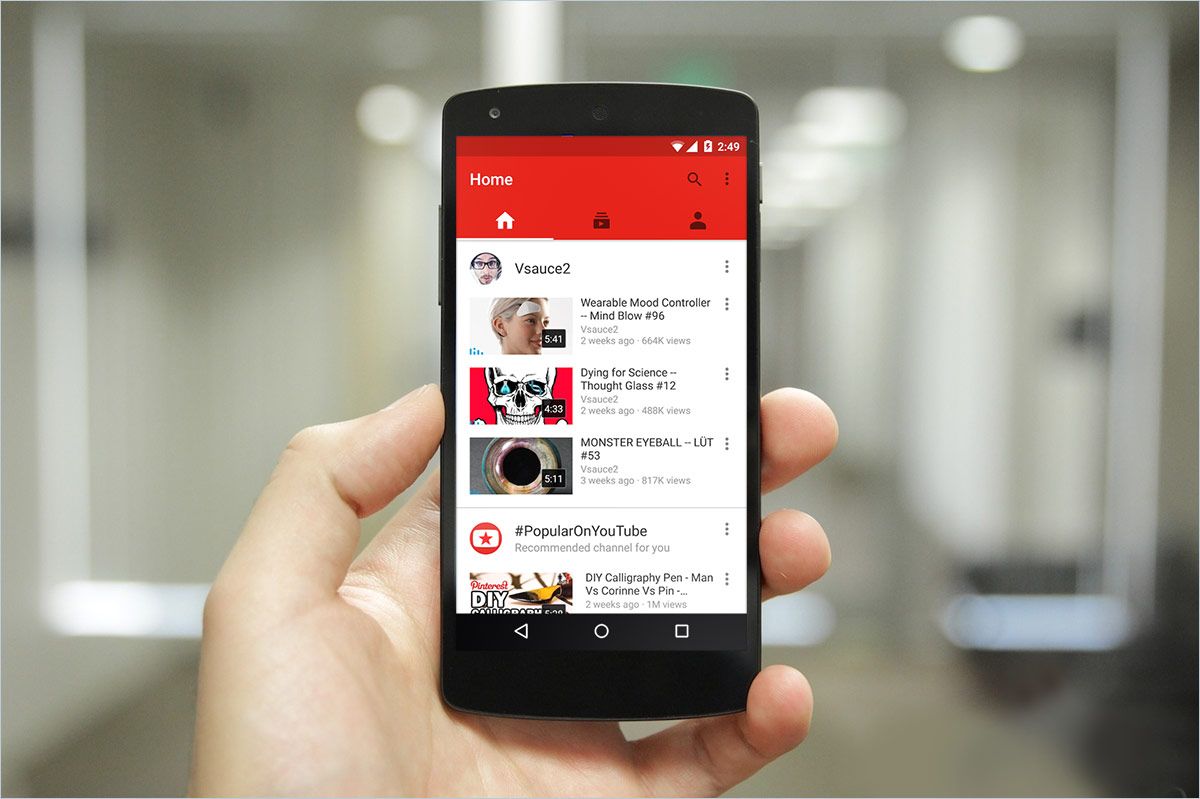 Если до появления опции зацикливания нужно было морочиться со сторонними прогами, прописыванием команд в адресной строке, то теперь настроить повтор видео можно за 3-5 сек. Обучающий и развлекательный видеоролик, музыкальный трек — все это будет автоматически воспроизводиться снова и снова, пока вам не надоест. Пошаговый мануал, как это воплотить в жизнь, перед вами — пользуйтесь функцией и на ПК, и на мобильном гаджете.
Если до появления опции зацикливания нужно было морочиться со сторонними прогами, прописыванием команд в адресной строке, то теперь настроить повтор видео можно за 3-5 сек. Обучающий и развлекательный видеоролик, музыкальный трек — все это будет автоматически воспроизводиться снова и снова, пока вам не надоест. Пошаговый мануал, как это воплотить в жизнь, перед вами — пользуйтесь функцией и на ПК, и на мобильном гаджете.
Полезная инфа: Компьютер не видит жесткий диск: в чем «корень зла»
На iPhone
Просто зайти на видеохостинг и пустить нужный ролик с музыкой, обзором и др. по кругу не получится. На Айфонах придется искать обходной путь, впрочем, он несложный.
- Среди установленных на смарте приложений найти и запустить Ютуб (красный квадратик с белым треугольником внутри).
- Кликнуть на значок-лупу и вписать запрос на поиск.
- Нажать на видеоролик, который нужно зациклить.
- Найти внизу и кликнуть на «плюсик» → сохранить в… → создать новый плейлист.

- Придумать имя плейлиста, указать, кто его может просматривать и сохранить.
- Закрыть видео и перейти в «Медиатеку» (значок, которой находится в нижней части экрана).
- Выбрать и запустить вновь созданный плейлист.
- Открыть меню под видео и нажать на кнопку в виде двух стрелок — это и есть кнопка, которая поставит ролик на повтор.
Перед тем, как зацикливать видео на Ютубе, используя смарты «яблочного» бренда, учтите, что в плейлист можно добавить только один ролик. Если их будет больше, то принцип воспроизведения одного видео по кругу не сработает.
Тем, кто еще в раздумьях: Что из 2 брендов лучше – смартфоны Xiaomi или iPhone
На Android
Подойдут телефоны или планшетники, работающие на этой ОС. Используем установленный на девайсе браузер, допустим, Chrome.
Чтобы быстренько зациклить видео на YouTube понадобится.
- Забить в поисковой строке адрес видеохостинга.

- Поисковик перекинет на мобильную версию Ютуба, она нам не подходит, поэтому жмем на три точки в верхней части страницы (справа, в углу).
- Должен появиться список, где будет пункт «Версия для ПК» и квадратик, который нужно отметить галочкой.
- Попадаем на Ютуб компьютерного вида.
- В верхней строке окна ввести название видосика или ключевые слова, чтобы найти нужный ролик.
- Жмем на «лупу» в поисковой строчке или стрелку (другие значки) на виртуальной клавиатуре, чтобы отправить запрос в поиск.
- Открыть видео. Ожидаем пока закончатся рекламные вставки и начнется воспроизведение ролика, нужно коснуться экрана и удерживать.
- На первом месте в появившемся перечне будет значиться «Повтор», на него и нужно нажать.
Все, теперь ролик будет после окончания не переключаться на новый, а начинаться сначала.
Интересная статья: Рейтинг смартфонов до 4000 гривен — 10 популярных моделей
На ПК
Модель, производитель, параметры, год выпуска не имеют значение.
Пошаговый алгоритм подойдет для любого компьютера.
1. В поисковой строке браузера пишем «Ютуб» → Enter.
2. Переходим на сайт видеохостинга и в верхней части экрана видим «окошко» для поиска видосиков, пишим в нем что нужно найти → Энтер или «лупа».
3. На странице с найденным роликом щелкнуть на видео (можно предварительно остановить его или сделать это прямо во время воспроизведения) правой кнопкой мыши.
Нюансы: на Magic Mouse щелкаем по правой стороне мышки, на трекпаде зажимаем правую нижнюю часть.
4. В списке будут выпадать несколько действий, выбираем и отмечаем галочкой «Повтор»/Loop.
На заметку: Как выбрать хороший компьютер для разных задач
Пересматриваем видео n-количество раз. При необходимости можно проделать 3 и 4 действие снова и отключить повтор видео на Ютубе.
Может пригодиться: Что лучше, ноутбук или компьютер (ПК)
Самое время напомнить пару нюансов процесса:
- Категорически не рекомендуем устанавливать на девайсы сторонние проги для зацикливания роликов.
 Они могут содержать вредоносный софт, который способен занести вирус в гаджет.
Они могут содержать вредоносный софт, который способен занести вирус в гаджет. - Учтите, что проделать «фокус» с зацикливанием не получиться в мобильном приложении или mobi версии сайта Ютуб. Пока такой возможности разработчики не предусмотрели, поэтому пользуемся компьютерным форматом.
Как видим, для запуска видосика по кругу на Ютубе не нужно ничего, кроме самого телефона или ПК, а также пары секунд свободного времени.
Как поделиться видео YouTube с определенного момента
Очень часто знакомые присылают какое-то видео и говорят “Посмотри на .. минуте очень круто”, или у самого возникает надобность показать знакомым видео с определенной секунды. В сегодняшней статье рассмотрим пару способов делиться видео YouTube с определенной секунды.
Намного лучше когда не приходится искать тот момент о котором говорят, а получить ссылку сразу на него.
Поделиться видео YouTube с определенного момента на ПК.
1.Откройте на YouTube то видео, которым вы хотите поделиться => перейдите к нужному эпизоду => нажмите на кнопку “Поделиться”;
2.Здесь перечислен огромный список социальных сетей в которых вы можете поделиться данным видео. Если вы просто хотите поделиться видео с самого начала, а не с определенного момента – просто нажмите на любую соц.сеть левой клавишей мыши и выберите отправить, или скопируйте ссылку с помощью правой клавишей мыши => копировать, и в месте где вы хотите поделиться нажмите правой клавишей мыши => вставить.
3. Чтобы поделиться видео с определенного момента – поставьте галочку в поле перед словом “Начало” и выберите время с которого воспроизводить видео, когда кто-то перейдет по ссылке (время можно выбрать передвигая ползунок в самом видео или изменив цифры возле “Начало”). После выбора нажмите на любую соц. сеть, чтобы поделиться видео или нажмите по ссылке два раза левой клавишей мыши (она выделится) => нажмите на ссылку правой клавишей мыши и выберите “Копировать”, а уже там где хотите поделиться нажмите правой клавишей мыши “Вставить”.
сеть, чтобы поделиться видео или нажмите по ссылке два раза левой клавишей мыши (она выделится) => нажмите на ссылку правой клавишей мыши и выберите “Копировать”, а уже там где хотите поделиться нажмите правой клавишей мыши “Вставить”.
Второй способ:
1.В открытом видео на YouTube перейдите к тому моменту, которым хотите поделиться (передвигая ползунок под видео). Нажмите на видео правой клавишей мыши и выберите “Копировать URL видео с привязкой ко времени” (то есть нажать на это поле левой клавишей мыши).
2. Там где вы хотите поделиться видео нажмите правой клавишей мыши и выберите “Вставить”.
Поделиться видео YouTube с определенного момента на телефоне или планшете.
В телефонах и планшетах не предлагает делиться видео с определенного момента, но вы можете скопировать ссылку на само видео на YouTube, малость ее отредактировать и отослать по назначению. Человек, который ее отроет будет смотреть видео с заданного вами времени.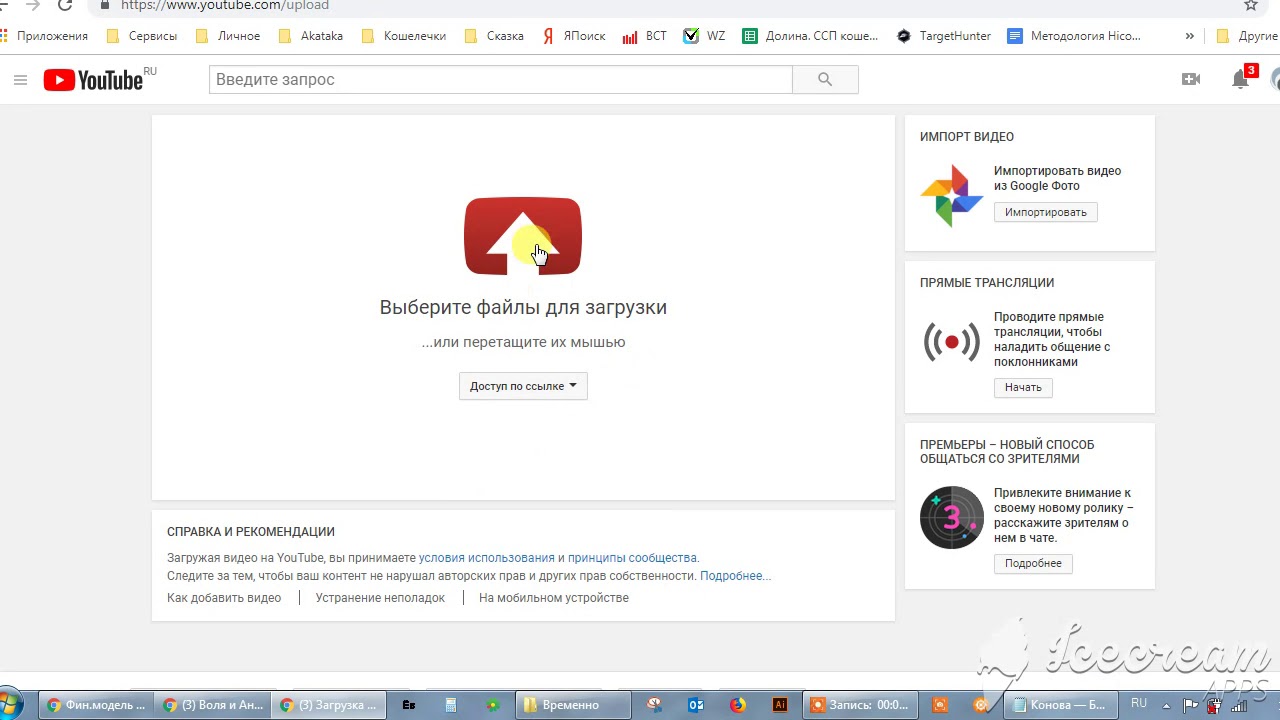
1.Откройте видео на YouTube, которым вы хотите поделиться, нажмите на “Поделиться” (стрелка под видео) и выберите “Коп.ссылку”. Также найдите тот момент, которым хотите поделиться и запомните время;
2.Перейдите туда где вы хотите поделиться ссылкой и вставьте скопированную ссылку (обычно на телефоне и планшете, чтобы вставить ссылку из буфера – нужно в пустом месте нажать пальцем и удерживать пока не появится меню “Вставить. Буфер обмена” => нажмите на “Буфер обмена” и выберите ссылку скопированную с YouTube, после чего она появится в выбранном вами месте.
3.Теперь нужно отредактировать время: дописываем в конце ссылки следующие символы ?t=3m15s где 3 минута и 15 секунда с которой воспроизводить видео. К примеру у нас ссылка была на видео с самого начала https://youtu.be/zlgOia5Gl1U а мы добавили немного символов (указанных выше) к ссылке без пробелов https://youtu.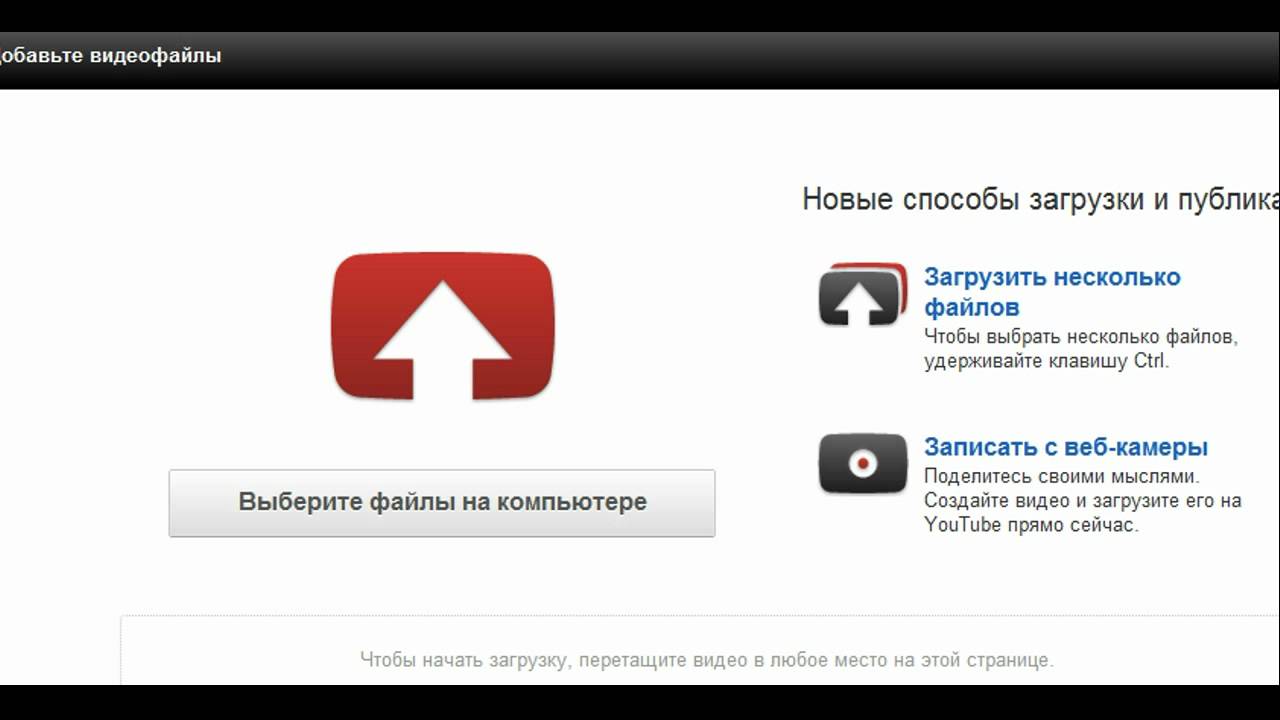 be/zlgOia5Gl1U?t=3m15s и получилось, что у человека, который перейдет по данной ссылке, видео откроется с 3 минуты и 15 секунды.
be/zlgOia5Gl1U?t=3m15s и получилось, что у человека, который перейдет по данной ссылке, видео откроется с 3 минуты и 15 секунды.
На сегодня всё, если у вас есть дополнения или вы знаете другие способы – пишите комментарии! Удачи Вам 🙂
Как встроить видео с YouTube на сайт: пошаговая инструкция
Ведение бизнеса в сети может приносить хороший доход при правильной организации дела. Кроме основного сайта, важно использовать и другие источники трафика. Например, создать собственный канал на YouTube, чтобы с помощью видеороликов привлечь еще больше потенциальных клиентов.
Иногда может возникнуть необходимость совместить контент с обеих ресурсов, то есть добавить видео с вашего канала на YouTube на сайт. Давайте рассмотрим, зачем это может вам понадобиться, и как это сделать в случае необходимости.
Содержание:
Зачем нужно добавлять видео с YouTube на сайт
Оформлению и содержанию своего сайта владельцы обязательно уделяют самое пристальное внимание. На нем непременно присутствует вся необходимая информация о товарах или услугах, специальных предложениях и программах лояльности. Но если у вас постоянно обновляются статьи и фотографии, освещающие все темы, которые нужны пользователям, чтобы подтолкнуть их к выбору и превратить из потенциальных клиентов в реальных, то зачем сюда добавлять ещё и видео с YouTube?
На нем непременно присутствует вся необходимая информация о товарах или услугах, специальных предложениях и программах лояльности. Но если у вас постоянно обновляются статьи и фотографии, освещающие все темы, которые нужны пользователям, чтобы подтолкнуть их к выбору и превратить из потенциальных клиентов в реальных, то зачем сюда добавлять ещё и видео с YouTube?
Для этого существует несколько важных причин:
- Улучшение поведенческих факторов. Не все люди любят читать тексты с монитора. Как показывает статистика, многие пользователи предпочитают видео контент. Таким образом, если добавить на страницу видео с YouTube, вы увеличите свою аудиторию и продолжительность просмотров – человек, который не стал бы читать статью, с удовольствием посмотрит видео на эту тему. Или же посмотрит и ролик, и прочитает статью.
- Дополнительная информация. С помощью короткого видеоролика можно дать пользователям гораздо больше информации, чем с помощью длинной статьи.
 Добавив на сайт видео с YouTube, вы можете продемонстрировать свои товары или услуги в действии, научить людей ими пользоваться либо показать, какую выгоду от их приобретения они получат.
Добавив на сайт видео с YouTube, вы можете продемонстрировать свои товары или услуги в действии, научить людей ими пользоваться либо показать, какую выгоду от их приобретения они получат.
- Повышение лояльности пользователей. На выбор пользователей может повлиять множество факторов, например: наличие обзоров товаров, видео отзывов других пользователей, роликов, где вы лично отвечаете на вопросы или рассказываете о достижениях компании. Это значительно повысит уровень доверия к вашему бизнесу, так как люди всегда ценят живое общение.
Как видите, если разместить на сайте видео из YouTube, это принесёт вам сплошные плюсы. Давайте теперь посмотрим, как его туда добавить.
Как встроить видео с YouTube на сайт
Существует несколько способов добавить видео с YouTube на сайт. Но давайте остановимся на самом легком и понятном, основном способе. Он достаточно прост, не занимает много времени, и в нем без труда разберутся даже неопытные новички.
Итак, чтобы загрузить на сайт видео с YouTube, вам нужно выполнить такие действия:
- Найдите и откройте выбранное для добавления на сайт видео в YouTube.
- В блоке настроек, который находится под видеороликом, нажмите на надпись «Поделиться».
- Перед вами откроется ряд значков различных соцсетей, а самым крайним слева будет значок с вот таким изображением «< >», подписанный «Встроить». Кликните по нему.
Если хотите немного сократить этот процесс, можно просто открыть видео, нажать на него правой кнопкой мыши и нажать «Копировать HTML-код».
- YouTube самостоятельно сгенерирует и выдаст вам готовый HTML-код. При желании вы сможете настроить:
- с какого момента начнется проигрывание, дополнив код после URL ролика фрагментом ?start= и количеством секунд от начала;
- автовоспроизведение, дописав &autoplay=1
- субтитры с помощью фрагмента &cc_load_policy=1
- указать будет ли отображаться панель проигрывателя.

- Скопируйте HTML-код и вставьте на нужной странице вашего сайта в исходный код. В зависимости от того, где на сайте вы хотите его разместить, сделать это можно через админку или ftp.
Подключить видео с YouTube на сайт можно в считанные минуты, и сделать это совсем не сложно. А пользователи обязательно отметят это новшество и оценят вашу заботу о них.
Чтобы узнать больше о том, как создавать действительно крутой видео контент и продвигать его на Ютубе, предлагаем пройти полный курс «YouTube для бизнеса». Во время обучения вы сможете на практике применять полученные знания на своем канале, привлекая к нему заинтересованных потенциальных клиентов. А сообщив промо-код «Sait-youtube-26-05» вас будет ждать дополнительный бонус к покупке.
Как добавить конечную заставку и подсказки в YouTube-видео
Среди инструментов продвижения видеороликов на YouTube особое место занимают конечные заставки и подсказки.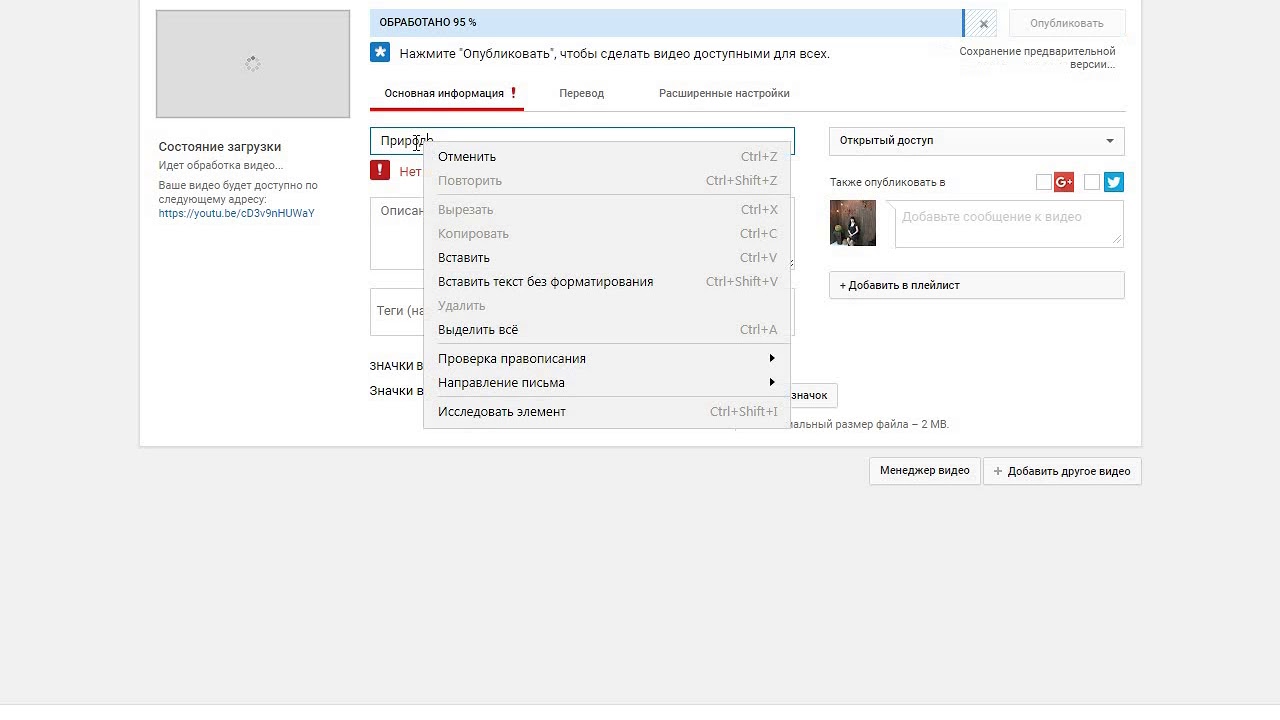 Данные инструменты были запущены в 2016 году с целью заменить YouTube-аннотации, которые были не особо удобны и не подходили для использования на мобильных устройствах. Новые же инструменты, благодаря простоте использования и эффективности, стали излюбленными фишками многих ютуберов.
Данные инструменты были запущены в 2016 году с целью заменить YouTube-аннотации, которые были не особо удобны и не подходили для использования на мобильных устройствах. Новые же инструменты, благодаря простоте использования и эффективности, стали излюбленными фишками многих ютуберов.
В этой статье мы расскажем о том, как создать конечные заставки и подсказки на YouTube, и как их можно использовать в своих видеороликах.
Что из себя представляют конечные заставки, и для чего они нужны?
Конечные заставки и подсказки YouTube – это интерактивные элементы, которые вы можете добавить в качестве концовки своего видео (последние 20 секунд). Их функция – призвать пользователей выполнить определенное действие: посмотреть видео, подписаться на канал, нажать на плейлист и т. д.
Если вы хотите расширить свою аудиторию и набрать подписчиков, конечные заставки могут стать отличным дополнением к вашим инструментам видеомаркетинга. Так как данные элементы появляются к концу ролика, их видят уже заинтересованные и вовлеченные в просмотр пользователи. И данная фишка увеличивает вероятность того, что они начнут действовать, тем самым стимулируя расширение аудитории или направление трафика на ваш канал.
И данная фишка увеличивает вероятность того, что они начнут действовать, тем самым стимулируя расширение аудитории или направление трафика на ваш канал.
Конечные заставки и подсказки обладают различными функциями, которые вы можете использовать, чтобы подтолкнуть пользователей к нужному действию в зависимости от ваших целей по продвижению.
Как добавить конечную заставку в YouTube-ролик?
Давайте рассмотрим, как добавить конечную заставку в YouTube-видео. Это можно сделать двумя способами: 1) добавить конечную заставку, когда вы только загружаете видео или 2) добавить конечную заставку к уже созданному видео. Разберем оба варианта по отдельности.
Добавление конечных заставок во время загрузки видео
Для начала загрузите свой видеоролик на YouTube. Обратите внимание, что ролик, в который вы хотите добавить конечную заставку, должен быть продолжительностью не менее 25 секунд. Если вы новичок на платформе, советуем ознакомиться с нашей статьей о том, как загрузить видео на YouTube.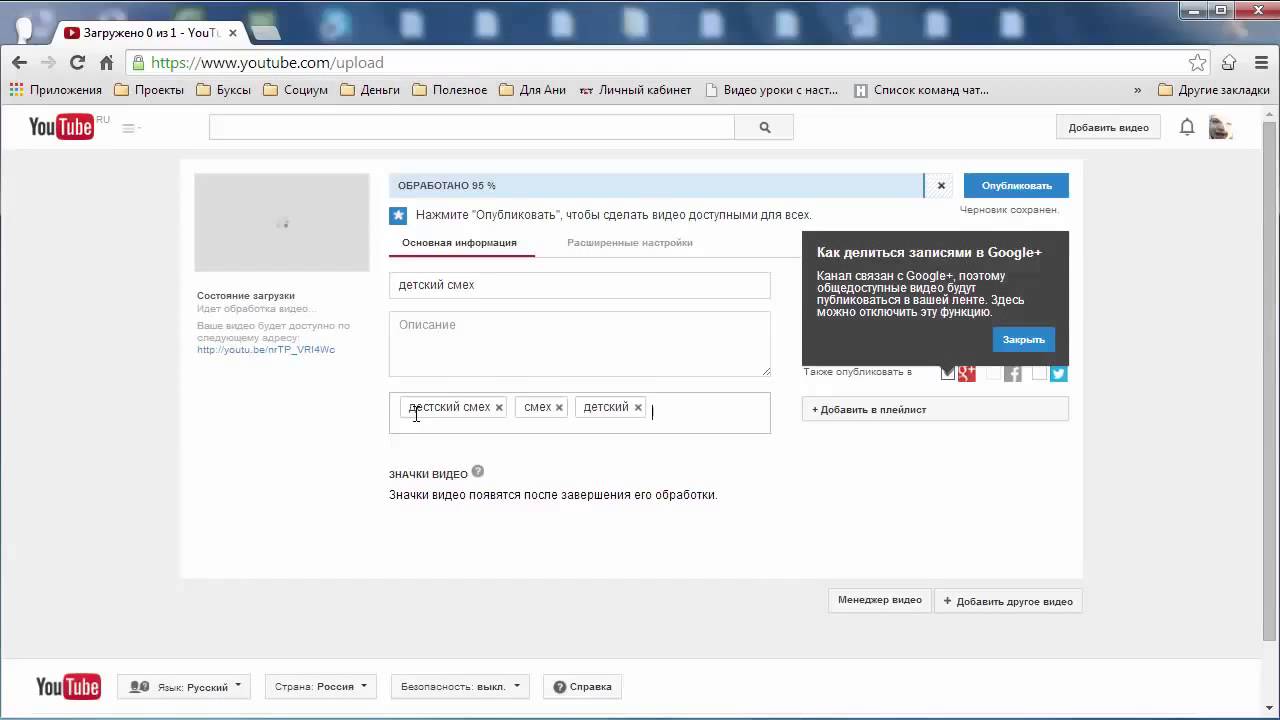
После того, как ваше видео загружено, а заголовок и описание ролика добавлены, перейдите в раздел “Дополнения”.
Там будут доступны 2 вида элементов. Начнем с конечной заставки.
В данном разделе вы можете либо добавить конечную заставку из другого видео с вашего канала, либо создать свою конечную заставку вручную.
Нажмите на кнопку “Импортировать из другого видео”, которая направит вас к уже добавленным видео на вашем канале. Если вы ранее добавляли конечные заставки к своим видео, вы можете просто импортировать их из нужного видео. Если же вы решили добавить конечную заставку впервые, вам нужно создать заставку с нуля.
Чтобы создать свою конечную заставку, нажмите на кнопку “Добавить”. В окне, которое откроется, вы можете добавлять конечные заставки и редактировать настройки.
Чтобы упростить процесс создания конечной заставки, можете воспользоваться шаблонами YouTube-заставок, которые находятся слева. Нажмите на шаблон, чтобы добавить его в свое видео.
Кроме того, вы можете добавить элементы конечной заставки самостоятельно, создав, таким образом, оригинальную конечную заставку. Для этого нажмите на кнопку “+” в правом верхнем углу открывшегося окна. Вне зависимости от того, используете ли вы шаблон конечной заставки YouTube или создаете ее с нуля, процесс редактирования элементов заставки будет одинаков.
YouTube предлагает пять типов элементов, которые вы можете добавить в свою конечную заставку: Видео, Плейлист, кнопку “Подписаться”, Канал и Ссылку. Первые четыре типа элемента доступны для всех каналов. Что касается добавления ссылки, ваш YouTube-канал должен быть частью партнерской программы YouTube и монетизации, чтобы ее добавить.
Рассмотрим основные четыре элемента по отдельности.
Если ваша цель – перенаправить своих зрителей на просмотр какого-либо видео, выбирайте тип элемента Видео. Есть три опции для использования данного элемента: Самое новое – всегда показывать видео, которое было загружено последним; Самое подходящее – подбирать видео для каждого зрителя отдельно; Выбранное видео – всегда показывать одно видео с вашего или другого канала YouTube.
В данном разделе вы также можете добавить видео со своего канала YouTube, либо любое другое видео с YouTube.
После того, как вы выбрали видео, вы можете изменить размеры и положение элемента, переместив его из угла в другое подходящее место.
Следующий элемент – Плейлист. Логика та же, вы можете выбрать один из своих плейлистов, либо добавить любой плейлист с YouTube в открытом доступе.
Просто подберите нужный плейлист в поисковике и нажмите на него, чтобы добавить в свое видео, после чего можете настроить размер и расположение элемента.
Если ваша цель – увеличить количество подписчиков канала, обратите внимание на элемент с кнопкой “Подписаться”. Он представляет собой небольшой квадрат с иконкой вашего канала, при наведении курсора на который пользователю откроется информация о вашем канале и кнопка “Подписаться”. Нажав на данный элемент, пользователь попадет на ваш канал. Если вы планируете постоянно использовать элемент подписки в своей конечной заставке, советуем создать логотип для Youtube для оформления своего канала, чтобы пользователям было легче вас узнать.
Чтобы просмотреть размер элемента и отрегулировать его, поставьте галочку на “Показать контур карточки”. Данная функция пригодится, чтобы конечная заставка не отвлекала зрителей.
Последний тип элемента – Канал. Он схож с кнопкой “Подписаться”. Но в отличие от подписки на свой канал, его следует использовать, если вы хотите перенаправить зрителя на другой канал. Например, если у вас есть второй канал, этот элемент – отличный способ его раскрутить.
Выберите канал, который хотите продвинуть, в поисковике, нажмите на него и введите текст сообщения для аудитории.
Затем вы можете настроить продолжительность и расположение каждого элемента на временной шкале. Нажмите на нужный элемент и установите его продолжительность в таймере над названием элемента.
Установите продолжительность для каждого элемента и переместите их на временной шкале. Если вы хотите добавить несколько конечных заставок, можете включить отображение по порядку, чтобы заставки не наслаивались друг на друга.
Когда работа закончена, необходимо сохранить изменения. Сохранив, вы вернетесь на страницу “Дополнения”. Зеленая галочка означает, что ваша конечная заставка успешно добавлена. Если вы хотите внести изменения, нажмите “Изменить”.
Добавление конечной заставки к уже загруженному видео
Чтобы добавить конечную заставку к загруженному видео, перейдите на страницу своего аккаунта, выберите нужное видео и нажмите “Изменить видео”.
Нажмите на иконку карандаша в меню в правом нижнем углу, чтобы изменить имеющиеся конечные заставки или добавить новые.
Вы также можете перейти во вкладку “Редактор” в левой части экрана и добавить или отредактировать конечную заставку оттуда.
Нажмите на кнопку “+”, чтобы выбрать и добавить элементы. Процесс редактирования элемента будет тот же.
Как добавить подсказки в YouTube-ролик?
Подсказок во время проигрывания конечной заставки не видно, поэтому, если вы хотите, чтобы в ролике были и подсказки, и конечная заставка, добавьте их в разные части видео.
Еще один тип элемента от YouTube – это интерактивные подсказки. Что они собой представляют? Подсказки – небольшие прямоугольники с текстом, которые появляются в правом верхнем углу во время просмотра видео и содержат ссылку на ваш бренд, другое видео, плейлист или канал, чем могут значительно повысить ваши показатели видимости и вовлеченности.
Как и в случае с конечной заставкой, в подсказках вы можете использовать как свое видео, так и добавить любое видео с YouTube в открытом доступе.
Добавление плейлиста: выберите любой плейлист с YouTube в поисковике или добавьте свой. Например, если вы планируете загрузить серию роликов, вы можете добавить плейлист данной серии.
Последняя опция: вы можете добавить подсказку со ссылкой на определенный канал. Так вы можете соединить свои YouTube-каналы или прорекламировать другой канал. Введите цепляющий текст и тизер, которые привлекут внимание зрителей.
Перетащите синий значок на временной шкале, расположенной в нижней части окна, чтобы выбрать нужный момент видео для отображения подсказки. Здесь, в отличие от конечных заставок, вы не ограничены последними 20 секундами. Но продолжительность показа подсказки не меняется.
Вы можете добавить столько подсказок в свой видеоролик, сколько вам нужно, но не забудьте настроить их так, чтобы они не наслаивались друг на друга, так как YouTube отображает только одну подсказку за раз.
Когда все готово, нажмите “Сохранить”, и вы будете перенаправлены на страницу для публикации видео.
Если вы хотите добавить в свой ролик и конечные заставки, и подсказки – добавляйте. Однако советуем не использовать их одновременно, так как это рассеет внимание зрителей.
Подведем итоги
Конечные заставки и подсказки к YouTube-роликам как эффективный призыв к действию – прекрасный способ повысить узнаваемость своего канала, повысить вовлеченность и привлечь зрителей. Данные фишки определенно стоит включить в свою маркетинговую стратегию.
Надеемся, что наши советы окажутся полезными, и вы создадите яркие и интересные конечные заставки и подсказки. Поэкспериментируйте с различными элементами и проанализируйте результаты, чтобы понять, какие из них работают. Сделайте концовку своих видеороликов по-настоящему эффектной!
А чтобы почерпнуть вдохновение для следующего YouTube-ролика, просмотрите нашу коллекцию готовых шаблонов на Renderforest. Шаблоны легко редактируются и помогут сэкономить время при создании видео. Чтобы начать работу, нажмите на кнопку:
СОЗДАТЬ РОЛИК
Как добавить видео с YouTube в «Мои медиа»
Последнее обновление: 22 октября 2021 г., 14:58:11 PDT
Заинтересованы в добавлении видео YouTube в «Мои медиа»? Вот как.
Kaltura позволяет пользователям добавлять видео YouTube в свои «Мои медиа». Хотя на самом деле это не загружает видео, это позволяет вам, так сказать, сохранить видео в своей библиотеке.
Что нужно знать о добавлении видео YouTube в «Мои медиа»
- Не добавлены подписи к машинам Kaltura. Поскольку в «Мои медиа» нет фактического файла, машинные титры не будут запрашиваться для видео YouTube.Однако вы можете использовать любые подписи, доступные на YouTube.
- Никаких ароматов не создается. Точно так же, поскольку файл не был добавлен, Kaltura не будет генерировать несколько уровней качества для записи за кулисами.
- Вы можете редактировать заголовок и описание. Хотя Kaltura по умолчанию вставляет все, что есть на YouTube, вы можете это изменить.
- Нельзя делать надрезы. Вы не можете использовать редактор для обрезки видео.
- Вы не можете загрузить видео или разрешить загрузку.
- Возможны викторины в видео. Интересно, что вы можете добавлять вопросы викторины в видео к записям YouTube.
Почему вы можете добавить видео с YouTube в «Мои медиа»
- Это удобный способ добавить в закладки видео YouTube, которое вы собираетесь использовать в своих курсах Canvas.
- Вы можете создать собственное описание для отображения в Медиа-галерее, предоставив соответствующий контекст для видео в вашем курсе (ах)
Предварительные требования
- Общедоступный URL-адрес видео YouTube (обратите внимание, что этот метод может работать для видео, не включенных в список на YouTube, хотя Калтура утверждает, что не поддерживает это)
Предупреждения
- Видео на самом деле не «загружено» в вашу библиотеку — это больше похоже на то, что оно было добавлено как запись библиотеки или ссылка
- Некоторые функции Kaltura недоступны для видео YouTube, добавленных в Kaltura, например, машинные субтитры, нарезка с помощью видеоредактора, загрузка видео или разрешение загрузки для других
- Удивительно, но вы МОЖЕТЕ создавать викторины на основе видео YouTube, добавленных в Kaltura .
Добавить видео с YouTube в «Мои медиа» очень просто.
- Скопируйте URL-адрес видео YouTube, которое вы хотите добавить, в Kaltura.
- В Canvas щелкните «My Media» на левой панели навигации.
- Нажмите «Добавить» и выберите в меню «YouTube».
- Вставьте URL-адрес видео YouTube, которое вы хотите добавить, в текстовое поле и нажмите «Предварительный просмотр». Страница должна снова заполниться информацией о видео, и предварительный просмотр видео, скорее всего, запустится автоматически.
- Измените любую информацию, которая автоматически заполнила страницу (например, имя, описание и теги).
Совет: подумайте о добавлении тегов
В «Моих средствах массовой информации» Калтура не предлагает систему организации в виде папок. Вместо этого они предлагают функцию «поиска и фильтрации», как вы, возможно, видели в веб-приложении GMail. По этой причине может быть очень полезно потратить время на добавление нескольких тегов к вашему видео, особенно когда ваш список мультимедиа в «Мои медиа» очень длинный.
Так что подумайте о разработке системы тегов, которая позволит вам в будущем легко находить свои носители.Например, вы можете пометить видео тегами english201 и fall2020 , чтобы его было легче найти позже.
- Нажмите «Сохранить» внизу страницы.
Видео YouTube теперь будет записью в «Мои медиа».
Когда дело доходит до того, чтобы сделать его видимым для ваших учеников, ваши варианты в основном такие же, как и для любого другого видео в «Моих медиа»: встраивание его в учебный материал или публикация в медиа-галерее.
Есть еще вопросы о видео? Свяжитесь с командой мультимедийных служб по адресу kaltura @ ucsd.edu.Как встроить видео с Youtube на веб-сайт
Согласно опросу, проведенному ezoic, 60% крупных издателей размещают видеоролики Youtube на своих веб-сайтах. В чем основная причина такой популярности YouTube? Это потому, что он позволяет людям бесплатно размещать видео даже на корпоративных веб-сайтах. И бесплатные функции всегда соблазнительны, не так ли?
И, если вы создатель видео на Youtube, вы знаете, что создание видео — это только половина процесса.Реальная задача заключается в том, чтобы делиться видео на всех платформах социальных сетей и, разумеется, на вашем веб-сайте.
Итак, как добавить или встроить видео Youtube на свой сайт? Что ж, если вы ищете ответ на этот вопрос, вы попали в нужное место, потому что эта статья предназначена только для вас. Здесь мы составили подробное руководство о том, как добавлять или встраивать видео YouTube на ваш сайт.
В этом уроке мы обсудили:
- Что такое встраивание видео
- Почему вы должны встраивать видео на свой сайт
- Как встраивать видео в WordPress
- Как встраивать видео в Wix
- Как встраивать видео в HTML
Без лишних слов, давайте начнем…
Что такое встраивание видео?
Прежде чем мы рассмотрим шаги по встраиванию видео YouTube на ваш веб-сайт далее в этом блоге, давайте сначала узнаем, что такое встраивание видео и как оно работает.
Встраивание видео — это фрагмент кода, который вы добавляете на свой сайт. Код отображает видео из его источника. С его помощью вам не нужно размещать файл на своем сайте для отображения видео.
Встроенные видео помогают ускорить загрузку вашего сайта. Вы даже можете выбрать из множества услуг видеохостинга.
Почему вы должны встраивать видео на свой сайт
90% информации, которую мы потребляем, является визуальной, и они передаются в 60 000 раз быстрее, чем тексты! В нескольких исследованиях уже подчеркивалась ценность визуального контента в этом новом цифровом мире.
Более 51% специалистов по маркетингу говорят, что видеоконтент имеет самую высокую рентабельность инвестиций. Таким образом, если вы добавите видео YouTube на свой сайт, это привлечет внимание людей к вашему сайту. Вы можете добавить свою точку зрения к чужому видеоконтенту, чтобы привлечь больше внимания.
Например, сайт обзоров фильмов и новостей RadioTimes размещает трейлеры на YouTube к своим статьям. Это не только делает статью интересной, но и привлекает наше внимание.
Некоторые преимущества добавления или встраивания видео YouTube на ваш веб-сайт включают: —
- Серверы Youtube воспроизводят видео.Это означает, что вам не нужно беспокоиться о пропускной способности или хранилище.
- Плеер YouTube оптимизирован для воспроизведения на любом устройстве и в любом браузере. С надежностью проблем не будет.
- Ваша аудитория получит удовольствие от просмотра видео! Бонус!
Найдите видео компании или профессионала, которым вы восхищаетесь. Убедитесь, что содержание видео правильно соответствует вашей целевой аудитории. И начните встраивать их видео в контент вашего сайта.
Например, если вы консультант по контент-маркетингу, найдите на YouTube видеоролики о контент-маркетинге и вставьте их в сообщения на своем веб-сайте или в блоги.
Предположим, вы владелец ресторана и ведете блог о еде. Вы можете создать свои собственные видеоролики с рецептами на Youtube и встроить ссылку в свой блог о еде. Таким образом вы сможете привлечь на свой сайт больше посетителей.
Как встроить или добавить видео Youtube в WordPress
Вы можете добавлять или встраивать видео Youtube в WordPress даже с закрытыми глазами! Да, это так просто. Если вы действительно беспокоитесь о том, как добавить видео с YouTube на веб-сайт, то мы вам поможем!
В этом руководстве мы дадим вам три различных метода добавления или встраивания видео YouTube в WordPress.Прокрутите вниз …
Метод 1. Добавление / вставка видео YouTube простым и классическим способом
Самый простой способ добавить видео YouTube — скопировать и вставить URL-адрес видео. Как это сделать? Итак, шаг —
Шаг 1. Скопируйте URL-адрес видео
Предположим, у вас есть блог о еде, и вы хотите добавить на свой веб-сайт видео с рецептом яблочного пирога. Во-первых, выберите свой любимый видеоролик с рецептом яблочного пирога на Youtube.
Затем перейдите к опции «Поделиться», которая отображается прямо под видео с рецептом пирога.Нажмите кнопку «Поделиться», и откроется окно с URL-адресом видео. Или вы можете уменьшить рабочую нагрузку, просто скопировав URL-адрес из браузера в верхнюю часть экрана.
Шаг 2. Пришло время вставить URL-адрес
Затем добавьте или отредактируйте сообщение или страницу в WordPress и вставьте URL-адрес видео в поле «Начать запись». После того, как вы вставите URL-адрес, WordPress отобразит видео внутри редактора.
Вы можете сохранить сообщение от предварительного просмотра встроенного или добавленного видео в сообщение вашего блога.
Теперь вы знаете самый простой способ добавить / встроить видео Youtube на свой сайт WordPress. Тем не менее, есть несколько альтернативных методов, которыми вы можете попробовать стать профессионалом.
Метод 2: Добавить / встроить видео Youtube с помощью блока Youtube
Вы можете встраивать видео YouTube с помощью блока YouTube в свои сообщения или страницы WordPress. Вот как….
Шаг 1. Для начала скопируйте URL-адрес видео Youtube.
Как упоминалось ранее, вы можете скопировать URL-адрес предпочитаемого видео прямо из верхней части экрана.Или вы можете нажать на опцию «Поделиться» видео.
Шаг 2: Нажмите кнопку «+ (Добавить блок)»
Затем откройте редактор WordPress, выберите опцию «+ (Добавить блок)», которая отображается в верхнем левом углу страницы WordPress. Откроется окно со всеми доступными блоками контента.
Шаг 3. Нажмите на блок YouTube
Перейдите в раздел «Встраивание» и нажмите на блок YouTube. Кроме того, вы можете добавить блок YouTube, просто выполнив поиск в поле поиска в списке блокировки.
Шаг 4. Введите или вставьте URL-адрес видео
Теперь вы можете ввести или вставить URL-адрес видео YouTube в отображаемое поле. Затем нажмите кнопку «Встроить». Теперь WordPress встроит ваше предпочтительное видео YouTube в сообщение или страницу WordPress.
Метод 3. Встраивание / добавление видео YouTube с помощью видеоблока
Вы можете использовать видеоблок WordPress для добавления видео в свой контент. Вот процесс…
Шаг 1. Скопируйте URL-адрес видео
Каждый метод встраивания видео YouTube начинается с этого простого процесса.Скопируйте URL-адрес предпочитаемого видео с канала YouTube.
Шаг 2: Выберите опцию «+ (Добавить блок)»
Затем выберите значок + в верхнем левом углу вашей страницы WordPress. Он откроет коробку со всеми блоками.
Шаг 3: Щелкните значок видеоблока
Теперь щелкните значок видеоблока в разделе «Общие блоки». Как и в предыдущем методе, вы можете искать в блоке видео, выполнив поиск видео в списке блокировки.
Шаг 4: Вставьте URL-адрес видео
Вы увидите опцию «Вставить из URL-адреса», где вам нужно вставить URL-адрес видео YouTube.Затем щелкните символ «⮐ (Возврат)». Теперь ваше видео будет встроено в вашу страницу WordPress.
Как встроить или добавить видео с Youtube на Wix
Если вы не являетесь пользователем WordPress и используете Wix в качестве своего веб-сайта, то мы тоже вас поддержим! Здесь мы упомянем два метода, которые вы можете попробовать сразу же, чтобы добавить / встроить видео YouTube.
Метод 1: Добавить / встроить видео YouTube с использованием URL-адреса
Шаг 1. Скопируйте URL-адрес видео YouTube
Откройте страницу Youtube, выберите видео и скопируйте URL-адрес прямо из браузера.Или нажмите кнопку «Поделиться» под видео и скопируйте URL.
Шаг 2. Добавьте видео из редактора Wix
Нажмите на символ «+» в левой части редактора Wix. Откроется окно, в котором вы можете выбрать опцию «видео». Затем в разделе «Одиночная игра» вы можете выбрать предпочтительный источник видео. В этом случае выберите вариант YouTube.
Шаг 3. Вставьте URL-адрес видео YouTube
Теперь выберите опцию «Изменить видео», чтобы вставить URL-адрес видео YouTube.Здесь вы можете изменить настройки видео, отрегулировав параметры управления и воспроизведения.
Шаг 4. Разместите видео
Кроме того, на веб-сайте Wix вы можете перетаскивать, чтобы изменить размер и положение видео YouTube соответствующим образом.
Метод 2: встраивание видео YouTube в Wix с помощью кода для встраивания
Если вам нужен дополнительный контроль при добавлении видео YouTube на свой сайт, вы можете использовать код для встраивания. Процесс так же прост, как использование URL-адреса.
Шаг 1. Скопируйте код для встраивания YouTube
Перейдите на страницу YouTube, выберите видео и нажмите кнопку «Поделиться», которая отображается ниже.Здесь вы найдете; Вариант «Встроить», нажмите на него. Теперь вы получите код для встраивания; вы можете скопировать код отсюда.
Шаг 2. Вставьте код для вставки на сайт Wix
Теперь нажмите на значок +, доступный в редакторе Wix. Затем выберите в списке опцию Еще. Под опцией «Еще» вы найдете HTML iframe. Теперь просто вставьте код для встраивания YouTube в iframe HTML.
Как встроить видео в HTML
Итак, мы оставили базовый метод напоследок! Как встроить или добавить видео с YouTube на любой HTML-сайт? Что ж, вот шаги,
Шаг 1: Отредактируйте HTML
Сначала перейдите в раздел публикации страницы вашего веб-сайта, где вы хотите увидеть видео YouTube.Затем выберите вариант редактирования, найдите место в HTML, куда вы хотите добавить видео. Поместите курсор в таком темпе.
Шаг 2: Скопируйте код для вставки
Перейдите к видео Youtube, которое вы хотите добавить. Нажмите на опцию «Встроить» под кнопкой «Поделиться». Скопируйте код для вставки.
Шаг 3: Вставьте код встраивания YouTube в HTML
Теперь вставьте код встраивания YouTube в место HTML, которое вы нашли на предыдущем шаге. Сохраните пост или опубликуйте его сразу. Видео YouTube появится именно там, где вы хотели его посмотреть.
Давайте расшифруем некоторые часто задаваемые вопросы
1. Как установить конкретное время начала для вашего видео?Средняя продолжительность концентрации внимания вашей аудитории, вероятно, составляет 30 секунд. А когда вы вставляете видео, заполненное скучными отрезками времени, аудитория имеет тенденцию уходить с вашего сайта. Вот почему лучше всего начинать видео прямо с того места, где вы хотите. Вы можете добавить конкретное время начала в свое видео, выполнив следующие простые шаги:
- Откройте видео YouTube, выберите опцию «Поделиться».
- Нажмите на опцию «Встроить».
- Выберите время, в которое вы хотите начать видео.
- После того, как вы выбрали время, включите опцию «Начать в» в поле «Вставить видео».
- Введите время, которое вы выбрали.
- Время будет добавлено и обновлено в вашем коде для вставки.
- Скопируйте код для вставки.
- Откройте свой веб-сайт, вставьте код и нажмите «Опубликовать».
Тада! Вы установили время начала для вашего видео.
2.Как добавить время окончания для своего видео на YouTube?
Точно так же, как добавление определенного времени начала, вы можете избавиться от лишних хлопот в видео, добавив конкретное время окончания. Вы можете легко применить время окончания с помощью следующих простых шагов:
- Откройте видео YouTube, выберите опцию «Поделиться».
- Нажмите на опцию «Встроить».
- Включите опцию запуска в, введите выбранное время и скопируйте код.
- Вставьте код на страницу своего веб-сайта.
- Снова вернитесь к выбранному ранее видео YouTube.Выберите время, когда вы хотите закончить видео.
- Например, если вы хотите завершить видео через 5 минут 20 секунд, перейдите туда и щелкните видео правой кнопкой мыши.
- Откроет ящик; там вы можете выбрать опцию «Копировать URL видео в текущее время».
- Откройте блокнот и временно вставьте ссылку. По этой ссылке вы укажете время окончания, которое вы выбрали в секундах.
- Теперь вернитесь на свой веб-сайт, введите время окончания из блокнота в код для вставки. Это будет выглядеть так: («начало = время; конец = время»)
- Нажмите «Обновить» и «Опубликовать».
В следующий раз, когда вы будете вставлять видео с YouTube, выполните этот процесс. Установить конкретное время никогда не будет так просто.
3. Какой метод встраивания лучше всего подходит для вас?
Каждый из этих методов создает блок YouTube из URL-адреса. Итак, вы можете выбрать любой способ. Ни один из них не лучше или лучше других.
Возможности, которые можно получить с YouTube Встроенные плагины
Методы, упомянутые ранее, просты и быстры. Однако вы можете использовать плагины для встраивания YouTube, чтобы добавить на свой сайт множество дополнительных функций.Вот некоторые плагины для встраивания YouTube, которые вы можете попробовать: —
- YotuWp
- YouTube by EmbedPlus
- Feed Them Social
- Videozoom
- Gallery
- WP YouTube Lyte
- YourChannel
Теперь, если вы хотите получить наше мнение о какой из них лучше всего подойдет вам для добавления или встраивания видеороликов Youtube на свой веб-сайт, тогда мы предложим вам использовать WP YouTube Lyte. Это позволяет вам изменять стиль игры и внешний вид игрока. С его помощью вы даже можете LazyLoad загружать свои видео.Более того, он был протестирован на максимальную кроссбраузерность. Некоторые другие особенности WP YouTube Lyte:
- High Responsive Embeds
- Multi-Lingual
- Force HD
- Efficient Rendering
Некоторые функции, которые вы получите от плагинов встраивания:
- Plugins помогут вам улучшить параметры конфиденциальности для встроенных видео на вашем веб-сайте.
- Вы можете создать элегантную галерею для своих видео с помощью таких плагинов, как YouTube Gallery.
- Вы можете лениво загружать все встроенные видео с YouTube с помощью WP YouTube Lyte.
- Вы можете управлять визуальными настройками, чтобы настроить цвет, размер и другие параметры видео.
- Вы получите возможность создавать анимацию и эффекты наведения в видео.
- Плагин YouTube Gallery отлично подходит для создания красивых галерей.
- Плагин YotuWP лучше всего подходит для создания макетов галереи.
- Feed Them Social лучше всего подходит для извлечения видео из разных социальных сетей.
Завершение
Если вы по-прежнему используете на своем веб-сайте только текстовый контент, вы упускаете много времени! К настоящему времени, я думаю, вы уже знаете, какое будущее ждет визуальный контент. И с помощью этих простых руководств вы можете воплотить это будущее в реальность.
В этой статье мы рассмотрели подробное руководство о том, как легко добавлять / встраивать видео YouTube на ваш сайт. Используйте это руководство, чтобы повысить просмотры, поисковый рейтинг и привлечь потенциальных клиентов в мгновение ока.
Кроме того, мы предоставили вам список плагинов, чтобы без проблем добавлять видео Youtube на ваш сайт! С помощью этих руководств вы можете представить видео таким образом, чтобы заинтересовать вашу аудиторию и заставить их возвращаться снова и снова!
Кейт Уильям
Контент-маркетолог в SurveySparrow
Добавление видео с Vimeo или YouTube на пользовательские страницы
Добавление видео с Vimeo или YouTube на пользовательские страницы
Добавьте на свою пользовательскую страницу видео, которое уже было загружено и опубликовано на Vimeo или YouTube.
По сценарию Стива Джонстона
Обновлено больше недели назад
Видеоинструкции
Вы можете добавить на свою пользовательскую страницу видео, которое уже было загружено и опубликовано на Vimeo или YouTube .
Невозможно загрузить или добавить видео непосредственно с вашего компьютера / устройства.
Добавить видео на настраиваемую страницу
На панели инструментов нажмите « Pages » и либо откройте существующую настраиваемую страницу, либо создайте новую настраиваемую страницу
Выберите шаблон из доступных вариантов
Или начните с [ Пустой шаблон ].
Нажмите « Добавить раздел + » и выберите « Media »
Вы можете выбрать Video только для отображения во всем разделе или
Выберите Video with Text
Нажмите « Добавить URL видео »
Вставьте URL из Vimeo или YouTube (инструкции ниже)
Нажмите « Добавить видео »
Миниатюра видео должна быть видна
Редактировать URL-адрес видео , если требуются изменения
Нажмите « Сохранить изменения »
Найдите и скопируйте полный URL-адрес Vimeo на YouTube из адресной строки браузера.
Вставить полностью скопированный URL
Нажмите «галочку»
Появится миниатюра видео.
Видео, отмеченные как «Личные» или «Запрещенные», могут не позволить вам добавлять. Убедитесь, что у вас есть доступ (и разрешение).
У Vimeo есть справочная статья для изменения настроек конфиденциальности ваших видео
« Сохранить изменения » перед тем, как покинуть страницу.
Остались вопросы? Свяжитесь с нами в чате или напишите нам по адресу info @ format.com Мы здесь, чтобы помочь!
Вставить видео с YouTube или другого сайта
В PowerPoint для Microsoft 365 или PowerPoint 2019 вы можете вставить онлайн-видео с YouTube или Vimeo на слайд.
В PowerPoint для Microsoft 365 версии 1907 или более поздней вы также можете вставить онлайн-видео из Microsoft Stream, видеосервиса для предприятий — люди в организации могут загружать, просматривать и обмениваться видео друг с другом.
Видео воспроизводится прямо с веб-сайта и имеет элементы управления сайтом для воспроизведения, паузы, громкости и т. Д. Функции воспроизведения PowerPoint (постепенное исчезновение, закладка, обрезка и т. Д.) Не применяются к онлайн-видео.
Поскольку видео хранится на веб-сайте, а не в вашей презентации, вы должны быть подключены к Интернету, чтобы видео могло успешно воспроизводиться.
Вставить веб-видео
В веб-браузере найдите нужное видео.
Скопируйте URL-адрес веб-страницы из строки Address вашего браузера.
Вернитесь в PowerPoint и выберите слайд, на котором вы хотите разместить видео.
На вкладке Insert ленты выберите Video > Online Video .
В диалоговом окне Online Video вставьте URL-адрес, скопированный на шаге 2.
Выберите Вставьте .
Воспроизвести видео
Если видео вставлено успешно, вы можете воспроизвести его в обычном режиме или в режиме слайд-шоу.
Кнопка воспроизведения появляется на видео в обычном режиме просмотра.
В режиме слайд-шоу вы можете работать с видео так же, как в веб-браузере.
По умолчанию видео с YouTube и Vimeo воспроизводятся в «последовательности щелчков». Вы можете воспроизводить видео, не нажимая кнопку Воспроизвести .Просто коснитесь пробела, чтобы перейти к следующему шагу в последовательности щелчков.
Поиск и устранение неисправностей
Не все онлайн-видео с этих сайтов можно встраивать. Вы должны проверить на сайте видео, чтобы узнать, можно ли встроить определенное видео.
На вашем компьютере требуется Internet Explorer 11
Примечание: Приложения и службы Microsoft 365 не будут поддерживать Internet Explorer 11 с 17 августа 2021 г.Учить больше. Обратите внимание, что Internet Explorer 11 останется поддерживаемым браузером. Internet Explorer 11 является компонентом операционной системы Windows и следует политике жизненного цикла продукта, на котором он установлен.
Для воспроизведения видео в PowerPoint на вашем компьютере должен быть установлен Internet Explorer 11. Вам не обязательно использовать его для просмотра веб-страниц; вам просто нужно установить его, потому что, по сути, PowerPoint нужна его технология для воспроизведения видео в Windows.
Если ваша операционная система Windows 10, значит, у вас уже установлен Internet Explorer 11. Если у вас более старая версия Windows, вы можете перейти на эту страницу загрузок Internet Explorer для получения инструкций.
Хотите вместо этого вставить видео со своего компьютера?
Подробности см. В разделе «Вставка и воспроизведение видеофайла с компьютера».
Условия использования и Политика конфиденциальности
Vimeo:
YouTube:
Microsoft Stream:
SlideShare.net:
В PowerPoint 2016 вы можете вставить онлайн-видео с кодом встраивания или искать видео по имени.Затем вы можете воспроизвести его во время презентации.
Видео воспроизводится прямо с веб-сайта и имеет элементы управления сайтом для воспроизведения, паузы, громкости и т. Д. Функции воспроизведения PowerPoint (постепенное исчезновение, закладка, обрезка и т. Д.) Не применяются к онлайн-видео.
Поскольку видео хранится на веб-сайте, а не в вашей презентации, вы должны быть подключены к Интернету, чтобы видео могло успешно воспроизводиться.
Вставьте онлайн-видео с кодом для встраивания
На YouTube или Vimeo найдите видео, которое хотите вставить.
Под видеокадром щелкните Поделиться , а затем щелкните Встроить . (Если вы не нажмете Embed , вы в конечном итоге скопируете неправильный код.)
Щелкните правой кнопкой мыши код внедрения iFrame и выберите Копировать .
Если выделенный текст, который вы копируете, начинается с «http», СТОП.Это неправильный код для копирования. Вернитесь к шагу 2 и нажмите Встроить :
В PowerPoint щелкните слайд, на который нужно добавить видео.
На вкладке Insert щелкните Video > Online Video .
В поле из кода внедрения видео вставьте код внедрения и щелкните стрелку.
На слайд помещается видеопрямоугольник, который можно перемещать и изменять размер по своему усмотрению.Чтобы просмотреть видео на слайде, щелкните правой кнопкой мыши прямоугольник видео, выберите Предварительный просмотр , а затем нажмите кнопку воспроизведения на видео.
Найдите видео на YouTube по названию
Щелкните слайд, на который нужно добавить видео.
На вкладке Insert щелкните Video > Online Video .
В поле Search YouTube введите имя видео, которое вы хотите вставить, и нажмите Enter.
Выберите видео из результатов поиска и нажмите Вставить .
На слайд помещается видеопрямоугольник, который можно перемещать и изменять размер по своему усмотрению.Чтобы просмотреть видео на слайде, щелкните правой кнопкой мыши прямоугольник видео, выберите Предварительный просмотр , а затем нажмите кнопку воспроизведения на видео.
Предварительный просмотр видео
Когда прямоугольник видео окажется на слайде, выберите его, щелкните его правой кнопкой мыши и выберите Предварительный просмотр .
На видео появится кнопка воспроизведения.
Нажмите кнопку видео Воспроизвести .
Поскольку видео находится на веб-сайте, а не в вашей презентации, вы должны быть подключены к Интернету, чтобы видео могло успешно воспроизводиться.
На вашем компьютере требуется Internet Explorer 11
Примечание: Приложения и службы Microsoft 365 не будут поддерживать Internet Explorer 11 с 17 августа 2021 г.Учить больше. Обратите внимание, что Internet Explorer 11 останется поддерживаемым браузером. Internet Explorer 11 является компонентом операционной системы Windows и следует политике жизненного цикла продукта, на котором он установлен.
Для воспроизведения видео в PowerPoint на вашем компьютере должен быть установлен Internet Explorer 11. Вам не обязательно использовать его для просмотра веб-страниц; вам просто нужно установить его, потому что, по сути, PowerPoint нужна его технология для воспроизведения видео в Windows.
Если ваша операционная система Windows 10, значит, у вас уже установлен Internet Explorer 11. Если у вас более старая версия Windows, вы можете перейти на эту страницу загрузок Internet Explorer для получения инструкций.
Хотите вместо этого вставить видео со своего компьютера?
Подробности см. В разделе «Вставка и воспроизведение видеофайла с компьютера».
На слайд в PowerPoint вы можете встроить контент из Slideshare.net, веб-сайта для обмена презентациями, инфографикой и документами.
На Slideshare.net любое содержимое, которое можно встроить в другое место, имеет кнопку Поделиться . Эта кнопка открывает окно, в котором вы можете скопировать код для встраивания, например для видео.
Найдите на Slideshare.net контент, который хотите встроить.
Нажмите кнопку Поделиться под рамкой содержимого.
Коды обмена отображаются в кадре видео.
Установите флажок Встроить .
Когда вы это сделаете, весь текст в поле станет выделенным.
Щелкните выделенный текст правой кнопкой мыши и выберите Копировать .
Текст, который вы скопировали, содержит больше информации, чем вам нужно, поэтому его необходимо обрезать и повторно скопировать.
Вставьте скопированный текст в текстовый редактор, например Word или Блокнот.
Выделите часть текста, которая начинается с . Скопируйте этот текст.
Это код для вставки содержимого в PowerPoint.
В PowerPoint перейдите к слайду, на который вы хотите вставить содержимое.
На ленте панели инструментов выберите вкладку Insert , выберите Video , а затем выберите Online Video .
Откроется диалоговое окно Вставить видео .
Вставьте код внедрения в поле с именем из кода внедрения видео , а затем нажмите Enter.
PowerPoint требуется некоторое время, чтобы впитать содержимое. Когда это будет сделано, на вашем слайде появится черный прямоугольник.
Чтобы просмотреть содержимое, нажмите кнопку «Слайд-шоу» в правом нижнем углу окна PowerPoint.
Требования
Использование вами онлайн-видео регулируется Условиями использования и Политикой конфиденциальности каждого веб-сайта провайдера.
SlideShare.net
Vimeo
YouTube
В PowerPoint 2013 вы можете вставить онлайн-видео, а затем воспроизвести его во время презентации.
Видео воспроизводится прямо с веб-сайта и имеет элементы управления сайтом для воспроизведения, паузы, громкости и т. Д. Функции воспроизведения PowerPoint (постепенное исчезновение, закладка, обрезка и т. Д.) Не применяются к онлайн-видео.
Поскольку видео хранится на веб-сайте, а не в вашей презентации, вы должны быть подключены к Интернету, чтобы видео могло успешно воспроизводиться.
Найдите видео на YouTube по названию
Щелкните слайд, на который нужно добавить видео.
На вкладке Insert щелкните Video > Online Video .
В поле Search YouTube введите имя видео, которое вы хотите вставить, и нажмите Enter.
Выберите видео из результатов поиска и нажмите Вставить .
На слайд помещается видеопрямоугольник, который можно перемещать и изменять размер по своему усмотрению. Чтобы просмотреть видео на слайде, щелкните правой кнопкой мыши прямоугольник видео, выберите Предварительный просмотр , а затем нажмите кнопку воспроизведения на видео.
Переключитесь на вкладку Воспроизведение ленты, чтобы выбрать способ и время воспроизведения видео:
Предварительный просмотр видео
Когда прямоугольник видео окажется на слайде, выберите его, затем выберите вкладку Воспроизведение на ленте PowerPoint.
В левом конце вкладки Воспроизведение нажмите кнопку Предварительный просмотр .
На вашем компьютере требуется Internet Explorer 11
Примечание: Приложения и службы Microsoft 365 не будут поддерживать Internet Explorer 11 с 17 августа 2021 г.Учить больше. Обратите внимание, что Internet Explorer 11 останется поддерживаемым браузером. Internet Explorer 11 является компонентом операционной системы Windows и следует политике жизненного цикла продукта, на котором он установлен.
Для воспроизведения видео в PowerPoint на вашем компьютере должен быть установлен Internet Explorer 11. Вам не обязательно использовать его для просмотра веб-страниц; вам просто нужно установить его, потому что, по сути, PowerPoint нужна его технология для воспроизведения видео в Windows.
Если ваша операционная система Windows 10, значит, у вас уже установлен Internet Explorer 11. Если у вас более старая версия Windows, вы можете перейти на эту страницу загрузок Internet Explorer для получения инструкций.
Хотите вместо этого вставить видео со своего компьютера?
Подробности см. В разделе «Вставка и воспроизведение видеофайла с компьютера».
Требования
Использование вами онлайн-видео регулируется Условиями использования и Политикой конфиденциальности каждого веб-сайта провайдера.
Важно: Office 2010 больше не поддерживается . Перейдите на Microsoft 365, чтобы работать где угодно с любого устройства, и продолжайте получать поддержку.
Обновить сейчас
YouTube-роликов в PowerPoint 2010 перестали работать. YouTube недавно прекратил поддержку Adobe Flash Player, который PowerPoint 2010 использует негласно для воспроизведения видео YouTube, встроенного в слайд.
В результате этого изменения вы больше не можете воспроизводить видео в PowerPoint 2010. Вместо этого вы получаете сообщение об ошибке: «Встроенные во Flash видео больше не поддерживаются.«
Есть два способа обойти эту проблему, описанные ниже Установите надстройку, которая может воспроизводить видео, или обновитесь до более новой версии PowerPoint.
Используйте надстройку LiveWeb для вставки и воспроизведения онлайн-видео
Это задача для терпеливых мастеров, которым удобно самостоятельно устанавливать и настраивать программное обеспечение.Мы постарались тщательно обрисовать необходимые шаги.
Ниже приведены три процедуры, которые помогут вам. Первые две нужно выполнить только один раз: они устанавливают и настраивают надстройку. Когда они будут выполнены, вы можете использовать третью процедуру, чтобы вставить онлайн-видео на слайд в PowerPoint 2010.
Щелкните заголовок раздела ниже, чтобы открыть его и просмотреть подробные инструкции:
Установить LiveWeb: получить надстройку на свой компьютер
Закройте Office 2010.
Перейдите на домашнюю страницу надстройки LiveWeb и щелкните ссылку для загрузки для пользователей PowerPoint 2007/2010/2010/2016 (32- и 64-разрядная версии) .
Сжатый файл lwsetup40.zip загружается на ваш компьютер. Для начала вы распаковываете его, чтобы иметь возможность использовать файлы.
В проводнике щелкните правой кнопкой мыши файл.zip и выберите Распаковать все .
В диалоговом окне Извлечь выберите Показать извлеченные файлы по завершении , а затем щелкните Извлечь .
Несжатый файл копируется на ваш компьютер.
Дважды щелкните lwsetup.exe , чтобы начать установку надстройки LiveWeb на вашем компьютере.
Далее вы рассмотрите ряд вариантов, прежде чем надстройка будет установлена на ваш компьютер.
Нажмите Да , чтобы приложение могло вносить изменения в ваше устройство.
В диалоговом окне InstallShield Wizard нажмите Далее .
Прочтите лицензионное соглашение, выберите Я принимаю условия лицензионного соглашения , а затем щелкните Далее .
(Вы должны принять лицензионное соглашение, чтобы иметь возможность использовать надстройку.)
Папка установки по умолчанию — C: \ Program Files (x86) \ Shyam Pillai \ LiveWeb.Измените его, если хотите, а затем нажмите Далее .
Теперь все параметры настроены: Нажмите Установить .
Дождитесь завершения установки и затем нажмите Завершить , чтобы выйти из процесса установки. Теперь вы готовы использовать надстройку.
Настройка LiveWeb: включите надстройку в PowerPoint 2010
Откройте Office 2010 из меню Пуск .
На вкладке Файл на ленте панели инструментов щелкните Параметры .
В диалоговом окне PowerPoint Options выберите Trust Center на левой панели, а затем щелкните Trust Center Settings .
В диалоговом окне Trust Center в Macro Settings выберите Отключить все макросы с уведомлением , а затем нажмите OK .
Центр управления безопасностью не отключает макросы автоматически. Это заставляет вас выбирать, включать или отключать их самостоятельно. В этом случае мы включим их.
На левой панели диалогового окна щелкните Параметры ActiveX , выберите Запрашивать меня перед включением всех элементов управления с минимальными ограничениями , а затем щелкните ОК .
Выберите надстройки на левой панели. Внизу списка Управление выберите Надстройки PowerPoint , а затем щелкните Перейти .
Щелкните Добавить новый , чтобы добавить надстройку LiveWeb в свой список.
Перейдите в папку, в которую вы установили LiveWeb на шаге 9 предыдущей процедуры, выберите LiveWeb.ppam , а затем нажмите OK .
Надстройка LiveWeb установлена и готова к использованию в PowerPoint 2010.
Иногда надстройка не отображается в списке, но работает правильно. Нажмите Закройте и прочтите следующие шаги, чтобы использовать его.
Использование LiveWeb: вставка веб-видео в PowerPoint 2010
В веб-браузере перейдите на YouTube.Найдите видео, которое вы хотите вставить на слайд. Скопируйте адрес https: веб-страницы.
В PowerPoint 2010 на вкладке Вставить ленты, рядом с правым концом, нажмите кнопку веб-страница .
Откроется диалоговое окно LiveWeb .
В диалоговом окне нажмите Далее .
В верхнем поле вставьте адрес (из шага 1) видео, которое вы хотите вставить. Затем нажмите Добавить , а затем Далее .
Убедитесь, что Да, обновлять веб-страницу автоматически (обновление в реальном времени) установлен флажок , а затем щелкните Далее .
На шаге № 3 нажмите Далее , если вы сначала не хотите изменить какие-либо дополнительные настройки для вашего видео.
Нажмите Готово .
Щелкните ОК в окне сообщения.
Сохраните презентацию. Теперь вы готовы протестировать видео в режиме слайд-шоу.
Нажмите F5, чтобы начать слайд-шоу. Как только видео начнется, нажмите кнопку полноэкранного режима, чтобы развернуть видеокадр.
Если после переключения в полноэкранный режим экран выглядит так, нажмите один раз Ctrl + знак плюса на клавиатуре, чтобы развернуть видео:
На этом этапе видео должно заполнить экран.
Нажмите «Воспроизвести», если необходимо, чтобы начать воспроизведение видео.
Обновите PowerPoint до более новой версии, если можете
Если у вас есть возможность выполнить обновление, мы рекомендуем вам это сделать, чтобы обойти эту проблему, которая не может быть решена:
Вы можете обновить Office 2010 до более новой версии , которая не использует Adobe Flash Player для воспроизведения видео на YouTube и, следовательно, не имеет той же проблемы, что и PowerPoint 2010.
Чтобы обновление было полезным, вам необходимо использовать версию Windows, которая поддерживает выбранную вами версию Office. Для Office 2013 требуется Windows 10, Windows 8.1, Windows 8 или Windows 7. Для Office 2016 требуется Windows 10, Windows 8.1, Windows 8 или Windows 7 с пакетом обновления 1.
Если вы хотите всегда иметь последнюю версию Office, вы можете стать подписчиком Microsoft 365. Нажмите, чтобы попробовать или купить и сравнить подписку с разовой покупкой.
Требования
Использование вами онлайн-видео регулируется Условиями использования и Политикой конфиденциальности веб-сайта провайдера.
В PowerPoint в Интернете вы можете вставить онлайн-видео с YouTube или Vimeo на слайд. (Если у вас есть подписка на Microsoft 365 для бизнеса или образования, вы также можете вставить онлайн-видео из Microsoft Stream.)
Видео воспроизводится прямо с веб-сайта и имеет элементы управления сайтом для воспроизведения, паузы, громкости и т. Д. Функции воспроизведения PowerPoint (постепенное исчезновение, закладка, обрезка и т. Д.) Не применяются к онлайн-видео.
Поскольку видео хранится на веб-сайте, а не в вашей презентации, вы должны быть подключены к Интернету, чтобы видео могло успешно воспроизводиться.
Вставить онлайн-видео
На отдельной вкладке в веб-браузере найдите нужное видео.
Скопируйте адрес веб-страницы из адресной строки браузера.
Переключитесь на PowerPoint в Интернете и выберите слайд, на котором вы хотите разместить видео.
На вкладке Insert ленты в группе Media выберите Online Video .
В диалоговом окне Online Video вставьте адрес, который вы скопировали на шаге 2.
Выберите Вставьте .
Видео будет вставлено на слайд. Вы можете перемещать видео, перетаскивая мышью, и вы можете изменять размер видеокадра, выбирая угол и перетаскивая его.
Для воспроизведения видео необходимо запустить слайд-шоу. На ленте переключитесь на вкладку View и в группе Start Slide Show выберите From Current Slide .
(Если вы отключили упрощенную ленту, у вас нет вкладки Slide Show ; вместо этого используйте вкладку View для запуска слайд-шоу.)
Откроется слайд-шоу, и затем вы можете нажать кнопку воспроизведения, чтобы начать.
Дополнительную информацию см. В разделе Воспроизведение видео в PowerPoint в Интернете.
Использование вами онлайн-видео регулируется Условиями использования и Политикой конфиденциальности каждого веб-сайта провайдера.
Microsoft Stream:
Vimeo:
YouTube:
Обрезка видео
PowerPoint для Интернета не может обрезать видео, а онлайн-видео нельзя обрезать.Если у вас есть видео, которое вы хотите обрезать, вы должны сохранить его на свой компьютер, а затем вставить его на слайд в настольной версии PowerPoint.
Как легко встраивать видео в сообщения блога WordPress
Вы хотите встраивать видео в сообщения блога WordPress? Видео оживляют ваш сайт и являются отличным способом повысить вовлеченность пользователей.
WordPress позволяет очень легко встраивать видео с сайтов видеохостинга, таких как YouTube, Vimeo, Facebook, Twitter и многих других.
В этом руководстве для начинающих мы покажем вам, как легко встраивать видео в сообщения блога WordPress, страницы и виджеты боковой панели.
Видеоурок
Подписаться на WPBeginner
Если вы предпочитаете письменные инструкции, просто продолжайте читать.
Как встраивать видео в сообщения и страницы блога WordPress
WordPress поставляется с замечательной функцией, называемой автоматическим встраиванием, которая позволяет вашему веб-сайту автоматически получать код встраивания из популярных сервисов видеохостинга, таких как YouTube, Vimeo и т. Д.
Все, что вам нужно сделать, это вставить URL-адрес видео в редактор WordPress.
Например, вы можете скопировать URL-адрес YouTube для видео, которое хотите встроить.
Затем отредактируйте запись или страницу WordPress, на которую вы хотите добавить видео, и просто вставьте URL-адрес в область содержимого.
Как только вы вставите URL-адрес видео, WordPress получит код встраивания и отобразит видео YouTube внутри редактора контента.
Теперь вы можете сохранить свое сообщение и нажать кнопку предварительного просмотра, чтобы увидеть встроенное видео в сообщение в блоге.
Разве не все было просто?
После добавления видео вы можете изменить его настройки на панели инструментов блока и в столбце настроек справа.
Вы можете настроить ширину видео, сделать его полной шириной, изменить выравнивание и многое другое. Вы также можете добавить подпись и сохранить соотношение сторон видео на мобильных устройствах.
WordPress может выполнять автоматическое встраивание только для видео сервисов из белого списка. Для других веб-сайтов вам все равно придется получить код для встраивания, а затем вставить его в свои сообщения в блоге.
Вот список видеоуслуг из белого списка для автоматического встраивания в WordPress:
- Amazon
- Animoto
- Cloudup
- Колледж Юмор
- Crowdsignal
- Dailymotion
- Flickr
- Hulu
- Imgur
- Issuu
- Kickstarter
- Meetup.com
- Mixcloud
- ReverbNation
- Скринкаст
- Писец
- Slideshare
- Самодовольная кружка
- Someecards
- SoundCloud
- Акустическая дека
- Spotify
- TED
- Tumblr
- Твиттер
- ВидеоПресс
- Vimeo
- WordPress.телевизор
- YouTube
Если вы хотите добавить видео с веб-сайта вне этого списка, вам понадобится полный HTML-код для встраивания видео.
Просто скопируйте HTML-код, предоставленный видео-сайтом, и вставьте его в блок «Custom HTML» в редакторе.
Встраивайте видео в WordPress с помощью старого классического редактора
Если вы все еще используете старый классический редактор WordPress, вы можете встраивать видео таким же образом.
Просто скопируйте URL-адрес с видеохостинга, такого как YouTube, и вставьте его в редактор.Если вы используете визуальный редактор, вы увидите предварительный просмотр видео.
Однако вы не сможете использовать настройку ширины и другие параметры, которые можно использовать в новом редакторе блоков WordPress.
Как встраивать видео в виджеты боковой панели WordPress
Так же, как страница или публикация WordPress, вы также можете встраивать видео в виджеты боковой панели WordPress.
Просто перейдите на страницу Внешний вид »Виджеты и добавьте виджет« Текст »на боковую панель.См. Нашу статью о том, как добавлять и использовать виджеты в WordPress.
В настройках виджета вам необходимо вставить URL-адрес видео в область содержимого. WordPress автоматически загрузит код для встраивания и отобразит предварительный просмотр видео.
Не забудьте нажать кнопку «Сохранить», чтобы сохранить настройки виджета.
Теперь вы можете посетить свой веб-сайт, чтобы увидеть видео, встроенное в виджет боковой панели WordPress.
Плагины для встраивания видео для WordPress
По умолчанию вам не нужно использовать плагин для встраивания видео в WordPress.Однако вы можете использовать плагины для улучшения просмотра видео на своем веб-сайте.
Ниже приведены несколько плагинов, которые вы можете попробовать.
1. Канал YouTube Smash Balloon
Smash Balloon Feeds для YouTube — один из лучших видеоплагинов WordPress. Он позволяет автоматически вставлять все видео вашего канала YouTube в настраиваемый формат галереи. Он автоматически импортирует новые видео, объединяет каналы, добавляет прямую трансляцию и многое другое.
Smash Balloon предлагает бесплатную версию плагина YouTube Feed, но в нашей демонстрации ниже мы покажем версию Pro.
Сначала вам нужно установить и активировать плагин Smash Balloon Feeds для YouTube. Оттуда перейдите на страницу Feeds for YouTube »License и введите свой лицензионный ключ. Вы можете найти эту информацию в своей учетной записи на веб-сайте плагина.
После активации лицензионного ключа не забудьте нажать кнопку «Сохранить изменения».Затем перейдите на вкладку «Настроить» и нажмите большую синюю кнопку, чтобы подключить свою учетную запись YouTube.
Когда вы закончите, вы будете перенаправлены обратно в панель управления WordPress для настройки фида YouTube.
Нажмите кнопку «Сохранить изменения», и все готово.
Чтобы встроить канал YouTube в сообщение или страницу, просто отредактируйте его в WordPress. На экране редактирования страницы нажмите кнопку (+), добавьте новый блок и выберите блок «Ленты для YouTube».
Когда вы добавляете блок в редактор сообщений, он автоматически выбирает и отображает видео с вашего канала YouTube.
Когда вы проверите свой сайт, вы увидите, что ваш канал встроен в страницу, которую вы только что создали.
Каналы YouTubeSmash Balloon имеют несколько вариантов макета и стиля. Вы можете изменить стиль по умолчанию, посетив страницу Feeds for YouTube »Customize .
Отсюда вы можете выбрать макет сетки, галереи, списка или карусели.Не забудьте нажать кнопку «Сохранить изменения», чтобы сохранить изменения.
Вы увидите, что у вас есть карусель видео со стрелками навигации справа и слева, а также кнопка «Подписаться» в нижней части ленты.
Если вы хотите дополнительно настроить ленту, щелкните вкладку «Отображение» в настройках плагина. На этой странице перечислены шорткоды, которые вы можете использовать в любом месте своего сайта.
Чтобы вставить шорткод в сообщение или страницу, вы можете использовать блок шорткода.
Теперь вы можете добавить шорткод фида [youtube-feed] (или любой другой вариант) в настройки блока.
Вы также можете использовать канал YouTube Smash Balloon с их новым плагином Social Wall, который объединяет весь ваш контент в социальных сетях из Facebook, Instagram, Twitter и YouTube на одной странице.
2. Панель подписки YouTube
Панель подписки YouTube показывает кнопку подписки YouTube под вашим видео YouTube, встроенным в WordPress.Он также извлекает ваше количество подписчиков YouTube, чтобы добавить социальное доказательство и побудить больше пользователей подписаться.
Сначала мы создали его для продвижения канала YouTube WPBeginner на этом веб-сайте. Многие из наших пользователей просили нас рассказать, как мы это сделали, поэтому мы решили выпустить его как бесплатный плагин.
3. Ленивая загрузка видео
Video встраивает сценарии загрузки с внешних веб-сайтов, что незначительно влияет на скорость загрузки страницы и производительность.
Lazy Load for Videos решает эту проблему, загружая видеоизображение только при загрузке страницы.Он загружает встроенный код только тогда, когда пользователь нажимает кнопку воспроизведения. Посмотрите наше руководство о том, как добавить отложенную загрузку видео в WordPress.
Между прочим, вам не понадобится этот плагин, если вы используете канал YouTube Smash Balloon, потому что он имеет встроенное кеширование и отложенную загрузку для видеоплеера.
Почему я не могу загрузить видео в WordPress?
Можно, но мы не рекомендуем вам это делать.
Большинство небольших блогов используют общие учетные записи хостинга WordPress, а видео могут занимать много ресурсов сервера.Если у вашего видео много трафика, то ваш сайт, скорее всего, выйдет из строя.
Во-вторых, вы упускаете трафик пользователей YouTube.
YouTube — это не только крупнейший сайт видеохостинга, но также вторая по популярности поисковая система в мире и вторая по популярности социальная сеть сразу после Facebook.
Если вы не хотите загружать видео на YouTube, вы можете попробовать Vimeo или DailyMotion. Посмотрите наше сравнение YouTube и Vimeo, чтобы увидеть, какая платформа лучше подходит для ваших нужд.
Для получения дополнительной информации по этой теме прочтите нашу статью о том, почему вам никогда не следует загружать видео в WordPress.
Мы надеемся, что эта статья помогла вам узнать, как легко встраивать видео в сообщения блога WordPress. Вы также можете увидеть наш список обязательных плагинов WordPress для всех веб-сайтов.
Если вам понравилась эта статья, то подпишитесь на наш канал YouTube для видеоуроков по WordPress. Вы также можете найти нас в Twitter и Facebook.
⇒ YouTube Embed Code Generator || Просто, бесплатно и быстро || 2021
Генератор видеокода YouTube
Настроить веб-страницу или блог-сайт легко, но собрать аудиторию, привлечь посетителей и заставить их возвращаться на ваш веб-сайт может быть довольно сложно.Таким образом, вы должны сделать свой сайт красивым, интерактивным и сделать все, что не заставит ваших посетителей скучать. Вы должны заинтересовать их всеми темами вашего веб-сайта: от дизайна, анимации, цвета; избранные изображения; и, конечно же, его содержание.
Один из популярных плагинов на веб-сайтах — YouTube, потому что он воспроизводит видео. В отличие от других веб-сайтов с простым текстом, видео на YouTube очень полезны для ваших посетителей, поскольку они обеспечивают больше взаимодействия.Во-первых, посетители будут оставаться на вашем сайте дольше, чем обычно, и это более выгодно. Во-вторых, это может заинтересовать ваших посетителей неоднократно посещать ваш сайт. И лучшее, что может случиться, — это то, что ваши посетители будут делиться и продвигать ваш веб-сайт, таким образом получая больше посетителей. Это просто генератор кода для встраивания видео для добавления видеороликов YouTube на ваш веб-сайт.
На этом веб-сайте вы сможете добавлять видео с YouTube на свой веб-сайт всего несколькими щелчками мыши. Легко добавляйте видео YouTube на свой веб-сайт с помощью нашего генератора кода YouTube, с помощью которого вы можете создавать коды для встраивания YouTube.
Как вы можете легко использовать этот бесплатный генератор кода для встраивания видео YouTube?
Ниже вы найдете пошаговое руководство, которое поможет вам добавить видео YouTube на свой веб-сайт. Используя этот генератор видео YouTube, вы сможете воспроизвести видео YouTube за 5 шагов.
- Скопируйте и вставьте URL-адрес YouTube
- Отрегулируйте ширину видео YouTube
- Отрегулируйте высоту видео YouTube
- Нажмите кнопку «сгенерировать мой код», чтобы скопировать код.
- Вставьте встроенный код YouTube.
Недавно YouTube внес изменения в свой сайт. Они больше не используют старый вариант встроенного кода YouTube, и, к сожалению, код iframe поддерживается не на всех веб-сайтах. Таким образом, у некоторых разработчиков веб-сайтов возникают проблемы с размещением видео. Хорошая новость заключается в том, что этот генератор кода встраивания YouTube может вам помочь, потому что он по-прежнему поддерживает старую опцию встраивания кода. Просто установите флажок «Старый код встраивания», и вы сможете сгенерировать код для видео YouTube.
Вот и все. Поздравляю с появлением первой страницы со встроенным видео.
Встраивание YouTube на ваш сайт
YouTube — это крупнейшая в мире платформа для видеохостинга и потоковой передачи видео, и добавление видео с YouTube на ваш сайт может сделать его более интересным и динамичным. В настоящее время мы постоянно сталкиваемся с впечатлениями от веб-сайтов, социальных сетей, электронной почты и приложений, что значительно затрудняет привлечение внимания ваших посетителей. Многие сайты, такие как газеты, блоги и обзоры, такие как utanspelpaus.se, где вы найдете лучшие шведские казино без лицензии, используйте видео на их сайте, чтобы выделить их. Ничто не может сравниться с миллионами и миллионами оригинального контента на сайте, что делает его идеальным местом для получения интересного видеоконтента. Затем вы можете встроить эти видео в свой веб-сайт, чтобы он помогал привлекать трафик и вызывать интерес к вашему сайту.
Встраивание видео с YouTube
Встраивание видео с YouTube на ваш веб-сайт очень просто. На самом деле вам не нужно слишком много думать об этом.YouTube не только упрощает вам задачу, предоставляя вам код на странице видео, но и практически каждая крупная платформа хостинга веб-сайтов предлагает кнопку встраивания YouTube. На самом деле вам не нужно так много работать, чтобы получить желаемые результаты. Вам просто нужно ознакомиться с несколькими основными функциями.
Зачем встраивать видео с YouTube
Знать, как встраивать видео с YouTube, очень просто. Теперь вы должны спросить себя, стоит ли вам вообще это делать, что по сравнению с этим тоже не так уж и сложно.Если видео имеет отношение к содержанию вашего веб-сайта, то непременно вставьте это видео на страницу. Если бы вы создали оригинальное видео о предлагаемых вами услугах, это было бы еще лучше.
Единственное, о чем вам действительно нужно подумать при встраивании видео, — это убедиться, что вы никому не наступаете на ногу. Если создатель специально требует, чтобы вы спросили разрешения, прежде чем что-либо делать с видео, вы можете пойти дальше и сделать именно это.Вы же не хотите попасть в неприятности из-за чего-то вроде этого.
Какие у вас варианты встраивания?
Наконец, мы переходим к параметрам встраивания, поскольку YouTube предоставляет эти варианты для настройки эффектов видео. Вы можете установить режим повышенной конфиденциальности для видео, который гарантирует, что посетители не будут обнаружены YouTube, если они не нажмут на видео. Вы также можете настроить автоматическое воспроизведение видео, если хотите.
Вы также можете установить время, когда видео начнет воспроизводиться, что полезно, если видео действительно длинное и вы хотите показать только определенные сегменты.Наконец, вы можете поиграть с подписями к видео, добавив свои собственные. Это значительно улучшит ситуацию для тех, кому нужны субтитры для понимания контекста видео.
Вставьте виджет Twitter на свой веб-сайт или в блог, чтобы развлечься и добавить взаимодействия на свой веб-сайт. Виджеты Twitter могут быть временной шкалой пользователя, поиском, списком и избранным. Вставьте виджет Twitter на свой веб-сайт, войдя в свою учетную запись Twitter и найдите соответствующую кнопку в настройках. У Twitter миллионы активных пользователей по всему миру.Это лучшее место для маркетинга и рекламы.
Ежедневно на Facebook просматривают миллионы видео. Вставьте видео из Facebook на свой сайт и увеличьте количество подписчиков и зрителей. Участие в размещении видео из Facebook на вашем веб-сайте, чтобы расширить охват во всем мире. Вставить видео из Facebook очень просто. Просто следуйте простым инструкциям, например, скопируйте и вставьте, и все готово.
Насколько хорошо вы знаете свои ярлыки VLC? О, не выглядите слишком шокированным — да, в вашем VLC Player есть такие вещи, как ярлыки.Эти ярлыки позволяют улучшить просмотр и потоковую передачу. Поскольку это в основном «ярлыки», вам больше не нужно искать список функций. Вам просто нужно нажать на клавиатуру, и готово.
Конечно, вы можете спросить, а где взять эти ярлыки? Вы можете найти полный список на веб-сайте VLC Shortcuts. Как только вы увидите этот список, вы будете поражены множеством вещей, которые вы действительно можете делать на VLC.
Имея дело с обратными ссылками и встраиванием кода YouTube, есть несколько вещей, о которых стоит помнить больше всего.Среди них в первую очередь актуальность того, что вы встраиваете. Поскольку существует так много причин для встраивания видео с YouTube, неудивительно, что люди прибегают к покупке обратных ссылок или других подобных возможностей.
Преимущества покупки обратной ссылки
У них, безусловно, есть свои преимущества, поэтому мы всегда ищем лучшие предложения в этом направлении. Вы не только сможете воспользоваться преимуществами купленных обратных ссылок, но и захотите сделать это с минимальными затратами.
Вывод вашей веб-страницы на новый уровень с помощью Youtube APIПоскольку Youtube доминирует в индустрии обмена видео и публикации, от сайта почти требуется использование Youtube API для улучшения своей игры.К счастью, Youtube API — один из самых простых и наиболее часто используемых API-интерфейсов в Интернете, поэтому для него доступно так много документации и руководств. Если вы планируете использовать Youtube API для встраивания видео на свой собственный веб-сайт, просто перейдите на страницу Youtube, получите ключ API и следуйте их инструкциям по его использованию. Если вы заблудились, к счастью, есть множество видеороликов на YouTube, которые вы можете посмотреть, чтобы легко использовать и управлять данными, которые вы получаете из API.
Вы можете купить просмотры на YouTube?
Да, вы действительно можете покупать просмотры на YouTube, и если вы хотите быстро развивать свой канал, вы захотите сделать это в маркетинговых целях.Вы должны понимать, что, покупая количество просмотров на YouTube, вы учитываете один из факторов, на который пользователи часто обращают внимание, желая подписаться на YouTube. Вот почему все больше и больше маркетологов покупают просмотры на YouTube, чтобы дать своим каналам преимущество.
Привлекайте веб-трафик на свой сайт с помощью YouTubeМногие малые предприятия не используют YouTube для продвижения себя. Это большая ошибка, потому что платформа является одной из крупнейших социальных сетей, получающих более миллиона просмотров в день со всего мира.
Итак, если вы игнорировали YouTube, пора включить его в свою маркетинговую стратегию. Преимущество YouTube в том, что вам не нужно иметь миллионы подписчиков, чтобы иметь много просмотров.
Создайте, например, увлекательные, информативные или забавные видеоролики о вашем магазине Etsy. Ваши видео на YouTube могут получить много просмотров и широко распространиться, генерируя массу веб-трафика для вашего бизнес-сайта.
Когда вы создаете свои видео, вы можете встраивать их на свой веб-сайт с помощью нашего бесплатного генератора кода для встраивания видео YouTube.Таким образом, посетители вашего сайта смогут через ваши видео увидеть ваш продукт в действии. Это может помочь им немедленно принять решение о покупке вашего продукта или услуги.
Как добавить вступление к видео на YouTube
Ваша заставка на YouTube — это визуальная подпись вашего бренда, которая помогает вашему сообществу идентифицировать себя с вами. Вот почему вы увидите, что ютуберы используют линию торговой марки, которая очень уникальна для них, например, Лили Сингх «Привет всем, это ваша девушка, суперженщина».
Если вы только начинаете работать с YouTube, уникальная визуальная подпись также поможет вам выделиться из толпы. Вот почему в этой статье мы покажем вам все, что вам нужно знать о заставках YouTube, чтобы вы могли создать идеальную визуальную подпись для своего канала.
Вот что вы узнаете:
1. Почему важно сделать привлекательное вступление к YouTube?
2. Важнейшие элементы в каждой заставке YouTube должны быть
3.Как добавить вступление к видео на YouTube?
Не только это, мы также делимся с вами супер классным хаком, который позволит вам создать уникальную визуальную подпись для вашей заставки на YouTube менее чем за 10 минут!
Начнем прямо сейчас!
1. Почему важно сделать привлекательное видео на YouTube?
YouTube — огромное сообщество с более чем 31 миллионом каналов. Хотя это одно из лучших мест, где вы можете продемонстрировать свой потрясающий видеоконтент, вы должны знать, что у вас есть большая конкуренция.
(1) Добавление заставки к вашему видео на YouTube привлекает внимание зрителей и укрепляет идентичность вашего канала, как это делает Джеймс Чарльз в приведенном ниже примере. В первые 5 секунд видео Джеймс представляет себя своей подписью, а затем продолжает говорить о том, о чем будет видео.
(2) Это также позволяет вашим зрителям узнать, что вы освещаете в видео, и то, что они ищут.В приведенном ниже примере посмотрите, как Ник Ниммин сразу понимает, о чем идет речь, и как это поможет зрителю.
(3) Когда вы устанавливаете свой собственный стиль вступления, он добавляет ценность воспоминаниям для ваших вернувшихся зрителей, заставляя их чувствовать связь с вашим контентом. Чтобы лучше понять это, посмотрите несколько видеороликов на канале Brian Dean — Backlinko и Think Media и обратите пристальное внимание на их заставки, которые стали визуальными подписями для всех их видеороликов.
2. Основные элементы, которые должно быть в каждой заставке YouTube
Чтобы видеоролик YouTube был эффективным, он должен быть уникальным и запоминающимся. Убедитесь, что он производит сильное первое впечатление и соответствует каждому из ваших видео. Есть определенные аспекты, на которых нужно сосредоточить внимание в каждом вступлении. Если вы решаете, как сделать вступительное видео для YouTube, или у вас уже есть готовый видеоролик, вам следует ознакомиться с нашим списком ингредиентов, которые помогут вам добиться наилучших результатов.
Вот 5 вещей, на которые нужно обратить внимание при работе над заставкой YouTube:
(1) Брендинг
Когда ваш канал наберет обороты, вступление станет синонимом вашего имени и содержания. Независимо от того, являетесь ли вы создателем контента на YouTube или маркетологом, создающим видеоролики для канала своей компании, ваше вступление должно содержать важные элементы брендинга. Сюда входят:
— Имя
— Логотип
— Цвета
Со временем люди начнут ассоциировать эти элементы с вашим контентом.Придумывайте профессиональные решения, соответствующие вашим интересам, и придерживайтесь их. Если вы решите изменить вступление в будущем, вам следует опираться на эти элементы, а не изменять их.
Посмотрите это видео от Think Media и обратите внимание на их вступление, которое было стандартизировано, чтобы соответствовать всем их видео. Кроме того, вы заметите их видео в правом нижнем углу экрана, и если вы какое-то время следили за их каналом, то знаете, что их визуальный язык очень единообразен.
(2) Продолжительность
Убедитесь, что ваше вступление длится не более 20 секунд. Хотя это может зависеть от предпочтений вашей аудитории и типа контента, который вы создаете, вы должны помнить, что заставки продолжительностью более 25 секунд приведут к потере около 50% зрителей.
пользователей YouTube ежедневно переваривают большой объем контента, а это значит, что у них мало внимания. Ваше вступление должно быть кратким, но эффективным, чтобы привлечь внимание зрителей.
Посмотрите это видео и обратите внимание на четкое и короткое вступление Ника Ниммина, и если вы просмотрите его канал, вы увидите единообразие в цветах его фона и стиле передачи диалогов.
(3) Текст
Важно приложить некоторые усилия к тому, как вы представляете текстовые элементы во вступлении к видео на YouTube. Для некоторых типов контента, например для видеоблогов, вы можете полагаться на более простые решения. Ваше вступление может состоять из увлекательного клипа, за которым следует хорошо размещенный текст с использованием привлекательного шрифта.
Если вы делаете главное видео, которое представляет продукцию вашей компании одновременно развлекательно и профессионально, ваше вступление может выиграть за счет анимированных текстовых элементов. Анимация — отличный способ создать динамичный визуальный опыт.
(4) Музыка
Вы должны поддержать ваше вступление запоминающейся мелодией. Музыка во вступлении не должна быть яркой. Вы можете использовать простую, но запоминающуюся мелодию, приятную на слух.
Если у вас нет оригинальной мелодии, созданной для ваших усилий на YouTube, вы можете рассчитывать на песни без лицензионных отчислений.Они могут работать для вашего видео, если они не являются общими, но убедитесь, что вы выбрали мелодию, которая не используется многими другими пользователями YouTube.
(5) Качество
Вы должны помнить, что качество вступительного ролика на YouTube — это больше, чем просто хороший внешний вид. Вам нужно сосредоточиться на вступлении как на едином целом и обратить внимание на другие аспекты, такие как:
— Обеспечение плавного воспроизведения и перехода к остальной части видео
— Выбор тона и стиля, подходящих для видеоконтента
— Обеспечение заинтересованности как старых поклонников, так и новых зрителей
Теперь, когда мы рассмотрели основы, давайте посмотрим, как добавить вступление к вашему видео на YouTube, используя простейшую платформу для редактирования.
3. Как добавить вступление к видео YouTube?
Можно ли добавить вступление к видео с помощью YouTube?
Еще в 2014 году Google представил возможность добавлять фирменные заставки к вашему видео с помощью YouTube Studio. Вы смогли загрузить вступление и применить его ко всем своим видео или только к тем, которые вы опубликовали после определенной даты. Хотя это было быстрое и простое решение, оно имело существенный недостаток — видеоролики, которые вы хотели использовать в качестве заставки, не могли быть длиннее трех секунд.
Вы больше не можете добавить вступление к своему видео с помощью YouTube Studio. Эта функция просуществовала недолго. Он был прекращен в 2015 году, когда Google вынудил создателей либо удалить заставки, либо навсегда объединить их со своими видео. Единственные оставшиеся параметры настройки бренда — это добавление изображения баннера, водяного знака видео и изображения профиля.
Если вы хотите добавить индивидуальную заставку к видео YouTube, вы должны сделать это с помощью приложения для редактирования видео. Даже если бы YouTube не удалил эту функцию, использование программного обеспечения для редактирования видео было бы лучшим решением, поскольку оно позволяет добавлять более длинные заставки, которые можно настраивать для каждого видео.Это также поможет вам убедиться, что ваше вступление идеально вписывается в остальную часть видео.
Использование InVideo для добавления вступления к видео YouTube
Если вы уже сделали вступление для своего видео на YouTube и все, что вам нужно сделать, это добавить его в свое видео, вы можете сделать это с помощью параметра «Пустой шаблон». Такой подход дает вам полную свободу творчества при работе с видеоконтентом — и в вашем распоряжении все функции InVideo, позволяющие максимально эффективно использовать имеющийся у вас материал.
Как добавить вступление к вашему видео на YouTube с помощью InVideo?
Если у вас уже есть готовое вступление, выполните следующие 4 простых шага, чтобы объединить его с вашим видео на YouTube:
Шаг 1: Войдите или зарегистрируйтесь, чтобы получить бесплатную учетную запись на InVideo.
Шаг 2: Откройте вкладку Пустой шаблон . Выберите соотношение сторон 16: 9 для видео на YouTube и нажмите Начать редактирование
Шаг 3: Загрузите медиафайлы
Когда откроется видеоредактор, вам нужно загрузить свои медиафайлы.Перейдите на вкладку Загрузки слева и используйте кнопку «Загрузить», чтобы импортировать вступительные и видеофайлы.
Шаг 4: Добавьте видеофайлы на шкалу времени
Когда ваши файлы загружены и оптимизированы для InVideo, вы можете добавлять их в свои сцены. Пустой шаблон поставляется только с одним шаблоном, поэтому нажмите кнопку «Добавить сцену» на шкале времени, чтобы добавить вторую сцену. Добавьте вступление к первой сцене и видео ко второй сцене.
Вы можете добавлять переходы и другие эффекты, используя множество функций InVideo. Когда вы будете удовлетворены видео, нажмите кнопку «Загрузить» в правом верхнем углу экрана.
Как создать уникальную визуальную подпись для заставки YouTube менее чем за 10 минут?
Вы можете создать профессионально выглядящее вступительное видео на YouTube, настроив один из наших замечательных шаблонов. Откройте меню «Создать» на главной странице InVideo и перейдите на вкладку «Готовые шаблоны».Что вам нужно сделать, это:
1. Введите поисковый запрос, в данном случае «YouTube Intro»
2. Найдите шаблон, который соответствует вашей концепции видео
3. Нажмите Используйте этот шаблон кнопку
Вы можете выполнить поиск по запросу «YouTube intro» или по конкретной теме, на которой вы хотите создать свое видео. Давайте посмотрим, как настроить этот шаблон YouTube Intro.
После того, как вы выбрали шаблон, все, что вам нужно сделать, это настроить его в соответствии с вашим брендом.В этом шаблоне есть потрясающая анимация, которая объединяет символ YouTube с помощью небольших блоков, а затем показывает лицо ютубера за ним.
Вы можете редактировать элементы шаблона, открыв меню Layers справа. Здесь вы можете увидеть все элементы, организованные в слои. Некоторые элементы заблокированы, поэтому вам нужно нажать на замок, чтобы их можно было редактировать.
Помимо настройки шаблона по своему усмотрению, вы можете добавлять новые элементы и функции в свое вступление на Youtube, например:
— Медиа
— Музыка
— Эффекты
— Наклейки
— Усилители
Вкладки «Музыка» и «Мультимедиа» позволяют использовать файлы из нашей обширной библиотеки мультимедиа.Мы предоставляем более миллиона бесплатных песен, изображений и видео, которые вы можете добавить к своему видео. Если у вас есть песня для вступления, вы можете загрузить ее и добавить в проект с помощью символа плюса (+) рядом с ней.
На вкладке «Эффекты» можно добавлять различные спецэффекты. Щелкните стрелку рядом с любой из категорий, чтобы развернуть ее. Щелчок по эффекту добавит его в сцену.
Когда дело доходит до стикеров, InVideo предлагает множество опций, которые могут улучшить ваши заставки, например призывы к действию, смайлики, различные социальные сети и популярные значки веб-сайтов.
Enhancers — это особая категория, которая предоставляет такие функции, как выбор накладываемых масок, привлекательные анимации коллажей и творческую возможность вставки публикации Twitter или Instagram в ваше видео.
После того, как вы закончите создание заставки Youtube и соедините ее с вашим видео (вы звоните, следуя точным шагам, описанным в предыдущем разделе), нажмите кнопку Export в правом верхнем углу редактора. Вы можете выбрать, хотите ли вы получить видео в разрешении 720p или 1080p.Когда InVideo завершит рендеринг файла, нажмите кнопку «Загрузить», чтобы сохранить его на свое устройство.
Завершение —
Мы поделились всем, что вам нужно знать о создании увлекательной заставки YouTube и о том, как легко добавить ее в свое видео с помощью InVideo.
 Бизнес-Блог Блоготей Бизнес-Блог «Блоготей» — информационный блог о бизнесе и финансах. Полезные статьи и новости из мира бизнеса, финансов, банков, экономики, инвестиций.
Бизнес-Блог Блоготей Бизнес-Блог «Блоготей» — информационный блог о бизнесе и финансах. Полезные статьи и новости из мира бизнеса, финансов, банков, экономики, инвестиций. 

 youtube.com/embed/li_9PBrcOcQ?autoplay=1">
</iframe>
youtube.com/embed/li_9PBrcOcQ?autoplay=1">
</iframe>


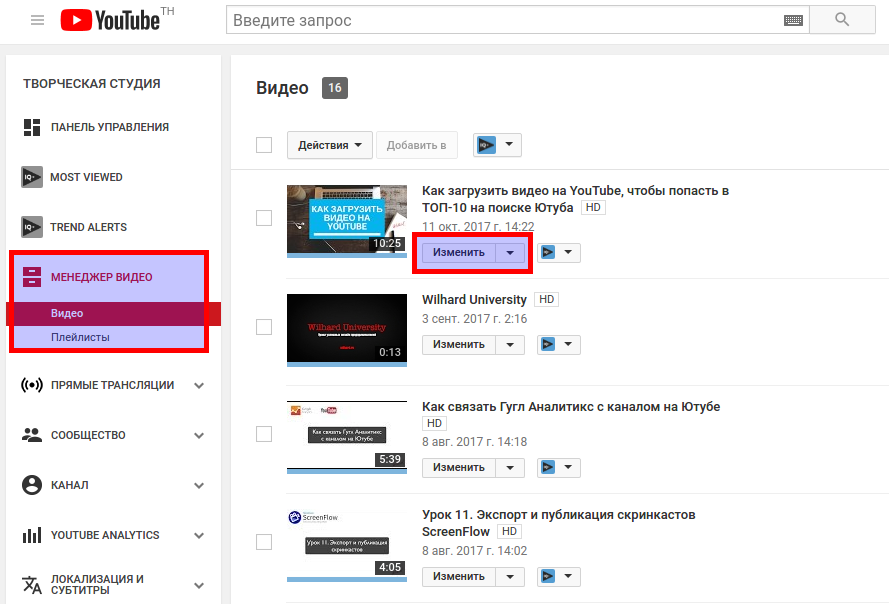
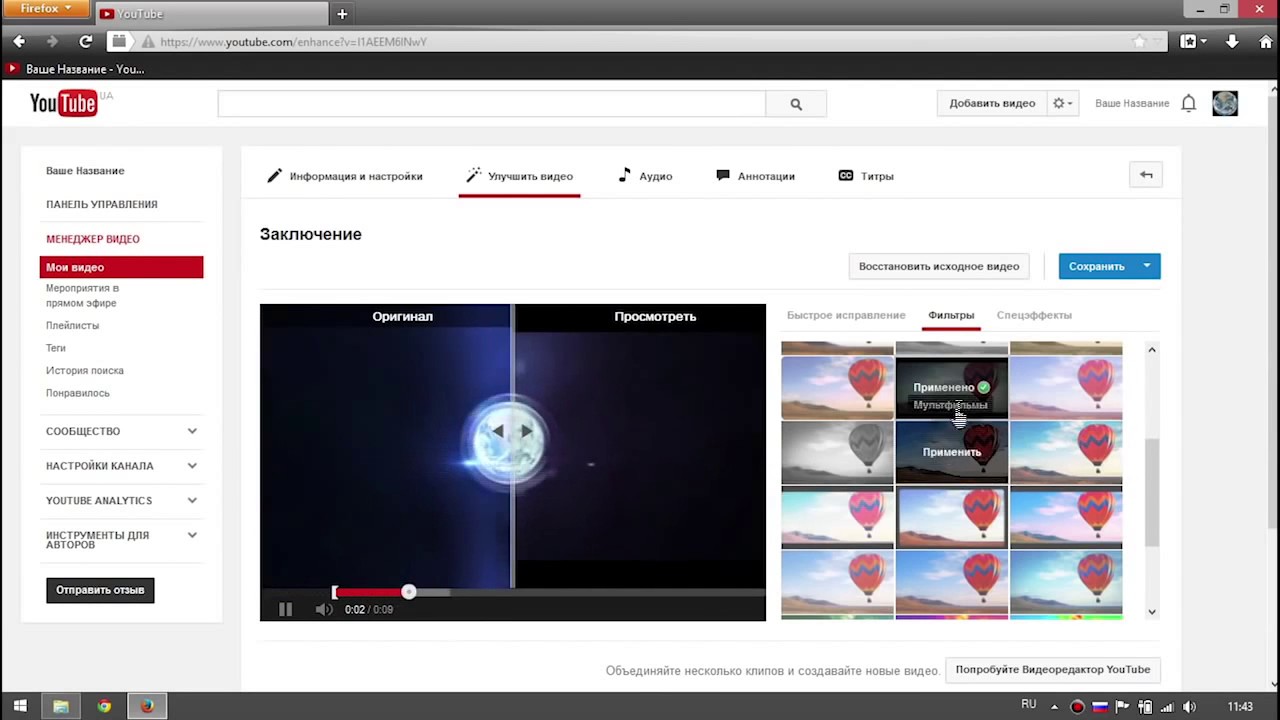

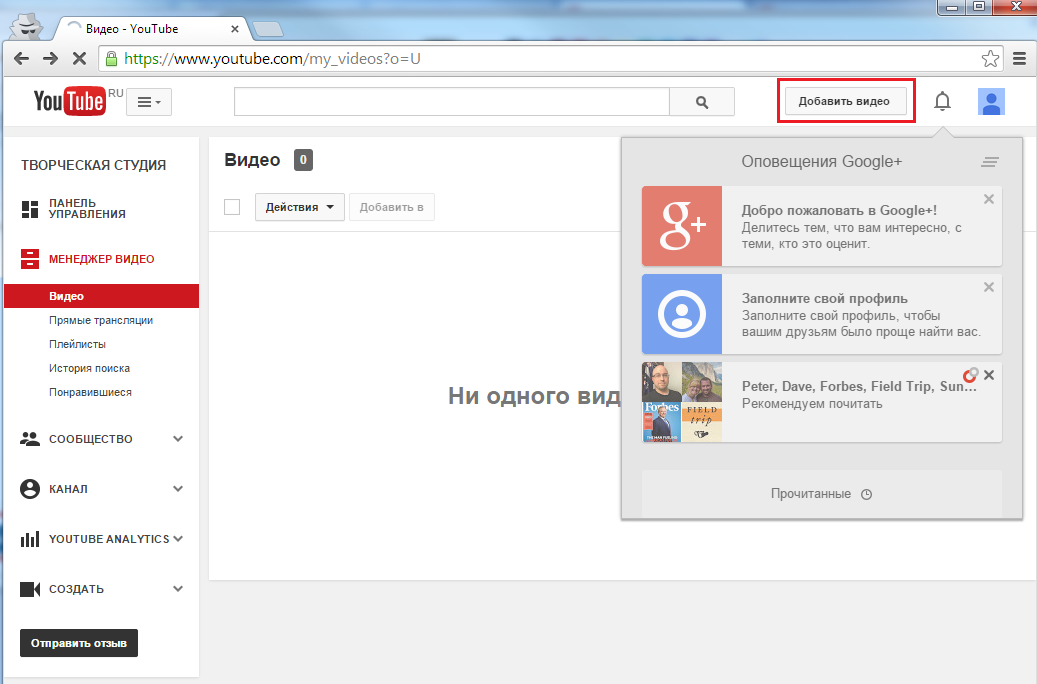
 Они могут содержать вредоносный софт, который способен занести вирус в гаджет.
Они могут содержать вредоносный софт, который способен занести вирус в гаджет.  Добавив на сайт видео с YouTube, вы можете продемонстрировать свои товары или услуги в действии, научить людей ими пользоваться либо показать, какую выгоду от их приобретения они получат.
Добавив на сайт видео с YouTube, вы можете продемонстрировать свои товары или услуги в действии, научить людей ими пользоваться либо показать, какую выгоду от их приобретения они получат.