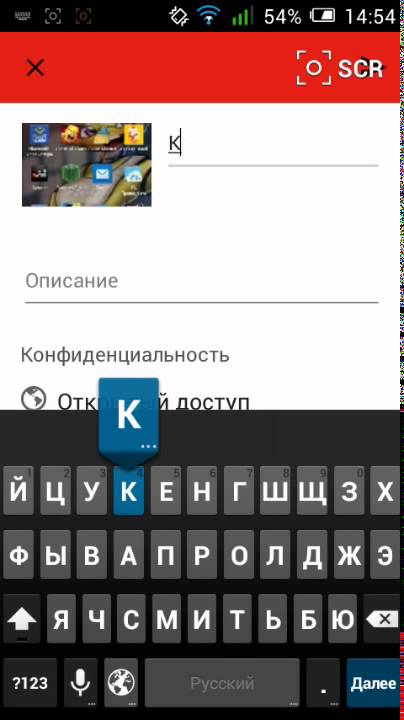Куда залить видео и получить ссылку: лучшие бесплатные видеохостинги
Потоковые видеосервисы появились в нашей жизни внезапно и быстро завоевали популярность. Сперва они казались инструментом гиков, но теперь почти все люди именно таким способом чаще всего смотрят видео. Да и загрузить свое видео в Интернет стало намного более проще, чем ранее.
♥ ПО ТЕМЕ: Как отправить большое видео с iPhone, iPad, Android или компьютера.
Куда загрузить видео с iPhone, iPad, Android, Windows и Mac и получить ссылку: лучшие бесплатные видеохостинги
На просторах Сети можно найти немало бесплатных видеохостингов, которые предлагают свою услуги лишь с незначительными ограничениями. Обилие вариантов заставляет задуматься. Мы расскажем о лучших бесплатных сервисах видеохостинга, позволяющих сохранить ваши материалы в Интернете.
Задумываясь о бесплатном видеохостинге, трудно обойти своим вниманием YouTube. Название компании Google, владельца ресурса, теперь тесно ассоциируется с поиском информации в Интернете. А поиск видео, песни или клипа уже прочно ассоциируется с YouTube.
Неслучайно платформа является такой масштабной и считается крупнейшим в мире доступным для всех бесплатным хостингом. Верифицированные пользователи могут загружать на YouTube видео размером до 128 ГБ.
Ваши загруженные видео доступны любому пользователю сервиса. Но есть возможность делать ролики приватными или давать просматривать их только людям по прямой ссылке на файл. YouTube также поддерживает потоковую передачу видео в ходе живых трансляций, давая возможность параллельно сохранять это видео на канал пользователя.
Любой создатель контента может использовать рекламу для получения дохода на сайте видеохостинга. С другой стороны, за ежемесячную плату YouTube дает пользователям возможность убрать объявления. Подписка Premium предоставляет доступ к программам YouTube Original и Premium Music Service, а также к загрузке и фоновому воспроизведению.
Подписка Premium предоставляет доступ к программам YouTube Original и Premium Music Service, а также к загрузке и фоновому воспроизведению.
♥ ПО ТЕМЕ: Как скачивать видео с Вконтакте, Ютуб, Facebook, Инстаграм, Одноклассников на компьютер: лучшие бесплатные сервисы.
Эта платформа сумела завоевать репутацию сервиса для людей, серьезно относящихся к видео. Какое-то время Vimeo был единственным ресурсом в Интернете, предоставляющим качественные и бесплатные услуги видеохостинга. Первыми на платформу обратили свое внимание кинематографисты и аниматоры, полюбив ее. Теперь говорить о качественном преимуществе Vimeo на YouTube уже не приходится, тем не менее это все равно второй по известности видеохостинг в Интернете.
Бесплатная учетная запись Vimeo позволяет загружать только 500 МБ в неделю с общим ограничением в 5 ГБ. Сервис предлагает четыре различных уровня платных аккаунтов: Plus, Pro, Business и Premium.
♥ ПО ТЕМЕ: Бесплатные видеоредакторы: 6 лучших программ для монтажа видео на Windows и Mac.
При упоминании этого сервиса на ум сразу же приходит трансляция в прямом эфире. И это действительно верно, ведь Twitch является одной из любимых платформ потокового вещания для геймеров и киберспортсменов. Сервис появился относительно недавно. Многие люди предпочитают получать любимый контент сразу в прямом эфире, а не ждать появления записи.
Twitch TV является дочерней компанией Amazon. Опираясь на успех глобального магазина, Twitch стал предлагать бесплатные услуги хостинга для своих пользователей. Теперь этот сервис может предложить не только прямые трансляции, но и немалый объем предварительно записанного контента.
Бесплатная загрузка видео партнерам Twitch доступна бесплатно.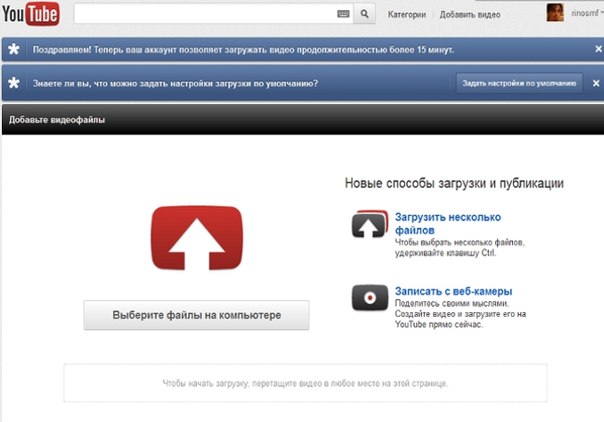 Это могут быть предыдущие трансляции, снятые в автономном режиме ролики, которые можно будет отредактировать после загрузки. Пользователи имеют ограничение в 5 одновременных потоков закачки, и число их не может превышать 100 в одни сутки.
Это могут быть предыдущие трансляции, снятые в автономном режиме ролики, которые можно будет отредактировать после загрузки. Пользователи имеют ограничение в 5 одновременных потоков закачки, и число их не может превышать 100 в одни сутки.
♥ ПО ТЕМЕ: Как уменьшить размер видео без потери качества.
Чаще всего облачные хранилища используется в качестве облачного решения для хранения личных файлов. Но и для размещения видео эти сервисы тоже подходит. Конечно же, их использование не даст возможностей традиционных видеохостингов, но для хранения и расшаривания – в самый раз.
Стоит отметить, что у Google Диск есть небольшое преимущество. Размещенный видеофайл распространенного формата легко преобразовать (сохранить) в видео на YouTube. Затем можно будет делиться материалом в виде ссылки или вставлять его на веб-сайты, в социальные сети.
Каких-то определенных жестких ограничений на размер помещаемого в облачные хранилища видео нет, нужно чтобы просто хватило свободного места облаке.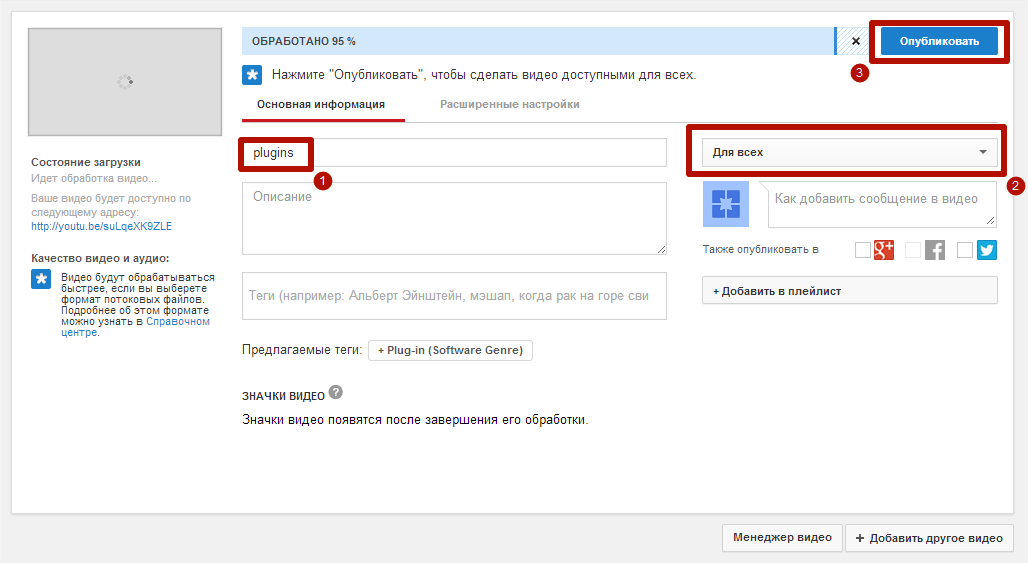
♥ ПО ТЕМЕ: Самые сложные пароли: как правильно придумывать и не забывать их – 2 совета от хакера.
С момента своего появления Facebook (а затем и его аналога Вконтакте) осуществил так много экспериментов со своей платформой (в том числе с нарушениями безопасности), что проще найти услугу, которую социальная сеть не пыталась внедрить.
Facebook и Вконтакте бесплатно предоставляют и простую услугу загрузки видео, а также потокового вещания всем своим пользователям. Загрузка своего ролика в социальную сеть такое же простое дело, как и публикация поста в своей хронике.
Видео можно встроить в свой пост, а загрузка HD-контента возможно как с десктопного приложения, так и с мобильного для Android или iOS.
♥ ПО ТЕМЕ: Как перематывать видео на YouTube на iPhone и iPad интервалами по 10, 20, 30 или 40 секунд.
В последнее время популярность этого сервиса значительно возросла.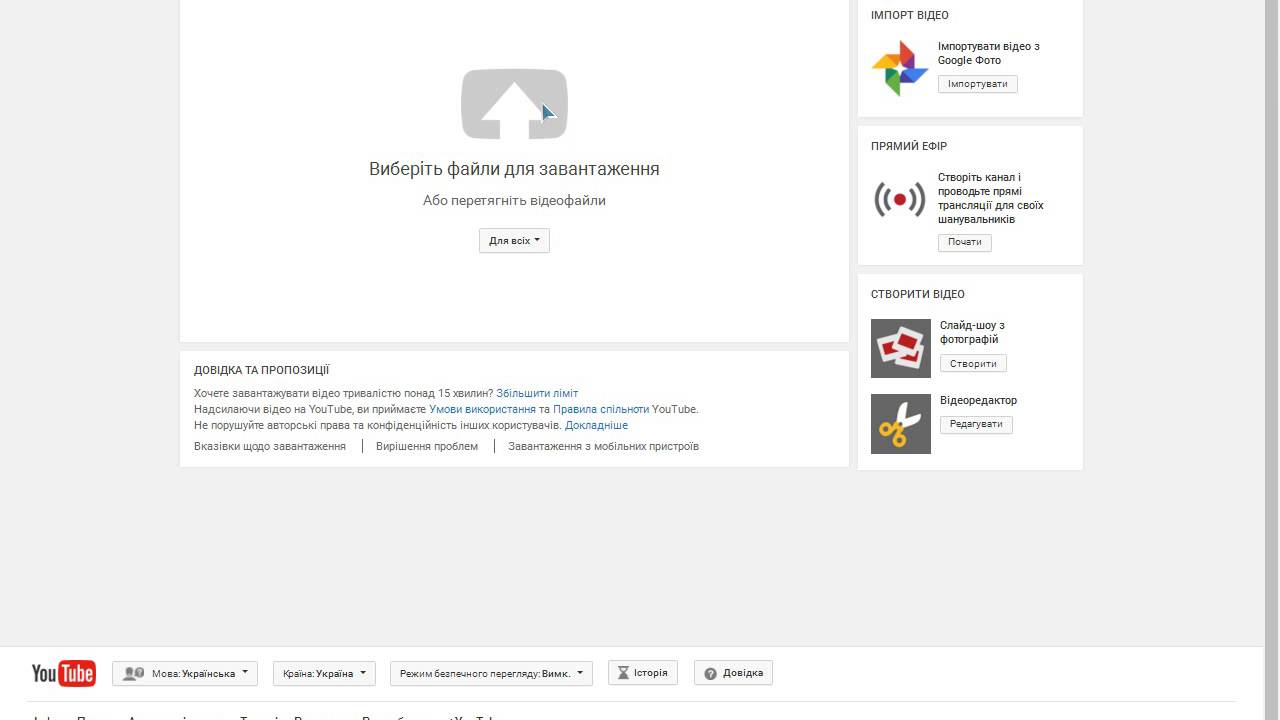 Никого не удивил тот факт, что принадлежащая Facebook платформа занялась хранением не только фото, но и видео. Наряду с понятной и очевидной функцией Instagram Stories, в 2018 году появилась и возможность хранить более длинные ролики в рамках сервиса IGTV.
Никого не удивил тот факт, что принадлежащая Facebook платформа занялась хранением не только фото, но и видео. Наряду с понятной и очевидной функцией Instagram Stories, в 2018 году появилась и возможность хранить более длинные ролики в рамках сервиса IGTV.
Видеоролики там могут длиться от 15 секунд до 10 минут, а при отклонении от нормы они должны быть портретными, а не пейзажными. Многие популярные пользователи Instagram подключились к этой услуге, но она доступна вообще всем. Любой может постить видео с помощью созданного в IGTV аккаунта в приложении или на сайте Instagram.
♥ ПО ТЕМЕ: Как скачать видео на iPhone или iPad и смотреть без Интернета — 5 способов.
Сервис микроблогов в качестве видеохостинга не так хорошо известен, но на самом деле значительная часть ежедневно просматриваемого видео проходит как раз через эту платформу. И даже ограничение в 2 минуты и 20 секунд не останавливает пользователей от загрузки тысяч видео, которыми ежедневно делятся в Twitter.
Записывать и загружать видео в сервис можно через его фирменное приложение или через браузер. Twitter является владельцем сервиса Periscope, используя аналогичную технологию для прямых видеотрансляций. Их можно смотреть через приложение Twitter.
♥ ПО ТЕМЕ: Лучшие «облака» без регистрации, или как удобно передавать файлы между iPhone, Android, Mac и Windows.
Изначально этот сайт стал прибежищем для художников, давая им возможности хранить свои видео-портфолио. Но владельцы ресурса быстро распознали его бизнес-потенциал. Теперь Wistia ориентирована на коммерческих пользователей, которые хотят размещать видео и получать статистику его использования, что может быть полезно для развития бизнеса.
На сайте есть бесплатный начальный уровень доступа, который позволит любому размещать видео для последующего использования на своем сайте или в блоге. Платные аккаунты позволяют создавать видеоплееры с индивидуальным оформлением, а также дают качественную аналитику для маркетологов и рекламодателей.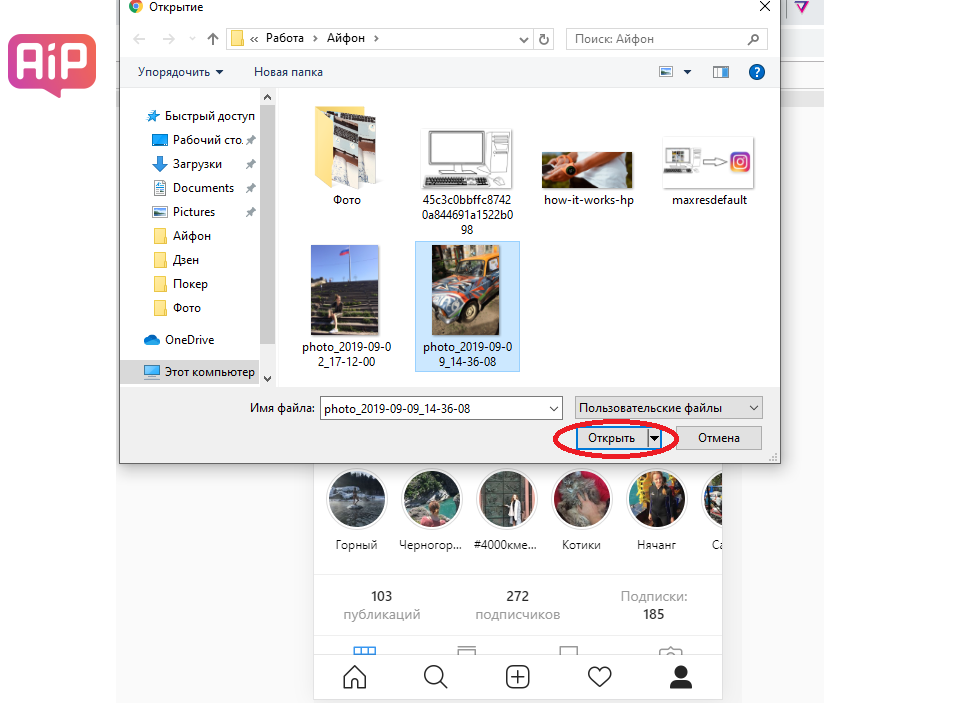
♥ ПО ТЕМЕ: Как создать двойника на фото (клонировать объекты) на iPhone.
Сперва сделайте качественное видео
Загрузить свое видео в Интернет легко. И даже не так даже важно, какой видеохостинг будет для этого использоваться. Куда более сложной задачей является выбор правильного формата для вашего видео. Каким оно будет и о чем – стоит подумать об этом заранее. Раздумья о выборе онлайн-платформ для хранения видео могут привести в тупик. Но не забывайте, что сперва в любом случае надо научиться создавать качественный контент.
Смотрите также:
Требуют выкуп, угрожая выложить видео. Правда ли это? И что делать?
Сексуальное вымогательство (sextortion) — вид мошенничества основанный на эксплуатации чьей-либо половой жизни.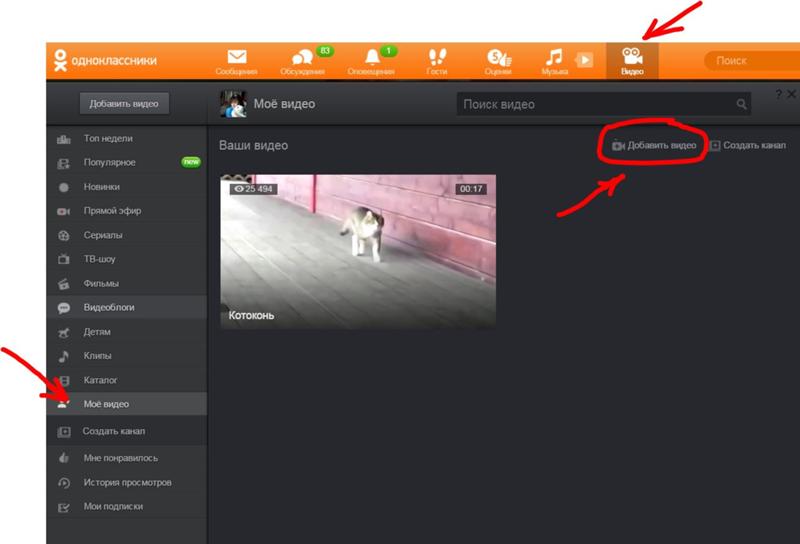 Он основан на опасении людей, что их самые интимные моменты окажутся достоянием публики. Обычно такие угрозы приходят по электронной почте.
Он основан на опасении людей, что их самые интимные моменты окажутся достоянием публики. Обычно такие угрозы приходят по электронной почте.
Злоумышленники массово рассылают электронные письма, в которых угрожают публикацией якобы имеющихся у них интимных видеозаписей жертв, если не получат выкуп.
Это очень опасный вид мошенничества, который может иметь серьезные последствия, в том числе для ментального здоровья жертв.
Сексуальное вымогательство по электронной почте уже доводило до трагедий и приводило к самоубийствам. В качестве примеров можно назвать случаи пяти разных мужчин в Великобритании и одного в США. И это лишь некоторые из подобных историй.
Какими бы серьезными и пугающими ни были угрозы в подобных письмах, мы призываем пользователей сохранять спокойствие и игнорировать их, ведь это всего лишь подлая уловка мошенников, которые хотят добраться до ваших денег.
В январе 2021 Avast заблокировал более 500 000 случаев sextortion-атак, из них 6 785 случаев — в России. На изображении ниже показана распространенность атак, связанных с сексуальным вымогательством, по всему миру.
На изображении ниже показана распространенность атак, связанных с сексуальным вымогательством, по всему миру.
Что такое сексуальное вымогательство?
Сексуальное вымогательство начинается с электронного письма. Такие письма обманывают жертву, заставляя поверить, что злоумышленник записал изображение с ее экрана или сделал видеозапись с помощью камеры, и теперь у него есть фото и видео сексуального характера с потенциальной жертвой.
Злоумышленники заявляют о наличии таких записей, чтобы шантажировать жертву и вымогать у нее деньги. Они угрожает отправить записи знакомым, друзьям и родным жертвы, если она не выполнит их требований. На самом деле у злоумышленника нет никаких записей. Он просто использует методы социальной инженерии, чтобы напугать потенциальную жертву, вызвать у нее чувство стыда и заставить заплатить.
Как работает сексуальное вымогательство?
Сексуальное вымогательство основано на готовности людей платить, чтобы сохранить свои секреты, способные нанести им ущерб. С точки зрения потенциальной жертвы подобная атака — это внезапная угроза репутации.
С точки зрения потенциальной жертвы подобная атака — это внезапная угроза репутации.
Жертва может представить себе возможные последствия и увидеть все риски публикации интимных записей. Злоумышленники используют этот страх и применяют другие методы социальной инженерии. Они могут ограничить время, отведенное для оплаты, и создать впечатление, что система пользователя взломана. Кроме того, они могут перечислить действия, с помощью которых собираются навредить жертве.
Ниже приведен пример электронного письма с сексуальным вымогательством.
Сначала злоумышленник утверждает, что ему известно о посещении жертвой сайтов для взрослых. Это прямая попытка вызвать у жертвы чувство вины и стыда. Мошенник утверждает, что полностью контролирует устройство потенциальной жертвы и что это позволило ему получить или подделать видео сексуального характера с жертвой. Все это убеждает, что преступник держит ситуацию под полным контролем.
Все это подкреплено угрозами отправить это компрометирующее видео контактам жертвы.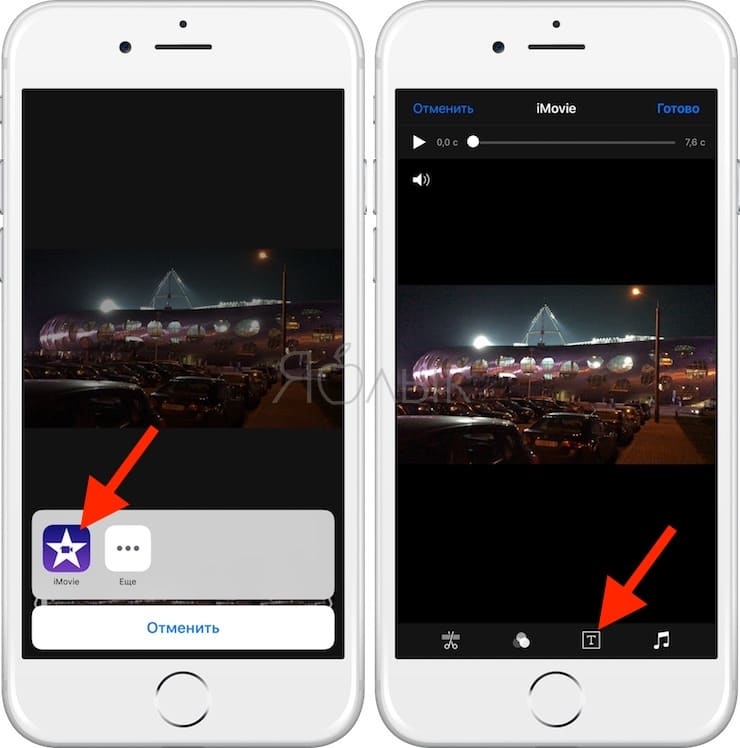 Наконец, дело переходит к вымогательству. Жертве сообщается, что может уничтожить видео, если ему заплатят выкуп в биткоинах. Злоумышленник использует социальную инженерию: он ограничивает время и сообщает жертве, что у нее есть лишь 48 часов, чтобы заплатить.
Наконец, дело переходит к вымогательству. Жертве сообщается, что может уничтожить видео, если ему заплатят выкуп в биткоинах. Злоумышленник использует социальную инженерию: он ограничивает время и сообщает жертве, что у нее есть лишь 48 часов, чтобы заплатить.
Важно отметить: проверить истинность заявлений преступника невозможно. На практике подавляющее большинство подобных угроз часто оказываются блефом.
Это пример типичного письма вымогателей, которые массово рассылаются пользователям. Для убедительности могут в письме могут указываться ваши старые — утекшие с откуда-либо — пароли, которые продаются на специализированных форумах. Также при подготовке своих кампаний по рассылке спама злоумышленники учитывают актуальные тенденции и события.
За последние два месяца мы отследили множество различных кампаний, связанных с сексуальным вымогательством, но чаще всего они относились к одному из двух типов. Один из них охватывает серию кампаний, связанных с повсеместным использованием программы Zoom во время карантина. Ко второму типу относятся кампании с ложными заявлениями об установке троянов в системах потенциальных жертв.
Ко второму типу относятся кампании с ложными заявлениями об установке троянов в системах потенциальных жертв.
Рассылки, связанные с Zoom
Самая массовая кампания, которую мы обнаружили, была связана с возросшей популярностью Zoom во время пандемии. В частности, всплеск наблюдался в сезон зимних праздников в 2020 года. Злоумышленники заявляли, что благодаря критическим уязвимостям в приложении Zoom они якобы смогли получить доступ к устройству и камере пользователя.
Преступники пытались получить от жертв деньги, используя методы социальной инженерии и упоминая известный в Америке скандал с Джеффри Тубином. Остаток письма состоял из типичных вымогательств.
У кампаний этого типа была характерная черта: электронные письма выглядели так, будто они отправлены с почтового адреса пользователя самому себе. Это еще один метод социальной инженерии, цель которого — создать впечатление, что злоумышленник действительно контролирует систему пользователя. На самом деле адрес отправителя подделан, а более тщательный анализ позволял узнать настоящий адрес отправителя.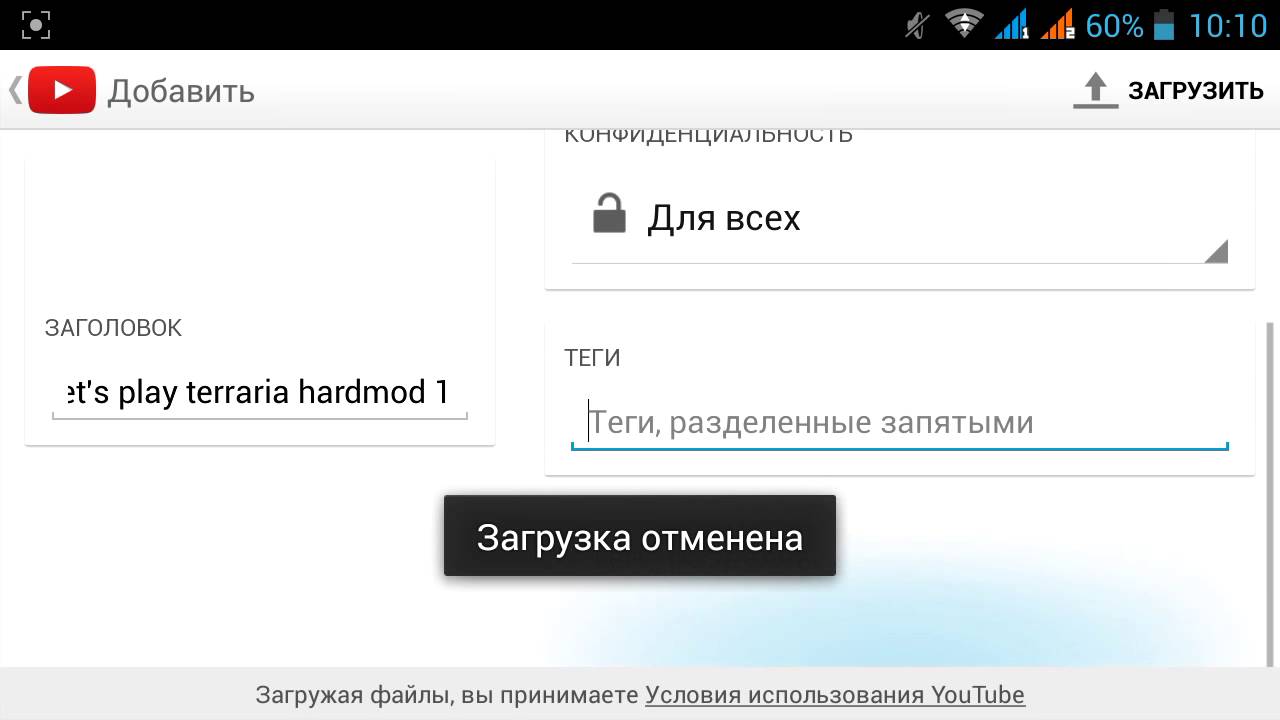
Рассылки, связанные с троянами
Кампании второго по полуряности типа полагались на угрозу со стороны троянских вредоносных программ.
Потенциальная жертва получала электронное письмо, в котором злоумышленники утверждали, что несколько месяцев назад они установили на ее устройство троянскую программу. Преступники заявляли, что эта программа записывала все действия потенциальной жертвы с помощью микрофона и веб-камеры, а также переправляла все данные с устройств, включая переписки, контакты и информацию из социальных сетей. Затем злоумышленники использовали типичный для вымогательства сценарий: требовали выкуп в криптовалюте. В конце письма они добавляли ложную информацию о «таймере», который якобы начинал отсчитывать время с момента получения письма. Так они ограничивали время, отведенное для платежа.
Как и в случае с кампаниями, связанными с Zoom, все эти угрозы были пустыми. Никаких троянов, которые нельзя было бы обнаружить, не было, запись не велась, данных жертв у злоумышленников не было. Таймер в электронном письме был одним из методов давления на пользователя.
Таймер в электронном письме был одним из методов давления на пользователя.
Ниже приведен пример электронного письма в рамках англоязычной кампании по рассылке таких писем. Даже если не знаешь язык, видно что по структуре такое письмо совпадает с англоязычными.
Другие виды мошенничества и рост количества новых вариантов атак после праздников
Кампании, связанные с Zoom и троянами — далеко не единственные разновидности сексуального вымогательства, которые мы обнаружили. В некоторых случаях текст был написан на другом языке, а затем автоматически переведен с помощью онлайн-переводчиков.
Кроме того, мы заметили значительное увеличение количества писем с сексуальным вымогательством после 11 января. Похоже, злоумышленники возвращаются к работе после праздников. Мы встречали случаи сексуального вымогательства с упоминанием взломанных программ, программного обеспечения и сайтов, использования уязвимостей маршрутизатора, операционной системы или протокола RDP.
Бывают и реальные случаи вымогательства. Большая часть из них связана со случаями, когда злоумышленники сначала провоцируют жертву отправить им интимное видео (для этого часто используются фейковые аккаунты на сервисах знакомств), а уже затем вымогают деньги. Но имея на руках компромат, требования не оформляются ими в письмо, которое выглядит как обычный спам.
Большая часть из них связана со случаями, когда злоумышленники сначала провоцируют жертву отправить им интимное видео (для этого часто используются фейковые аккаунты на сервисах знакомств), а уже затем вымогают деньги. Но имея на руках компромат, требования не оформляются ими в письмо, которое выглядит как обычный спам.
Как распознать мошенническое письмо
В sextortion-письме злоумышленники заявляют, будто у них есть запись экрана или видеозапись с интимными моментами из жизни пользователя.
Мошенники часто подчеркивают, в каком унизительном и неловком положении оказалась жертва, чтобы оказать на нее давление с целью получения выкупа — обычно в криптовалюте, например, в биткоинах.
Иногда текст письма может выглядеть так, будто его перевели с помощью Google Переводчика. По этому признаку еще проще догадаться, что письмо фальшивка.
В некоторых случаях в графе Отправитель отображается сам пользователь. Чтобы узнать настоящий адрес, достаточно кликнуть на имя отправителя.

Чтобы угрозы мошенников имели больший вес, они могут упоминать в письме ранее украденные пароли жертвы. Базы украденных паролей продаются в даркнете, и злоумышленники могут купить их без особого труда, чтобы посильнее напугать жертву.
Как защититься от «сексуального вымогательства»
Сохраняйте спокойствие. На самом деле у мошенников нет никаких видеозаписей: они используют методы социальной инженерии, чтобы пристыдить и напугать жертву, заставляя ее заплатить выкуп.
Игнорируйте sextortion-письма, как обычный спам: не отвечайте на них и не платите преступникам.
Если в письме упоминаются ваши ранее украденные пароли, смените их на более длинные и сложные и не повторяйтесь с другими вашими паролями.
Используйте антивирусное ПО. Со специальными функциями антивируса Avast Premium Security вы будете уверены, что на вашем устройстве нет вредоносных программ, а к веб-камере никто не получал несанкционированного доступа.

Следите за нашими новостями в социальных сетях ВКонтакте, Одноклассники, Facebook и Twitter.
Как выложить в Инстаграм замедленное видео instagram с андроида
Как обещали популярные интернет-журналы, Instagram должен обзавестись собственной функцией замедленной съемки. Однако, с того времени прошло 1,5 года, а подобной возможности в приложении так и не появилось. По сей день для создания замедленного видео приходится использовать посторонние инструменты. Несколько самых удобных вариантов записи и редактирования Slo-mo-роликов показаны в статье.
Как создать замедленное видео на Android?
Эффект slow motion – это замедленное воспроизведение ролика. Съемка объектов производится в стандартном времени, а показ – медленнее в 2, 4, 8 раз. Методов достижения цели несколько: сразу снять ролики в замедленном режиме или затем отредактировать видео, снизив скорость его воспроизведения.
Способ 1: запись через стандартное приложение «Камера»
Большинство смартфонов на Андроид имеют продвинутое ПО для камеры, в котором уже присутствует функция замедления записи. Достоинство метода в том, что съемка производится с повышенной частотой кадров. Видео получается более плавное, четкое и детализованное.
Достоинство метода в том, что съемка производится с повышенной частотой кадров. Видео получается более плавное, четкое и детализованное.
Как пользоваться:
- Открыть приложение «Камера».
- Перейти к записи видео.
- Нажать на символ меню (обычно в правом верхнем углу) и выбрать «Замедление».
- Выполнить запись ролика.
В разных оболочках и версиях ОС расположение инструмента может отличаться, но смысл приблизительно тот же.
Способ 2: придание эффекта замедленной съемки при помощи VivaVideo: Free Video Editor
К методу разумно прибегнуть в случаях, когда видео уже снято заранее, ему нужно лишь установить эффект замедления. Без редактора роликов не обойтись, а неплохим представителем является VivaVideo. Приложение работает в демо-режиме, который не позволяет сохранять результат работы в качестве выше 480p. Для использования всех функций программы придется оплачивать подписку, но в большинстве случаев достаточно и бесплатных возможностей.
Алгоритм действий:
- Установить приложение с Google Play.
- Запустить утилиту и нажать на элемент «Редактировать».
- Выбрать видео из галереи.
- Найти из вариантов действий пункт «Скорость».
- Переместить ползунок влево на нужную величину: от 1х (стандартная скорость) до 1/4х (замедление в 4 раза). По завершению процедуры следует нажать на зеленую галочку.
- Коснуться кнопки «Сохранить», и выбрать качество. В бесплатном варианте выбор невелик – только 480p.
Как сделать slow motion видео на iPhone?
В первых версиях замедленной съемки на iPhone 5S была существенная недоработка – ролик хранился не совсем в готовом виде для публикации. Приходилось изначально отправлять его себе на почту или передавать через мессенджеры, облачные сервисы и уже затем постить. Сейчас проблема неактуальна.
Способ 1: создание ролика встроенными средствами
Принцип действий подобен Android-устройствам:
- Открыть встроенное приложение «Камера» и перейти к записи видео.
- Из селектора режимов отыскать и выбрать SLO-MO.
- Включить запись видео.
Способ 2: через редактор видео Slo Mo Video
Это простое в использовании приложение, созданное для замедления и небольшого ускорения видео.
Как пользоваться редактором:
- Установить приложение Slo Mo Video.
- Запустить программу и выбрать ролик.
- С помощью кругового регулятора установить подходящую скорость в процентах, где 100% – обычное воспроизведение видео.
- Коснуться кнопки «Save» и сохранить видео.
Как опубликовать замедленное видео в Инстаграм?
Slo-mo видео отличается от обычного только повышенной частотой кадров. Все современные видеохостинги и социальные сети умеют работать с роликами 180 и 240 к/сек без каких-либо ограничений. Сам процесс публикации абсолютно идентичен обычной выгрузке видео.
Руководство к действию:
- В приложении Instagram нажать на значок плюса (центральная кнопка снизу).
- Перейти на вкладку «Галерея».
- Выбрать подходящее видео и нажать «Далее».
- Провести базовые настройки отображения, задать фильтры и нажать «Далее».
- Выбрать места публикации, и коснуться кнопки «Поделиться».
Как снять максимально эффектное замедленное видео?
Для получения лучшего результата важно придерживаться некоторых правил:
- Максимально качественное освещение. Лучше всего – естественный свет. При искусственном освещении может появиться эффект мерцания.
- Установить фокус и экспозицию правильно. Простого касания к важному месту в приложении достаточно.
- Хорошо зафиксировать камеру. В замедленном видео особенно сильно видны мелкие детали и тряска. В идеале для этого использовать штатив.
- Звук тоже замедляется. Если не нужен комический эффект, лучше его отключить.
- Проверить наличие памяти на телефоне. Slo-mo видео потребляет больше места в сравнении с обычными роликами.
В материале представлены варианты выполнения замедленной съемки на все случаи жизни, осталось только определить более подходящий способ и использовать его. Старания по созданию Slo-mo роликов наверняка окупятся многочисленными лайками и положительными комментариями.
Как выложить видео в Facebook, Vimeo и YouTube прямо из Vegas Pro | ProVegas.ru
В интернете можно часто встретить вопрос относительно того, как выложить видео в социальные сети. Vegas Pro дает возможность размещения видео в соцсети прямо из таймлайна. Возможные варианты для размещения готового видео – Facebook, Vimeo и YouTube. Для этого не нужно делать предварительный просчет, поскольку Vegas Pro сделает все автоматически, сгенерировав видеофайл в соответствии с вашим выбором сети.
После завершения редактирования вашего видео, перейдите в File (Файл) -> Share online (Сделать доступным онлайн), далее выберите загрузку в Facebook, Vimeo, либо YouTube.
Размещение видео в Facebook
Рассмотрим пример размещения видео в Facebook. При выборе этой опции у вас появится окно Upload to Facebook (Загрузка в Facebook):
Заполните все поля соответствующим образом:
Title (Заголовок) – по умолчанию используется имя вашего проекта, но вы можете заменить его на любое другое;
Description (Описание) – текст описания, ссылки, все что будет видно на странице в вашем посте;
Render quality (Качество просчета) – варианты Normal (Нормальное) и Higher (Высокое). Точных параметров получаемого на выходе видео нет, поскольку все зависит от качества используемого вами контента, но общее правило такое – при выборе опции Higher все приводится к качеству клипа с наивысшим разрешением, а Normal с усредненным. К примеру, если вы используете на таймлайне клипы 4К, то опция Normal срендерит вам видео в HD качестве, а опция Higher – в 4К. Если максимальное качество ваших клипов на таймлайне HD, то при выборе опции Normal вы получите SD, а при выборе опции Higher – HD.
В случае, если вы выделили конкретный отрезок на таймлайне, то у вас будет активна опция Render and upload loop region only – Просчитать и загрузить только выделенный отрезок. При выборе данной опции будет загружен только этот участок видео. Если вы не делали выделение, то будет просчитано и загружено все видео с таймлайна.
После заполнения всех полей нажмите кнопку Upload (Загрузить). Vegas Pro начнет просчет mp4-файла, а после завершения просчета покажет вам окно для входа в ваш аккаунт в Facebook, где вы сможете ввести свой логин и пароль для доступа к вашей учетной записи.
Размещение видео в Vimeo
При выборе опции размещения в Vimeo, у вас откроется похожее окно Upload to Vimeo (Загрузка в Vimeo):
Upload to Vimeo, Загрузка в Vimeo
Дополнительные поля в отличие от загрузки видео в Facebook:
Tags (Тэги) – перечислите тэги через запятую для более упорядоченного поиска видео;
Broadcast options (Варианты показа) – Public (Общий) для показа всем желающим, Private (Частный) для ограничения показа контента.
После заполнения всех полей вы так же ждете полного просчета mp4-файла, и входите в вашу учетную запись Vimeo.
Размещение видео в Youtube
Окно загрузки видео в YouTube полностью аналогично окну загрузки в Vimeo и содержит те же опции, после заполнения которых вы сможете войти в аккаунт YouTube и загрузить видео.
Upload to YouTube, Загрузка в YouTube
Таким образом, Vegas Pro значительно упрощает процесс подготовки и выкладывания видео в социальные сети.
101111cookie-checkКак выложить видео в Facebook, Vimeo и YouTube прямо из Vegas Proyesкак загрузить и добавить видео с телефона и компьютера
Инстаграм создал удобный формат длинных видео IGTV для блогеров, звёзд и каждого простого человека со смартфоном в руках — Инстаграм TV (IGTV). Это вертикальные видео в формате Инстаграм Историй. Загрузить и добавить видео IGTV с телефона или компьтера можно сразу в приложении Инстаграм, на сайте в веб-версии instagram.com или если скачав приложение IGTV.
При этом вам не надо снимать картинку на уровне Нетфликса, а можно выкладывать обычные влоги. Инвесторы YouTube дружно нахмурились.
Видео IGTV в Инстаграм — что это?
Телевизор смотрят всё меньше и меньше, и возможно Инстаграм видео IGTV хотят стать заменой вашей плазме на стене. Прямо в Инстаграм у нас есть возможность добавить длинные видео. Ещё один инструмент для продвижения в Инстаграм и увеличения охватов!
Даже сервисы накрутки уже предлагают просмотры видео IGTV.
Что вообще за IGTV и чем отличается от Инстаграм Историй и Прямых Эфиров? Видео IGTV похожего формата — вертикальные. Но эти видео нужно cделать заранее и после загружать в IGTV. Но зато есть прокрутка вперёд-назад во время просмотра. Длительность — от 60 секунд до 15 минут (для загрузки с телефона) и не дольше часа (если сделать с компьютера).
Видео IGTV также можно лайкать и комментировать, у них есть статистика (если сделать бизнес-аккаунт или аккаунт автора). А в описание можно добавить кликабельную ссылку на внешний сайт.
В любом аккаунте Инстаграм (независимо от количества подписчиков) в Сторис можно добавить ссылку на видео IGTV. А в ленту можно выложить предпросмотр со ссылкой на полное видео IGTV.
Размер, формат и продолжительность видео для загрузки в IGTV
В IGTV можно выложить не любое видео, оно должно подходить по формату.
Размеры и формат видео IGTVСамый популярный формат как в Историях — вертикальный. Можно загрузить и горизонтальное видео в IGTV — во время просмотра можно будет перевернуть экран и оно развернется (так же, как и на Youtube). Если вы снимаете и загружаете видео с телефона, то особо думать не нужно — при загрузке видео в IGTV (подробная инструкция ниже) у вас откроется галерея и в ней будут только те видео, что подходят по продолжительности и размерам.
Размер видео IGTV:
Соотношение сторон:
- 9:16 вертикальные видео
- 16:9 горизонтальные видео
Размер («вес») видео:
- 1-10 мин.: 650МБ максимум
- 10-60 мин.: 3,6ГБ максимум
Формат файла: .mp4
Продолжительность видео IGTV:
- загрузить с телефона: 1-15 мин. (размер файла до 3,6 ГБ)
- загрузить с компьютера (веб-версия instagram.com): до 60 мин.
Как загрузить и выложить видео IGTV в Инстаграм
Загрузить видео от 60 секунд в IGTV можно тремя способами:
- в приложении Инстаграм (с телефона)
- через веб-версию instagram.com (с компьютера)
- в приложении IGTV (с телефона)
Как добавить видео IGTV в Инстаграм с телефона
В самом Инстаграм на телефоне, без загрузки дополнительных приложений можно добавить видео IGTV.
Первый способ загрузки IGTV с телефона
Заходите в свой аккаунт на телефоне, нажимаете плюс внизу в середине. Выбираете нужное видео (в IGTV подойдет только длиннее 60 секунд). Нажмите «Далее».
Если выберите «короткое видео», то ваше видео будет обрезано до 60 секунд и появится как обычное в ленте. Чтобы видео полностью загрузилось в IGTV — выберите «Продолжительное видео».
Выбираете обложку либо из кадров видео, либо нажимаете «Добавить контент из фотопленки» и можно залить подходящее фото из галереи.
Пишете название и описание для видео. В описание можно добавить активную ссылку на внешний сайт.
Если оставите переключатель «Опубликовать предпросмотр», то первые 60 секунд видео появятся в вашей ленте со ссылкой на полную версию видео.
Здесь же можно отредактировать, какая часть видео будет показываться в ленте («Редактировать предпросмотр») и кадрировать обложку («Редактировать обложку»).
В расширенных настройках также можно подключить автоматически создаваемые субтитры.
Второй способ загрузки IGTV с телефона
Заходите в свой аккаунт Инстаграм, нажимаете сверху слева плюсик. Выбираете «Видео IGTV». Дальше все как на скриншотах выше.
Посмотреть загруженные видео IGTV можно в аккаунте Инстаграм.
Как добавить ссылку на видео IGTV в Истории?
Снимаете или загружаете Сторис. Нажимаете на значок «Ссылка» наверху.
Нажимаете «Видео IGTV». Выбираете нужное. Нажимаете «Готово» в правом верхнем углу. Можете сверху добавить текст или гифку со стрелкой.
При просмотре этой Сторис подписчики смогут смахнуть вверх и перейти на видео IGTV, ссылку на которое вы прикрепили.
Как выложить видео в приложении IGTV в Инстаграм
Это приложение советуем скачать, если вы часто смотрите и выкладываете видео IGTV.
Скачайте приложение IGTV
👉 скачать в AppStore
👉 скачать в Google Play
Открываем IGTV, нажимаем «Продолжить как»
Три раздела наверху: подписки, популярное, история (эти разделы появляются не у всех). История — те видео IGTV, которые вы смотрели раньше.
Чтобы загрузить видео в приложении IGTV нажмите плюс справа наверху, разрешите доступ к своим фото и видео.
Видео, которое подходит по продолжительности, размеру и формату будет доступно для загрузки, остальные — нет.
Выбираете видео, его можно просмотреть. Нажимаете «Далее» справа сверху. Выбираете обложку либо из кадров видео, либо нажимаете «Добавить контент из фотопленки» и выбираете подходящее фото из галереи.
Пишете название и описание для видео. В описание можно добавить активную ссылку на внешний сайт.
Если оставите переключатель «Опубликовать предпросмотр», то первые 60 секунд видео появятся в вашей ленте со ссылкой на полную версию видео. Можно отредактировать отрезок видео IGTV для предпросмотра в ленте и кадрировать обложку.
После загрузки предспросмотр видео IGTV можно выложить в Сторис.
Посмотреть загруженные видео IGTV можно в аккаунте Инстаграм.
Как загрузить и посмотреть IGTV в Инстаграм на компьютере
Посмотреть и загрузить в свой аккаунт видео IGTV можно и с компьютера.
- Перейдите в веб-версию instagram.com, залогиньтесь в свой аккаунт. Справа от «Публикации» увидите «IGTV» (см. скриншот ниже). Кликаете на видео и смотрите. Так можно посмотреть IGTV с компьютера и в вашем аккаунте, и в любом другом.
- Чтобы загрузить видео в IGTV с компьютера, у себя в аккаунте нажмите синюю кнопку «Загрузить» справа. Вас перекинет на страницу загрузки, где всё понятно без слов 🙂 Во время загрузки не закрывайте страницу. В окне «Описание» можно вставить активную кликабельную ссылку на внешний сайт.
Статистика IGTV в Инстаграм
Для своих заруженных в IGTV видео можно посмотреть статистику. Причем количество просмотров (это все, кто смотрел дольше 3 сек.), лайки и комментарии увидят все. Но только вам будет доступен «Средний процент удержания аудитории» (как долго его смотрели в среднем).
Чтобы посмотреть статистику IGTV:
Откройте нужное видео. Внизу вы видите количество просмотров и комментариев. Нажмите на «Просмотров» и увидите просмотры и лайки. Нажмите на «Комментариев» и увидите их.
Если нажать три точки внизу экрана, то можно удалить видео, копировать ссылку на него, изменить название и описание, отметить бизнес-партнера (спонсора видео, например) или посмотреть Статистику.
Уведомления о лайках и комментариях к видео будут у вас там же, где все остальные уведомления.
Инстаграм уже планирует монетизировать видео IGTV. 55% дохода от рекламы будут получать авторы видео. Так Инстаграм хочет стимулировать авторов добавлять больше видео IGTV и стимулировать развитие этого формата.
Загрузить и добавить видео IGTV в Инстаграм как с телефона, так и с компьютера достаточно просто. А формат видео, снятого вертикально на телефон, — подойдет идеально. Чтобы подписчики его не пропустили — добавить предпросмотр в ленту и ссылку на полное видео в Сторис Инстаграм. Пользуйтесь IGTV для продвижения своего аккаунта — именно длинные видео помогут вас еще больше сблизиться с подписчиками и в будущем даже зарабатывать на официальной рекламе от Инстаграм.
Способы, как выложить видео в интернет
Интернет – это огромное хранилище всяческой информации. Однако сама она там не появляется, и кто-то должен постоянно ее добавлять. Видео – не исключение. Тем более, что в последнее время стали очень популярными такие интернет-шоу, которые представляют собой обзоры смешных или вирусных видео. Однако кто-то же должен добавлять их. Есть много способов, как выложить видео в интернет, и сейчас я вам о них расскажу.
Наверное, самым популярным видео-сервисом интернета является веб-сайт YouTube. Каждый пользователь, имеющий аккаунт на этом сервере, может добавлять свои личные или понравившиеся ему видео, создавать отдельные тематические плейлисты или просто сборники. Добавляя новые видео, вы создаете свой собственный канал, на который впоследствии сможете добавлять еще и еще. Такая система очень удобна и популярна из-за того, что на добавление видео тратится всего лишь несколько минут. Кроме того, вы можете создавать индивидуальный внешний вид вашего канала, который может соответствовать вашему стилю.
Другой способ, как выложить видео в интернет – это воспользоваться одним и популярных файловых серверов. Это сайты, на которые загружается очень много различных файлов, в том числе и видео. Главное отличие от, к примеру, YouTube, заключается в том, что на другие файловые серверы видео обычно загружается не для просмотра, а для скачивания. Хотя, нужно сказать, что и загрузка видео для просмотра тоже встречается довольно часто. Загрузка файлов на каждый из таких ресурсов может производиться по-своему, и поэтому перед загрузкой вам нужно разобраться, как выложить файл в интернет именно на этот сайт.
Конечно, все знают, что самым популярным сегментом интернета являются социальные сети, и поэтому загрузка видео все-таки чаще производится пользователями таких сетей. Они заливают свои новые или чужие понравившиеся видео на свои страницы, предоставляя, таким образом, возможность своим друзьям и подписчикам просматривать эти ролики. Такой способ является самым удобным, и поэтому практически каждый знает, как выложить видео в интернет, используя социальную сеть.
Для владельцев некоторых устройств создаются специальные сети для публикации своих фото и видео. Такие особые возможности, к примеру, имеют владельцы техники apple. Также есть некоторые интересные способы создания видео для последующей его публикации в сети. Как выложить видео в интернет таким способом, вы можете узнать при помощи данного сервиса.
Примером такого способа может стать приложение для смартфонов Vine. Пользователь, имеющий такое приложение, получает возможность создавать короткие видеоролики, каждый по 6 секунд длиной. Это может быть не цельный ролик, а маленькие отрезки по 1-2 секунд, но длина итогового ролика все равно будет равна 6 секунд. После загрузки такого ролика в сеть он проигрывается как jiff-анимация, то есть, бесконечно повторяется. Однако есть два фактора, которые существенно отличают его от анимации. Во-первых, это высокое качество видео, а, во-вторых, наличие звукового сопровождения. Приложение vine чаще всего используют владельцы аккаунтов в Twitter, потому что очень удобно к своему короткому твиту приложить ещё и короткий видеоролик.
Музыка в Stories, короткие видео и ответы песнями: Instagram запустит новые функции в России
С 23 июня российские пользователи Instagram начнут получать доступ к Reels — площадке для коротких видео, сообщила компания.
С помощью Reels можно снимать и редактировать ролики продолжительностью до 30 секунд, накладывать на них AR-эффекты, а также использовать эффект зеленого экрана, чтобы изменить задний фон. В Reels можно добавлять музыку из библиотеки приложения или выбирать ее из трендов или рекомендаций. Пользователи также смогут создавать свое оригинальное аудио, и если их аккаунт открытый, то другие пользователи смогут использовать этот звук в своих видео.
Видео, созданное с помощью новой функции, можно публиковать в формате Stories или поста, при желании ограничив аудиторию.
Реклама на Forbes
Битва за зумеров: как Instagram хочет забрать аудиторию TikTok
Кроме того, Facebook и Instagram также запускают новый музыкальный стикер в Stories. Чтобы добавлять музыку к своим Stories, нужно будет выполнить следующие действия:
- открыть камеру в приложении, выбрать фото или видео из галереи, нажать на значок стикера и выбрать стикер «Музыка»;
- найти любую песню из библиотеки, выбрать фрагмент, добавить имя исполнителя и название песни. Если у композиции есть текст, он автоматически появится на экране;
- нажать на стикер, чтобы изменить стиль текста и его анимацию. Стикер можно перемещать, поворачивать и менять его размер.
После появления стикера музыки пользователи Instagram и Facebook смогут отвечать на Stories с вопросами с помощью песен. Кроме того, пользователи Facebook смогут добавить любимый трек в раздел Хобби/Интересы и закрепить его в шапке профиля — он будет проигрываться каждый раз, когда кто-то решит посетить профиль этого пользователя.
«Перепридумать TikTok вряд ли получится»: что не так с сервисами YouTube и Facebook для создания коротких видео
Instagram стала запускать функцию Reels в разных странах мира, пытаясь привлечь аудиторию TikTok. В России формат коротких видео набирает популярность — собственный клон TikTok уже развивает «ВКонтакте» — сервис называется «Клипы». Кроме того, осенью 2020 года глава Минпросвещения Сергей Кравцов сообщил о совместных планах с Mail.ru Group разработать образовательную сеть для российских школьников, работающую по аналогии с TikTok.
30 самых дорогих компаний Рунета. Рейтинг Forbes
30 фотоЗагрузить видео с помощью Microsoft Stream — Microsoft Stream
- 6 минут на чтение
В этой статье
Загрузить видео с помощью Microsoft Stream очень просто, и это может сделать каждый.
Начать загрузку видео
Щелкните значок «Загрузить» вверху любой страницы или просто перетащите новое видео в одну из своих групп или каналов.Вы можете загружать несколько видео одновременно и даже просматривать Microsoft Stream, пока ваши видео загружаются в фоновом режиме.
Есть несколько вариантов загрузки видео. В зависимости от того, откуда вы начинаете загрузку, для видео будут установлены разные разрешения по умолчанию, но вы всегда можете изменить их позже.
См. Эту статью для получения подробной информации о разрешениях для видео.
Загрузить с любой страницы
Для загрузки с любой страницы:
На портале Microsoft Stream выберите Создать > Загрузить видео или значок загрузки на верхней панели навигации
Перетащите или выберите файлы с вашего компьютера или устройства.
Для загрузки со страницы видео:
На портале Microsoft Stream выберите Мое содержимое > Видео на верхней панели навигации
Перетащите или выберите файлы с вашего компьютера или устройства
Загрузить прямо в группу или канал
Для загрузки в группу:
На веб-сайте Microsoft Stream перейдите к группе, в которую вы можете внести свой вклад
Нажмите кнопку Загрузить видео на панели навигации группы или перетащите видео на вкладке Основные моменты или Видео вкладка
Для загрузки на канал:
На веб-сайте Microsoft Stream перейдите к каналу, который вы можете внести в
Нажмите Выберите другие файлы или перетащите видео прямо на страницу канала
Пока ваше видео загружается и обрабатывается, вы можете заполнить метаданные для видео, чтобы его было легче найти.
Детали
Название и описание
Заполните заголовок и описание вашего видео, чтобы дать вашим зрителям контекст для видео. В поле описания вы можете добавить следующее, чтобы сделать ваше видео более интерактивным:
Временные коды (Ч: ММ: СС) — Вы можете создать интерактивное оглавление для видео, введя временные коды интересных моментов в видео. Зрители смогут щелкнуть эти временные коды, чтобы перейти к этой точке видео.
#Hashtags — Добавьте #hashtags к описанию вашего видео, чтобы сообщество могло сгруппировать похожие видео вместе. Зрители смогут нажать на # хэштеги и посмотреть другие видео с тем же тегом.
Ссылки — Вставьте веб-адрес в описание, и зрители смогут щелкнуть ссылку, чтобы открыть ваш адрес на новой странице при просмотре видео.
Примечание
Название ограничено 100 символами.Описание ограничено 4 000 символов.
Язык видео
Выберите язык, на котором говорят в видео. Это позволит автоматически сгенерировать файл с субтитрами для поддерживаемых языков. Кроме того, люди с правильной лицензией смогут найти ваше видео на основе текста в этой расшифровке стенограммы.
Для получения дополнительной информации см .:
Эскизы
Автоматические миниатюры создаются для видео после его загрузки. Когда кадры из видео будут сгенерированы, выберите один для представления вашего видео или загрузите собственное изображение.
Разрешения
В разделе разрешений вы можете указать, кто может просматривать ваше видео, кто может владеть и редактировать его, а также в каких группах и каналах оно отображается.
См. Эту статью для получения более подробной информации о разрешениях на видео.
Разрешите всем в вашей компании просматривать это видео
Если этот флажок установлен, все в вашей организации могут видеть видео и могут добавлять его в свои группы и каналы. По сути, это делает ваше видео доступным для просмотра в масштабах компании.Чтобы иметь возможность добавлять видео на канал компании, этот флажок должен быть установлен.
Если этот флажок не установлен, ваше видео смогут просматривать только те люди и группы, которых вы сделали зрителями.
Совместно с
Используйте раскрывающееся меню Общий доступ к , чтобы сузить область поиска и выбрать, с кем вы хотите поделиться своим видео.
Группы — область поиска для добавления вашего видео в группу, в которую вы можете внести свой вклад.
Каналы — область поиска для прямого добавления видео на канал, включая каналы всей компании.
Люди — область поиска для предоставления разрешений отдельным людям, группам безопасности AD и / или группам Microsoft 365, для которых у вас нет прав на участие.
Любой добавленный человек или группа автоматически получит разрешение на просмотр вашего видео. Если вы хотите, чтобы любой из этих зрителей также мог обновлять ваше видео, установите флажок рядом с их записью в столбце Владелец , чтобы обновить их разрешение.
Флажок Показать отображается для групп, в которых вы участвуете.Это определяет, будет ли видео отображаться на страницах группы в Stream. Если он не отмечен, это означает, что группа имеет доступ, если вы отправите им ссылку или они нашли видео в поиске, но оно не будет отображаться на страницах их группы напрямую.
Дополнительные сведения о разрешениях см. В разделе Разрешения для видео.
Опции
В разделе «Параметры» вы можете управлять различными настройками видео.
Комментарии
Если вы не хотите, чтобы пользователи могли добавлять комментарии прямо на странице видеопроигрывателя, установите Комментарии с на Откл. .
Подписи
Скрытые субтитры — это текстовая версия на языке оригинала того, что говорится в видео. Если для видео заданы субтитры, зрители могут нажать кнопку CC на проигрывателе во время просмотра видео, чтобы отобразить субтитры под видео.
Если вы выбрали поддерживаемый язык видео на панели Подробности для видео, то будет установлен флажок Автоматически создать файл с субтитрами . Это означает, что файл с субтитрами будет создан автоматически.Кроме того, люди с правильной лицензией смогут обнаружить ваше видео на основе текста в этой расшифровке стенограммы или вашего собственного загруженного файла с субтитрами.
Если вы снимите флажок, Автоматически создать файл с субтитрами , то вы сможете загрузить свой собственный файл с субтитрами в формате WebVTT.
Дополнительные сведения о подписях см .:
Субтитры
Субтитры — это переведенная на разные языки текстовая версия того, что говорится в видео.Когда в видео установлен один или несколько субтитров, зрители могут включить субтитры на плеере во время просмотра видео.
Чтобы загрузить один файл субтитров для каждого языка:
- Нажмите Загрузить файл субтитров
- Выберите язык файла субтитров для
- Щелкните Выберите файл или перетащите файл субтитров в формате WebVTT
- Выбрать ОК
Подробнее см. Статью о подзаголовках и субтитрах
Публикация и воспроизведение
После того, как ваше видео было загружено и вы закончили настройку видео, вы можете нажать кнопку Опубликовать сейчас внизу карточки загрузки.Это сделает видео доступным для тех, с кем вы им поделились, как только оно будет обработано. Нажмите заголовок видео в верхней части карточки загрузки, чтобы просмотреть страницу воспроизведения видео.
Чтобы изменить что-либо в видео после его публикации, перейдите в Мое содержимое > Видео > Меню «Еще»> Изменить .
Время обработки зависит от длины и разрешения вашего видео. Вы не сможете воспроизвести видео, пока оно не будет обработано.См. Подробности обработки загрузки для получения дополнительной информации.
Поделиться
Щелкните значок Поделиться в нижней части карточки загрузки, чтобы скопировать ссылку на видео, поделиться в Yammer или получить код встраивания для видео. Для получения дополнительной информации см. Отправка видео.
Поддерживаемые форматы загрузки
См. Поддерживаемые форматы файлов для получения дополнительной информации о том, какие типы видео можно загружать.
Квоты и ограничения
См. Квоты и ограничения загрузки для получения дополнительной информации об ограничениях для видео, пользователей и компаний.
Устранение неисправностей
Информацию о распространенных ошибках загрузки см. В разделе «Общие сведения об ошибках загрузки».
См. Также
Начать
Детали обработки загрузки
Разрешения видео
Субтитры и подписи
Загрузить запись собрания Microsoft Teams
Загрузка видео с помощью модуля загрузки
В этом разделе представлен обзор модуля загрузки, который используется для загрузки видео в учетную запись Video Cloud.Модуль загрузки использует процесс динамического захвата для извлечения и перекодирования видеоконтента. Когда вы выбираете файл для загрузки, Video Cloud использует процесс извлечения для извлечения контента из места хранения, где затем использует службу транскодирования Zencoder для перекодирования контента.
Чтобы получить доступ к модулю загрузки, щелкните Загрузить в заголовке навигации.
Поддерживаемые форматы видео
Для получения информации о видеоформатах и кодеках, а также о форматах исходного видео, поддерживаемых Video Cloud, см. Поддерживаемые видеокодеки и контейнеры.
Выбор профиля загрузки
Перед загрузкой видео выберите профиль загрузки. Профиль загрузки содержит настройки перекодирования, которые будут использоваться при перекодировании видео. Список доступных профилей загрузки будет зависеть от того, как настроена ваша учетная запись Video Cloud. На следующем снимке экрана доступны профили CONTEXT AWARE ENCODING и DYNAMIC DELIVERY .
Примечание. Чтобы узнать больше о динамической доставке, см. Обзор динамической доставки.Примечание. Профили высокоэффективного кодирования видео (HEVC) также доступны как платное дополнение. Чтобы узнать больше о HEVC, см. Видео HEVC.Создаваемые видеовоспроизведения основаны на выбранном профиле приема. Подробные сведения о профилях загрузки, поставляемых Brightcove, см. В разделе «Стандартные профили загрузки для динамической доставки и контекстно-зависимого кодирования
».Размеры изображения для плаката и эскизов изображений основаны на размерах изображения, указанных в профиле захвата.
Примечание. Для получения информации о создании дополнительных профилей загрузки или о настройке профиля по умолчанию для вашей учетной записи см. Управление профилями загрузки.Автоматическое создание подписей
Если для учетной записи включено автоматическое добавление субтитров и выбран профиль приема динамической доставки, отобразится параметр Автоматическое добавление субтитров .
Для получения информации об автоматическом добавлении субтитров см. Автоматическое создание субтитров для видео.
Добавление водяного знака для судебной экспертизы
Если для учетной записи включена криминалистическая установка водяных знаков и выбран профиль приема динамической доставки, будет отображаться опция включения судебной проверки водяных знаков.
Для получения информации о судебных водяных знаках см. Обзор: Криминалистическое создание водяных знаков.
Загрузка видео
Примечание. Перед загрузкой видео убедитесь, что выбран соответствующий профиль загрузки.Видео можно загрузить одним из следующих способов:
- Перетаскивание — Перетащите файлы из файловой системы на страницу модуля загрузки. Вся страница под заголовком навигации становится зоной перетаскивания. Когда файл будет удален, начнется процесс загрузки.
- Диалоговое окно выбора файла — Нажмите Обзор видео , чтобы открыть диалоговое окно выбора файла, а затем просмотрите и выберите файлы для загрузки.
- Удаленный URL-адрес — щелкните Введите URL-адрес , чтобы указать местоположение исходного файла. Исходные файлы могут находиться в общедоступном хранилище Amazon S3. По завершении щелкните Обработка видео .
- Нет ограничений на размер файла.Brightcove без проблем протестировал загрузку до 100 ГБ.
- При загрузке больших файлов Brightcove рекомендует установить для параметра «Очередь загрузки» значение Загружать по одному файлу за раз .
- Если вы получаете ошибки времени ожидания Studio при загрузке больших файлов, попробуйте загрузить файл в S3 или другое удаленное хранилище и используйте опцию загрузки URL-адреса в Studio. URL-адреса
- YouTube нельзя использовать, поскольку они не создают прямых ссылок на видеофайлы.
- Для получения информации о загрузке файлов с Google Диска см. Загрузка видео с помощью удаленных URL-адресов.
- URL-адрес не должен содержать пробелов , а не . Если в пути или имени файла есть пробелы, переименуйте любые папки или файлы, заменив пробелы символами подчеркивания (
_). - URL-адрес файла может заканчиваться на
? Dl = 0. Чтобы браузер загрузил содержимое ссылки, необходимо изменить эту часть URL-адреса на? Dl = 1. - Имена видеофайлов (включая расширение) не должны превышать 120 однобайтовых (60 двухбайтовых) символов. Если это так, видео будет успешно загружено, но вы не сможете перекодировать его позже.
После выбора файлов начнется загрузка файлов. Чтобы отменить загрузку, нажмите Отменить загрузку . Щелкните Отклонить , чтобы удалить запись о файле со страницы. Пока загрузка находится в состоянии обработки, не закрывайте окно браузера и не уходите из него. Это может привести к неполной загрузке.
Когда загрузка завершится, отобразится статус Обработка завершена . Это означает, что обработка завершена и переход из модуля загрузки безопасен.
Нажмите Изменить , чтобы просмотреть профиль захвата и подмножество свойств видео. Профиль захвата можно изменить, если перекодирование видео еще не началось. Можно редактировать следующие свойства видео:
- Статус — Статус видео
- Активный — Видео можно воспроизводить
- Неактивно — Видео не воспроизводится
По умолчанию, когда видео загружается, устанавливается статус Активно, если не пропущены обязательные поля.Если обязательные поля отсутствуют, отобразится сообщение, в котором обязательные поля будут выделены красным цветом. Видео с отсутствующими обязательными полями все еще можно загружать, но они останутся неактивными до тех пор, пока все обязательные поля не будут иметь значения. Дополнительные сведения о работе с обязательными полями см. В разделе «Настройка обязательных полей для видео».
Примечание. Существует настройка уровня учетной записи с по умолчанию на неактивный , с помощью которой можно сделать все загруженные видео неактивными. Для получения дополнительной информации см. Управление настройками учетной записи. - Имя — Заголовок видео
- Краткое описание — Краткое описание видео
- Теги — Теги, связанные с видео
- Идентификатор ссылки — Идентификатор ссылки на видео
- Видео-проекция — выберите 360 градусов , чтобы указать, что видео является видео в формате 360 градусов. Дополнительные сведения о работе с видео 360 ° см. В разделе Работа с видео 360 °.
- Включить автономное воспроизведение — если этот флажок установлен, позволяет сохранять видео локально и просматривать в автономном режиме при использовании приложений, созданных с помощью пакетов SDK устройства. Этот параметр появится только в том случае, если для учетной записи разрешено автономное воспроизведение. Рекомендуется устанавливать этот параметр только при использовании расширенной загрузки (когда пользователь должен вручную начать обработку загрузки). Установка этого параметра, когда видео находится в процессе загрузки, может вызвать проблемы.
- Переместить в папку — Выберите папку для назначения видео.Дополнительные сведения о работе с папками см. В разделе «Организация видео с помощью папок».
- Настраиваемые поля — Появятся любые настраиваемые поля, отмеченные как обязательные.
Чтобы узнать больше о свойствах видео, см. Раздел «Редактирование свойств видео с помощью медиа-модуля».
Нажмите Сохранить , чтобы сохранить изменения и начать процесс перекодирования.
Загрузить дополнительные ресурсы
Когда включена настройка учетной записи «Загрузить дополнительные ресурсы», на панели свойств видео также будут отображаться кнопки «Выбрать », позволяющие загружать постеры и эскизы изображений вместе с видео.Щелкните Выберите , чтобы выбрать изображения плакатов и эскизов, а затем щелкните Процесс , чтобы начать перекодирование.
Обратите внимание, что размеры изображения для плаката и миниатюр будут основаны на размерах изображения, указанных в профиле захвата. Для получения информации о настройке учетной записи Advanced Upload см. Управление настройками учетной записи.
Установка папки по умолчанию и тегов
При загрузке видео можно указать папку и теги для загружаемых видео.В раскрывающемся списке папок отобразится список всех папок, созданных в модуле «Медиа». Щелкните + Создать папку , чтобы создать новую папку и назначить видео (я) в новую папку. При создании новой папки:
- Имя может содержать не более 100 символов
- Имена папок должны быть уникальными в пределах учетной записи
- Незаконный персонаж: /
При выборе папки все загруженные видео будут добавлены в эту папку.Для получения информации о создании и назначении видео папкам с помощью модуля «Мультимедиа» см. «Организация видео с помощью папок».
Теги также можно назначать видео по мере их загрузки. Введите разделенный запятыми список тегов, которые нужно назначить видео.
После выбора папки или добавления тегов нажмите Применить ко всем , чтобы сохранить изменения. Обратите внимание, что папка и теги будут применяться ко всем загружаемым видео, находящимся в процессе загрузки или по завершении загрузки, и видео по-прежнему отображается в модуле «Загрузить» (кнопка «Отклонить», не была нажата).
Загрузка видео с мобильных устройств
Медиа-модуль полностью написан на HTML5 и может также использоваться на планшетах и мобильных устройствах. Это позволяет снимать видео с мобильного устройства и загружать его в свою учетную запись Video Cloud. Чтобы загрузить контент с мобильного устройства, откройте модуль загрузки и выберите профиль загрузки. Когда вы нажимаете Обзор видео , на устройстве открывается приложение фотографий. Выберите видео для загрузки и нажмите «Готово». Видео с мобильного устройства начнут загружаться, и прогресс будет отображаться на вашем устройстве.
Специальные символы
Если вы предоставляете URL-адрес для Video Cloud для получения ваших видео, и вы отправляете учетные данные как часть URL-адреса, вам необходимо закодировать в процентах определенные зарезервированные специальные символы:
| Персонаж | Процентное кодирование |
|---|---|
| ] | % 5B |
| [ | % 5D |
| ? | % 3F |
| / | % 2F |
| < | % 3C |
| ~ | % 7E |
| # | % 23 |
| ` | % 6D |
| ! | % 21 |
| @ | % 40 |
| $ | % 24 |
| % | % 25 |
| ^ | % 5E |
| и | % 26 |
| * | % 2A |
| ( | % 28 |
| ) | % 29 |
| + | % 2B |
| = | % 3D |
| } | % 7D |
| | | % 7C |
| : | % 3A |
| « | % 22 |
| ; | % 3B |
| ‘ | % 27 |
| , | % 2C |
| > | % 3E |
| { | % 7B |
| место | % 20 |
Например:
/ * незашифрованный * /
ftp: // user @ example.com: pass! [email protected]/path/to/input.mp3
/ * закодировано * /
ftp: //user%40example.com: pass%[email protected]/path/to/input.mp3
Распространенные ошибки загрузки
Процесс загрузки зависает или не выполняется
Попробуйте очистить кеш браузера и снова загрузить видео. Мы видели, что очистка кеша браузера поможет решить проблемы с загрузкой видео.
Слишком большая разница между временем запроса и текущим временем.
Эта ошибка возникает, если системное время на машине, загружающей видео, установлено неправильно. Обычно это происходит после изменения времени. Убедитесь, что ваша машина настроена на правильное время.
Загрузить видео с компьютера • Поддержка Hudl Classic
Загрузить видео с компьютера (Windows)
Только тренеры и администраторы команд могут загружать видео в Hudl.
Подключите камеру или SD-карту к компьютеру, затем скопируйте видеофайлы из игры на рабочий стол.Не знаете как? Следуй этим шагам.
Войдите на Hudl.com и нажмите Загрузить .
Используйте раскрывающийся список, чтобы выбрать правильную команду для загрузки.
Если вы хотите включить звук, установите флажок Включить звук из видео .
Нажмите Выбрать файлы или перетащите видеофайл (ы) в окно загрузки.
Выберите файлы, необходимые для загрузки. Чтобы выбрать несколько видеофайлов, щелкните первый файл в списке, затем нажмите и удерживайте Shift на клавиатуре и щелкните последний файл, который хотите загрузить.
Щелкните Открыть.
Убедитесь, что все видеофайлы, которые необходимо загрузить, перечислены в правильном порядке для загрузки. Если файлы не в порядке, перетащите их вручную в правильном порядке или щелкните раскрывающееся меню рядом с полем « Упорядочить на » и выберите правильный способ упорядочения файлов.
Убедитесь, что перечислены все видеофайлы, которые необходимо загрузить, или выберите «Добавить видео к этому событию», затем щелкните «Загрузить».
Выберите тип видео: Game, Practice или Scout .
Выберите событие, которому принадлежит видео.
Дайте вашему плейлисту имя.
Щелкните Изменить , чтобы выбрать, кто имеет доступ к видео.
Используйте раскрывающееся меню, чтобы выбрать, с кем вы хотите поделиться видео.
Выберите группы или отдельных лиц, у которых должен быть доступ.
Сузьте область поиска, введя имя группы или члена в поле поиска.
Когда у вас выбраны группы или отдельные лица, нажмите Добавить участников .
Щелкните Сохранить.
Когда вы закончите редактировать сведения о видео, нажмите Сохранить. Ваше видео будет продолжать загружаться и скоро будет готово к просмотру.
Хотите продолжить работу в своем аккаунте? Без проблем.Откройте новую вкладку и войдите в Hudl как обычно. Убедитесь, что у вас открыта вкладка, на которой загружается видео.
Загрузить видео с компьютера (Mac)
Подключите камеру или SD-карту к компьютеру, затем скопируйте видеофайлы из игры на рабочий стол. Не знаете как? Следуй этим шагам.
Войти в Hudl.com и нажмите Загрузить .
Используйте раскрывающийся список, чтобы выбрать правильную команду для загрузки.
Если вы хотите включить звук, установите флажок Включить звук из видео .
Нажмите Выбрать файлы или перетащите видеофайл (ы) в окно загрузки.
Выберите файлы, необходимые для загрузки. Чтобы выбрать несколько видеофайлов, щелкните первый файл в списке, затем нажмите и удерживайте Shift на клавиатуре и щелкните последний файл, который хотите загрузить.
Щелкните Открыть.
Убедитесь, что все видеофайлы, которые необходимо загрузить, перечислены в правильном порядке для загрузки.Если файлы не в порядке, перетащите их вручную в правильном порядке или щелкните раскрывающееся меню рядом с полем « Упорядочить на » и выберите правильный способ упорядочения файлов.
Убедитесь, что перечислены все видеофайлы, которые необходимо загрузить, или выберите «Добавить видео к этому событию», затем щелкните «Загрузить».
Выберите тип видео: Game, Practice или Scout .
Выберите событие, которому принадлежит видео.
Дайте вашему плейлисту имя.
Щелкните Изменить , чтобы выбрать, кто имеет доступ к видео.
Используйте раскрывающееся меню, чтобы выбрать, с кем вы хотите поделиться видео.
Выберите группы или отдельных лиц, у которых должен быть доступ.
Сузьте область поиска, введя имя группы или члена в поле поиска.
Когда у вас выбраны группы или отдельные лица, нажмите Добавить участников .
Нажмите Готово .
По завершении редактирования сведений о видео нажмите Сохранить. Ваше видео будет продолжать загружаться и скоро будет готово к просмотру.
Хотите продолжить работу в своем аккаунте? Без проблем. Откройте новую вкладку и войдите в Hudl как обычно. Убедитесь, что у вас открыта вкладка, на которой загружается видео.
Upload Media — Поддержка — Wistia
Первым шагом к началу работы с Wistia является загрузка вашего контента.Так что давайте!
Все содержимое Wistia должно быть загружено в проект Project . Проекты работают так же, как папки на вашем компьютере — отлично подходят для организации ваших вещей и управления ими.
Чтобы создать новый проект, выберите Создать на странице «Все содержимое». На следующем экране выберите Project .
Когда вы войдете в свой новый проект, дайте ему название, щелкнув «Изменить» рядом со строкой заголовка (по умолчанию он называется Untitled Project ).
Чтобы узнать больше о проектах, перейдите на страницу справки по управлению файлами.
Теперь мы готовы загрузить медиафайл.
На новой странице проекта выберите Загрузить .
В диалоговом окне загрузки выберите файл для загрузки с вашего компьютера.
Для одновременной загрузки нескольких медиафайлов удерживайте нажатой кнопку Shift или кнопку управления во время просмотра.
После выбора файла на индикаторе выполнения отображается, где вы находитесь в процессе загрузки.
Если у вас возникли проблемы с завершением загрузки, попробуйте наш резервный загрузчик.Один недостаток — отсутствие индикатора выполнения. Вы также можете взглянуть на наше руководство по устранению неполадок при загрузке, чтобы все исправить.
После того, как ваши медиафайлы загружены, самое время настроить.
Wistia принимает все типы файлов. Вы можете ознакомиться с полным списком здесь. На этой странице также есть несколько полезных советов по кодированию (или тому, что мы называем экспортом) медиафайлов перед загрузкой, чтобы сделать процесс максимально гладким.
Но просто для удовольствия, наши рекомендуемые настройки загрузки для видео:
- файл mp4
- h.264
- Целевой битрейт 5000–8000 кбит / с
И для аудио:
- mp3 файл
- AAC (Advanced Audio Codec)
- Частота дискретизации 44,1 кГц
- 2- канальный стерео (без объемного звука)
Если вы ищете более конкретную информацию о том, как экспортировать из определенных видеоредакторов, ознакомьтесь с нашим руководством по экспорту.
Вы ненавидите щелкать по такому количеству меню только для того, чтобы загрузить свои файлы? Хотите сделать работу с Wistia еще проще? О, у меня есть для тебя сюрприз.
Перетащите этот медиафайл в браузер и позвольте волшебству случиться. Wistia поддерживает загрузку медиафайлов методом перетаскивания. Чего-чего?
Если у вас возникли проблемы с завершением загрузки, попробуйте нашу резервную копию Вместо этого загрузчик! (Внимание! В этом процессе загрузки не отображается индикатор выполнения.)
Доступ к программе загрузки резервных копий можно получить, добавив ? Backup_uploader к URL-адресу проекта.
Итак, по URL-адресу проекта, например https://support.wistia.com/projects/qdybaq78y0 , вы перейдете на https: // support.wistia.com/projects/qdybaq78y0?backup_uploader , чтобы перейти к загрузчику резервных копий. Это похоже на секретный клуб.
Оттуда просто выберите Загрузить , и все будет хорошо.
Если что-то кажется подозрительным, вы всегда можете заглянуть на нашу страницу статуса, чтобы получить дополнительную информацию о том, что может происходить. Все еще не повезло? Связаться с нами. Мы будем более чем рады помочь вам!
9.3. Загрузка видео — Создание и запуск документации курса edX
Для edx.org курсы, вы загрузите свои видео на страницу Video Uploads . Затем процесс видео edX создает несколько форматов и источников для ваших видео.
Для получения дополнительной информации см. Следующие разделы.
9.3.1.1. Автоматизированный видео процесс
Чтобы видеоплеер edX мог автоматически воспроизводить видео в лучшем формате для устройства учащегося и подключения к Интернету, после того, как вы загрузите видео для edx.org, автоматизированный процесс видео создает несколько форматов и источников для каждого видео.Этот процесс также присваивает видео, которое представляет все форматы и места размещения видео.
Примечание
Если какой-либо шаг процесса завершился неудачно, процесс автоматически повторяет попытку несколько раз. Если процесс не завершится Успешно после нескольких попыток в списке видео на странице Загрузки видео отображается статус ошибки.
Для получения дополнительной информации см. Следующие разделы.
9.3.1.1.1. Автоматизированный процесс видео для интегрированных стенограмм
Если в курс включены транскрипты видео через 3Play Media или cielo24, процесс состоит из следующих шагов.
Команда курса загружает видеофайл на страницу Video Uploads .
Процесс присваивает видео уникальный идентификатор видео. Этот идентификатор видео представляет все файлы, адреса хостинга и стенограммы, которые были автоматизированы процесс создает.
Важно
Как только автоматизированный процесс видео присвоил идентификатор видео видео, вы можете добавить видео в курс.Однако на видео нет виден в курсе, пока не будет завершен автоматизированный процесс. Процесс может занять до 24 часов.
Процесс кодирует видеофайлы в разных форматах, а затем загружает видео файлы на хостинг.
Процесс создает стенограммы для видео, а затем загружает стенограммы в службу хостинга.
После завершения автоматизированного процесса видео команда курса создает видео компонент и добавляет идентификатор видео к компоненту видео.Для дополнительной информации, см. Добавление видео в курс.
9.3.1.1.2. Автоматизированный процесс обработки видео для неинтегрированных стенограмм
Если в курсе используется поставщик транскриптов, который не предлагает интегрированных расшифровки стенограммы, служба обработки видео выполняет следующие шаги.
Команда курса загружает видеофайл на страницу Video Uploads .
Процесс присваивает видео уникальный идентификатор видео. Этот идентификатор видео представляет все файлы и места размещения, создаваемые автоматическим процессом.
Важно
Как только автоматизированный процесс видео присвоил идентификатор видео видео, вы можете добавить видео в курс. Однако на видео нет виден в курсе, пока не будет завершен автоматизированный процесс. Процесс может занять до 24 часов.
Процесс кодирует видео файлы в различных форматах.
Процесс загрузки видеофайлов на хостинг.
Либо до, либо после того, как команда курса загрузит видео на Видео Загрузки страницы, команда курса получает стенограммы от поставщика стенограммы.Когда процесс видео edX завершен, и команда курса получила стенограммы от поставщика стенограммы, курс команда создает видеокомпонент и добавляет идентификатор видео и стенограмму в составная часть. Для получения дополнительной информации см. Добавление видео в курс.
9.3.1.2. Загрузить видео для курса edx.org
Для загрузки видеофайлов, как для видео со встроенными транскриптами, так и для неинтегрированные стенограммы, выполните следующие действия.
Важно
Вы должны оставить страницу Загрузки видео открытой в вашем браузере, пока процесс загрузки завершен для всех файлов.
Откройте курс в Studio.
В меню Content выберите Video Uploads .
Добавьте видеофайлы на страницу Загрузки видео . Вы можете перетаскивать файлы в страницу и перетащите их, или выберите Просмотрите свой компьютер , чтобы найти файлы загрузить.
Прямоугольная плитка появляется на странице для каждого файла и показывает следующее Информация.
Когда файл был успешно загружен, плитка исчезает, и запись для видео отображается под Предыдущие загрузки со статусом «Загружено».
(необязательно) Укажите эскиз для видео. Изображение эскиза изображение, которое ученики видят перед началом воспроизведения видео. Сделать это, наведите курсор на Добавить эскиз , выберите изображение на своем компьютере, а затем выберите Открыть .
Если для видео существует эскизное изображение, и вы хотите изменить изображение, наведите курсор на изображение и выберите Изменить эскиз . Выбирать изображение с вашего компьютера, а затем выберите Открыть .
После того, как вы загрузили видеофайлы, начинается процесс обработки видео edX. Вы можете проверять прогресс видеофайла через сервис в любое время. Для большего Для получения дополнительной информации см. «Мониторинг обработки видео» или «Загрузка отчета о доступных кодировках».
9.3.1.3. Монитор обработки видео
После успешной загрузки видеофайлов служба обработки видео начинается.
Примечание
Выполнение данной услуги занимает до 24 часов.
Список всех файлов, которые вы пытаетесь загрузить на серверы edX, отображается в раздел Предыдущие загрузки страницы Загрузки видео . Список включает статус каждого файла в рабочий процесс кодирования и размещения. Кроме того, вы можете скачать отчет о загруженных вами видеофайлах. Для большего информацию см. в разделе «Загрузка отчета о доступных кодировках».
9.3.1.3.1. Статусы обработки видео
Процесс кодирования и хостинга присваивает видеофайлам следующие статусы.
Статус | Описание |
|---|---|
Ошибка | Файлы не завершены успешно. Если появляется этот статус, Следуй этим шагам.
Могут быть случаи сбоя, когда будет отображаться небольшое сообщение об ошибке
под статусом Failed . В большинстве случаев, когда отображается сообщение об ошибке,
есть вероятность повреждения загруженного файла (либо во время загрузки, либо в исходном
сам видео файл). Однако, если обработка файла не удалась более одного раза, обратитесь к партнеру edX.
поддержка по телефону |
Неудачный дубликат | Не удалось загрузить файлы, поскольку система определила файлы как дубликаты. |
Выполняется | Файлы обрабатываются для создания дополнительных форматов файлов или обрабатываются ждем успешной передачи на хост-сайты. |
Неверный токен | Произошла ошибка конфигурации.Если появляется этот статус, свяжитесь с edX
поддержка партнеров по телефону |
Готово | Процесс кодирования ваших файлов завершен. Когда вы щелкаете по именам из этих файлов воспроизводится файл на одном из внешних хост-сайтов. В процесс кодирования может занять 24 часа после загрузки файла. Примечание Для всех курсов статус «Готов» означает, что процесс кодирования завершено.Это не относится к процессу создания расшифровки . Для курсов, которые имеют встроенные стенограммы через 3Play Media или cielo24, видео не готово для добавления в курс или для учащихся для просмотра, пока статус «Готов» не изменится на «Транскрипт Готово », что означает, что процесс создания стенограммы завершен. Для курсов, не имеющих встроенных транскриптов, вы должны убедиться, что что у каждого видео есть стенограмма. Для получения дополнительной информации см. Неинтегрированные стенограммы. |
Выполняется транскрипция | Процесс кодирования завершен, расшифровка стенограммы видео созданный. Если видео имеет этот статус дольше, чем время, которое вы указали для Transcript Turnaround time, выполните следующие действия.
Если эта проблема возникает более одного раза для файла, обратитесь к партнеру edX
поддержка по телефону |
Транскрипт готов | Процессы кодирования видео и создания стенограммы завершены.Видео и стенограммы готовы добавить к вашему курсу и для учащиеся для просмотра. |
Частичный отказ | Этот статус появляется, когда процесс транскрипции был запущен для более чем одного языка. и один или несколько процессов терпят неудачу. Это указывает на сочетание удачного и неудачного процессы транскрипции. |
Ошибка расшифровки | Все процессы транскрипции завершились неудачно. |
Неизвестно | Произошла ошибка конфигурации. Если появляется этот статус, свяжитесь с edX
поддержка партнеров по телефону |
Загружено | Файл успешно завершил загрузку на серверы edX. |
Загрузка | Файл еще не дошел до серверов edX.Если видео имеет этот статус более 48 часов выполните следующие действия.
Если эта проблема возникает более одного раза для файла, обратитесь к партнеру edX
поддержка по телефону |
9.3.1.3.2. Скачивание отчета о доступных кодировках
Отчет «Доступные кодировки» представляет собой файл значений, разделенных запятыми (.csv), который предоставляет подробную информацию о загруженных вами видеофайлах. Этот отчет включает статус процесса кодирования и хостинга для каждого загруженный вами видеофайл, идентификатор видео и URL-адреса. для каждого формата кодирования. Процесс кодирования и хостинга edX производит эти альтернативные форматы для обеспечения оптимального качества воспроизведения для ваших учащихся.
Вы можете просмотреть отчет «Доступные кодировки» в приложении для работы с электронными таблицами или Текстовый редактор.
Чтобы загрузить отчет «Доступные кодировки», выполните следующие действия.
Откройте курс в Studio.
В меню Content выберите Video Uploads .
На странице Загрузки видео щелкните Загрузить доступные кодировки (.csv) .
Используйте приложение для работы с электронными таблицами или текстовый редактор, чтобы открыть файл.csv файл.
Файл .csv включает следующие столбцы.
Файл Имя .
Файл Продолжительность . Если процесс загрузки еще не определил, сколько времени файл имеет вид В ожидании отображается в столбце Продолжительность для видео.
Дата добавления , которая показывает дату и время, когда вы загрузили видео файл.
Уникальный идентификационный номер Video ID .Когда вы добавляете видеокомпонент в свой Конечно, вы указываете идентификатор видео для файла, который хотите добавить. Для большего Для получения дополнительной информации см. Добавление видео в курс.
Состояние процесса кодирования и размещения файла. Для большего информацию см. в разделе «Статусы обработки видео».
Файл .csv также включает столбцы для каждого из форматов, которые результат процесса кодирования и хостинга edX. Эти столбцы включают URL хост-сайта только после того, как формат успешно сгенерирован и доставлен в его пункт назначения.
desktop_mp4 URL : расположение видеофайла с разрешением 720p в формате .mp4 формат. Учащиеся, просматривающие видеоролики курса с плеером mp4, просматривают этот файл.
desktop_webm URL : расположение видеофайла с разрешением 720p в .webm формат. Учащиеся, просматривающие видео курсов с помощью веб-плееров, просматривают этот файл.
Примечание
Процесс кодирования и хостинга больше не создает версии .webm видеофайлы, которые вы загружаете.Современные веб-браузеры не требуют webm формат. Файл .csv включает столбец desktop_webm URL для отображения webm URL-адреса видео, загруженных до этого изменения. Когда вы загружаете новый видео, столбец останется пустым даже после кодирования и размещения процесс завершен.
mobile_low URL : расположение видеофайла с разрешением 360p. Учащиеся те, кто скачивают и просматривают видео курсов на мобильных устройствах, просматривают этот файл.
youtube URL : EdX больше не поддерживает видео YouTube.
9.3.1.4. Удаление видео со страницы загрузки видео
Список всех файлов, которые были загружены на серверы edX, отображается в Предыдущие загрузки раздел на странице Загрузки видео . Вы можете удалить видео из списка Предыдущие загрузки , не влияя на содержание курса который использует идентификатор видео успешно загруженных видео.
Чтобы удалить видео из списка Предыдущие загрузки , выполните следующие действия.
Откройте курс в Studio.
В меню Content выберите Video Uploads .
В списке Предыдущие загрузки найдите строку с видео, которое вы хотите удалить, затем выберите значок «X» в столбце Action .
В появившемся диалоговом окне подтверждения выберите Удалить , чтобы удалить видео.
Выбранное видео будет удалено из списка Предыдущие загрузки .Курс контент, использующий идентификатор удаленного видео, не изменяется.
8 лучших видеохостингов
Представьте себе: вы только что создали совершенно новое видео для своего веб-сайта. Возможно, вы даже сделали это с помощью Biteable. Итак, куда вы собираетесь его положить, чтобы люди его увидели?
В отличие от фотографии, вы никогда не должны просто загружать видео и размещать его прямо на своем веб-сайте. Есть много причин, по которым это плохая идея, но, пожалуй, самая убедительная заключается в том, что просто не работает так хорошо.
Узнайте о размещении ваших видео с помощью Biteable
Во-первых, видеофайлы имеют тенденцию быть большими, что быстро съедает пропускную способность вашего сервера и пространство для хранения. Это означает сбои и ошибки, когда люди пытаются их просмотреть, а также потенциальные проблемы совместимости и качества для людей, использующих разные браузеры или мобильные устройства.
Вместо этого вам понадобится платформа для видеохостинга. YouTube — самый популярный вариант, но далеко не единственный. И, в зависимости от ваших целей, это может быть не лучший выбор, особенно если вы ведете бизнес.
Например, если вы хотите охватить большую аудиторию с помощью видеокампании или зарабатывать деньги на рекламе в своих видео, тогда YouTube может быть хорошим выбором.
Другие бесплатные видеохостинги, такие как Vimeo, или платный вариант, например Wistia, лучше подходят, если вы хотите привлечь трафик на свой веб-сайт, повысить конверсию и взаимодействие на сайте или если вам нужна подробная аналитика производительности.Видеосайты, пользующиеся хостингом на выделенном сервере, особенно способны обеспечить высокую скорость загрузки и бесперебойный доступ.
Не знаете, что выбрать? Давайте посмотрим на лучшие сайты видеохостинга и поделимся некоторыми советами по выбору наиболее подходящего для вашего бизнеса.
Сайты бесплатного видеохостингаКогда дело доходит до бесплатного видеохостинга, ваши возможности расширяются благодаря социальным сетям.
Как Twitter и Instagram, Facebook позволяет загружать видео и размещать его на сайте.Большим преимуществом Facebook перед конкурентами является длина загружаемого видео — целых 240 минут. Из-за природы Facebook делиться видео очень просто (вы можете увидеть множество потенциальных зрителей).
Вы также можете поделиться своими видео на Facebook за пределами платформы, используя функцию встраивания. Это означает, что вы можете легко воспроизводить видео, размещенные на Facebook, на своем веб-сайте и в блоге.
Большой выигрыш, который вы получите, загрузив на Facebook, а затем разместив на своем сайте, заключается в том, что все ваши просмотры будут собраны в одном месте, что даст вашим загружаемым видео больше социальных доказательств и сделает их более привлекательными для потенциальных зрителей (на Facebook и Ваш сайт).
Если у вас есть особенно успешное видео, вы можете использовать его как рекламу в Facebook и удвоить его популярность. С помощью рекламы в Facebook вы можете выбрать, кто именно будет смотреть ваше видео, а это означает, что вы можете увеличить способность своего видео привлекать клиентов.
YouTube
Нет более популярного видеохостинга, на котором каждую минуту загружается более 300 часов видео.Помимо размещения видео, YouTube сам по себе является социальным каналом, причем вторым по величине в мире. Он также принадлежит крупнейшей поисковой системе (Google), что означает, что он обладает одним-двумя ударами огромной базы пользователей и более высоким рейтингом в результатах поиска. Не говоря уже о подробной видеоаналитике, которая поможет вам уточнить, что делает видео популярным.
Если вы хотите охватить большую аудиторию, привлечь подписчиков с помощью своих видео на YouTube или монетизировать свой контент, тогда YouTube может быть для вас.
Загружать видео на YouTube можно бесплатно, но реклама будет отображаться либо перед видео, либо поверх нее. Если вы присоединитесь к партнерской программе YouTube, у вас будет возможность получать доход от этой рекламы, хотя, если вы не добьетесь серьезного числа просмотров, вряд ли она будет значительной.
Хотя пропускная способность и размер файла на YouTube неограничены, видеоролики должны быть короче 15 минут, если вы не станете партнером.Вы также получите базовые функции аналитики и редактирования, публикации в социальных сетях, прямые трансляции и другие функции.
Если вы хотите встроить видео без рекламы на свой веб-сайт или поделиться более длинными видеороликами, вам может потребоваться услуга видеохостинга, например Vimeo или Dailymotion.
Vimeo
Базовая бесплатная учетная запись Vimeo позволяет загружать до 500 МБ онлайн-видео в неделю, всего 25 ГБ в год. Вы также получите доступ к некоторым настройкам конфиденциальности и базовой статистике.
Видео по умолчанию без рекламы и совместимы с разными устройствами, без ограничений по пропускной способности, размеру файла или продолжительности (если это находится в пределах месячного лимита вашего плана).
Сообщество Vimeo не такое большое, как YouTube, Таким образом, ваша потенциальная аудитория немного меньше, но платформа имеет репутацию более качественного и профессионального контента, что является плюсом как для бизнеса, так и для творческих профессионалов.
Dailymotion
Dailymotion предлагает бесплатные и платные учетные записи, а также партнерскую программу, предлагающую доход от рекламы и повышенную представленность.
Видео не без рекламы, но по умолчанию они воспроизводятся в конце видео, в отличие от модели YouTube, которая используется более откровенно. Как и оба других варианта, видео можно встраивать на любой другой веб-сайт.
Хранилище и пропускная способность неограничены, но размер файлов достигает 2 ГБ, а продолжительность видео не может превышать 60 минут.Также аналитика ограничена даже для платных аккаунтов.
Лучшие сайты видеохостинга для вашего бизнесаЕсли вы действительно хотите серьезно относиться к видео, вам необходимо рассмотреть преимущества платного хостинга. Надежный хостинг, отсутствие рекламы, расширенная аналитика, более высокая скорость и дополнительные функции, включая кнопки CTA, формы, A / B-тестирование, интеграцию с социальными сетями, персонализированную рекламу и многое другое.
Есть несколько отличных платных видеохостингов по разным ценам.Вот некоторые из лучших вариантов видеохостинга для бизнеса:
Создать и разместить на BiteableBiteable — это уникальный вариант, позволяющий создавать и размещать свои видео в одном месте.
Большим преимуществом этого является минимальное обслуживание и большая экономия времени.
Biteable позволяет легко создавать и быстро редактировать высококачественный видеоконтент. Благодаря огромному выбору шаблонов, видеоматериалов и анимации в реальном времени легко создать видео, которое будет соответствовать вашему бренду.
Хостинг с Biteable прост и интуитивно понятен. Вы можете вставлять и делиться своими видео где угодно. Быстрая буферизация и надежная потоковая передача являются стандартными.
Узнайте о хостинге с Biteable
Wistia
Хотя Wistia действительно предлагает бесплатный план с фирменным видеоплеером, пропускная способность ограничена 200 ГБ, а хранилище ограничено 25 видео.По достижении предела пропускной способности видео становится недоступным. Платные планы начинаются всего с 25 долларов в месяц за проигрыватель без бренда и 100 видео с возможностью платить 33 цента за гигабайт свыше 200 ГБ. Варианты Enterprise начинаются с 300 долларов за терабайт полосы пропускания со скидкой за превышение лимита.
Платные планы включают в себя видеоплеер без бренда, но в чем действительно выделяется Wistia, так это в их расширенной аналитике и других функциях.Например, тепловые карты, графики вовлеченности и просмотров позволяют уточнить привычки зрителей, в то время как формы захвата электронной почты и призывы к действию в видео могут помочь повысить конверсию.
Интеграция с HubSpot, MailChimp, Marketo и WordPress позволяет легко встраивать видео в любое место, а функции социальных сетей, такие как «Watch Within a Tweet», упрощают обмен.
Основным недостатком является то, что если вы превысите пропускную способность, Wistia может быстро стать дорогим, поэтому, если вы ожидаете привлечь большой объем трафика к своему видео, это может быть не самый дешевый вариант хостинга.Подробнее о преимуществах Wistia по сравнению с YouTube можно узнать здесь.
SproutVideo
В отличие от Wistia и некоторых других платных видеохостингов, SproutVideo не предлагает никаких бесплатных планов, хотя у них есть бесплатная пробная версия. Платные планы начинаются с 25 долларов в месяц за 150 ГБ полосы пропускания, 100 ГБ хранилища, излишек 1 доллар за ГБ, большинство функций и неограниченные размеры файлов (в пределах лимита вашего плана).
Функции включают показатели взаимодействия, кнопки совместного использования, несколько тем и макетов видео, захват потенциальных клиентов и призывы к действию.
Обратной стороной является отсутствие бесплатных планов, а также то, что по сравнению с другими сайтами видеохостинга с аналогичными функциями тарифы на тарифные планы немного завышены.
Brightcove
Brightcove имеет настраиваемые параметры видеохостинга, предлагая монетизацию и рекламу, прямую трансляцию событий, инструменты для привлечения потенциальных клиентов, мобильную оптимизацию, функции брендинга, расширенную аналитику и многое другое.
Существуют пакеты для предприятий, маркетологов, издателей и вещателей с тарифами для маркетологов от 199 долларов в месяц.
Отсутствует ясность в отношении цен, поэтому вам нужно будет связаться с компанией, чтобы узнать цены на нужный вам план. Однако существует 30-дневная бесплатная пробная версия, поэтому вы можете протестировать интересующие вас функции.
Cincopa
Комплексная платформа для управления цифровыми активами, Cincopa предлагает решения для динамического видеохостинга. Такие функции, как видеоканалы Cincopa, позволяют вам представлять видео потенциальным клиентам и клиентам в среде, похожей на Netflix, вызывающей переедание.Вы можете легко отправлять видео с помощью любого из различных шаблонов Cincopa без необходимости встраивания, используя новейшую функцию Cincopa Account Site.
Установив бесплатное расширение для Chrome — RecTrace, вы можете просматривать всю свою видеотеку в Gmail или на платформе электронной почты. Вы можете легко найти видео и отправить их своим потенциальным клиентам и даже записать себя, свой экран или и то, и другое, и угостить свою аудиторию впечатляющими персонализированными видеосообщения.
Аналитические функции Cincopa познакомят вас с каждым отдельным членом вашей аудитории просмотра видео. Вы будете знать, кем является каждый зритель, где в мире они смотрели видео, на каком устройстве они использовали, и точную разбивку их истории просмотров (например, количество просмотров, взаимодействие с призывами к действию и т. Д.).
Cincopa предлагает 30 пробных периодов, в течение которых пользователи могут изучить все аналитические функции платформы.
Планы начинаются с 9 долларов в месяц за 5 загрузок видео (вместе с 50 аудиофайлами и 500 изображениями) с планом запуска и масштабируются в соответствии с вашими потребностями вплоть до плана агентства, который позволяет неограниченное использование всех функций Cincopa, включая видеоаналитику за 350 долларов в месяц.
Vidyard
Vidyard предлагает индивидуальные планы, основанные только на тех функциях, которые вам нужны. Эти планы начинаются с 1250 долларов в месяц с базовыми настройками, настраиваемыми видеопроигрывателями без брендов и без рекламы, базовой аналитикой, функциями совместного использования в социальных сетях и интеграцией со сторонними сервисами, такими как Hootsuite, Marketo и Salesforce.
Хотя планы дороже, чем другие платные варианты, которые мы обсуждали, преимущества Vidyard включают огромное количество функций и простую в использовании панель управления.Лучше всего то, что вы платите только за те функции, которые действительно хотите и используете, и ни за какие функции, которыми вы не пользуетесь.
Информация о ценах недоступна на их веб-сайте, поэтому вам нужно будет связаться с компанией, чтобы обсудить ваши конкретные потребности.
Vimeo
Да, Vimeo присутствует как в наших списках бесплатного видеохостинга, так и в списках платного хостинга.
Пакеты Vimeo Pro дают вам такую же неограниченную пропускную способность и длину видео, что и бесплатные планы, а также возможность загружать до 20 ГБ видео в неделю (до 1000 ГБ в год.)
HD-видео, видеоплеер, который вы можете настраивать и брендировать, более продвинутая аналитика и возможность позволить клиентам брать напрокат, покупать или оплачивать подписку на ваши видео, дополняют платный набор функций.
В то время как некоторые платные видеохостинги премиум-класса более функциональны, всего за 199 долларов в год, Vimeo является сильным соперником, если вам просто нужен небрендовый, без рекламы, быстрый и неограниченный видеохостинг без особых наворотов.
Смотреть в полноэкранном режиме
Как быстрее загружать видеофайлы
Сегодня больше нет необходимости в дорогостоящей инфраструктуре для обмена видео. Есть много способов отправлять, передавать и публиковать видео, но все они имеют одну общую проблему: загрузка.Это потому, что видео — это всегда много данных.
Какие факторы влияют на скорость загрузки?
Видео — это очень большой файл, особенно если вам приходится работать с профессиональным оборудованием и стандартами. Если загрузка идет медленно и кажется, что она длится целую вечность, это не обязательно из-за плохой линии. Вот некоторые другие факторы, которые также могут повлиять на вашу загрузку. Эта статья ориентирована на людей, работающих с большими файлами, такими как видео.
1.подключение к интернету
Конечно, это основное узкое место для ваших входящих и исходящих данных в сам Интернет и из него. Пропускная способность вашего интернет-соединения — это самый первый фактор, на который следует обратить внимание (но не единственный, особенно если мы говорим о больших файлах как видео).
Во-первых, у большинства людей есть некоторые недоразумения по поводу заказанного соединения с вашим интернет-провайдером:
- заказанная полоса пропускания с интернет-провайдером в большинстве случаев не симметрична.Если они продают, например «Линия 100 Мбит» не означает, что это ваша пропускная способность для загрузки. Это число обозначает скорость загрузки (поскольку это наиболее важно для большинства людей — вы знаете: Netflix, YouTube …). Итак, если торговый агент вашего провайдера говорит об «очень быстром 200-мегабитном соединении»: спросите его, говорит ли он о скорости загрузки или выгрузки. Может быть, скорректируй свой контракт.
- большинство провайдеров не гарантируют такую скорость 24/7. Если есть большой трафик (например, загрузки вечером, когда все находятся дома, сидят на диване и смотрят сериалы), спрос слишком велик, и пропускная способность может быть ниже, как указано в контракте.
- вы разделяете полосу пропускания от одного соединения вашего офиса со всеми другими отделами и сотрудниками: это означает: если у вас есть доступная пропускная способность 40 Мбит / с, но 10 человек также загружают, тогда у всех будет только 4 Мбит / с …
Сделать для оптимизации:
- проверьте ваше соединение с помощью speedtest
- попросите своего интернет-провайдера улучшить производительность загрузки.
2. внутреннее подключение
Каким образом ваш компьютер связан с линией интернта? Вы используете соединение Ethernet (которое по-прежнему остается наиболее стабильным)? Или вы пользуетесь Wi-Fi? Иногда в маршрутизаторе есть ограничения для различных клиентов Ethernet, но также может быть проблема с производительностью вашего Wi-Fi.
Сделать для оптимизации:
- проверьте работоспособность вашей локальной сети. Это никогда не сможет улучшить ваше интернет-соединение, но часто это ограничение рабочего процесса. (Я видел огромные медиа-компании со встроенными ограничениями Ethernet до 100 Мбит / с — это очень старая школа …).
- проконсультируйтесь со своим ИТ-отделом, если ваш спидтест показывает плохую производительность! Может они смогут настроить роутер в настройках.
- может быть вы слишком далеко от устройства Wi-Fi? Тогда вы можете попробовать работать с меньшим расстоянием или ретранслятором.
Возможно, ваш компьютер сам является ограничением — например, если у вас слабый процессор.
Сделать для оптимизации:
- пора ли обновлять свой девайс? Если вашему устройству более 5 лет, пора подумать о замене
- вы также можете сделать свое существующее устройство более мощным с помощью нового более быстрого процессора, большего жесткого диска или обновления ОЗУ.
4.источник файла
Вы хотите загрузить видеофайл, но где этот файл в настоящее время создан? Если его нет на вашем рабочем столе, возможно, он находится в
- на сервере, к которому вы подключены?
- на USB-накопителе или внешнем жестком диске?
Эти подключения и их разрешенная скорость передачи могут замедлить процесс загрузки, так как компьютер не может отправлять данные быстрее …
Сделать для оптимизации:
- сначала скопируйте файл на рабочий стол
- , если вы используете сервер — попросите своего ИТ-отдела улучшить соединение / разрешение
5.программное обеспечение
В настоящее время много работы происходит внутри Интернета, например в облаке. Почти все устройства постоянно обмениваются данными с разными серверами — с облаком, на котором работает ваш бизнес (например, Microsoft 365), или облачным хранилищем, таким как Dropbox, iCloud, Onedrive … Часто они настроены на зеркалирование ваших локальных данных в облаке в качестве резервной копии — это вызывает большой трафик без вашего уведомления, так как это работает в фоновом режиме.
Сделать для оптимизации:
- , если вы используете слишком много приложений, подключенных к Интернету — остановите его на время загрузки
- также проверьте небольшие надстройки на панели инструментов вашего браузера.
- , если у вас слишком много открытых окон браузера: закройте их
Если вы проверили все 5 советов из этой статьи, вы, кажется, готовы.Ваш локальный рабочий процесс оптимизирован — вы должны увидеть лучшую производительность загрузки для загрузок через браузер.
Тем не менее, в самом Интернете есть несколько факторов:
- Ваш интернет-браузер ограничивает скорость загрузки на большинстве платформ.
- существуют ограничения на размер файла на платформе, на которую вы хотите выполнить загрузку (например, Dropbox, WeTransfer).
 Бизнес-Блог Блоготей Бизнес-Блог «Блоготей» — информационный блог о бизнесе и финансах. Полезные статьи и новости из мира бизнеса, финансов, банков, экономики, инвестиций.
Бизнес-Блог Блоготей Бизнес-Блог «Блоготей» — информационный блог о бизнесе и финансах. Полезные статьи и новости из мира бизнеса, финансов, банков, экономики, инвестиций.