Зарегистрировать ООО или ИП — СберБанк
Сервис регистрации бизнеса и дистанционного открытия счета позволяет подготовить и передать в ФНС РФ документы для регистрации индивидуальных предпринимателей (далее — ИП) или обществ с ограниченной ответственностью (далее — ООО) с единственным учредителем, который также является единоличным исполнительным органом в данном ООО, а также дистанционно открыть счет в ПАО Сбербанк.
Услуги по подготовке и передаче в ФНС РФ пакета документов для регистрации ИП или ООО с единственным учредителем оказывает АО «Деловая среда» (адрес: 117997, г. Москва, ул. Вавилова, д. 19, ИНН 7736641983, ОГРН 1127746271352), входит в группу компаний Сбербанка. Подробнее об услуге АО «Деловая среда», ограничениях и иных условиях на rbo.dasreda.ru.
Сервис доступен физическим лицам, являющимися пользователями интернет-банка и мобильного приложения «Сбербанк Онлайн». Интернет-банк и мобильное приложение «Сбербанк Онлайн» доступен клиентам — держателям банковских карт Сбербанка (за исключением корпоративных карт), подключенных к СМС-сервису «Мобильный банк». Для использования «Сбербанк Онлайн» необходим доступ к сети Интернет. В отношении информационной продукции 0+.
Для использования «Сбербанк Онлайн» необходим доступ к сети Интернет. В отношении информационной продукции 0+.
Услуги по открытию расчетного счета предоставляет ПАО Сбербанк. Подробнее о расчетно-кассовом обслуживании в Сбербанке, тарифах, условиях и ограничениях, иных условиях, а также интернет-банке и мобильном приложении «Сбербанк-Онлайн» на sberbank.ru. ПАО Сбербанк. Генеральная лицензия Банка России на осуществление банковских операций № 1481 от 11.08.2015.
Сервис предполагает отсутствие оплаты государственной пошлины, поскольку регистрационные документы в ФНС РФ подаются в электронной форме (ст. 333.35 НК РФ).
ПАО Сбербанк и АО «Деловая среда» не оказывают государственные или муниципальные услуги.
В период тестового использования Сервиса услуги по подготовке и передаче в ФНС РФ документов для регистрации ИП или ООО с единственным учредителем, а также услуги по дистанционному открытию счета в ПАО Сбербанк через сайт АО «Деловая среда» оказываются без взимания платы. Период тестового использования cервиса указан на cайте АО «Деловая среда».
Период тестового использования cервиса указан на cайте АО «Деловая среда».
Регистрация ИП и ООО — бесплатный онлайн-сервис помощи в подготовке пакета документов для регистрации бизнеса ИП или ООО. Услугу «Мастер подготовки документов» для регистрации бизнеса ИП и/или ООО» предоставляет АО «Деловая среда».
1 Сервис доступен в пилотном режиме. Ознакомиться со списком офисов вы можете на карте отделений ПАО.
2 2 Среднее время заполнения анкеты и подготовки документов в рамках сервиса, предоставленного АО «Деловая среда».
Как открыть ИП в РК (Казахстане) 2021 : пошаговая инструкция
Как зарегистрировать ИП в 2021 году, что нужно для оформления?
С 2017-2018 годов в РК стало гораздо проще зарегистрировать ИП. Сейчас, в Казахстане регистрация ИП занимает буквально полчаса, причем открыть индивидуальное предпринимательство возможно полностью онлайн, буквально не выходя из дома. Также, по желанию, оформить ИП можно и по старому — явиться в местный налоговый орган (КГД). Актуальность статьи проверена 02.2021.
Актуальность статьи проверена 02.2021.
Для того, чтобы зарегистрировать ИП онлайн вам понадобится электронная цифровая подпись, сайт токадока подготовил подробнейшую инструкцию как это сделать — Получение электронной цифровой подписи в РК
Реклама
Конец рекламы
Реклама
Конец рекламы
0. Получить ЭЦП (электронную цифровую подпись) — без ЭЦП оформить ИП онлайн у вас не получится. Я также настоятельно рекомендую перед регистрацией ИП проконсультироваться у юриста по поводу ОКЭД и выбора режима налогообложения, так как самому решить данный вопрос неподготовленному (да и подготовленному) человеку достаточно сложно.2. Авторизоваться (войти) на elicense.kz с помощью ЭЦП.
3. Зайти на страничку — https://egov.kz/cms/ru/services/business_registration/reg_ip и нажать большую толстую кнопку «заказать услугу онлайн».
4.
 Появится окошко похожее на то, что вы видите ниже, где нужно будет выбрать вашу область (там, где вы будете платить налоги).
Появится окошко похожее на то, что вы видите ниже, где нужно будет выбрать вашу область (там, где вы будете платить налоги).5. После этого появится следующая форма, которую нужно будет дозаполнить (она частично заполняется сама собой, благодаря тому, что вы авторизовались на портале с помощью ЭЦП).
6. Возле графы «запрос в орган государственных доходов» (см. скриншот) нажимаете на «отправить» (см. скриншот).
7. Ждете, пока не появится такое уведомление (см. скриншот) и кликаете на «далее».
8. Появится окошко как на скриншоте, где вам надо будет внести данные о вашем индивидуальном предпринимательстве: область, город, номер дома, телефон, вид предпринимательства, ОКЭД и режим налогообложения. Остальные поля заполняются по желанию. Опять нажимаете «далее» и подписываете все это безобразие своей ЭЦП.
Зарегистрировать ИП вам обязаны в течение одного дня. В ваш личный кабинет должно придти извещение о том, что вы прошли регистрацию (в разделе «Мои извещения»).(1).jpg)
Пошаговая инструкция регистрации на elicense.kz
Регистрация на elicense.kz дает огромные преимущества адвокатам, юристам, ИП и многим другим гражданам РК. Если ваша деятельность требует лицензирования или аттестации, зарегистрироваться на сайте электронного лицензирования велит сама судьба. Зачем это здесь? См — Пошаговая инструкция «как оформить ИП онлайн?»
1. Переходите на страничку elicense.kz
В правом верхнем углу будет надпись «зарегистрироваться», нажимаете на нее.
2. Должно появиться следующее окошко. Внесите свои данные в соответствующие графы (электронная почта, пароль и еще раз пароль). Сделайте вид, что прочитали соглашение и поставьте галочку, что вы его принимаете. Это шутка — конечно же, нужно прочитать соглашение. Но, будем честны — никто этого не делает.
Обязательно вносите действующий email адрес и проверьте его на предмет ошибок, так как без почты вы не сможете восстановить пароль, если вдруг забудете.
3. После того, как вы заполнили все графы и поставили галочку возле «я ознакомился и принимаю условия соглашения» появится следующее окошко.
4. Вставляете девайс с вашей ЭЦП (или не вставляете, если ЭЦП хранится на компьютере). Кликаете на жирную зеленую кнопку «выбрать сертификат». Если вы уже пользовались ЭЦП, то вы уже знаете, что под сертификатом, собственно, имеется в виду ЭЦП, если же нет — то будете знать. Находите на девайсе или компьютере ваш сертификат.
5. Выбираете ЭЦП и нажимаете на кнопку с надписью «открыть». Появится такое вот окошко — надо будет нажать «ОК».
6. Все поля должны заполниться автоматически после того, как вы выбрали свою ЭЦП. Проверяете все на предмет ошибок (вдруг вы перепутали и выбрали ЭЦП своей бабушки). После этого можно наконец кликнуть на долгожданную кнопочку «зарегистрироваться»,
Реклама
Конец рекламы
Зарегистрировать ИП можно также пойдя прямиком в местный налоговый орган (отделение комитета государственных доходов, он же налоговый комитет).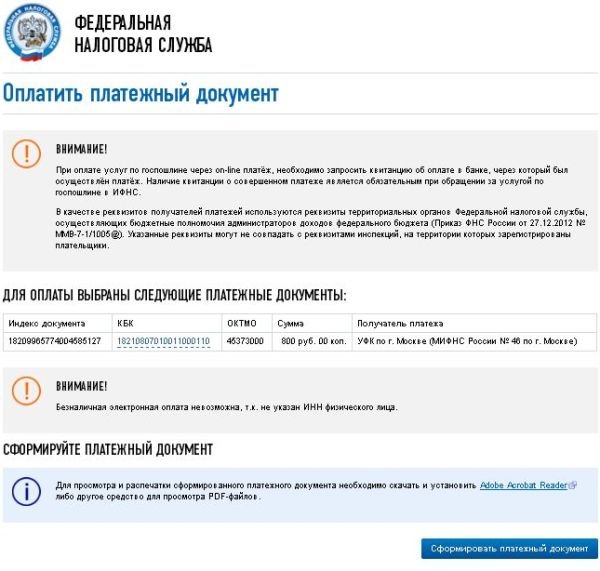 Какой местный? А тот который расположен к вам ближе всего. Там вам надо будет заполнить уведомление о начале предпринимательской деятельности — см. подробнее ниже.
Какой местный? А тот который расположен к вам ближе всего. Там вам надо будет заполнить уведомление о начале предпринимательской деятельности — см. подробнее ниже.
Какие документы нужны для регистрации ИП в 2021 гг?
Для оформления ИП нужны следующие документы: фотография, адресная справка и т. д. — такое вы можете встретить на 90% сайтов в интернете. Это устаревшие данные. Ничего этого не нужно!
Все, что в обычных случаях нужно для регистрации ИП — это заполненное уведомление о начале предпринимательской деятельности.
Это регулируется пунктом 1 статьи 36 предпринимательского кодекса РК.
Прим., если вы регистрируете совместное предпринимательство, тогда потребуется доверенность от всех участников.
Также, если регистрируется несовершеннолетний потребуется согласие родителей либо опекунов, либо при невозможности получения такового согласия — решение органов опеки или судебное решение.
Никаких других документов не нужно! Ну кроме удостоверения личности, если вы решили открыть ИП через комитет гос.
Где взять бланк заявления на открытие ИП?
Во первых, правильно данный документ называется «уведомление о начале предпринимательской деятельности». В том случае, если вы регистрируете ИП онлайн, никаких бланков вам не нужно — вы все это заполняете в электронном варианте.
Если вы открываете ИП в налоговой (комитете государственных доходов), то по идее, бланк вам должны дать. Форма уведомления доступна в документе «Об утверждении форм уведомлений и Правил приема уведомлений государственными органами, а также об определении государственных органов, осуществляющих прием уведомлений», он доступен по ссылке в pdf — http://adilet.zan.kz/rus/docs/V1500010194/download и онлайн на сайте egov — http://egov.kz/cms/ru/law/list/V1500010194
Свидетельство о регистрации ИП в РК: как получить?
НИКАК. С 2017 года свидетельства о регистрации НЕ выдаются. Согласно Закону РК от 29.03.2016 № 479-V (вводится в действие c 01.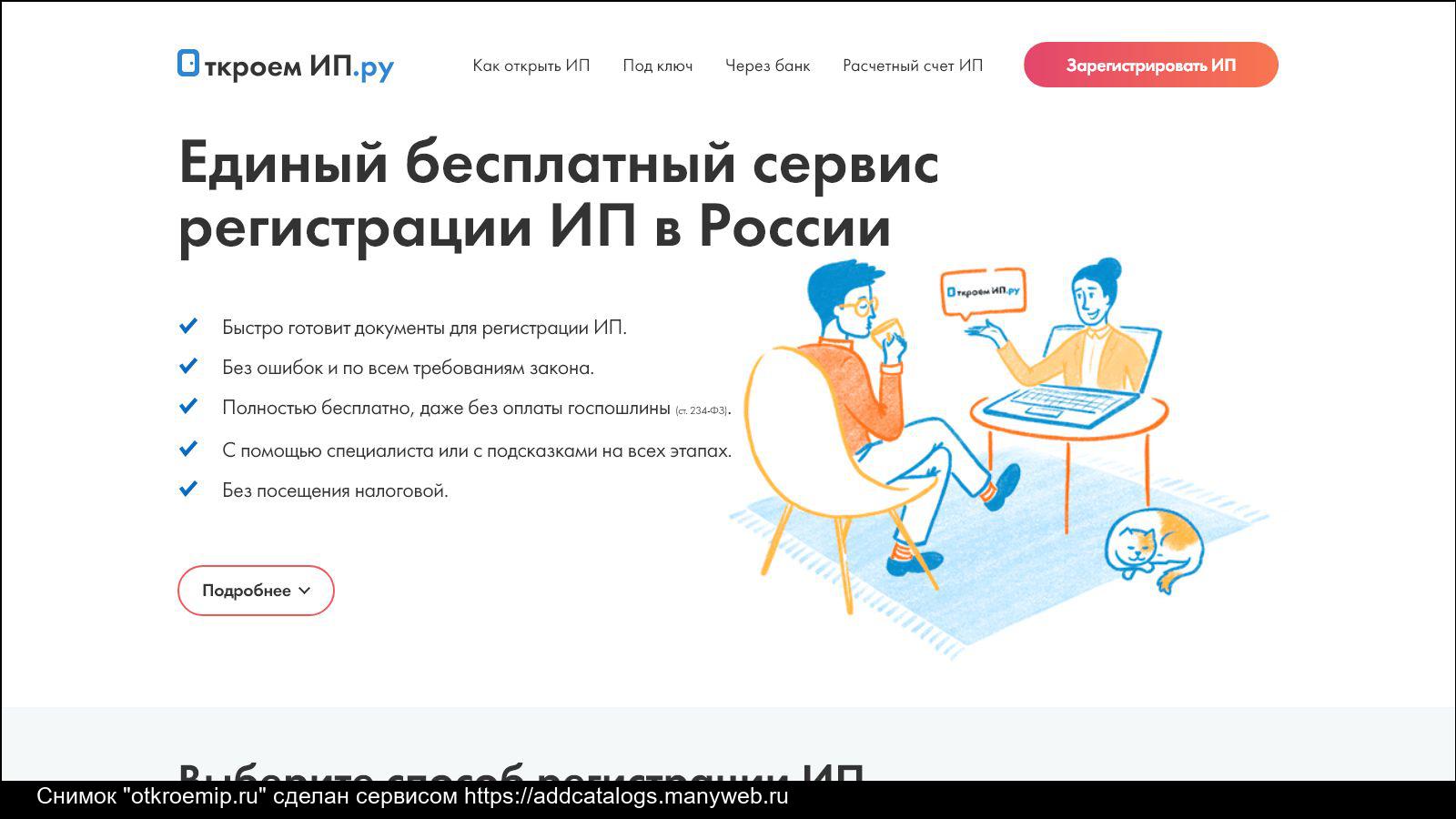 01.2017) статья 37 (о свидетельствах) исключена из предпринимательского кодекса Казахстана, равно как и само понятие свидетельства о регистрации.
01.2017) статья 37 (о свидетельствах) исключена из предпринимательского кодекса Казахстана, равно как и само понятие свидетельства о регистрации.
Какими основным законами (документами) регулируется регистрация индивидуальных предпринимателей в РК?
Статья 36 предпринимательского кодекса республики Казахстан «о государственной регистрации индивидуальных предпринимателей». Полная версия документа — http://egov.kz/cms/ru/law/list/K1500000375
Закон РК «О разрешениях и уведомлениях» — http://egov.kz/cms/ru/law/list/Z1400000202
Приложение 3-5 «Об утверждении форм уведомлений и Правил приема уведомлений государственными органами, а также об определении государственных органов, осуществляющих прием уведомлений» -http://egov.kz/cms/ru/law/list/V1500010194
Глава 9 «Регистрация в качестве налогоплательщика» Налогового кодекса РК — http://egov.kz/cms/ru/law/list/T1800000120
Реклама
Конец рекламы
Сайт был вам полезен? Хотите отблагодарить? Поделитесь ссылкой на статью на каком-нибудь форуме или другом сайте.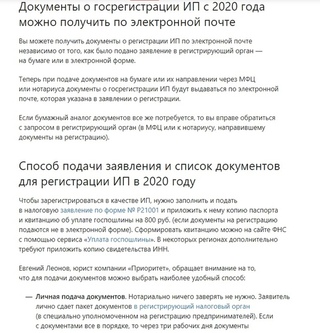
Регистрация ИП. Пошаговая инструкция 2021 о том как открыть ИП
Наша пошаговая инструкция по регистрации ИП – это полноценная информация для начала Вашей деятельности в качестве индивидуального предпринимателя (а не только порядок регистрации, как зачастую можно найти в других источниках).
Вы сможете получить информацию, которую некоторые компании предоставят Вам (если знают) только на платной консультации.
Наша же пошаговая инструкция по регистрации ИП – совершенно бесплатна для Вас. Хотя конечно мы надеемся, что Вы обратитесь к наш Бухгалтерский центр за оказанием бухгалтерских услуг для ИП.
Пошаговая инструкция по регистрации ИП содержит 3 раздела:
- До регистрации ИП
Рассмотрены шаги, которые Вам необходимо предпринять до подачи документов о регистрации ИП в регистрирующий орган.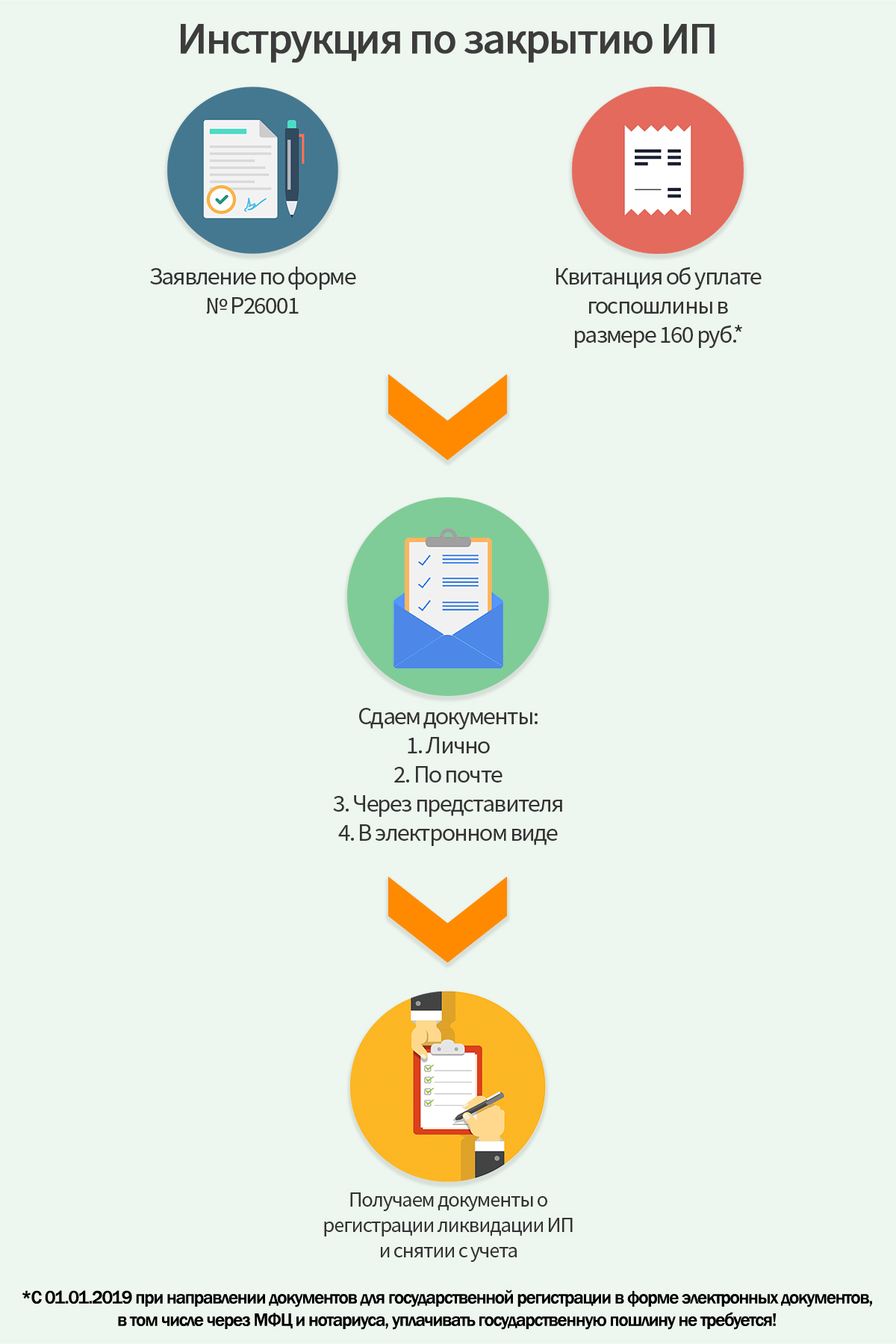
Раздел включает 4 подпункта:
- Нужно ли Вам регистрировать ИП?
- Можно ли Вам зарегистрировать ИП в Беларуси?
- Выбор системы налогообложения ИП
- Субсидия для ИП
- Регистрация ИП
Пошагово рассмотрен порядок регистрации ИП в Беларуси.
Раздел включает 5 подпунктов:
- Где регистрируют ИП?
- Порядок подачи документов
- Документы для регистрации ИП
- Оплата за гос.регистрацию ИП
- Выбор ОКЭД (вида деятельности ИП)
- После регистрации ИП
Зарегистрировать ИП в Беларуси несложно. Однако после регистрации возникает множество вопросов – что же делать дальше? В нашей пошаговой инструкции по регистрации ИП мы кратко указали основные важные для Вас вопросы.
Раздел включает 3 подпункта:
- Общая информация
- Система налогообложения ИП
- Наемные сотрудники ИП
Как открыть ИП в Казахстане
Частное предпринимательство в Казахстане все больше получает распространение. Предприимчивые люди находят хорошие ниши для бизнеса и достигают успешных результатов, работая «на себя». Как бы Вы не хотели, но доходом нужно делиться с государством, иначе Вы становитесь правонарушителем, и можно получить немалый штраф.
Предприимчивые люди находят хорошие ниши для бизнеса и достигают успешных результатов, работая «на себя». Как бы Вы не хотели, но доходом нужно делиться с государством, иначе Вы становитесь правонарушителем, и можно получить немалый штраф.
Для того чтобы узаконить свою деятельность нужно зарегистрироваться в качестве индивидуального предпринимателя, то есть открыть ИП в Казахстане. Первая мысль, приходящая в голову при слове «узаконить» — мысль о том, что это очень нудный и долгий процесс, где надо бегать по различным инстанциям, собирая справки. На самом деле сейчас это все делается очень просто — отправка уведомления о начале предпринимательской деятельности онлайн.
Более того, можно произвести регистрацию ИП онлайн на портале электронного лицензирования (elicense.kz) без предоставления каких-либо дополнительных документов.
Инструкция по регистрации ИП1. На сайте elicense.kz переходим в раздел «Обслуживание», затем «Уведомительный порядок» и далее в списке услуг выбираем «Уведомление о начале деятельности в качестве индивидуального предпринимателя»
2.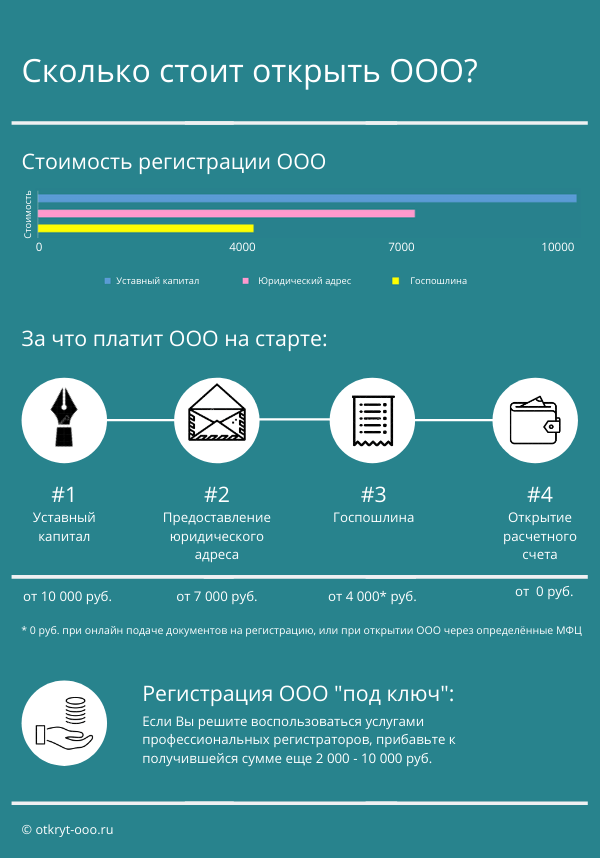 После нажатия на кнопку «Заказать услугу онлайн» будет предложено выбрать лицензиара, т.е. налоговый орган по месту пребывания, за которым вы будете закреплены.
После нажатия на кнопку «Заказать услугу онлайн» будет предложено выбрать лицензиара, т.е. налоговый орган по месту пребывания, за которым вы будете закреплены.
3. Следующим шагом будет заполнение формы заявления.
4. После заполнения и проверки всех данных необходимо нажать на кнопку «Отправить» в разделе «Запрос в Орган государственных доходов» для получения одобрения на возможность регистрации ИП.
5. После нажатия кнопки «Далее» нудно будет заполнить еще одну форму с данными субъекта предпринимательства, такие как адресные и контактные сведения, наименование ИП, вид деятельности (код ОКЭД) и форма налогообложения.
6. Последним этапом необходимо подписать и отправить сформированный запрос с помощью ЭЦП, после чего в течение 1 рабочего придет уведомление о регистрации ИП в разделе «Мои извещения».
Код ОКЭД — это пятизначный номер Общего классификатора видов экономической деятельности, присваивается субъектам предпринимательства в соответствии с их деятельностью. Если деятельность охватывает несколько сфер, можно указать дополнительные ОКЭД. Для поиска кодов ОКЭД можете воспользоваться онлайн справочником.
Если деятельность охватывает несколько сфер, можно указать дополнительные ОКЭД. Для поиска кодов ОКЭД можете воспользоваться онлайн справочником.
При регистрации ИП необходимо выбрать один из трех порядков исчисления и уплаты налогов:
- налоговый режим на основе упрощенной декларации;
- налоговый режим на основе общеустановленного порядка;
- налоговый режим на основе патента.
Налоги отчисляются за индивидуальное предпринимательство в размере 3% от дохода для упрощенной декларации, 2% — для патента.
Каждая форма ИП имеет свои особенности. К примеру, при работе по патенту Вы не можете нанимать рабочий персонал и максимальный доход не должен превышать 300 МЗП (12 750 000 тнг на 2021 год).
Удачи в бизнесе!
Источник: egov.kz
Читайте также:
Как открыть ИП (ФЛП) в Польше: инструкция
2а. Документы (удостоверение личности), обязательно указывают статус — dowód osobisty.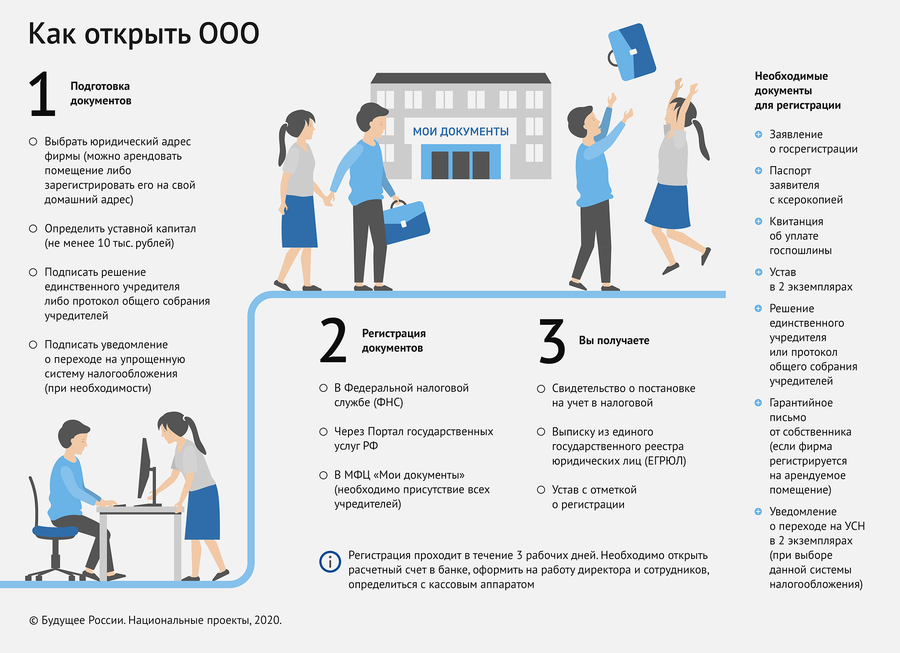
2b. Обязательно для заполнения, нужно указать серию и номер паспорта или другого документа.
3. PESEL, ввести номер, если он еще не получен, поставить галочку в строке ниже «Nie posiadam numeru PESEL». Как уже упоминалось выше, желающим зарегистрировать ИП в Польше через интернет желательно получить аналог ИНН заранее.
4. NIP — ввести данные (личный налоговый номер) или указать в строке ниже, что он еще не присвоен.
5. REGON — отметить отсутствие номера «Nie posiadam numeru REGON».
6. Фамилия по паспорту (Nazwisko)
7. Имя предпринимателя (Imię pierwsze)
8. Девичья фамилия или данные заявителя, который сменил фамилию, данную при рождении (Nazwisko rodowe). Для заполнения не обязательны!
9. Второе имя — для тех, у кого оно есть (Imię drugie (o ile posiada).
10. Отчество (Imię ojca). В графе нужно указать имя отца, например, Иван.
11. Имя матери (Imię matki).
12. Место рождения (Miejsce urodzenia).
13. Число, месяц и год рождения (Data urodzenia). Выбирают из выпадающего списка (календарь).
Выбирают из выпадающего списка (календарь).
14. Гражданство (Posiadane obywatelstwa). В анкете уже указано сокращение «PL». Для граждан Украины, Беларуси, России нужно изменить данные в таком порядке: выбрать значок ластика, чтобы удалить автоматически установленную информацию, кликнуть по строчке справа и выбрать в списке нужную страну, нажать «DODAL». Если все сделано правильно, значок и надпись сменятся.
15. Графа, в которой нужно подтвердить, что заявитель ознакомлен с законом, и не имеет запретов на ведение индивидуальной деятельности в Польше (Tak, składam oświadczenia).
Граждане третьих стран должны также выбрать графу 3.1 и ответить «Tak» в строке «Я иностранец». В открывшемся окне появляется текст, предупреждающий о том, что регистрация доступна не всем иностранцам. Открыть ИП в Польше белорусу, украинцу, гражданину России можно в определенных сферах деятельности. Если закон соблюден, необходимо подтвердить это галочкой.
Всем иностранцам нужно также заполнить графу 3. 2, указав номер и серию документа, удостоверяющего личность (Sygnatura dokumentu), дату выдачи (Data wydania dokumentu), название органа, выдавшего документ (Organ wydający dokument), а также регион.
2, указав номер и серию документа, удостоверяющего личность (Sygnatura dokumentu), дату выдачи (Data wydania dokumentu), название органа, выдавшего документ (Organ wydający dokument), а также регион.
Как без посредников и нервов открыть ИП и бизнес-счет в Казахстане
Фото: Руслан Пряников
Мы с мамой в какой-то момент поняли, что хотим работать только на себя. Так родилась идея открыть свой бизнес. Я планировала запустить стартап в области маркетинга, а мама бутик одежды. Поговаривали, что новичкам открыть ИП без помощи экспертов нереально. Но сервис Halyk Bank доказал обратное. Поделюсь, как это сделать пошагово и быстро в этой статье.
Сколько денег и документов нужно для регистрации ИП
Моя мама — скептик, поэтому доверяет
все бизнес-процессы сторонним экспертам. Их прейскурант за регистрацию ИП в
Казахстане — от 3 тыс. до 15 тыс. тенге. И мы действительно собирались уже
заказывать эту услугу, так как ничего не мыслили в сложных бюрократических
процессах…
Их прейскурант за регистрацию ИП в
Казахстане — от 3 тыс. до 15 тыс. тенге. И мы действительно собирались уже
заказывать эту услугу, так как ничего не мыслили в сложных бюрократических
процессах…
Один мой знакомый — знаток трендов финтеха, который недавно открыл ИП, настоятельно рекомендовал нам интернет-платформу Halyk Bank. У меня, конечно, было много сомнений и вопросов, но он успокоил: интерфейс сайта и приложения банка настолько просты, что даже ребенок интуитивно разберется! Отмечу, что собирать кипу документов, как раньше для офлайн-контор, в этом случае не нужно.
И да, банк предоставляет услугу по регистрации ИП абсолютно бесплатно.
Открытие ИП: пошаговая инструкция
Зарегистрировать ИП в Halyk Bank каждый может на выбор либо
через мобильное приложение интернет-банка — «Onlinebank для бизнеса», либо
по web-ссылке.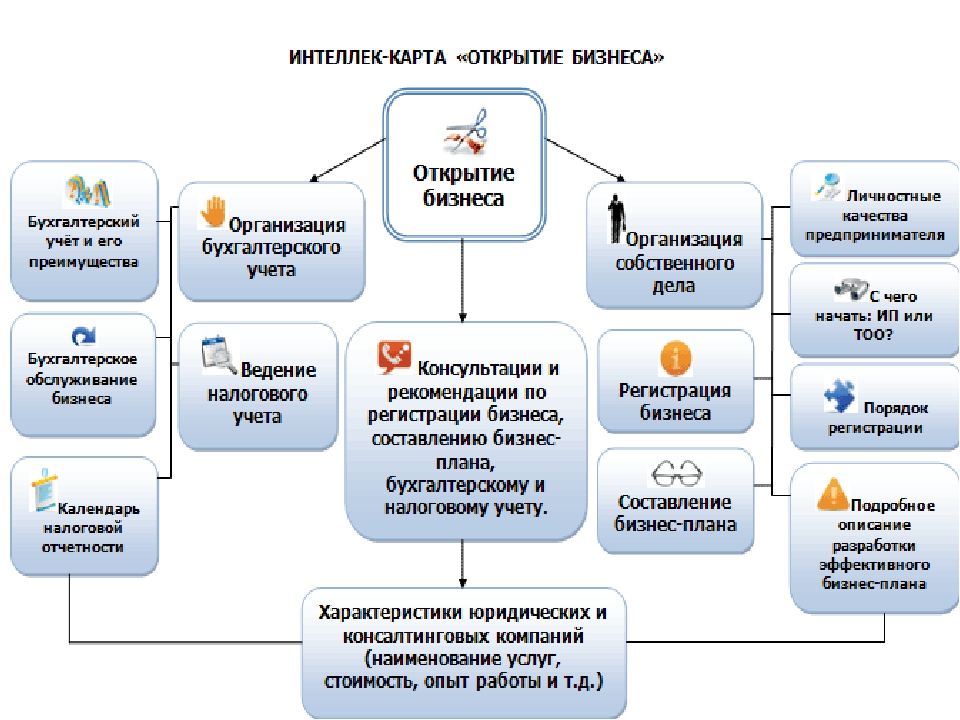 Мы с мамой решили использовать оба способа. Я регистрировала ИП через смартфон,
мама через ноутбук. Причем ранее я не была клиенткой Halyk Bank. То есть этот
фактор не обязателен.
Мы с мамой решили использовать оба способа. Я регистрировала ИП через смартфон,
мама через ноутбук. Причем ранее я не была клиенткой Halyk Bank. То есть этот
фактор не обязателен.
Потом я зашла в приложение, а мама на сайт, и на главном экране мы выбрали услугу «Стать ИП». Далее внесли в пустые графы свои номера телефонов.
Совет: надо вводить номер, который является вашим доверенным, куда вы сможете получить код-подтверждение по SMS.
Затем мы подтвердили свои личности
удобным для нас способом: через портал eGov или видеоидентификацию. Для
прохождения Egov-идентификации мама выбрала на госпортале временный одноразовый
пароль, хотя были варианты с Digital-ID, логин/пароль или ЭЦП. Я же прошла
видеоидентификацию с помощью своего мобильного телефона. Радует, что это мы проделали быстро и легко, хотя ранее были нарекания в сторону
биометрии в Казахстане.
Следующим шагом стало заполнение информации о нашем будущем бизнесе. Например, вид деятельности и налогообложения, адрес работы ИП. Хорошо, что все было понятно и не вызывало раздражения или потерянности — бюрократизированности абсолютно нет.
Совет: при регистрации выбирайте налоговый орган, соответствующий адресу вашего бизнеса, где вы ведете предпринимательскую деятельность.
После этого на экране появляется надпись «Поздравляем! Ваше ИП зарегистрировано!» Это свидетельствовало об успешности операции. По итогу мы смогли спокойно скачать документы о регистрации бизнеса.
Честно, мы сначала с мамой не поняли,
что вот так быстро, онлайн, не выходя из дома и бесплатно мы стали
предпринимателями. Все это к нашему восторгу случилось без преград! Так, за
пять минут мы пополнили список бизнесменов страны. Более того, Halyk Bank опять
приятно удивил «плюшками» после регистрации ИП.
Более того, Halyk Bank опять
приятно удивил «плюшками» после регистрации ИП.
Банк нам сразу предложил в течение 10 минут открыть счет, корпоративную карту и подключиться к интернет-банку «Onlinebank для бизнеса». Также мы получили бесплатный доступ к сервису онлайн-бухгалтерии. А ведь мы откладывали определенную сумму для найма бухгалтера, но Halyk Bank решил и этот вопрос.
Открытие счета для бизнеса в Halyk Bank
Мы «не отходя от кассы» решили открыть бизнес-счет. Он в Halyk Bank открывается бесплатно. Для этого после регистрации ИП (и не обязательно регистрировать ИП в Halyk) мы проверили свои данные и нажали «Открыть счет». Заполнили недостающие графы информацией о себе.
С этого момента можно было управлять
своим счетом, вести взаиморасчеты круглосуточно и семь дней в неделю, а также
выпустить карту для бизнеса. И все это в приложении Onlinebank. Там же
находится вся необходимая информация по счетам.
И все это в приложении Onlinebank. Там же
находится вся необходимая информация по счетам.
Тарифные пакеты для бизнеса
Когда вы откроете свой бизнес-счет, вам предложат выбрать тариф для его ведения. Для этого в личном кабинете кликните на раздел «Тарифы». Выберите нужный тарифный пакет и нажмите «Подключить». Готово!
Всего тарифов пять: Drive plus, Drive, Tender, Alem и Econom. Подробнее о всех пакетах и их преимуществах можно узнать тут. Мы решили, как новички, выбрать для своего дела тариф Econom. Расскажу чуть подробнее о его «вкусных» возможностях.
Во-первых, у Econom все переводы в тенге внутри банка бесплатные. Во-вторых, у него выгодные тарифы по кассовым операциям, которые дешевле на 15% от стандартных тарифов. И, в-третьих, привлекает его ежемесячная плата 4 500 тенге.
И, что нас особенно подкупило, в
пакете Econom мы бесплатно совершаем до 70 платежей в месяц, пополняем счета за
0,1% от суммы, снимаем деньги за 0,25% от суммы. Также нам доступны переводы в
долларах, евро и рублях.
Также нам доступны переводы в
долларах, евро и рублях.
В последнее время мы нередко пользуемся одним из сервисов этого пакета — проверкой надежности партнеров из России и Казахстана. В целом нас более чем все устраивает по этому тарифу. Рекомендуем!
Онлайн-бухгалтерия
Как я упоминала выше, после регистрации ИП в личном кабинете Onlinebank вам будет доступен бесплатный сервис онлайн-бухгалтерии.
Сервис ОБухгалтер от Halyk Bank — это удаленный онлайн-доступ к ресурсам профессиональных бухгалтеров и сервису самообслуживания. Благодаря ему составление первичных документов, деклараций и отчетов упрощено и автоматизировано до двух-трех кликов, и, конечно, котируется как налоговой, так и другими компаниями.
С помощью этого сервиса мы с мамой в
удобное для нас время и буквально с помощью смартфона создаем и отправляем
акты, счета на оплату и накладные, не обращаясь к стороннему бухгалтеру. Притом, что мы вообще в этом профаны. Все документы можно распечатать, скачать в
PDF-формате или отправить ссылкой на почту.
Притом, что мы вообще в этом профаны. Все документы можно распечатать, скачать в
PDF-формате или отправить ссылкой на почту.
Также через этот сервис мы онлайн за пять минут заполняем и сдаем нулевую декларацию 910 и другие отчеты в Комитет государственных доходов. В отличие от других ипэшников нам не нужно стоять в бесконечных очередях в налоговой или зависеть от помощи ее специалистов и бухгалтеров. Поэтому у нас больше свободного времени на развитие своего бизнеса.
И так здорово, что мы всегда можем задать беспокоящие нас вопросы эксперту в чате, по почте или телефону сервиса! Также ОБухгалтер напоминает о сроках платежей налогов и сдачи отчетности, поэтому вряд ли с ним мы попадем в неприятные ситуации с налоговой.
Почему я пока не вижу аналогов Halyk Bank на рынке? А потому, что команда банка доказала, что с их помощью можно открыть ИП:
— онлайн;
— за 5 минут;
— с помощью безопасной идентификации;
— бесплатно;
— без посредников;
— минуя бюрократию и очереди в
налоговой;
— получив возможность открыть счет с
выгодным тарифом;
— с бесплатным доступом к качественному
бухгалтерскому сервису.
Теперь мы с мамой сами советуем Halyk Bank своим знакомым в качестве понятной и выручающей инновации по открытию ИП и счета. Если бы это было придумано давно, то, думаю, в Казахстане было бы куда больше бизнесменов…
Но, чтобы не быть субъективной, я взяла комментарий у IT-специалиста Halyk Bank по поводу безопасности и удобства всех вышеупомянутых сервисов.
Насколько все безопасно
«Для упрощения пользовательского
процесса Onlinebank был проведен ряд работ по интеграции с базами данных и
сервисами госорганов, такими как elicense, портал государственных услуг eGov,
КГД и др. По предварительно полученному согласию от клиента на сбор и обработку
персональных данных происходит обмен данными с госбазами по защищенным
каналам», — делится Руслан Серазитдинов, директор департамента Onlinebank.
По его словам, также дополнительно каждый запрос в сервисе подписывается облачной ЭЦП банка. И со своей стороны банк гарантирует сохранность персональных данных клиента.
«Для определения личности клиента через видеоидентификацию используются самые современные технологии по биометрии данных. Каждый клиент проходит набор обязательных проверок, состоящих из нескольких этапов. Применяются принципы машинного обучения с использованием такой библиотеки, как TensorFlow, для распознавания лица и удостоверения личности клиента. Также в процессе каждому клиенту выпускается облачная ЭЦП, которая верифицируется Национальным удостоверяющим центром Республики Казахстан. В дальнейшем эта ЭЦП гарантирует безопасность проведения операций в системе Onlinebank».
Партнерский материал
При работе с материалами Центра деловой информации Kapital.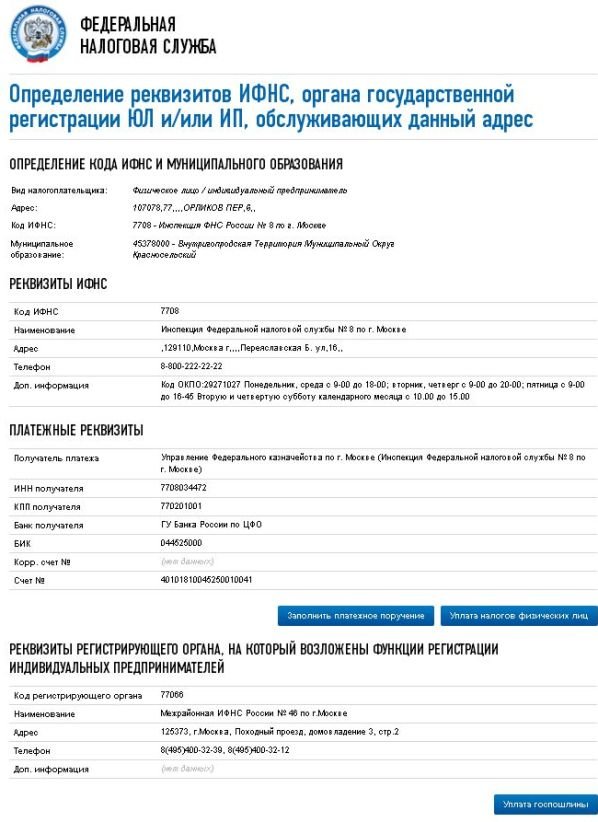 kz разрешено
использование лишь 30% текста с обязательной гиперссылкой на источник. При использовании полного
материала необходимо разрешение редакции.
kz разрешено
использование лишь 30% текста с обязательной гиперссылкой на источник. При использовании полного
материала необходимо разрешение редакции.
Как открыть ИП онлайн в Казахстане пошаговая инструкция
В данной статье мы пошагово изучим как открыть ИП онлайн.
Информация актуальна на август 2020 г.
Что для этого нужно?- ЭЦП (Электронная цифровая подпись)
- Доступ в интернет
- Немного времени 10-20 мин.
С помощью браузера войдите на сайт https://www.elicense.kz/
Рисунок 1. Перейдите на сайт регистрации
2 шаг:
В верхней части сайта кликните на “Войти”
Рисунок 2. Нажмите «войти»
3 шаг:- Выберите вариант “Вход по ЭЦП”, а затем нажмите кнопку “Выбрать сертификат”;
- Далее выберите свой ЭЦП, а затем введите пароль.
Рисунок 3. Введите свой ЭЦП
Введите свой ЭЦП
- Из главного меню выберите пункт “Обслуживание”
- А затем выберите “Уведомительный порядок”
Рисунок 4. Выберите «Обслуживание»
Рисунок 5. Выберите «Уведомительный порядок»
5 шаг:- Выберите “Уведомление о начале деятельности в качестве индивидуального предпринимателя”
- Выберите “Уведомление о начале деятельности в качестве индивидуального предпринимателя”
- После этого нужно нажать кнопку “Заказать услугу онлайн”
Рисунок 6. Выберите «Уведомление о начале деятельности в качестве индивидуального предпринимателя»
Рисунок 7. Выберите «Уведомление о начале деятельности в качестве индивидуального предпринимателя»
Рисунок 8. Нажмите кнопку «Заказать услугу онлайн»
6 шаг:- Появится окошко в котором нужно выбрать свой регион регистрации после чего нажать на стрелочку рядом с регионом.

- Раскроется список УГД по районам, выберите свой район.
Рисунок 9. Выберите свой регион
Рисунок 10. Выберите свой район
7 шаг:- Появится страница для заполнения своих данных, обратите внимание что некоторые ваши данные будут автоматически вставлены, а если вы считаете что нужно добавить еще информации введите их;
- Отправьте запрос в орган гос.доходов нажав на кнопку “Отправить”;
- Если запрос будет положительным* нажмите на кнопку “Сохранить” и “Далее”.
Рисунок 11.
После этих действий вы уведомили гос.органы онлайн о начале вашей деятельности.
Можем Вас поздравить! Вы уже действующий «индивидуальный предприниматель».
Вам надо скачать талон и уведомление, они вам понадобятся для дальнейших действий связанных с вашим ИП.
В этой статье вы узнали «как открыть ИП онлайн», теперь пора заказывать печать!
Напишите или позвоните нам, мы оперативно изготовим основную печать для ИП/КХ и других форм деятельности.
А также мы изготавливаем дополнительные печати, штампы любых форм. Мы всегда на связи!
Смотрите пошаговую презентацию:
У нас вы можете заказать:
Изготовление печатей с доставкой по Алматы
Штампы для документов
Штампы «Входящие/Исходящие»
Изготовление факсимиле
Акт уничтожения печати
Вики-список
Используйте список ниже, чтобы получить доступ к определенной вики. Для получения дополнительной информации о вики, этой службе и о том, как получить вики для проекта, посетите страницу вики LIS на MediaWiki.
| Общие интересы / общедоступные вики | ||||
| Имя | Заголовок | Страницы | Активные пользователи | |
|---|---|---|---|---|
| CS | Информатика | 51 | 0 | |
| Лингвистика | Лингвистика | 29 | 0 | |
| LIS | Библиотека и ITS Wiki | 4357 | 19 | |
| ls_student_workers | LS Студенты-рабочие | 26 | 0 | |
| Миддлбери | Миддлбери на мельницах | 88 | 1 | |
| МИИС | MIIS Wiki | 445 | 0 | |
| PieMatrix | Вики Сообщества | 42 | 0 | |
| Внутренние / групповые вики | ||||
| Имя | Заголовок | Страницы | Активные пользователи | |
| ати | Внутренняя вики-страница по академическим технологиям | 14 | 1 | |
| двуязычный | Двуязычный помощник вики | 8 | 0 | |
| КПК | Коммуникации кросс-целевого назначения | 1 | 0 | |
| СОДЕРЖАНИЕdm | CONTENTdm в Midd | 25 | 2 | |
| CS_sysadmin | Администрирование компьютерных систем | 26 | 0 | |
| FEDi | Внутренние разработчики LIS Front End | 60 | 1 | |
| HEI10_CRISPR_Cas | Ward Lab HEI10 CRISPR-Cas Project | 1 | 0 | |
| HerdmanGroup | Исследовательская группа Хердмана | 542 | 0 | |
| Здравствуй | Служба поддержки Внутренняя | 452 | 1 | |
| HR | HR Wiki | 310 | 1 | |
| ISSS | Процедуры и рабочий процесс ISSS | 1 | 0 | |
| Координаторы LSC | Руководство LS Cooridinators | 10 | 0 | |
| LSDirectors | Руководство LS Director | 24 | 0 | |
| M2_Program_Committee | Программный комитет М2 | 16 | 0 | |
| обсерватория | Обсерватория колледжа Миддлбери | 1 | 0 | |
| PCI_Compliance_Documentation | Документация по соответствию PCI | 6 | 0 | |
| петелаб | петелаб | 113 | 0 | |
| Spatafora_lab | Вики Сообщества | 156 | 1 | |
| web_redesign | Редизайн веб-сайта | 267 | 0 | |
| ксения | Ксения | 1 | 0 | |
| Wiki курса | ||||
| Имя | Заголовок | Страницы | Активные пользователи | |
| BIOL_323_wiki | Вики Сообщества растений | 1 | 0 | |
| ENGL7102a_L | ENGL7102a | 2 | 0 | |
| FMMC0104 | FMMC0104 | 49 | 0 | |
| FMMC0104_f09 | Телевидение и американская культура | 138 | 9 | |
| fmmc0105z_s09 | FMMC0105z Весна 2009/2010 | 2 | 0 | |
| FMMC0243 | Интернет-искусство | 1 | 0 | |
| FMMC0282 | FMMC0282 | 121 | 0 | |
| FMMC0335 | Зрение и звук II | 1 | 0 | |
| FMMC0346 | Анимация | 1 | 0 | |
| FR6690 | Образовательные технологии и преподавание второго языка | 1 | 0 | |
| 1396 финансовый год | FYSE 1396: Цифровая медиаграмотность | 58 | 0 | |
| FYSE_1286 | Ключ к ангелам и демонам | 1 | 0 | |
| INTD1153A_W14 | INTD1153A-W14 | 1 | 0 | |
| Internet_Art | Интернет-искусство | 123 | 2 | |
| IPE | Международная политическая экономия | 127 | 0 | |
| MIDDMedia | Медиа-технологии и изменение культуры | 159 | 0 | |
| OpenSourceLearning | Обучение с открытым исходным кодом | 105 | 0 | |
| PSCI0109 | Международная политика | 2 | 0 | |
| RUSS0151a_s09 | Золотой век русской литературы | 75 | 0 | |
| WRPR0100A | Письменный процесс 1 | 1 | 0 | |
| Вики без категорий | ||||
| Имя | Заголовок | Страницы | Активные пользователи | |
| Durstlab | Лаборатория биомедицинской оптики | 2 | 0 | |
| PCV Непал | Добровольцы Корпуса мира — Непал | 140 | 0 | |
Как узнать IP-адрес вашего компьютера | Windows и Mac
Существует два типа IP-адресов: общедоступные (или внешние) IP-адреса и локальные (или внутренние) IP-адреса. Публичный адрес предоставляется вашим интернет-провайдером (ISP), и по нему Интернет распознает вашу сеть. Каждое устройство в вашей локальной сети, включая ваш компьютер, имеет уникальный локальный IP-адрес, который обычно назначается маршрутизатором во внутренней сети.
Публичный адрес предоставляется вашим интернет-провайдером (ISP), и по нему Интернет распознает вашу сеть. Каждое устройство в вашей локальной сети, включая ваш компьютер, имеет уникальный локальный IP-адрес, который обычно назначается маршрутизатором во внутренней сети.
Вам может потребоваться локальный IP-адрес для таких вещей, как настройка принтеров или решение технических проблем в вашей сети.
Если ваша проблема не в вашей собственной сети — если проблема есть в Интернете, — знание того, как найти свой общедоступный IP-адрес, является важным шагом по устранению неполадок.Например, вам может потребоваться сообщить сотруднику службы технической поддержки ваш общедоступный IP-адрес, если вы потеряете подключение к Интернету или если вы хотите дать кому-то разрешение на удаленное администрирование вашей сети.
(Хотя это не обязательно, если вы хотите найти свой IP-адрес, стоит знать, что весь Интернет основан на серии стандартов, называемых TCP / IP. Если вам интересно, в этой статье объясняется, что такое TCP / IP.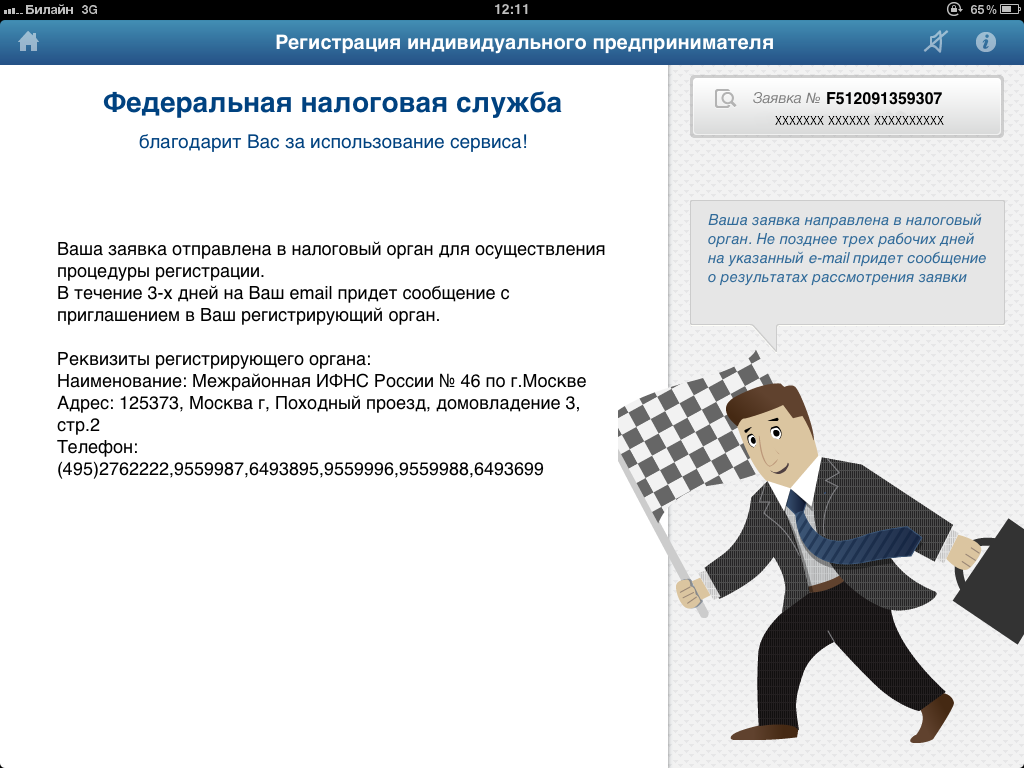 )
)
Даже если вы думаете, что знаете свой общедоступный IP-адрес, вам все равно следует проверить, поскольку он мог измениться.В некоторых случаях IP-адрес, назначенный вам вашим интернет-провайдером, является «статическим», то есть никогда не меняется. Но ваш интернет-провайдер обычно имеет право изменить ваш общедоступный IP-адрес по служебным причинам — так называемый «динамический» IP-адрес. Разница между статической и динамической IP-адресацией лежит в основе многих проблем с подключением.
По мере того, как вы будете искать свой IP-адрес, вы можете увидеть две разные версии, выраженные как IPv4 и IPv6. Компьютерная индустрия медленно переходит от IPv4 к IPv6, но для большинства целей вам нужно заботиться только об IPv4.Если вы хотите узнать больше, вы можете прочитать о различиях между IPv4 и IPv6 и о том, что лучше.
Как найти свой публичный IP-адрес
Есть несколько простых способов определить ваш публичный IP-адрес. Самый простой способ узнать свой IP-адрес — использовать бесплатный онлайн-инструмент, например, программу проверки IP-адресов HMA.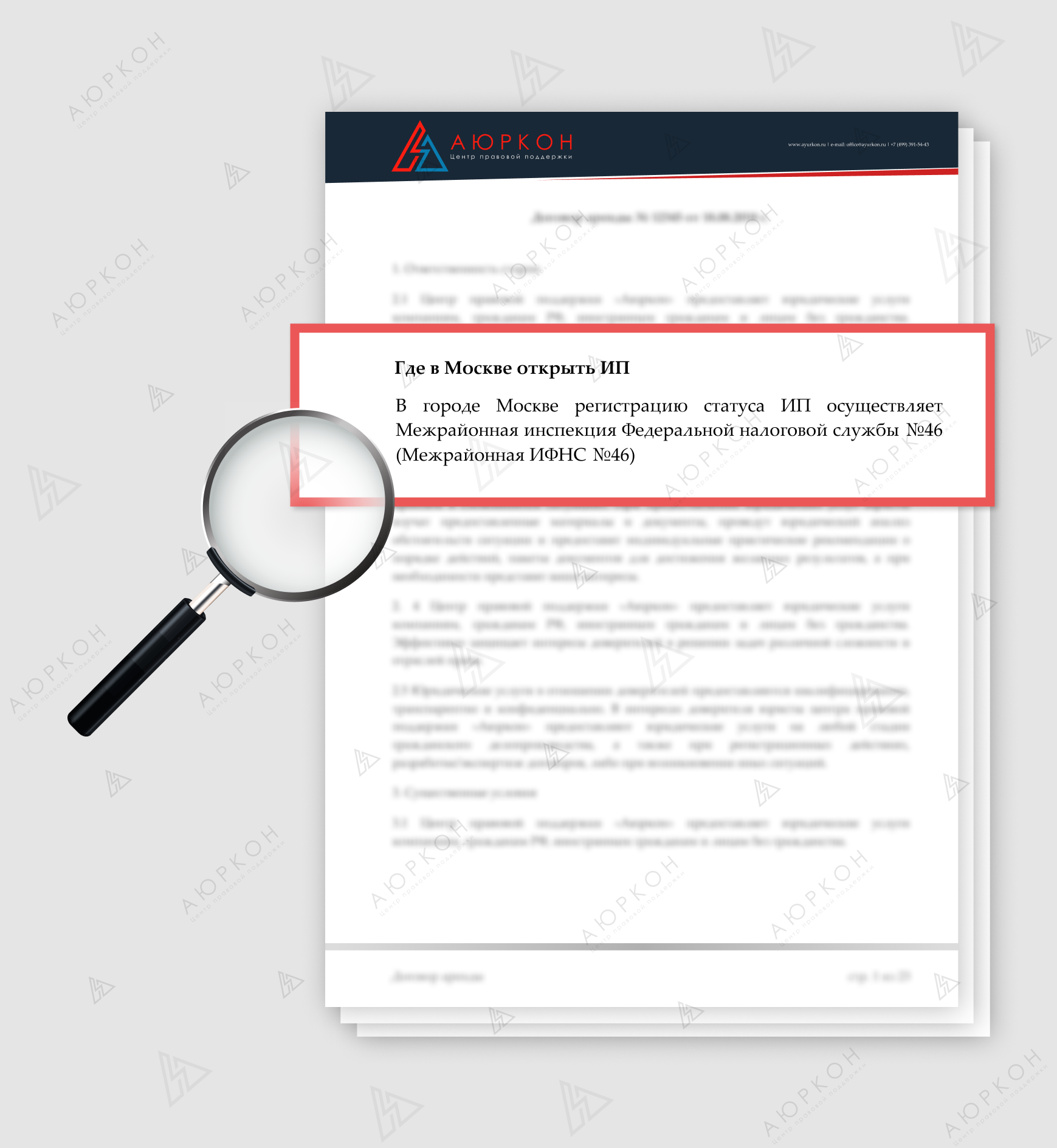 Инструмент HMA быстро сообщает вам ваш IP-адрес, ваше местоположение и вашего интернет-провайдера.
Инструмент HMA быстро сообщает вам ваш IP-адрес, ваше местоположение и вашего интернет-провайдера.
Другой способ найти ваш общедоступный IP-адрес — использовать поиск Google. Просто введите «какой у меня IP-адрес» или «как найти мой IP-адрес», и поисковая система сообщит вам, хотя и не покажет вашего интернет-провайдера или ваше местоположение.
Помните, что эти инструменты сообщают вам ваш публичный IP-адрес — тот, который Интернет использует для поиска вашей сети, а не локальный IP-адрес за вашим маршрутизатором.
Безопасен ли мой IP-адрес?
Нет. Ваш публичный IP-адрес является общедоступным. Так же, как есть инструменты, позволяющие найти ваш общедоступный IP-адрес, существуют инструменты, которые позволяют другим людям находить ваш общедоступный IP-адрес. Это может вас встревожить, и это правильно.
Все, что вы делаете в сети, помечается вашим IP-адресом: ваша электронная почта, ваши покупки в Интернете, история просмотров. Кто-то, кто знает ваш IP-адрес, может определить ваше местоположение так же, как и вы. Вот как работает отслеживание рекламы в Интернете: рекламодатели могут подавать вам рекламу в зависимости от того, откуда вы просматриваете.
Кто-то, кто знает ваш IP-адрес, может определить ваше местоположение так же, как и вы. Вот как работает отслеживание рекламы в Интернете: рекламодатели могут подавать вам рекламу в зависимости от того, откуда вы просматриваете.
Трудно связать общедоступный IP-адрес с конкретным человеком, и в подавляющем большинстве случаев это не стоит усилий. Но мотивированный преследователь или киберпреступник могут предпринять такие усилия, как и правоохранительные органы.
Лучший способ отделить общедоступный IP-адрес от вашего местоположения — использовать VPN (виртуальную частную сеть).Такой инструмент, как Avast SecureLine VPN, направляет ваш интернет-трафик через другую сеть с другим IP-адресом. Этот IP-адрес может быть назначен какому-то другому месту в мире, и его нельзя отследить до того места, где вы находитесь на самом деле, что фактически маскирует вас.
Как найти свой локальный IP-адрес в Windows
Найти локальный IP-адрес (тот, который в вашей локальной сети обычно назначается вашим маршрутизатором) просто.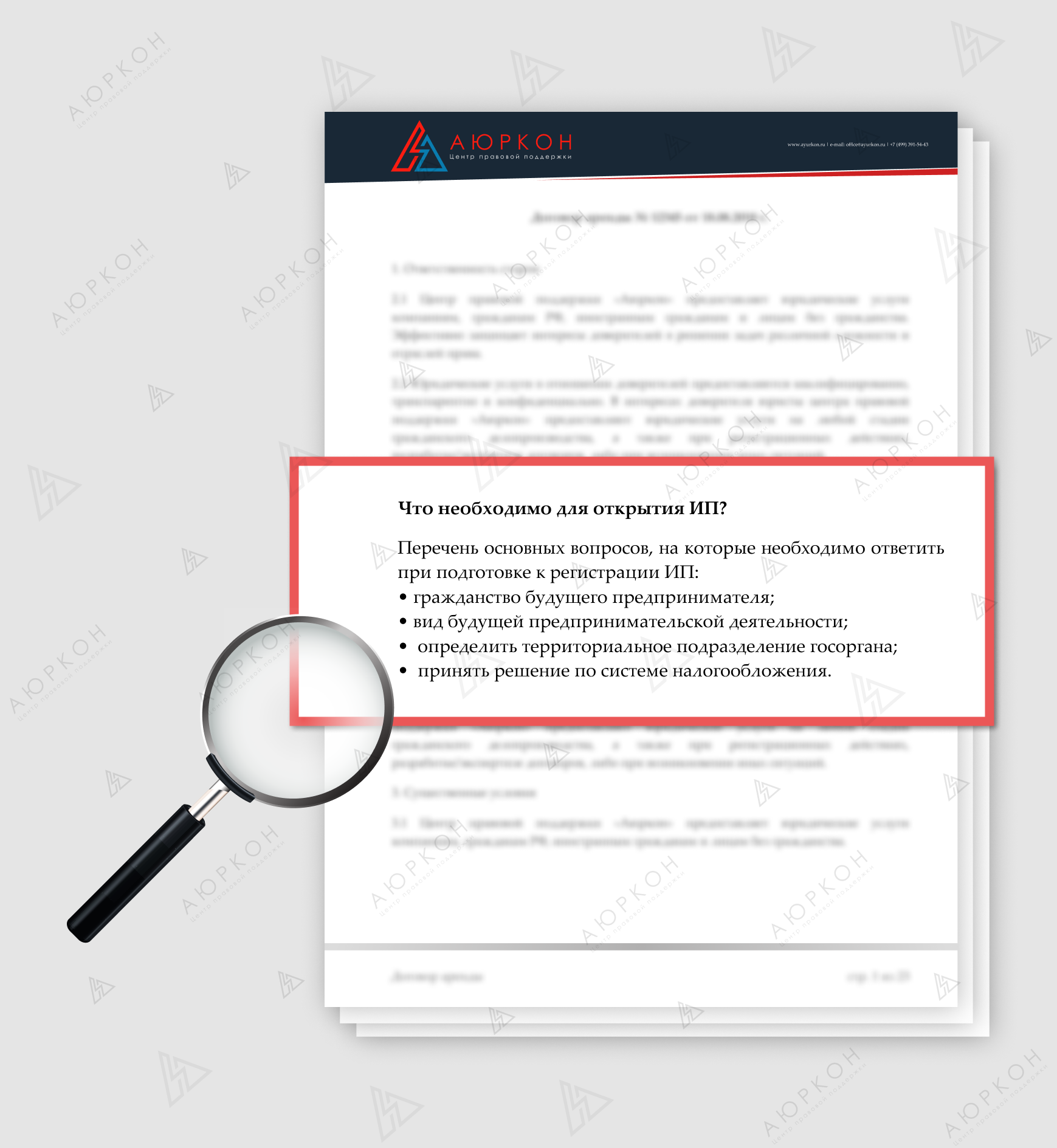 Обычно для этого требуется всего несколько щелчков мышью, но эти щелчки различаются в зависимости от того, какую версию Windows вы используете.
Обычно для этого требуется всего несколько щелчков мышью, но эти щелчки различаются в зависимости от того, какую версию Windows вы используете.
Windows 10
Вот как найти свой локальный IP-адрес в Windows 10 :
Щелкните правой кнопкой мыши логотип Windows в нижнем левом углу экрана и выберите «Настройки».
Щелкните «Сеть и Интернет».
Выберите «Wi-Fi» или «Ethernet» в левом меню, в зависимости от того, подключены ли вы по беспроводной сети или через кабель Ethernet.
Щелкните «Сеть» в центральном столбце.Ваш IP-адрес появится в следующем окне в записи «IPv4-адрес».
Windows 8 / 8.1
Вот как проверить свой локальный IP-адрес в Windows 8 или Windows 8.1 :
Щелкните значок «Сетевое подключение» и выберите «Открыть систему управления сетями и общим доступом».
Дважды щелкните «Беспроводное сетевое соединение».
 Или, если вы используете проводное соединение, дважды щелкните «Подключение по локальной сети».
Или, если вы используете проводное соединение, дважды щелкните «Подключение по локальной сети».Нажмите «Подробности», и появится ваш IP-адрес.
Windows 7
Вот как найти локальный IP-адрес вашего компьютера в Windows 7 :
Щелкните значок сетевого подключения и выберите «Открыть центр управления сетями и общим доступом».
Дважды щелкните «Беспроводное сетевое соединение» или «Подключение по локальной сети» для проводных подключений.
Нажмите «Подробнее», и появится ваш IP-адрес.
Windows Vista
Вот как найти локальный IP-адрес вашего компьютера в Windows Vista :
Откройте меню «Пуск» Windows и щелкните правой кнопкой мыши «Сеть».”
Щелкните «Свойства».
Щелкните «Просмотр состояния» справа от «Беспроводное сетевое соединение» или «Подключение по локальной сети» для проводных подключений.

Щелкните «Подробнее» и найдите IP-адрес в новом окне.
Windows XP
Вот как найти локальный IP-адрес вашего компьютера в Windows XP :
Откройте меню «Пуск» Windows и щелкните правой кнопкой мыши «Сетевое окружение».”
Нажмите «Свойства», и вы увидите экран сетевых подключений.
Дважды щелкните «Беспроводное сетевое соединение» или «Подключение по локальной сети» для проводных подключений.
Откройте вкладку «Поддержка» и нажмите «Подробнее». Появится ваш IP-адрес.
Найдите свой локальный IP-адрес с помощью командной строки (CMD)
Если вы умеете пользоваться клавиатурой или не любите выполнять многоэтапный процесс, вы можете использовать командную строку Windows, чтобы найти свой локальный IP-адрес.Вот как найти свой IP-адрес с помощью CMD:
Войдите в командную строку, открыв меню «Пуск» (Windows) и набрав cmd в строке поиска.
 Если у вас нет строки поиска, откройте меню «Пуск» и нажмите «Выполнить».
Если у вас нет строки поиска, откройте меню «Пуск» и нажмите «Выполнить».В командной строке или в поле «Выполнить» введите ipconfig . Откроется окно с несколькими частями сетевых арканов — IP-адрес является одним из них.
Как найти свой локальный IP-адрес на Mac
Найти локальный IP-адрес на Mac очень просто:
Откройте меню Apple и выберите «Системные настройки…».
Откройте меню «Просмотр» и выберите «Сеть».”(Или вы можете дважды щелкнуть значок« Сеть »в окне« Системные настройки ».)
В левом столбце щелкните сетевое подключение, обычно Ethernet или Wi-Fi, в зависимости от того, проводное или беспроводное подключение у вас.
Для соединения Ethernet будет показан ваш локальный IP-адрес.
Для подключения к Wi-Fi нажмите кнопку «Дополнительно…» в правом нижнем углу, а затем кнопку «TCP / IP» в верхней части окна.
 Будет показан ваш IP-адрес.
Будет показан ваш IP-адрес.
Как найти свой локальный IP-адрес с помощью терминала MacOS
Если вам не нравятся меню и окна, вы можете запустить приложение MacOS Terminal и использовать командную строку, чтобы найти свой локальный IP-адрес.
Пусковой терминал. Вероятно, он находится в подпапке Utilities папки Applications.
Введите команду ipconfig getifaddr en1 в командной строке.Это сообщит вам IP-адрес вашего проводного Ethernet-соединения, если он у вас есть. Или:
Введите команду ipconfig getifaddr en0 . Это сообщит вам IP-адрес вашего беспроводного подключения, если он у вас есть.
Чтобы получить общедоступный IP-адрес из терминала Mac, введите команду curl ifconfig.me .
Теперь не позволяйте никому найти ваш IP-адрес
По вашему общедоступному IP-адресу и веб-сайты, и поисковые системы находят вас в Интернете.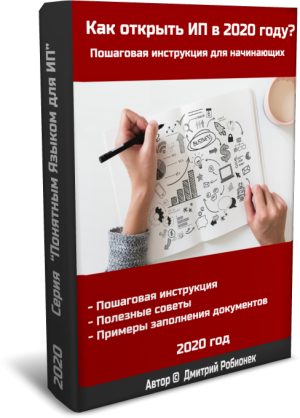 Иногда это полезно, потому что позволяет получать персонализированную и локализованную информацию. Но иногда это утомительно или даже опасно. Вы должны сделать так, чтобы вас было труднее быть нацеленным, идентифицированным и отслеживаемым в Интернете.
Иногда это полезно, потому что позволяет получать персонализированную и локализованную информацию. Но иногда это утомительно или даже опасно. Вы должны сделать так, чтобы вас было труднее быть нацеленным, идентифицированным и отслеживаемым в Интернете.
Лучший способ не дать людям найти ваш IP-адрес — использовать виртуальную частную сеть или VPN. VPN — это простое программное обеспечение, которое направляет весь ваш трафик через сторонний сервер, что делает практически невозможным узнать, где вы находитесь или какой у вас публичный IP-адрес.
Avast SecureLine VPN обеспечивает полную конфиденциальность в Интернете за счет шифрования вашего интернет-соединения простым нажатием кнопки. Загрузите Avast SecureLine VPN сегодня и наслаждайтесь настоящей свободой в сети.
4 способа найти IP-адрес вашего интернет-маршрутизатора
Идет загрузка.
В обычных условиях вам никогда не понадобится знать IP-адрес вашего маршрутизатора (Интернет-протокол).В айпи адрес , с помощью которого другие компьютеры и устройства в Интернете могут идентифицировать ваш компьютер, представляет собой часть вашей сети, которая работает в фоновом режиме.
Иногда, однако, вам может потребоваться IP-адрес вашего маршрутизатора для устранения неполадок в сети, для настройки программного обеспечения или для посещения панели настроек маршрутизатора в браузере.
Хотя найти свой IP-адрес довольно просто, процесс зависит от того, какое устройство вы используете для его поиска.
Вот как узнать IP-адрес вашего маршрутизатора с помощью компьютера Windows, компьютера Mac, iPhone или iPad и устройства Android.
iPhone 11 (от 699,99 долларов в Apple)
Samsung Galaxy S10 (от 699,99 долларов в Walmart)
Apple Macbook Pro (от 1299 долларов в Apple)
Lenovo IdeaPad 130 ( От 469,99 долларов в Walmart)
Как узнать IP-адрес вашего маршрутизатора в Windows1. Щелкните правой кнопкой мыши значок Windows в нижнем левом углу экрана и выберите «Командная строка».
2. В окне командной строки введите «IPCONFIG» и нажмите Enter.
3. Найдите раздел «Шлюз по умолчанию». Число, указанное здесь, является IP-адресом вашего маршрутизатора.
«Шлюз по умолчанию» — это IP-адрес вашего маршрутизатора. Дэйв Джонсон / Business Insider Как найти IP-адрес вашего маршрутизатора с помощью Mac
Дэйв Джонсон / Business Insider Как найти IP-адрес вашего маршрутизатора с помощью Mac 1. Щелкните значок Apple в верхнем левом углу экрана и выберите «Системные настройки».
2. Щелкните «Сеть».
3. В списке в левой части окна выберите свою сеть и затем нажмите «Дополнительно» в правом нижнем углу окна.
В настройках сети нажмите «Дополнительно», чтобы узнать свой IP-адрес. Дэйв Джонсон / Business Insider 4. Наконец, щелкните «TCP / IP». Вы должны увидеть IP-адрес маршрутизатора, указанный рядом с надписью «Маршрутизатор».
Наконец, щелкните «TCP / IP». Вы должны увидеть IP-адрес маршрутизатора, указанный рядом с надписью «Маршрутизатор».
1. Нажмите «Настройки», а затем нажмите «Wi-Fi».
2. На странице Wi-Fi коснитесь сети Wi-Fi, к которой вы подключены.
3. Прокрутите вниз до раздела «АДРЕС IPV4».IP-адрес вашего маршрутизатора будет указан рядом с надписью «Маршрутизатор».
IP-адрес роутера находится в настройках Wi-Fi. Дэйв Джонсон / Business Insider Как узнать IP-адрес вашего маршрутизатора с помощью телефона AndroidК сожалению, телефоны Android обычно не имеют встроенного инструмента для определения IP-адреса вашего маршрутизатора.
Некоторые модели Android с настраиваемыми интерфейсами — например, One UI от Samsung в телефонах Galaxy — предоставляют доступ к этой информации, но, как правило, легче найти IP-адрес маршрутизатора с помощью другого устройства, например ноутбука или ноутбука. настольный компьютер .
В качестве альтернативы вы можете установить приложение, например Wi-Fi Analyzer, которое также может отображать эту информацию.
Как настроить статический IP-адрес на маршрутизаторе
Установка статического IP-адреса на маршрутизаторе — это не что иное, как IP-адрес, назначенный вашему компьютеру или ноутбуку.Он статический, потому что номер не меняется, тогда как динамический IP-адрес является прямой противоположностью статического IP-адреса, который меняет свой IP-адрес. Статический IP-адрес очень полезен, когда вы заходите на веб-сайт с домашнего маршрутизатора, и вы можете перенаправить порты на несколько устройств, которые имеют беспроводное соединение с вашим компьютером. Если у маршрутизатора есть IP-адрес в памяти, он не обязан меняться, и он доступен для пересылки некоторых входящих запросов непосредственно на компьютер.
- Шаг 1: Настройка состоит из нескольких шагов, которые необходимо выполнить, чтобы настроить статический IP-адрес на маршрутизаторе.
- Шаг 2: Отключите модем от компьютера.
- Шаг 3: Возьмите кабель LAN и подключитесь к компьютеру и маршрутизатору.
- Шаг 4: Включение модема и ожидание в течение некоторого времени установит стабильное соединение с вашим маршрутизатором.
- Шаг 5: После этого откройте веб-браузер.
- Шаг 6: Убедитесь, что у вас всегда включена защита беспроводной сети, чтобы никто другой не мог получить доступ к вашему соединению.
- Шаг 7: В окне веб-браузера войдите в систему настройки маршрутизатора, введя следующий IP-адрес 198.168.0.1, и нажмите Enter.
- Шаг 8: Откроется портал вашего маршрутизатора, на котором будет отображаться экран входа в систему, когда вам нужно будет ввести имя пользователя и пароль.
- Шаг 9: Имя пользователя будет ADMIN, а пароль необходимо оставить пустым. Щелкните ОК.
- Шаг 10: Это покажет вам два типа подключения к Интернету, один — статический IP-адрес, а другой — динамический IP.
- Шаг 11: Во время установки вам будут предоставлены адрес первичного и вторичного DNS-серверов, маска подсети и IP-адрес.
- Шаг 12: После ввода информации щелкните ДАЛЕЕ.
- Шаг 13: Вы перейдете в следующее окно и попросите вас выбрать проводное или беспроводное соединение.
- Шаг 14: Щелкните Беспроводное соединение и установите пароль сетевой безопасности; это не будет доступно никому, кроме вас.
Как найти статический IP-адрес на маршрутизаторе
- Шаг 1: Найти статический IP-адрес в Windows довольно просто.
- Шаг 2: Выберите параметр «Пуск» и найдите команду «Выполнить». Это открывается с помощью сочетания клавиш Windows + R, любой из этих двух откроет команду «Выполнить».
- Шаг 3: Введите «cmd» и нажмите «ОК».
- Шаг 4: Откроется командная строка с черным экраном. Введите ipconfig там, где мигает курсор.
- Шаг 5: Это откроет вашу конфигурацию IP Windows, которая отобразит соединения, сделанные в DNS.
- Шаг 6: После настройки статического IP-адреса на маршрутизаторе отобразится ваш IP-адрес, маска подсети и шлюз по умолчанию.
- Шаг 7: Шлюз по умолчанию — статический IP-адрес.
Метод:
- Шаг 1: Откройте веб-браузер и в строке поиска просто введите МОЙ IP-адрес и нажмите Enter.
- Шаг 2: При этом откроется веб-страница, отображающая результат IP-адреса, как в методе командной строки, упомянутом выше.
Как настроить статический IP-адрес в маршрутизаторе Tp-Link
Чтобы настроить статический IP-адрес в TP-Link, выполните следующие действия.
- Шаг 1: Убедитесь, что соединение надежно.
- Шаг 2: Подключите модем к маршрутизатору с помощью кабеля Ethernet.
- Шаг 3: Правильно подключите компьютер к любому из портов LAN маршрутизатора.
- Шаг 4: Включите компьютер, но не модем, пока не войдете в систему настройки маршрутизатора.
- Шаг 5: После входа в маршрутизатор откройте веб-страницу и перейдите к настройке беспроводной сети TP Link.
- Шаг 6: Выберите быструю настройку, которая покажет вам регион и часовой пояс.Нажмите кнопку «Далее.
- Шаг 7: Будет отображен тип подключения WAN, под которым вы увидите динамический IP, статический IP, PPPoE, L2TP и PPTP.
- Шаг 8: Поскольку мы имеем дело со статическим IP-адресом, выберите его и нажмите «Далее».
- Шаг 9: Появится диалоговое окно с запросом вашего IP-адреса, маски подсети, шлюза по умолчанию, а также первичного и вторичного DNS. Все это будет предоставлено поставщиком Интернет-услуг (ISP).
- Шаг 10: Эта информация также будет доступна в командной строке, ipconfig и Enter.
- Шаг 11: Введите свое сетевое имя (SSID) и пароль и оставьте беспроводное соединение включенным.
- Шаг 12: Нажмите «Далее», и соединение будет установлено со статическим IP-адресом.
- Шаг 13: Затем будет показан предварительный просмотр введенной ранее информации, такой как имя сети, тип WAN, пароль и другие.Щелкните Сохранить.
- Шаг 14: Вы можете проверить соединение. После успешной настройки статического IP-адреса на маршрутизаторе отобразится сообщение «Успешно».
- Шаг 15: Нажмите Готово.
Настройка статического IP-адреса маршрутизатора Netgear
- Шаг 1: Отсоедините кабель от компьютера и подключите его к порту WAN маршрутизатора.
- Шаг 2: Возьмите кабель LAN и подключите его к маршрутизатору и компьютеру.
- Шаг 3: Выключите компьютер и перезагрузите его.
- Шаг 4: Закройте модем DSL и снова включите его. Подождите, пока маршрутизатор не включится.
- Шаг 5: Откройте веб-браузер, введите следующий адрес маршрутизатора Netgear и нажмите Enter.
- Шаг 6: Выберите тип IP-адреса, который может быть статическим или динамическим.
- Шаг 7: Поскольку мы имеем дело со статическим IP-адресом, выберите его и введите запрашиваемые данные, такие как IP-адрес, маска подсети и IP-адрес шлюза.
- Шаг 8: Введите адреса первичного и вторичного DNS-серверов. и нажмите «Настройки беспроводной сети», чтобы открыть настройки безопасности в следующем окне.
- Шаг 9: Откроются параметры беспроводной сети.
- Шаг 10: Введите соответствующее имя, регион и режим. Выберите WEP в качестве параметра безопасности.
- Шаг 11: Под типом аутентификации есть Автоматическая, Открытая система и Общий ключ.
- Шаг 12: Выберите автоматический режим и нажмите ПРИМЕНИТЬ.
- Шаг 13: Настройка статического IP-адреса в процессе настройки маршрутизатора теперь сохранена.
Как войти в маршрутизатор
2. Получите IP-адрес маршрутизатора по умолчанию
Это самый технический этап во всем процессе, но он не сложный. Хорошей новостью является то, что у вас может быть то, что вам нужно, уже напечатано прямо на маршрутизаторе. Например, Linksys предоставляет простой веб-адрес — linksysmartwifi.com — в нижней части своих маршрутизаторов.Просто введите это в веб-браузере, и все готово.
Если IP-адрес или URL-адрес маршрутизатора не напечатаны на маршрутизаторе, вам придется испачкать руки. Самый простой способ — это выполнить поиск «[модель маршрутизатора] IP по умолчанию» в поисковой системе. Если вы пришли с пустыми руками, вы можете получить адрес через операционную систему вашего устройства, как мы расскажем ниже.
Наконечник Pro :
Маршрутизаторыимеют два IP-адреса. Интернет-модем назначает вашему маршрутизатору «общедоступный» адрес, называемый интерфейсом глобальной сети (WAN).Второй — это «частный» адрес вашей домашней сети, называемый интерфейсом локальной сети (LAN). «Частный» адрес — это то, что вам нужно для доступа к настройкам роутера.
Наконец, большинство современных маршрутизаторов предоставляют мобильные приложения для доступа к их настройкам, такие как TP-Link Tether, приложение Xfinity или D-Link Wi-Fi. Эти приложения обычно предоставляют IP-адрес маршрутизатора в локальной сети. Например, приложение Linksys помещает эту информацию в Расширенные настройки> Настройки локальной сети.
Найдите IP-адрес вашего маршрутизатора в Windows
Шаг 1: Щелкните правой кнопкой мыши кнопку «Пуск» и выберите Windows PowerShell в меню «Опытный пользователь».
Шаг 2: На экране появится окно Windows PowerShell. Введите «ipconfig» и нажмите клавишу Enter.
Шаг 3: Запишите номер, отображаемый рядом со шлюзом по умолчанию. Это частный IP-адрес, который вам нужен для доступа к настройкам маршрутизатора.
Найдите IP-адрес своего маршрутизатора в MacOS Big SurШаг 1: Щелкните логотип Apple в верхнем левом углу и выберите «Системные настройки».Также можно щелкнуть значок «Системные настройки», расположенный на панели Dock (если он доступен).
Шаг 2: Выберите Сеть.
Шаг 3: Выберите свою сеть в списке слева — Wi-Fi или Ethernet.
Шаг 4: Нажмите кнопку «Дополнительно».
Шаг 5: Выберите вкладку TCP / IP.
Шаг 6: Запишите номер, отображаемый рядом с Маршрутизатором. Это частный IP-адрес, который вам нужен для доступа к настройкам маршрутизатора.
Найдите IP-адрес своего маршрутизатора на AndroidЭти инструкции применимы к стандартному Android 11, хотя мы добавляем шаги для телефонов Samsung. Эти инструкции могут немного отличаться на устройствах Android от HTC, Lenovo и 16 других производителей смартфонов и планшетов.
Шаг 1: Проведите пальцем сверху вниз, чтобы развернуть панель уведомлений, и коснитесь значка Cog.
Шаг 2: В открытой панели «Настройки» коснитесь «Сеть и Интернет».На телефонах Samsung вместо этого коснитесь «Подключения».
Шаг 3: Коснитесь Wi-Fi.
Шаг 4: Нажмите на значок Cog рядом с вашей сетью.
На телефонах Samsung перейдите к шагу 6.
Шаг 5: Нажмите «Дополнительно» и запишите номер, указанный в поле «Шлюз». Это частный IP-адрес, который вам нужен для доступа к настройкам маршрутизатора.
Шаг 6: Нажмите «Управление маршрутизатором» и выберите веб-браузер.
Шаг 7: Запишите число, отображаемое в адресной строке.Это частный IP-адрес, который вам нужен для доступа к настройкам маршрутизатора.
Узнайте IP-адрес своего маршрутизатора на iOS и iPadOSШаг 1: Нажмите, чтобы открыть приложение «Настройки».
Шаг 2: Коснитесь Wi-Fi.
Шаг 3: Нажмите на свою сеть.
Шаг 4: Запишите номер, отображаемый рядом с Router. Это частный IP-адрес, который вам нужен для доступа к настройкам маршрутизатора.
Проверьте настройки TCP / IP вашего компьютера | UMass Amherst Information Technology
Если у вас возникли проблемы с подключением к сети университетского городка через Ethernet , вам следует убедиться, что ваш сетевой адаптер настроен правильно. Примечание: Следующие инструкции предназначены только для подключения на территории кампуса. Пользователям за пределами кампуса может потребоваться связаться со своим интернет-провайдером (ISP) или в ИТ-справочном центре.
С осени 2011 года все общежития в UMass Amherst были оснащены самым современным беспроводным доступом в Интернет. Проводные соединения Ethernet недоступны в этих зданиях. Дополнительную информацию см. На странице проекта по установке беспроводных устройств в общежитиях.
TCP / IP в Windows 7, 8, 8.1 и 10
- Выберите Пуск> Панель управления> Сеть и Интернет> Центр управления сетями и общим доступом , затем в левом столбце щелкните Управление сетевыми подключениями .
- Щелкните правой кнопкой мыши Подключения по локальной сети и выберите Свойства .
Примечание: Имя этого подключения может отличаться, если вы его изменили или ранее подключались к другим проводным сетям Ethernet. - Windows 7 может представить вам окно Контроль учетных записей пользователей с запросом разрешения на продолжение. Нажмите Продолжить , чтобы продолжить. Откроется окно Свойства подключения по локальной сети .
- В окне Свойства подключения в разделе Это подключение использует следующие элементы: , выберите Интернет-протокол версии 4 (TCP / IPv4) , затем щелкните Свойства и убедитесь, что Получить IP-адрес автоматически и Получить адрес DNS-сервера автоматически. Выбраны .
- Если TCP / IP не отображается в списке под Это соединение использует следующие элементы: , вы должны установить его.
- Нажмите Установить .
- В окне Select Network Feature Type выберите Protocol и нажмите Add …
- В окне Select Network Protocol выберите TCP / IP и нажмите OK , затем следуйте инструкциям на экране.
TCP / IP в Windows Vista
Примечание. UMass Amherst IT больше не поддерживает Windows Vista.
- Выберите Пуск> Панель управления> Сеть и Интернет> Центр управления сетями и общим доступом , затем в левом столбце щелкните Управление сетевыми подключениями .
- Щелкните правой кнопкой мыши Подключения по локальной сети и выберите Свойства .
Примечание: Имя этого подключения может отличаться, если вы его изменили или ранее подключались к другим проводным сетям Ethernet. - Windows Vista может представить вам окно Контроль учетных записей пользователей с запросом разрешения на продолжение.Нажмите Продолжить , чтобы продолжить. Откроется окно Свойства подключения по локальной сети .
- В окне Свойства подключения в разделе Это подключение использует следующие элементы: , выберите Интернет-протокол версии 4 (TCP / IPv4) , затем щелкните Свойства и убедитесь, что Получить IP-адрес автоматически и Получить адрес DNS-сервера автоматически. Выбраны .
- Если TCP / IP не отображается в списке под Это соединение использует следующие элементы: , вы должны установить его.
- Нажмите Установить .
- В окне Select Network Feature Type выберите Protocol и нажмите Add …
- В окне Select Network Protocol выберите TCP / IP и нажмите OK , затем следуйте инструкциям на экране.
TCP / IP в Windows XP
Примечание. UMass Amherst IT больше не поддерживает Windows XP.
- Выберите Пуск> Панель управления> Сетевые подключения .
- Щелкните правой кнопкой мыши Подключение по локальной сети , затем щелкните Свойства и выберите вкладку Сеть .
- В окне Свойства подключения по локальной сети в разделе Это подключение использует следующие элементы: , выберите Интернет-протокол (TCP / IP) , затем щелкните Свойства и убедитесь, что Получить IP-адрес автоматически и Получить адрес DNS-сервера автоматически. Выбраны .
- Если TCP / IP не отображается в списке под Это соединение использует следующие элементы: , вы должны установить его.
- Нажмите Установить .
- В окне Select Network Component Type выберите Protocol и нажмите Add …
- В окне Select Network Protocol выберите TCP / IP и нажмите OK , затем следуйте инструкциям на экране.
TCP / IP в Mac OS X
- Перейти к Apple Menu > Системные настройки .Откроется окно Системные настройки .
- В окне Системные настройки в разделе Интернет и беспроводная связь, щелкните Сеть.
- В окне Сеть :
- В раскрывающемся окне Местоположение выберите Автоматически.
- Выберите Ethernet (слева).
- В раскрывающемся меню Настроить IPv4 выберите Используя DHCP . DNS-сервер и Поисковые домены Информация будет заполнена автоматически.
- Если DNS-сервер и Search Domains информация не заполняется автоматически, нажмите Advanced. Появится окно Ethernet .
- В окне Ethernet на вкладке TCP / IP в раскрывающемся меню Настроить IPv4 выберите Автоматически (если он еще не выбран), затем нажмите OK .
- Нажмите Применить , затем закройте окно Сеть .
— обзор
Как работает IPS в FortiGate
Первый шаг настройки включает определение глобальных параметров IPS для вашей среды. Возможные значения объясняются после символа комментария (//).
FGT3 # показать полную конфигурацию ips global
config ips global
установить алгоритм выбор двигателя // высокий, низкий и выбор двигателя
установить режим аномалии непрерывный // непрерывный и периодический
set engine-count 0 // process count: 0 to 999999999
set fail-open enable // включить или отключить
установить ignore-session-bytes 204800 // байты: от 1 до 999999999
установить эвристический режим ограничения сеанса // точный или эвристический
установить размер сокета 8 // мегабайт: от 1 до 64
установить трафик-отправка отключить // включить или отключить
конец
Параметр алгоритм сообщает механизму IPS, как выполнять сопоставление подписей. High быстрее, но больше памяти, поэтому его следует использовать, когда важна производительность. Этот режим используется только в том случае, если IPS и Application Control являются единственной используемой функцией проверки содержимого. Низкий работает медленнее, но при этом использует меньше памяти. Engine-pick используется по умолчанию, и его выбор зависит от объема доступной памяти и типа выполняемых проверок. В общем, оставлять так безопасно.
режим аномалии сообщает механизму, как будут обнаруживаться аномальные события (события, связанные с DoS): непрерывно блокирует весь трафик после превышения порога, и трафик разрешается, когда порог снова достигнут. периодический блокирует только пакеты выше порогового значения, разрешая все пакеты ниже порогового значения.
engine-count ограничивает количество процессов ядра IPS, запущенных на FortiGate. Если значение изменено с значения по умолчанию, вы должны убедиться, что вы не превышаете возможности вашего процессора и памяти. Настройте этот параметр только в том случае, если IPS является основным выполняемым анализом проверки содержимого. Большее количество процессов IPS может привести к повышению производительности, но также может привести к перегрузке системы, если они превышают доступное оборудование.
fail-open сообщает механизму IPS, как вести себя, если по какой-либо причине машина IPS перестает отвечать. Оставьте его включенным в средах, где доступность имеет приоритет над безопасностью, но отключите его, если безопасность важнее.
ignore-session-bytes определяет количество байтов для анализа в сеансе. Чем больше сумма, тем больше памяти будет использовано. По умолчанию 204800 байт или около 200 килобайт. Предполагается, что если сеанс злонамеренный, атака будет в первых 200 КБ.Если нет никаких признаков проблемы, остальная часть сеанса будет в порядке.
session-limit-mode сообщает датчикам DoS, как подсчитывать сеансы. По умолчанию FortiGate использует эвристическую формулу для оценки количества сеансов. Это менее интенсивно, но менее точно. Если, например, вы определяете порог в 100 000, вы можете активировать ограничение для 99 500 или 101 000 соединений. Если вы установите его на с точностью , будет использоваться больше ЦП, но счет будет точным.
размер сокета определяет объем памяти, выделяемой для хранения пакетов для механизма IPS. Обычно вам не нужно менять это, но если вам требуется ОЗУ для дополнительных целей, вы можете захотеть это сделать. Вы также можете увеличить его, если IPS играет важную роль в вашей схеме защиты.
traffic-submit сообщает FortiGate, будут ли ключевые показатели атаки отправлены в FortiGuard для дальнейшего анализа. Включите его, чтобы гарантировать, что Fortinet продолжит совершенствовать механизм и сигнатуры IPS.
После правильной настройки глобальных параметров вам потребуется создать профили IPS, охватывающие две области: обнаружение неправильного использования (датчик IPS) и обнаружение аномалий (датчик DoS).
Чтобы создать датчик IPS, вы должны сначала определить, что вы хотите защитить. Допустим, у вас есть только сервер Windows и Linux, и что на них работает электронная почта (SMTP, POP3), Интернет и FTP. Кроме того, вы хотите включить защиту только от «критических» и «высоких» угроз. Наконец, вы хотите включить все эти подписи независимо от того, отключает ли их Fortinet по умолчанию.
FGT3 # config ips sensor
FGT3 (sensor) # edit MyServerFarm
добавлена новая запись MyServerFarm
FGT3 (MyServerFarm set)
FGT3 (MyServerFarm) # config записи
FGT3 (entries) # edit 1
добавлена новая запись «1»
FGT3 (1) # установить таргетинг сервера // Использовать только подписи серверы.Другой вариант — «клиентский».
FGT3 (1) # установить ОС Windows
FGT3 (1) # установить протокол HTTP FTP SMTP POP3
FGT3 (1) # установить уровень серьезности высокий критический
# установить FGT3 (1) status enable
FGT3 (1) # next
FGT3 (entries) # end
FGT3 (MyServerFarm) # end
Другие свойства фильтра подписи, которые не использовались в приведенном выше примере включают:
установить приложение —Фильтры на основе приложения, например Apache или MySQL.Ввод «?» предоставит вам список доступных опций.
установить журнал —Если задано значение «включить», принудительно регистрируются все подписи. Если установлено значение «отключить», они не будут регистрироваться в журнале. В противном случае настройка «по умолчанию» позволяет каждой подписи регистрироваться или нет в зависимости от ее собственной конфигурации.
set log-packet —Включение регистрации пакетов для подписей, соответствующих фильтру.
установить карантин —Блокирует связь на определенный период времени после активации подписи. Злоумышленник блокирует все соединения с IP-адреса, идентифицированного как источник атаки. и блокируют только трафик между злоумышленником и жертвой, позволяя злоумышленнику отправлять информацию в другие системы за FortiGate. интерфейс отключит сам интерфейс, блокируя весь трафик, что может быть опасным в зависимости от интерфейса, который запускается. Будьте осторожны с этой настройкой, так как она может полностью отрезать вашу сеть от других.
set quarantine-expiry — Отображается, только если для карантина установлено значение «атакующий», «оба» или «интерфейс». Задает время (в минутах) для активации карантинной блокировки.
set quarantine-log —Настраивает, будет ли регистрироваться событие карантина.
Назначение IPS Sensor политике брандмауэра аналогично назначению любой другой проверки содержимого:
FGT3 # config firewall policy
FGT3 (policy) # edit 0
добавлена новая запись «0»
FGT3 (0) # set srcintf wan1
FGT3 (0) # set srcaddr all
FGT3 (0) # set dstintf switch
- 9000dr8 all set 0702 FGT 91
FGT3 (0) # установить службу HTTP FTP SMTP POP3
FGT3 (0) # установить действие принять
FGT3 (0) # установить расписание всегда
FGT3 (0) # установить включение utm-status
FGT3 (0) # set ips-sensor MyServerFarm
FGT3 (0) # end
Датчики IPS обнаруживают неправильное использование, но для обнаружения аномалий используется совершенно другой датчик.Они улавливаются датчиками DoS. Датчики DoS позволяют точно определять шаблоны трафика. Приведенные ниже параметры представляют собой группы, основанные на режимах, в которых они затрагиваются.
Режим аномалии
tcp_syn_flood —Скорость передачи пакетов TCP SYN (пакетов в секунду) для одного адреса назначения.
udp_flood — Скорость передачи пакетов UDP (пакетов в секунду) на один IP-адрес назначения.
udp_scan —Скорость пакетов UDP (пакетов в секунду), приходящих с одного IP-адреса.
icmp_flood — скорость передачи ICMP-пакетов (пакетов в секунду) на один IP-адрес.
icmp_sweep —Скорость пакетов ICMP (пакетов в секунду), приходящих с одного IP-адреса.
Режим ограничения сеанса
tcp_src_session —Количество сеансов TCP, приходящих с одного IP-адреса.
tcp_dst_session —Количество сеансов TCP, идущих на один IP-адрес.
udp_src_session —Количество сеансов UDP, приходящих с одного IP-адреса.
udp_dst_session —Количество сеансов UDP, идущих на один IP-адрес.
icmp_src_session —Количество одновременных сеансов ICMP, приходящих с одного IP-адреса.
icmp_dst_session —Количество одновременных сеансов ICMP, идущих на один IP-адрес.
Если вы хотите настроить датчик DoS для остановки SYN-флуда со скоростью 10000 пакетов в секунду из Интернета, одновременно помещая в карантин и регистрируя более 7000 подключений в течение 10 минут между потенциальным злоумышленником и одним из ваших серверов, вы можете сделать следующим образом:
FGT3 # config ips DoS
FGT3 (DoS) # edit MyDoS_Sensor
новая запись «MyDoS_Sensor» добавлена
Sensor FGT3 для комментариев в Интернете ”
FGT3 (MyDoS_Sensor) # config anomaly
FGT3 (anomaly) # edit tcp_syn_flood
FGT3 (tcp_syn_flood3)
FGT3 (tcp_syn_flood3) # установить статус 97020001
FGT3 (tcp_syn_flood) # установить разрешение журнала
FGT3 (tcp_syn_flood) # установить блок действий // Если аномальный режим — непрерывный, 914 22 трафик на атакуемый IP-адрес будет заблокирован.Если он установлен на периодический , пакеты со скоростью ниже 10 000 в секунду будут разрешены, но пакеты выше 10 000 в секунду будут заблокированы.
FGT3 (tcp_syn_flood) # next
FGT3 (аномалия) # edit tcp_src_session
FGT3 (tcp_Tsrc_session)
FGT3 (tcp_Tsrc_session) 9708c
0003 (tcp_src_session) (tcp_src_session) # установить порог 7000
FGT3 (tcp_src_session) # установить блок действий
FGT3 (tcp_src_session) # установить экспансию злоумышленника
9703_SETS_SECURITY9705 (tcp_src_session) # set quarantine-log enableFGT3 (tcp_src_session) # next
FGT3 (anomaly) # end
FGTensor (97050003 end) # 9705 DoS
FGTensor (9705) 91 next_91
FGT3 #
Затем вы просто назначаете этот профиль политике.В этом примере мы применяем ко всем адресам источника и назначения, но мы также можем указать здесь объект брандмауэра.
 Бизнес-Блог Блоготей Бизнес-Блог «Блоготей» — информационный блог о бизнесе и финансах. Полезные статьи и новости из мира бизнеса, финансов, банков, экономики, инвестиций.
Бизнес-Блог Блоготей Бизнес-Блог «Блоготей» — информационный блог о бизнесе и финансах. Полезные статьи и новости из мира бизнеса, финансов, банков, экономики, инвестиций. 


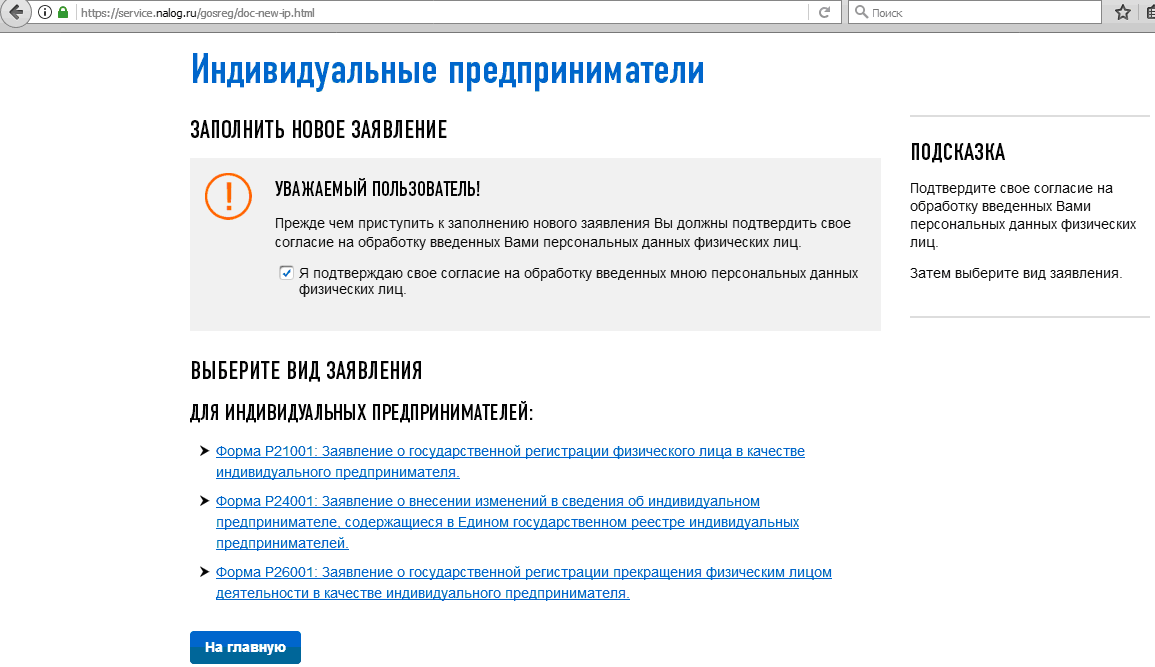 Если у вас нет строки поиска, откройте меню «Пуск» и нажмите «Выполнить».
Если у вас нет строки поиска, откройте меню «Пуск» и нажмите «Выполнить». Будет показан ваш IP-адрес.
Будет показан ваш IP-адрес.