GeForce Experience позволяет с легкостью транслировать онлайн геймплей со своего ПК на выбранный сервис. GeForce Experience поддерживает онлайн трансляцию в Facebook Live, YouTube Live и Twitch. Хотя каждый из этих сервисов уникален и имеет свои правила создания аккаунта, пользовательский интерфейс и аудиторию, GeForce Experience объединяет доступ к ним в одном удобном интерфейсе, позволяя не тратить время на установку и не запоминать множество паролей.
Обязательные требования
Помимо требования иметь аккаунт GFE, настоящее руководство подразумевает, что у вас уже есть аккаунт в Facebook, Twitch или YouTube. Если у вас еще нет аккаунта на сервисе, которым вы хотите воспользоваться, пожалуйста, зарегистрируйтесь на http://www.facebook.com, http:/www.twitch.tv или http://www.youtube.com. Создание аккаунта GFE – это разовый процесс, который необходимо завершить после первой установки GFE, следуя инструкциям на экране.
Первоначальная настройка
Чтобы настроить трансляцию с помощью GeForce Experience:
- Нажмите Alt+Z, чтобы вызвать оверлей Share, и войдите в Параметры:
- В меню Параметры выберите Трансляция:
- В окне Трансляция нажмите Да, чтобы включить трансляцию с ПК.
 Также вы можете настроить пользовательские оверлеи или сменить сервер для трансляции в Twitch. После завершения нажмите кнопку Назад.
Также вы можете настроить пользовательские оверлеи или сменить сервер для трансляции в Twitch. После завершения нажмите кнопку Назад. - Вы вернетесь в меню Параметры
ОБРАТИТЕ ВНИМАНИЕ: Если оверлей Share не появляется на экране, возможно, он отключен. Вы можете включить его, зайдя в GeForce Experience в Параметры > ОБЩИЕ > SHARE и переключить тумблер. Загорится зеленый индикатор, сигнализирующий, что оверлей Share включен.
ОБРАТИТЕ ВНИМАНИЕ
Подключение к сервисам трансляции
GeForce Experience поддерживает трансляцию в Facebook Live, Twitch и YouTube Live. В этом разделе вы узнаете, как настроить трансляцию для этих сервисов.
Чтобы подключиться к сервису:
- Убедитесь, что вы выполнили Первоначальную настройку. Затем откройте (или вернитесь) в оверлее Share в меню Параметры и нажмите Подключиться:
- В окне Подключиться выберите аккаунт и нажмите
- Выполнив все перечисленные выше шаги, вам потребуется ввести свой электронный адрес или телефон и пароль, чтобы войти в аккаунт Facebook:
- После того как вы войдете в аккаунт Facebook, вы увидите на экране фото своего профиля, имя пользователя и статус подключения:
- Ваш аккаунт Facebook будет подключен до тех пор, пока вы не выберете в окне Подключиться свой аккаунт и не нажмете кнопку Выйти.

Настройки трансляции
В зависимости от пропускной способности вашей сети вы можете понизить или повысить определенные параметры трансляции, например, разрешение, частоту смеын кадров или битрейт. Чтобы изменить параметры трансляции:
- Нажмите Alt+Z, чтобы вызвать оверлей Share, и выберите меню Трансляция > Настройки:
- Здесь вы можете задать желаемое разрешение, частоту смены кадров и битрейт трансляции. Также для вашего удобства доступны предустановленные настройки:
- Завершив настроку, нажмите кнопку Сохранить.
ОБРАТИТЕ ВНИМАНИЕ: Вы можете настраивать качество трансляции отдельно для каждого сервиса.
Настройка вебкамеры и микрофона
Если к ПК подключены вебкамера и микрофон или вебкамера со встроенным микрофоном, вы можете использовать их во время трансляции с помощью GeForce Experience.
Чтобы установить микрофон:
- Нажмите Alt+Z, чтобы вызвать оверлей Share, и нажмите на значок микрофона:
- Откроется меню с опциями Push-to-talk, Всегда вкл., Выкл. и Настройки
Чтобы установить вебкамеру:
- Нажмите Alt+Z, чтобы открыть оверлей Share, и выберите меню Параметры.
- Здесь выберите Наложения.
- В меню Положение вы можете выбрать сектор, в котором будет отображаться ваша вебкамера или выключить ее. Также можно настроить размер отображения вебкамеры:
- Завершив настройку, нажмите кнопку Назад. Теперь ваша вебкамера готова к трансляции.

ОБРАТИТЕ ВНИМАНИЕ: Вы можете включить или выключить микрофон и вебкамеру в любой момент во время трансляции, просто нажав Alt+Z (это откроет оверлей Share) и нажав на значок микрофона или камеры.
Начало трансляции
Для примера мы будем транслировать геймплей в Facebook Live, хотя все шаги, которые необходимо для этого выполнить, схожи с шагами для трансляции в Twitch или YouTube Live.
Прежде чем начать трансляцию, убедитесь, что вы подключили и настроили все необходимые устройства. Смотрите разделы Первоначальная настройка и Подключение к сервисам трансляции
Чтобы начать трансляцию в Facebook Live:
- Запустите игру на ПК.
- Когда будете начать трансляцию, нажмите Alt+Z, чтобы открыть оверлей Share.
- Выберите меню Трансляция и нажмите Начать.
- Когда появится диалоговое окно Трансляция , выберите сервис, на который вы хотите транслировать свою игру.
 В нашем случае мы выбрали Facebook.
В нашем случае мы выбрали Facebook. - Обратите внимание, что в этом окне вы можете указать
- Чтобы начать трансляцию, нажмите кнопку Начать.
- Чтобы остановить трансляцию, нажмите Alt+Z, чтобы открыть оверлей Share, выберите Трансляция и нажмите Остановить.
Теперь ваша игра транслируется в Facebook! Обратите внимание, что во время трансляции значок трансляции горит зеленым и изменился статус:
ОБРАТИТЕ ВНИМАНИЕ: Если вы хотите настроить трансляцию или внести изменения в общие настройки, сначала необходимо остановить трансляцию.
ОБРАТИТЕ ВНИМАНИЕ: Транслировать геймплей в один момент времени можно только на один сервис.
Доступ к трансляции
Во время трансляции игрового процесса ваши друзья или любые другие пользователи (в зависимости от того, что вы выбрали в опции «Аудитория») могут смотреть ваш геймплей. Ваша трансляция доступна в Facebook через веб-браузер и приложение Facebook на любом поддерживаемом мобильном устройстве.
Чтобы смотреть вашу трансляцию в Facebook, пользователям необходимо:
- Открыть Хронику или страницу, которую вы указали в опции «Местоположение» в начале трансляции.
- Facebook автоматически уведомит ваших друзей. Ваши зрители смогут общаться с вами посредством эмотиконов и комментариев:
- Когда вы остановили трансляцию, Facebook сохранит видео, чтобы его можно было просматривать в будущем. Вы сможете читать и отвечать на все комментарии к своей трансляции в Facebook.
С этим руководством теперь вы сможете транслировать свой геймплей с ПК для друзей и фанатов, ведь это так просто!
КАК НАЧАТЬ СТРИМИТЬ? | КАК НАСТРОИТЬ OBS? | КУДА ЛУЧШЕ СТРИМИТЬ?
Прямые трансляции сейчас популярны, как никогда.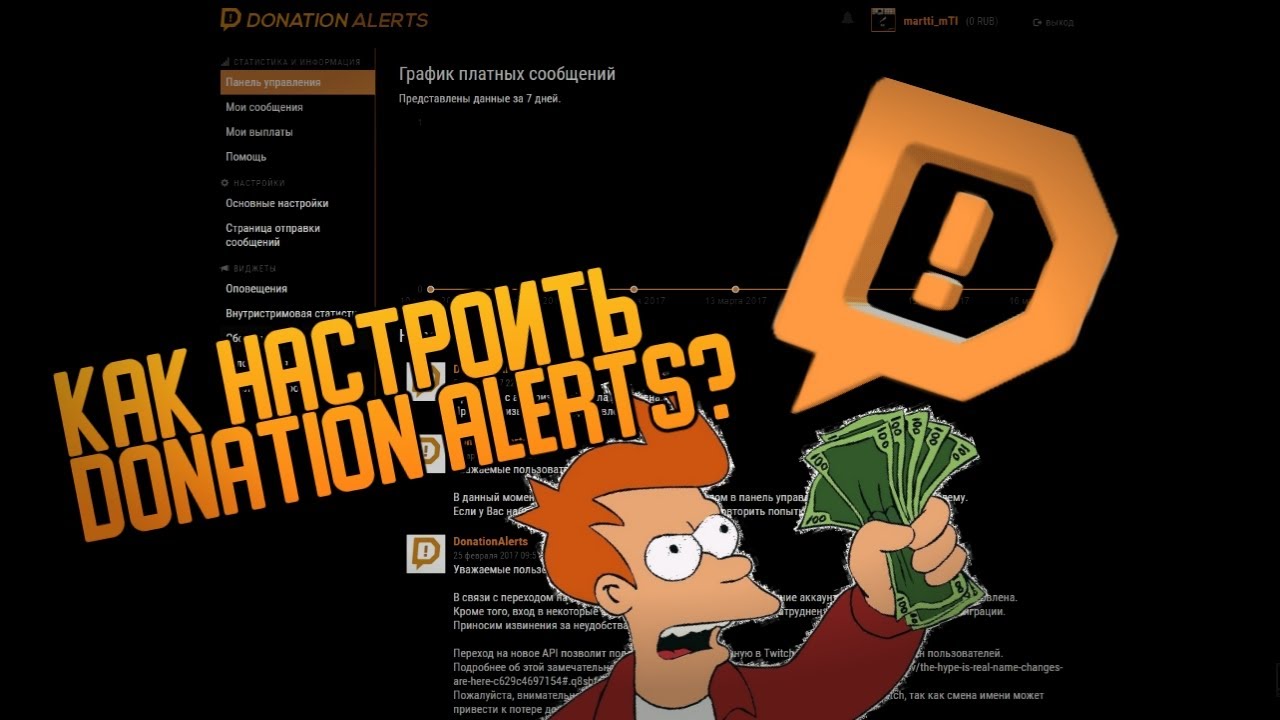
Тут мы определимся с типом стрима, с необходимой для него техникой и настройкой базовых программ. Так что заваривайте чай, присаживайтесь поудобнее. Будет интересно!
Самое главное нужно понять, что мы хотим стримить. Ведь от этого напрямую зависит перечень техники, нужной для трансляции.
Если стоит задача делать лишь разговорные стримы, показывая себя либо свой рабочий стол, то нам пригодится веб-камера, гарнитура, настольная лампа и собственно тема для стрима. Для подобных трансляций не нужно топовое железо и вполне подойдет даже простой офисный ноутбук, не старше 8 лет.
Думаю объяснять в чем суть отдельной камеры не нужно. Встроенные решения, в большинстве своем, дают унылую мыльную картинку, на которую просто больно смотреть. Так что обзавестись простеньким внешним решением не такая уже и плохая идея. Но, если бюджет ограничен, можно обойтись и встроенной.
Так что обзавестись простеньким внешним решением не такая уже и плохая идея. Но, если бюджет ограничен, можно обойтись и встроенной.
То же самое касается и отдельной гарнитуры. Даже типичная проводная гарнитура для телефона подойдет на порядок лучше, чем встроенные микрофоны в веб-камеру или в ваш ноутбук.
Ну и последнее — настольная лампа. В идеале нужна диодная с регулировкой яркости, в реальности подойдет и обычная лампа. Главное, расположить ее подальше от лица, либо добавит какой то рассеиватель, чтобы на лице не было белых пятен от пересвета.
Благодаря такой лампе мы сможем адекватно подсветить свое лицо, чтобы зрителям было комфортно смотреть вашу трансляцию.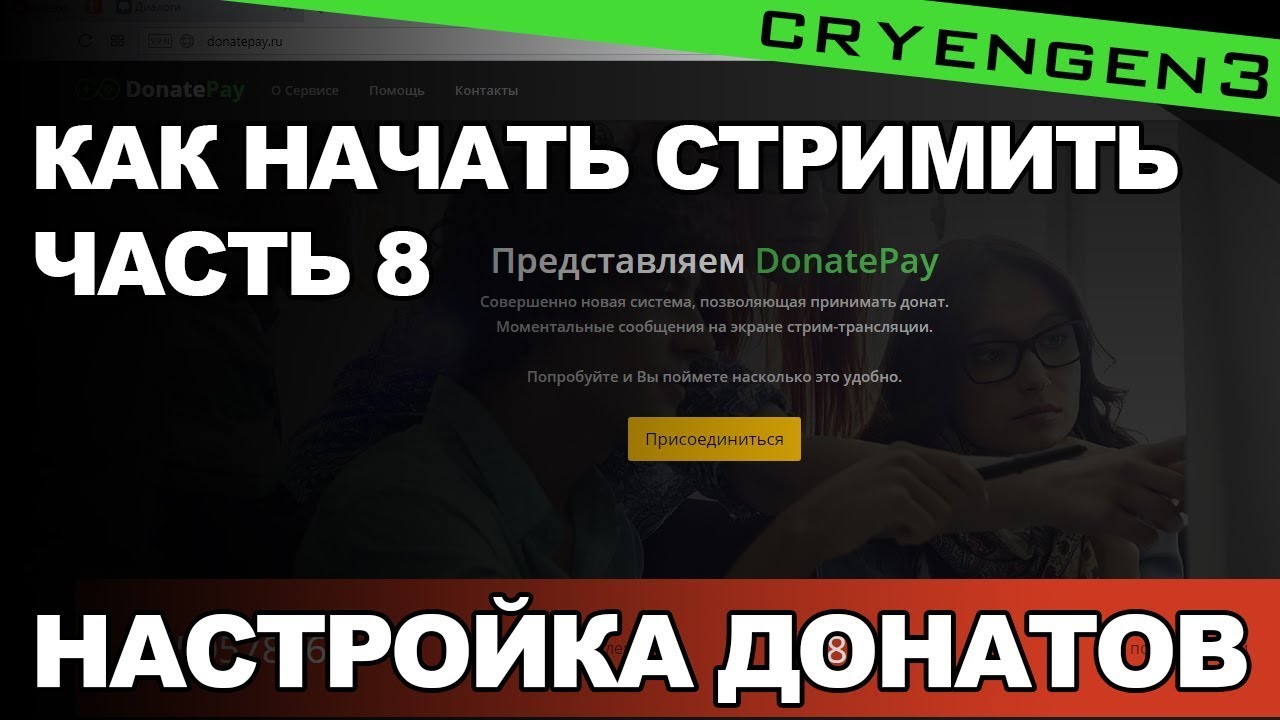 И для разговорного стрима такого набора должно хватить.
И для разговорного стрима такого набора должно хватить.
А вот если цель стримить игры, то тут понадобится производительное железо, карта захвата (если мы будем играть на консоли) и куча всего остального: камера посерьезнее, микрофон с нормальным качеством записи, наушники игровые, чтобы все видели какой вы класный и прочие «трендовые» аксессуары.
Но если серьезно, главное в этом деле железо. Чем лучше характеристики вашего ПК с которого будет идти трансляция, тем лучше качество стрима мы получим в итоге. Некоторые топовые стримеры используют отдельный ПК, который занимается лишь стримом, но то уже слишком круто и дорого. Нам бы сначала стрим настроить.
Еще одним полезным элементом будет дополнительный экран, куда будет выводиться все ПО для стрима. Взять можно даже со старым соотношением сторон, гривен за 300 на барахолке. От него нужно одно — расширить наше рабочее пространство.
Предположим, что у вас уже есть среднестатистическая игровая система, с которой можно работать и, что очень важно, у вас стабильное проводное соединение с интернетом! При всех преимуществах Wi-Fi, старый добрый «провод» обеспечит стабильный коннект, без каких-либо неприятных сюрпризов.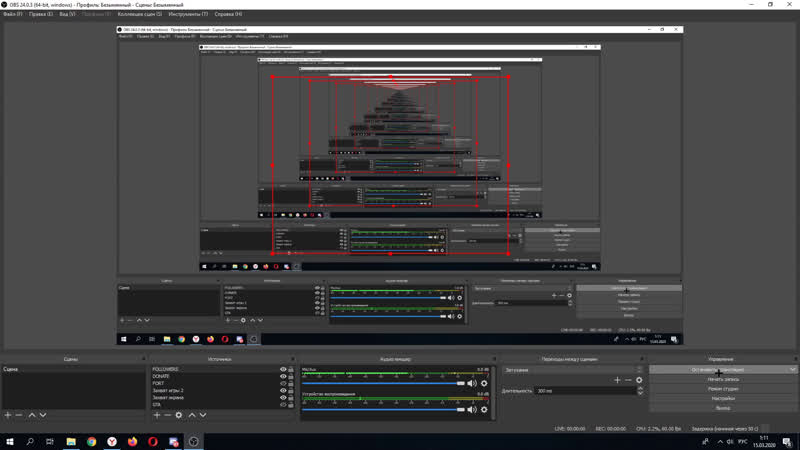
И первое, что нужно сделать после этого, скачать OBS. Именно данное ПО является самым оптимальным для проведения любых трансляций. Оно бесплатное, работает со сторонними плагинами и довольно простое в освоении.
Во время первого запуска отказываемся от мастера настройки, ничего полезного он нам не предложит. Скипайте его, мы все будем делать своими руками.
Перед нами окно OBS со стандартной раскладкой. Сверху у нас превью того, что отправляется в сеть, далее идут сцены в которых мы можем делать заготовки для различных стримов, потом окно «Источники», куда мы будем добавлять звук, видео, и прочие медиа, микшер звука, с регулировкой громкости дорожек и собственно кнопки управление стримом.
Создаем свою первую сцену. В которую добавляем необходимые нам источники — звук, камера и дополнительное окно, будь то браузер или игра.
Нажимаем на плюс, и находим «Устройство захвата видео». Тут мы можем подключить все, что связано с камерами и устройствами для захвата изображения с внешних источников.
Сразу нормально называем этот источник, чтобы не путаться, и переходим к следующему окну с настройками. В пункте «Устройства» находим нужную нам веб-камеру, выбираем ее, а после выставляем максимально допустимое пользовательское разрешение и частоту кадров для вашей камеры.
В моем случае это Full HD и 60 кадров. Частоту кадров на вебке желательно выставлять точно такую, как и частота кадров самой трансляции, которую мы настроем немного позже. Нужно это для того, чтобы на видео не возникало никаких артефактов. Они случаются не так часто, но лучше себя сразу обезопасить.
В итоге на превью у нас должно появиться окно с нашей вебкой. Настраиваем размер и положение по своему желанию и переходим к подключению звука. В окне «Источники» нажимаем плюс, выбираем “Захват входного аудиопотока”, даем нормальное название и в пункте «Устройства» выбираем нужный нам источник.
В окне «Микшер аудио» должен появиться микрофон. Поговорите немного с такой громкостью, с который вы собрались вести трансляцию. В идеале полоски громкости должны находиться в желтой зоне, едва касаясь красной. Если что-то не так, сделайте немного тише ползунком либо громче, нажав на шестеренку, выбрав «Расширенные свойства аудио» и в пункте «Громкость» добавьте пару единиц на нужном источнике звука.
Поговорите немного с такой громкостью, с который вы собрались вести трансляцию. В идеале полоски громкости должны находиться в желтой зоне, едва касаясь красной. Если что-то не так, сделайте немного тише ползунком либо громче, нажав на шестеренку, выбрав «Расширенные свойства аудио» и в пункте «Громкость» добавьте пару единиц на нужном источнике звука.
По желанию можно добавить еще один источник звука, чтобы зрители слышали все то, что слышите вы. Последовательность такая же, как и в случае с микрофоном, лишь громкость данного источника стоит поставить процентов на 15 ниже, чем ваш микрофон, чтобы фоновые звуки не перебивали вас.
Для удобства каждое из устройств в сцене можно пометить своим цветом, чтобы быстро находить нужное и, в случае чего, отключать. Для простых разговорных стримов всего этого хватит.
А вот если вы собрались что-то демонстрировать помимо себя, будь-то игру или презентацию, в источники стоит добавить еще одну вещь — захват игры\захват экрана\захват окна.
В зависимости от типа контента, можно попробовать каждый из этих пунктов. Ведь есть некоторые игры, которые можно захватить только используя захват экрана, как, например, Forza Horizon 4.
Тут то нам и пригодится второй экран. На дополнительном располагаем OBS, а на основной выводим нужное нам приложение для демонстрации. Делать это можно и с одного экрана, но вам придется постоянно переключаться между окнами, чтобы и на комментарии реагировать, и за трансляцией следить, и, собственно, проходить игру.
Далее заходим в «Добавление источников», испытываем несколько вариантов захвата, выбираем нужное окно и готово! Небольшая пометка — для спокойного переключения между OBS и игрой, саму игру лучше запускать в оконном режиме, дабы избежать глюков на стриме. И, что немаловажно, включаем VSync\ограничение по частоте кадров. Без этого возможны лаги.
Если на окне превью видно только игру, а вебка пропала — не паникуем. В окне «Источники» все подключенные устройства и окна стоят по порядку и тот, который выше в списке, находится на верхнем слое. Так что просто перемещаем вебку на верхний слой и успокаиваемся.
Так что просто перемещаем вебку на верхний слой и успокаиваемся.
Картинка есть, звук тоже и может показаться, что все готово, но мы с вами прошли лишь пол пути.
Следующим шагом станет добавление одного очень важного окна в OBS. Заходим во вкладку «Вид», потом «Док панели» и отмечаем пункт «Статистика». В появившемся окне будет собрана вся основная статистика трансляции, при помощи которой можно отследить на каком этапе появляются проблемы и что конкретно в этом виновато, железо или интернет.
Теперь заходим в «Основные настройки», дабы выставить несколько параметров. Сразу идем в «Расширенные» и меняем приоритет процесса на «Высокий», дабы у OBS были развязаны руки. Но и это не всегда помогает. Windows — это отличная система, так что при любом запуске OBS выставляем галочку запуск с правами администратора!
Ведь даже на достаточно мощном железе могут возникать непонятные лаги. А все потому, что наша «идеальная» операционная система всю производительность отдает, например, игре, а приоритет OBS снижается.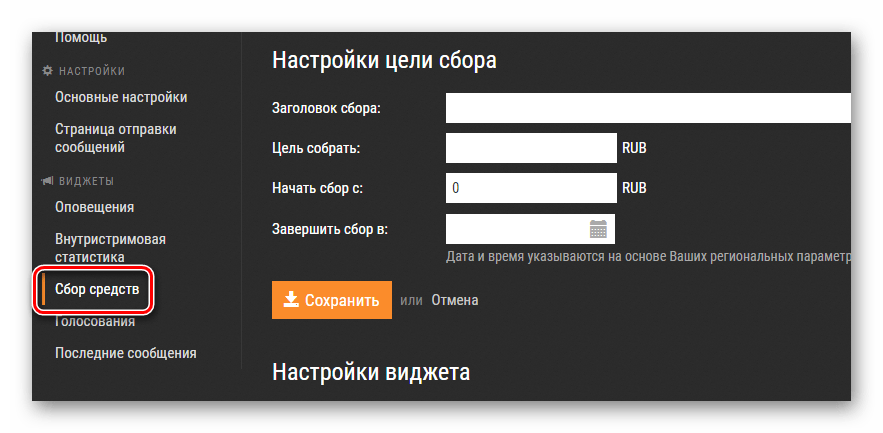 Вот вам и лаги на трансляции или рендеринге. Кроме того, в меню «Расширенные» во вкладке «Видео» выставляем все так, как вы видите на скриншоте.
Вот вам и лаги на трансляции или рендеринге. Кроме того, в меню «Расширенные» во вкладке «Видео» выставляем все так, как вы видите на скриншоте.
Дальше идем в пункт «Видео» в «Основных настройках» и задаем разрешение трансляции. Базовое разрешение будет такое, как на вашем мониторе и, дабы облегчить жизнь железу, базовое разрешение должно совпадать с выходным. В обратном случае ПК, помимо обработки трансляции, придется еще и масштабировать картинку.
Фильтр масштабирования ставим либо «Бикубический» на слабой машине, либо «Метод Ланцоша». Влияние на картинку минимально, но при достаточной производительности нужно выжать максимум качества.
Тоже самое касается и частоты кадров. По стандарту ставим 30 кадров, что уменьшает нагрузку. Для большинства разговорных и даже игровых стримов с неспешным геймплеем этого хватит. Но, если на экране каждую секунду что-то происходит, я бы советовал выставлять 60 кадров. Так ваша трансляция будет восприниматься более плавной и ее просто будет приятнее смотреть.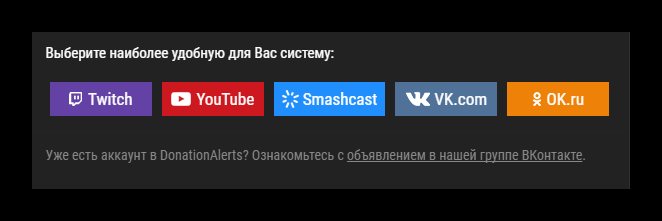
Однако нужно понимать, что теперь система будет обрабатывать вдвое больше кадров. При каждом подобном изменении проводите тесты и смотрите на статистику, чтобы нигде не было ни задержек, ни потерянных кадров.
После этого открываем вкладку «Вещание» и выбираем, куда же собственно стримить — YouTube, Twitch или куда ваша душа пожелает. В случае с Twitch нужно просто залогиниться, а вот с YouTube немного сложнее. Каждый раз создавая трансляцию в творческой студии, нужно будет брать уникальный ключ потока и копировать его в OBS.
И вот, наконец, мы подходим к завершающей стадии основных настроек. Вкладка «Вывод» — одна из самых важных, ведь тут мы выставляем битрейт, кодировщик и прочие настройки потока. Сразу включаем «Расширенный режим».
Есть три основных кодировщика:
1) х264 — это обработка стрима процессором. На выходе получается самая качественная картинка, но нагрузка на процессор серьезная.
2) QuickSync — обработка стрима встроенным видеоядром в процессорах Intel. На выходе картинка немного хуже, зато основные компоненты системы (видеокарта и процессор) занимаются непосредственно игрой, а вся забота о трансляции — на плечах видеоядра от Intel.
На выходе картинка немного хуже, зато основные компоненты системы (видеокарта и процессор) занимаются непосредственно игрой, а вся забота о трансляции — на плечах видеоядра от Intel.
3) Nvidia NVENC или NVENC (new) — обработка стрима видеокартой от Nvidia. Если ваш GPU десятого поколения и новее, выбираем NVENC (new). Обновленный кодек демонстрирует практически сопоставимую с х264 картинку при меньших затратах производительности. А вот в случае с более старыми видеокартами и обычным NVENC, качество будет на уровне QuickSync. И нужно понимать, что обработка трансляции будет красть некоторую долю производительности, из-за чего придется уменьшить настройки графики в игре.
Но универсального ответа, какой кодировщик использовать, просто нет. Все нужно тестировать и проверять на себе.
Для себя я понял, что на разговорных стримах можно использовать все три варианта, так как ПК будет занят только OBS. А игровые стримы я бы советовал проводить используя либо NVENC (new), либо QuickSync. А что делать с битрейтом и прочими пунктами?
А что делать с битрейтом и прочими пунктами?
Для стрима в 1080р и 60 кадров на YouTube я подобрал для себя следующие настройки для каждого из кодировщиков. Можете скопировать их себе, как усредненные и потом, в процессе тестов, изменить их немного под себя.
Касательно битрейта, что у Twitch, что у YouTube есть рекомендации в зависимости от разрешения стрима. Рекомендую ознакомиться, ведь установка большого битрейта при невысоком разрешении на трансляции особого толку и не даст. Смотрите на диапазон в вашем разрешении и ставим рекомендуемый максимум или на пару тысяч выше.
И еще один момент — интервал ключевых кадров. Ставим 2, если стрим игровой, и ставим 4, если это разговорный стрим.
Только после этого мы можем запускать закрытые тестовые стримы, открывая игру, переключаясь между окнами, нагружая систему, создавая тем самым условии реального стрима. Нужно это для того, чтобы в окне статистики отследить, нет ли проблем, задержек и зависаний, ну и посмотреть на конечный результат.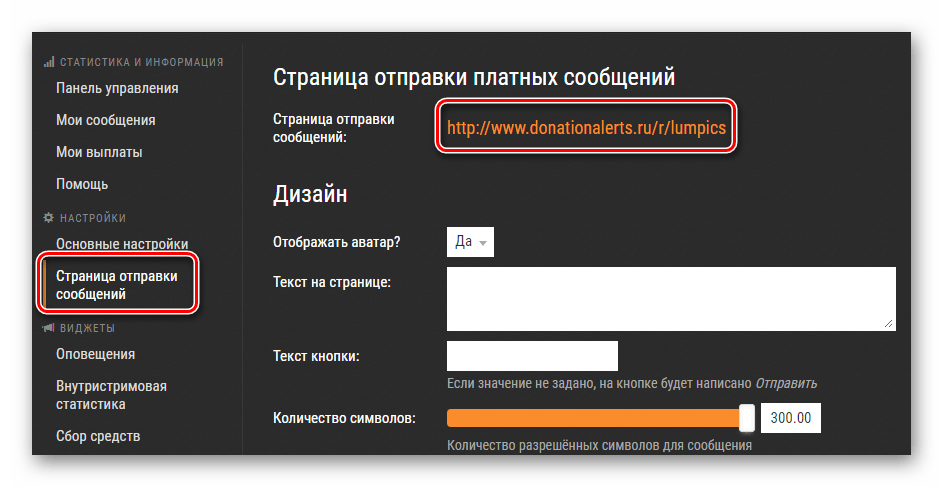 Если случаются потери на стороне сети — понижаем немного битрейт или разрешение и тестим.
Если случаются потери на стороне сети — понижаем немного битрейт или разрешение и тестим.
Если же на стороне железа — проверяем, что мы запустили OBS с правами администратора, понижаем битрейт или разрешение, а также пробуем другой кодировщик. А коль у вас наоборот все отлично — то можно даже немного поднять качество трансляции, увеличив битрейт. Но помните об ограничениях на стороне сервиса.
Вот и все. Базовые знания у вас есть, можно начинать. Ну а я совсем скоро выпущу вторую часть гайда, где расскажу, как добавить на стрим эффекты, переходы, донаты и прочие плюшки. С ними ваш стрим будет выглядеть более профессионально, да и вам будет намного проще работать с трансляцией!
Так что пишите в комментариях свои пожелания, касательно следующего материала и смело задавайте вопросы, если они у вас есть.
Полезные ссылки:
Битрейт YouTube — https://support.google.com/youtube/answer/2853702?hl=ru
Битрейт Twitch — https://stream.twitch.tv/encoding/
Как сделать ссылку на донат в 2021 году
Монетизировать свой проект, получать поддержку подписчиков можно даже начинающему пользователю сети. Такие добровольные пожертвования называются донатами. Вы можете просить постоянных читателей вашего аккаунта помогать вам иногда или на регулярной основе. Многие блогеры вставляют в описание своих каналов, например на Youtube или Twitch, формы сбора средств. Рассмотрим, как сделать ссылку на донат и какие есть подводные камни.
Такие добровольные пожертвования называются донатами. Вы можете просить постоянных читателей вашего аккаунта помогать вам иногда или на регулярной основе. Многие блогеры вставляют в описание своих каналов, например на Youtube или Twitch, формы сбора средств. Рассмотрим, как сделать ссылку на донат и какие есть подводные камни.
Как стоит просить о пожертвованиях
— Не переусердствуйте в просьбах. Напоминайте мягко и ненавязчиво.
— Обосновывайте, почему стоит вам помогать. Немного приоткрывайте свои планы. Чем лучше будет ваш проект с помощью подписчиков.
— Ваши подписчики должны получить что-то взамен. Улучшение контента, дополнительные материалы и другое.
С донатов не нужно платить налоги, так как фактически ваш подписчик заключает с вами договор доверия. Оставить пожертвование пользователь может по желанию, а вам не нужно иметь ИП и оформлять другие документы.
Сервис сбора донатов Hipolink
В конструкторе Хиполинк есть несколько способов подключения приёма платежей. Во-первых, с помощью блока Товары и услуги. Можно установить диапазон цен доната. Также можно поставить 0 и ваши посетители будут выбирать сумму по своему желанию. Принимать платежи можно благодаря интеграции с Capusta.Space и Онлайн сервисов, любых на ваш выбор. В конструкторе уже заранее добавлены Яндекс.Деньги и PayPal. Но, с помощью кнопки Ссылка, вы сможете добавить любой другой вариант. Подробнее о каждом также рассказали в данной статье.
Во-первых, с помощью блока Товары и услуги. Можно установить диапазон цен доната. Также можно поставить 0 и ваши посетители будут выбирать сумму по своему желанию. Принимать платежи можно благодаря интеграции с Capusta.Space и Онлайн сервисов, любых на ваш выбор. В конструкторе уже заранее добавлены Яндекс.Деньги и PayPal. Но, с помощью кнопки Ссылка, вы сможете добавить любой другой вариант. Подробнее о каждом также рассказали в данной статье.
Совет! Подключите сбор донатов пошагово с помощью инструкции Hipolink и создайте ссылку сбора средств.
Яндекс.Деньги приёма донатов
В ваш блог или лендинг поставьте ссылку на платежи. Ваш клиент или подписчик может перечислять средства через свой аккаунт в приложении или через карту.
— Зарегистрируйтесь или используйте Яндекс аккаунт.
— Создайте кошелёк. Выберите раздел Как собирать деньги, далее Форма.
— Установите параметры донатов.
— Готово. Легко и просто сделать ссылку в блок.
Особенности. Требуется ввод паспортных данных. Можно перевести донаты на карту, телефон.
Преимущества. Простота использования блогерам.
Недостаток. Комиссия сбора 5,5%.
PayPal
Необходимо создать аккаунт и именно на него звать посетителей.
— Заполните анкету с указанием ваших данных.
— Оформите свою страницу. Подберите имя и поделитесь им в блоге.
Теперь ваши подписчики будут по вашей ссылке переходить на страницу PayPal.Me, выбирать валюту и переводить любую сумму.
Работает так. Ваш подписчик переходит по ссылке, вводит сумму. Оплатить можно картой. При выводе средств перейдите в блок Обзор и нажмите на кнопку Вывод средств. При перечислениях на банковскую карту комиссия взиматься не будет.
Преимущества. Легко создавать сайты с формами.
Недостаток. На форму можно только сделать ссылку. Комиссия около 3%.
ВКонтакте
В ваш паблик необходимо установить приложение Пожертвование или Цели. Подписчики группы платят картой, смс или другими сервисами. Сумму можно вывести через кошелёк.
Преимущества. Простота добавления формы, но нужен аккаунт в платежных сервисах.
Недостаток. Сама форма расположена только в паблике. В посты можно только писать призывы. Снова комиссии платёжных систем.
Patreon
В Patreon вы найдёте «патрона» — человека, регулярно перечисляющего вам деньги. Многие художники, писатели и блогеры пользуются им.
— Перейдите на Patreon.
— Нажмите Start my Page, зарегистрируйтесь и заполните форму.
— Добавьте ссылку на page on Patreon в блоге.
Преимущества. Патроном можно стать один раз, и его деньги будут поступать автоматически, без продления.
Недостаток. Комиссия 10%.
Donation Alerts
— Создать аккаунт.
— Подключить к инструментам трансляций.
Преимущества. Легко настроить интерактивные элементы мотивации отправки пожертвований.
Недостаток. Комиссия От 1,5 до 7% в зависимости от способа платежа.
Live-чат
Супер чат или live чат встроен на YouTube. Зрители блогеров могут перечислять донаты стримеру. Доступно при более тысячи подписчиков.
— Создайте трансляцию.
— Выберите блок Статус и функции, далее Суперчат и кнопку Включить.
Преимущества. Легко подключить, не нужно регистрироваться через сторонние сервисы.
Недостаток. Комиссия, трудно выводить деньги. Нужно подключать международный банковский счёт.
Как сделать донат на Ютубе стримить с донатом инструкция — info-effect.ru
Привет! Сегодня я покажу вам как сделать донат на Ютубе. Вы сможете стримить с донатом на своём видео канале YouTube. Под каждым стримом или видео трансляцией вы сможете разместить ссылку. Перейдя по ссылке пользователь сможет отправить вам деньги, в качестве помощи.
Перейдите на сайт www.donationalerts.ru. На главной странице, вверху, нажмите на кнопку Присоединиться.
Далее, в открывшемся окне выберите систему YouTube.
Далее, вам нужно выбрать в гугл свой аккаунт или аккаунт бренда, на котором расположен ваш видео канал.
Далее, вам нужно разрешить приложению взаимодействия с вашим аккаунтом. Нажмите на кнопку Разрешить.
Далее, для завершения регистрации введите имя пользователя в поле и нажмите на кнопку Готово.
Далее, вы попадёте в свой кабинет. Слева в боковой панели, перейдите на вкладку Страница отправки сообщений. Здесь вы сможете настроить свой донат. В самом верху будет отображаться ссылка. Вы можете скопировать и разместить её на своём канале, в описании видео и т.д. В настройках вы можете:
— Отображать аватар.
— Добавить текст на страницу отправки.
— Указать текст кнопки.
— Количество символов.
— Добавить изображение над формой.
— Выбрать цвет или изображение фона страницы.
— Цвет кнопки и т.д.
Перейдя по вашей ссылке для пользователя откроется окно, где он сможет отправить вам деньги.
Свои деньги вы можете выводить на странице Мои выплаты. Доступны платёжные системы — QIWI, Webmoney.
Обратите внимание! Донат можно также создать для:
— ВКонтакте.
— Одноклассники.
— Twitch.
— Smashcast.
Всё готово! Вот так просто и быстро вы можете сделать донат на Ютубе.
Остались вопросы? Напиши комментарий! Удачи!
Могу ли я разместить кнопку пожертвования на моем канале YouTube? | Small Business
Чтобы разместить кнопку «Пожертвовать» на канале YouTube, вы должны выполнить определенные требования, установленные веб-сайтом для обмена видео. YouTube требует, чтобы вы создали на своем сайте некоммерческий канал, а также создали финансовую учетную запись в Google Checkout, службе обработки онлайн-платежей, которая будет управлять пожертвованиями.
Некоммерческий канал YouTube
Чтобы быть утвержденным в качестве участника некоммерческой программы YouTube, посетите раздел для некоммерческих организаций на видеосайте и нажмите «Подать заявку сейчас».»Программа требует, чтобы ваша компания была американской компанией с текущим статусом 501 (c) (3). Организация, желающая получить одобрение некоммерческой организации, также не должна требовать членства, религиозно прозелитизировать, политически лоббировать и не служить какой-либо коммерческой цели. YouTube поддерживает право отклонить заявку любой организации, даже если она соответствует этим требованиям.
Регистрация в Google Checkout
После создания некоммерческого канала на YouTube зарегистрируйтесь в учетной записи продавца Google Checkout и заполните обязательные поля, например как название организации, веб-сайт, контактная информация и федеральный EIN.Эта информация должна совпадать с данными, которые вы официально подали в IRS. После создания учетной записи Google Checkout нажмите, чтобы просмотреть вкладку «Настройки». Отнесите свой основной тип продукта к категории некоммерческих (сертифицировано IRS 501c3).
Связывание YouTube и Google Checkout
Посетите страницу параметров Google Checkout и введите свой идентификатор YouTube и ключ продавца. Вам также будет предложено выбрать сумму пожертвования. После того, как вы выполните эти шаги, кнопка пожертвования автоматически появится на главной странице общедоступного профиля вашего канала YouTube и на всех страницах с видео.
Опции не-Google Checkout
Если ваша организация является коммерческой или вы не желаете использовать Google Checkout, у вас не может быть кнопки пожертвования, встроенной в ваш канал YouTube. Однако вы можете вручную вставить текст в свой канал, чтобы направить зрителей на веб-сайт или блог, где есть кнопка «Пожертвовать». Щелкните Параметры и Настройка профиля. Вставьте свой HTML-адрес в поле веб-сайта.
Ссылки
Ресурсы
Биография писателя
Элизабет Валентайн — опытный писатель-фрилансер.Она окончила школу менеджмента Marriott при университете Бригама Янга со степенью бакалавра, а также работала консультантом по красоте. Она опубликовала более 250 материалов на таких сайтах, как Associated Content и eHow, работая в области письма с 2007 года.
Добавьте карту пожертвований YouTube к своему видео — 4 простых шага — Производство видео Вашингтон, округ Колумбия
Как добавить карту пожертвований YouTube к своим видео
Карта пожертвований YouTube — это новая функция, которая позволяет зрителям делать пожертвования вашей некоммерческой организации 501c3 с ваших видео на YouTube.Вы можете использовать карты пожертвований, чтобы привлечь участников, людей, получающих выгоду от ваших программ, и сторонников, чтобы они помогли вашему делу. Кроме того, Google оплачивает комиссию за обработку кредитной карты. В этом посте есть основные шаги. Но для начала приведу пример.
Карта пожертвований YouTube для Американской ассоциации Туретта
Карту пожертвований YouTube можно увидеть в этом видео « Подросток с Туреттом — история осознания и принятия Мэри» , снятого компанией MiniMatters. Тизер карты пожертвований появляется примерно через 10 секунд видео.
Вот шаги, чтобы добавить карту пожертвования YouTube к собственному видео.
Шаг 1: Выберите «Donation Card» из списка опций карты для вашего видео.
В своей учетной записи YouTube выберите видео или загрузите новое. Как и в этом примере, щелкните значок «Карты» с маленькой буквой «i», а затем нажмите синюю кнопку «Добавить карту». Выберите «Пожертвование» и нажмите «Создать».
Шаг 2. Выберите некоммерческую организацию 501c3, которую вы хотите представить.
Это может быть ваше собственное или то место, где вы являетесь членом совета директоров или волонтером, или тем, чья работа принесла вам пользу.
Шаг 3. Назовите свою карту пожертвований и введите текст тизера.
Шаг 4: Установите время для карты пожертвования.
Переместите индикатор по временной шкале под видео, чтобы установить время, когда маленькая буква «i» внутри круга в верхней части видео сменится на вашу тизерную фразу. Сохраните изменения, и все готово.
Результаты
При воспроизведении текст-тизер карты пожертвования вашего видео появится на несколько секунд в указанное время.
При нажатии на текст тизера зрителям предоставляется возможность сделать пожертвование. После того, как карточка пожертвования закроется, она будет по-прежнему доступна, нажав на «i».
Чтобы узнать о советах и стратегиях использования карт пожертвований YouTube для сбора средств для вашей некоммерческой или благотворительной организации, перейдите к разделу «Видеокарты для пожертвований — советы YouTube».
Если мы можем помочь вам собрать деньги или поделиться историями вашей организации, свяжитесь с нами, чтобы получить бесплатную оценку.
Как организовать пожертвования на YouTube 2021
Как настроить пожертвования на YouTube -Лучший способ организовать пожертвования на YouTube — Пожертвования на YouTube должны были укрепить Как создатели и любители делают пожертвования. В прямых трансляциях и видео у вас есть выбор внести свой вклад в некоммерческую организацию, которую поддерживает создатель видео. Покрытие всех комиссий за транзакцию. Деньги, которые вы пожертвуете, пойдут в некоммерческую организацию, имеющую право на участие. Возврату не подлежат.
Как сделать пожертвование на YouTubeЕсли вы хотите сделать пожертвование, YouTube Giving сделает это очень простым для вас.YouTube берет на себя все комиссии, которые взимаются за торговлю. Иногда вы найдете организации (например, фонды), которые отвечают за получение пожертвований и их отправку в соответствующую организацию. Если вы видите благотворительное мероприятие с мрачной кнопкой «Пожертвовать», просто нажмите на нее, откроется выбор:
Шаги для пожертвования на YouTube.. Вы заметите кнопку «Пожертвовать» рядом с видео авторов. Или жить. Чтобы внести свой вклад, выполните следующие действия.
- Перейдите к видео, в котором кнопка «Пожертвовать» выполняет следующие действия:
- Выберите сумму денег, которую вы хотите пожертвовать, и ПРОДОЛЖИТЕ .
- Выберите способ оплаты.
- Нажмите «ПОЗДАТЬ», а затем «Готово».
- Ни некоммерческая организация, ни учредитель не увидят вашу контактную информацию.
Когда ваш взнос будет обработан, вы получите квитанцию по электронной почте.
Кто может создать кнопку для пожертвования на Youtube?Создатели контента на YouTube, которые хотят обладать этим конкретным требованием по предоставлению пожертвований, должны быть удовлетворены по желанию.Вы можете создать его для учетной записи YouTube. Тип действия солидарности, но требуется много читателей, что требует много работы и усилий.
Многие YouTubers, певцы и артисты с тысячами подписчиков в настоящее время занимаются этим. Основной и первый способ сделать такой вид пожертвований на YouTube — это для пользователей YouTube, проживающих в Великобритании, Канаде или США.
Сейчас другого выхода нет. Возможно, что со временем он может распространиться на большее количество стран.Иметь более 500 тысяч подписчиков и участвовать в программе YouTube для супругов. Объявляет, что позже многие станции, даже если они не выполнят эти условия, смогут увеличить фонды помощи.
Как создать кнопку пожертвования YouTube на YouTubeНекоторые учредители добавили кнопки для прямых трансляций и видеопотоков. Карточка для пожертвований YouTube — это зрители, которые могут внести свой вклад в вашу некоммерческую организацию. Вы можете использовать карты пожертвований, чтобы участвовать в жизни фанатов, помогать своему делу и членам.Комиссия за обработку кредитной карты оплачивается Google. Этот пост замерил. Но вот иллюстрация.
Шаги по созданию карты пожертвования или кнопки пожертвования YouTube- Выберите «Donation Card» из списка вариантов карты для Вашего видео.
- Из ваших аккаунтов YouTube
- Выберите видео или новое. Как и в этом примере, щелкните значок «Карты» с маленькой буквой «I», затем нажмите синюю кнопку «Вставить карту».
- Выберите «Пожертвование» и нажмите «Создать».”
- Выберите некоммерческую организацию 501c3, которую вы хотите рекламировать.
- Если вы являетесь членом совета директоров или это может быть ваш собственный или один волонтер, или тот, чья работа принесла вам пользу.
- Назовите свою карту пожертвований и введите текст.
Переместите индикатор по временной шкале под видео. Установите время, когда маленькая буква «Я» внутри круга на обложке видео сменится на вашу тизерную фразу. Сохраните изменения, и все готово.
Когда это будет сделано, текст-тизер карты пожертвования вашего видео появится на несколько секунд. Вашим зрителям предоставляется возможность сделать пожертвование при нажатии на текст тизера. После закрытия карты пожертвования она будет по-прежнему доступна при нажатии кнопки «i».
- Выберите «Пожертвование» из списка вариантов карты для Вашего фильма.
- В своих аккаунтах YouTube выберите видео или загрузите новое.
- Как и в этом случае, щелкните значок «Карты» с маленькой буквой «I»,
- , а затем нажмите синюю кнопку «Вставить карту».
- Выберите «Пожертвование» и нажмите «Создать».
Перейдите на страницу параметров Google Checkout и введите свой ключ продавца и идентификатор YouTube. Вам также будет предложено выбрать сумму пожертвования. Кнопка пожертвования появится после того, как вы выполните эти шаги. Автоматически появится на главной странице профиля вашей станции YouTube и на всех ваших страницах.
Что это за кнопка Paypal на Youtube?Эта кнопка стала инструментом не только для, но и для людей, которые хотят оставить крупицу площади для конкретной организации, хотя и украшения.Эту кнопку можно разместить где угодно на сайте. Обычно рекомендуется, чтобы это, в свою очередь, было доступно для всеобщего обозрения и чтобы оно находилось в легкодоступном месте.
Независимо от того, находится ли она на боковой панели, нижнем колонтитуле или передней части главной страницы, может быть кнопка, которая адаптируется к предоставленной области. Эта кнопка также может быть опцией, которая будет отображаться постоянно или статично в блоге, все будет зависеть от вкусов, которые вы решите настроить для нее.
Когда посетители заходят на веб-сайт, как только пользователи нажимают, они будут перенаправлены на специальный страница, которая обрабатывается самой системой Paypal, чтобы все пожертвования и их адреса были точными и понятными для посетителей.
Опции, представленные кнопкой взносов:
Кнопкой взносов можно пользоваться совершенно бесплатно. Может разместить его на своей странице или в веб-профиле без какой-либо дополнительной платы. Единственная комиссия, которая будет реализована, составит 2,9% + 0,30 доллара США за совершенные транзакции. За его использование не взимается ежемесячная плата, поэтому те налогоплательщики, которые вносят взносы, не должны платить дополнительную плату.
Допустимые методы для кнопки «Пожертвования» на YoutubeЧтобы приступить к созданию кнопки «Взносы PayPal», необходимо знать оба наиболее приемлемых метода.Первый вариант связан с сайтом PayPal, где вы переходите и можете получить доступ к одной из кнопок, которые вы там найдете.
После нажатия этой кнопки она автоматически подключится к вашей учетной записи PayPal, и с ее помощью эта кнопка будет связана с любым местом, где вы ее найдете.
Второй — инструмент, предназначенный для создания кнопок. Вся эта деятельность осуществляется тем, что вы можете разместить в WordPress. Это дает вам возможность создавать и включать их.Любой из этих методов работает.
На платформе Exact Same вы можете изменить способ, которым люди делают указанное пожертвование. Вы можете настроить количество и частоту пончиков, а также предоставить пользователям возможность стать сайтом для пожертвований.
Этот инструмент пожертвования произвел революцию в мире, тем не менее, многие люди используют его для оплаты услуг или даже в качестве помощи своим собственным проектам. Вы должны исправить идею и уловить ее в этих веб-пространствах, чтобы увидеть, как все становится фактом.
Устаревшая настройка пожертвований PayPal | Streamlabs
Это руководство покажет вам, как настроить нашу устаревшую интеграцию с PayPal. Мы настоятельно рекомендуем использовать нашу новую интеграцию PayPal, которая позволяет принимать пожертвования PayPal и кредитные карты прямо на ваш счет PayPal. См. Руководство здесь для получения более подробной информации.
Чтобы настроить устаревшую интеграцию, вы можете привязать свой Paypal к своей учетной записи Streamlabs здесь. Вы также можете выбрать свои предпочтения для своих пожертвований на этой странице.Все ваши настройки, включая тип валюты, минимальную сумму, предлагаемую сумму и т. Д., Можно изменить в разделе «Настройки пожертвований» на вашей панели инструментов:
Любой человек, у которого есть учетная запись PayPal, может сделать пожертвование на ваш поток.
Когда я получаю чаевые / пожертвование, куда уходят деньги?
Когда чаевые отправляются вещательной компании, деньги обрабатываются напрямую через PayPal от донора к получателю. Фонды никогда не принадлежат Streamlabs. Если у вас есть какие-либо проблемы с получением средств или возвратных платежей, вам следует связаться с PayPal напрямую, указав идентификаторы транзакции, если это возможно.
Все пожертвования проходят через вашу учетную запись Paypal, поэтому они сразу же отображаются на вашей учетной записи Paypal. Если вы не видите свои чаевые, это связано с тем, что Paypal иногда требует, чтобы владелец принимал пожертвование вручную внутри PayPal. Вы можете использовать это руководство, чтобы заставить PayPal автоматически принимать чаевые / пожертвования.
Почему мои доноры получают сообщение об ошибке при попытке сделать пожертвование?
В некоторых странах нет возможности получать деньги или платежи через Paypal. Если есть ошибка, и отправитель, и получатель должны связаться с Paypal или их банком.Если у стримера включены другие способы пожертвования, вы также можете попытаться сделать пожертвование, используя альтернативный вариант оплаты.
Если кто-то изменил ваш адрес электронной почты PayPal в вашей учетной записи Streamlabs, он либо вошел в систему, используя вашу учетную запись Twitch / YouTube / Mixer / Facebook, либо имеет доступ администратора к вашей учетной записи. Вы должны проверить под общим доступом, чтобы узнать, разрешили ли вы кому-либо доступ администратора. Если вы считаете, что ваша учетная запись была взломана, это означает, что кто-то получил доступ к вашей учетной записи платформы (Twitch / YouTube / Mixer / Facebook).
Чтобы исправить это, вам необходимо:
1. Войдите в систему и свяжите правильный адрес электронной почты PayPal со своей учетной записью Streamlabs в настройках пожертвования.
2. Измените свой пароль Twitch / YouTube / Mixer / Facebook и включите двухфакторную аутентификацию (если доступно).
3. Свяжитесь с PayPal как можно скорее, так как мы не сможем внести какие-либо изменения в пожертвования, которые были отправлены на неправильную учетную запись PayPal. Streamlabs не имеет доступа к вашей учетной записи PayPal как сторонний разработчик.
Как собрать пожертвования с YouTube
Если вы являетесь пользователем YouTube и ищете способ сбора пожертвований в Интернете, рассмотрите возможность использования PeachPay.Это бесплатная и удобная платежная платформа, которая принимает оплату картами, Stripe, Coinbase и банковскими переводами ACH с низкой комиссией. Вы получаете собственную веб-страницу для пожертвований под названием Pay Me page, которая размещается на серверах PeachPay с поддержкой SSL бесплатно.
Теперь вопрос в том, как настроить пожертвования на YouTube? Ниже приведены шаги по созданию собственной страницы Pay Me на PeachPay, чтобы начать принимать пожертвования YouTube или платежи за онлайн-трансляцию.
Шаг 1 — Создайте аккаунт на PeachPay.Создание учетной записи PeachPay занимает 1 минуту и требует только адреса электронной почты. Перейдите на PeachPay.me и нажмите «Зарегистрироваться» в правом верхнем углу.
Заполните форму, указав свой адрес электронной почты и пароль. Вы можете использовать собственное имя для названия компании, если это личный аккаунт.
Шаг 2 — Установите связь с вашей платежной системой.
Платежный процессор позволяет вам принимать платежи, а затем вносить деньги на свой банковский счет. PeachPay поддерживает Stripe и Coinbase.Stripe позволяет принимать платежи по кредитным картам и прямые банковские переводы (ACH), а Coinbase позволяет принимать различные криптовалюты.
Шаг 3 — Создайте свою страницу Pay Me
Вы можете использовать страницу Pay Me, чтобы принимать пожертвования, например, на создание, разработку и продажу контента YouTube в Интернете. Вы также можете использовать его через свой веб-сайт для продажи подписок на блог или для продажи цифровых медиа, таких как музыка.
Ваша страница Pay Me выглядит так — https: // www.peachpay.me/yourcustomlabel
Итак, вы успешно создали свою страницу Pay Me для добавления на свой YouTube.
Вот 2 основных способа получить пожертвования на YouTube;
1. Добавление ссылки Pay Me в поле описания видео на YouTube
Перейдите на Youtube. Перейдите в «Мой канал». Затем выберите видео, на которое вы хотите добавить ссылку в список пожертвований. Нажмите кнопку «Редактировать видео» под видео. Вы попадете на страницу «Основная», как показано ниже.
Вставьте скопированную ссылку на ссылку Pay Me для пожертвования в поле «Описание».
Нажмите «Сохранить», и все готово! Ссылка появится в описании прямо под вашим видео.
Щелчок по этой ссылке перенесет ваших зрителей на вашу безопасную страницу пожертвований PeachPay, похожую на ту, что изображена ниже.
2. Добавление ссылки PeachPay Pay Me в ссылки на канал YouTube
- Войдите в свой канал YouTube и нажмите «Настроить канал».
Затем выполните следующие шаги;
- Нажмите «О программе»
- Нажмите «+ Ссылки»
- Нажмите «+ Добавить»
- Добавьте текст, который вы хотите показывать на своем канале, в первое поле и добавьте ссылку Pay Me во втором поле, как показано в данной ссылке.Наконец, нажмите кнопку «Готово».
Это последний вывод вашей кнопки пожертвования на YouTube на канале.
Вывод:
Вкратце, вы можете увидеть свою кнопку пожертвования на своем канале, а также в описании видео, чтобы начать принимать платежи и средства с YouTube.
Покажите свое следующее пожертвование с помощью оверлея PeachPay!Добавьте оповещение о пожертвовании в свой поток, чтобы стимулировать больше пожертвований с помощью PeachPay Overlay
ОверлейPeachPay без проблем работает с Twitch, Youtube, Facebook for Creators и многими другими, и его можно использовать бесплатно.
Вот как можно включить оверлей PeachPay.
Шаг 1. Найдите новый оверлейный баннер в верхней части страницы профиля PeachPay и включите его.
Шаг 2: Выберите желаемый тип наложения: прозрачный или персиковый.
Шаг 3. Посмотрите, как выглядит ваш оверлей. Скопируйте URL-адрес и вставьте ссылку в свой OBS. Вот и все.
Добавьте оверлей для пожертвований и сделайте свою прямую трансляцию, чтобы зрители увидели более привлекательную и интерактивную потоковую передачу.
YouTube тестирует новую функцию хлопков, которая позволяет фанатам делать пожертвования создателям
YouTube пытается выяснить, как помочь авторам получать больше доходов с помощью альтернативных методов монетизации, и его новейшая попытка подтверждает, что YouTube все еще идет по стопам Twitch.
Хлопания — это последняя идея, которую YouTube тестирует на определенных территориях. Официально называемая «аплодисментами зрителей», эта функция позволяет людям покупать анимацию аплодисментов, которая появляется поверх видео, которое они выбирают для поддержки.Анимация показывается покупателю только в частном порядке. Аплодисменты зрителей сейчас доступны только в бета-формате, а это означает, что YouTube должен пригласить создателей для тестирования продукта. YouTube подтвердил The Verge , что аплодисменты зрителей — это очень ранняя проверка потенциального способа для авторов зарабатывать деньги на своих видео, а не только на прямых трансляциях. Обычно, когда YouTube внедряет альтернативный инструмент монетизации, подобный этому, он становится доступным для людей с более чем 100 000 подписчиков — и даже в этом случае это лишь избранная сумма.
Снимок экрана, показывающий, как это выглядит, когда кто-то покупает хлопок. Изображение: VidIQВидео от аналитической компании VidIQ подробно рассказывает о том, как работает новая функция. Пользователи YouTube, у которых есть доступ к этой функции, могут войти в свою панель управления и включить эту опцию. Поклонники увидят возможность поддержать автора, нажав на значок рядом с кнопками «Нравится» и «Не нравится». Люди могут потратить 2 доллара на аплодисменты, но в блоге Google отмечается, что это не разовая функция.Поклонники могут тратить до «500 долларов в день или 2000 долларов в неделю на суперчаты, суперстикеры и аплодисменты зрителей вместе взятые».
В то время как Twitch не имеет функции хлопания в ладоши, которая работает как пожертвование, YouTube сильно полагается на то, что работает для базы стримеров Twitch. Пожертвования — это большая часть дохода стримеров Twitch (наряду с подписками и доходами от рекламы). YouTube работает над созданием ряда инструментов, которые работают как альтернативная монетизация — то, что приносит пользу как создателям, так и YouTube.
YouTube принимает 30 процентов пожертвований, сделанных через SuperChat, и компания подтвердила The Verge , что такое же разделение доходов произойдет с создателями, которые разрешают хлопать в ладоши. Генеральный директор Google Сундар Пичай отметил в недавнем обращении к инвесторам, что альтернативные методы и инструменты монетизации — это то, во что компания инвестировала и заинтересована в расширении возможностей по мере роста YouTube.
В настоящее время функция доступна только в Австралии, Бразилии, Индии, Японии, Корее, Мексике, Новой Зеландии и США.Он также доступен только для настольных компьютеров.
Обновление (12 февраля, 10:50 по восточноевропейскому времени): История обновлена и включает дополнительную информацию с YouTube.
Charity Stream на Twitch и YouTube
Используйте свои навыки Battle Royale, проведите учебные курсы по кулинарии или продемонстрируйте свои навыки скоростного бега, чтобы вовлечь свое сообщество в борьбу за искоренение голода. В Team Feed есть инструменты, которые помогут вдохновить ваших зрителей принять меры против голода, одновременно транслируя от вас их любимый контент.
Собрать средства через Twitch, YouTube или Facebook Gaming очень просто — установите цель по сбору средств для благотворительной потоковой передачи, сделайте ее своей собственной с забавными наградами и вехами и начните потоковую передачу! Каждый собранный вами доллар помогает обеспечить как минимум 10 обедов нуждающимся семьям, так что будьте смелыми в своих целях!
Командный фид
У вас будут все инструменты, которые помогут сделать ваш благотворительный поток успешным, создав учетную запись в Team Feed. Еще никогда не было так просто повлиять на свое сообщество на Twitch, YouTube или Facebook Gaming.Присоединяйтесь к Team Feed сегодня>
- Накладки для брендинга вашей благотворительной трансляции
- Стимулы для пожертвований больше
- Вехи, которые сообщество должно достичь вместе
- Вставьте поток на страницу пожертвования
- Свяжите свою кампанию с панелями пожертвований, чтобы сделать пожертвование было проще
- Обсуждение влияния вашего сообщества
Tiltify
Вы также можете собрать средства на программу Feeding America через Tiltify.Воспользуйтесь их расширением Twitch, где ваше сообщество может делать пожертвования прямо на панелях вашего канала. Создайте свою кампанию Tiltify>
Присоединяйтесь к Discord
Присоединяйтесь к сообществу благотворительных стримеров, задавайте вопросы и узнавайте о предстоящих событиях. Сервер Team Feed в Discord станет центральным местом, где можно будет узнать все подробности и зарегистрироваться для участия в мероприятиях. Присоединяйтесь к серверу Team Feed.
Streamlabs
Уже используете Streamlabs? Создайте кампанию с Feeding America, и зрители смогут отправлять сообщения напрямую через уникальную ссылку кампании, используя все ваши текущие оповещения.Организуйте свою благотворительную трансляцию раз в день, неделю или месяц — решать вам. Создать кампанию Streamlabs>
У вас есть вопросы о том, какой вариант подходит вам, или вам нужна помощь в настройке вашего фандрайзера? Пишите нам по адресу [адрес электронной почты защищен]
. Бизнес-Блог Блоготей Бизнес-Блог «Блоготей» — информационный блог о бизнесе и финансах. Полезные статьи и новости из мира бизнеса, финансов, банков, экономики, инвестиций.
Бизнес-Блог Блоготей Бизнес-Блог «Блоготей» — информационный блог о бизнесе и финансах. Полезные статьи и новости из мира бизнеса, финансов, банков, экономики, инвестиций. 
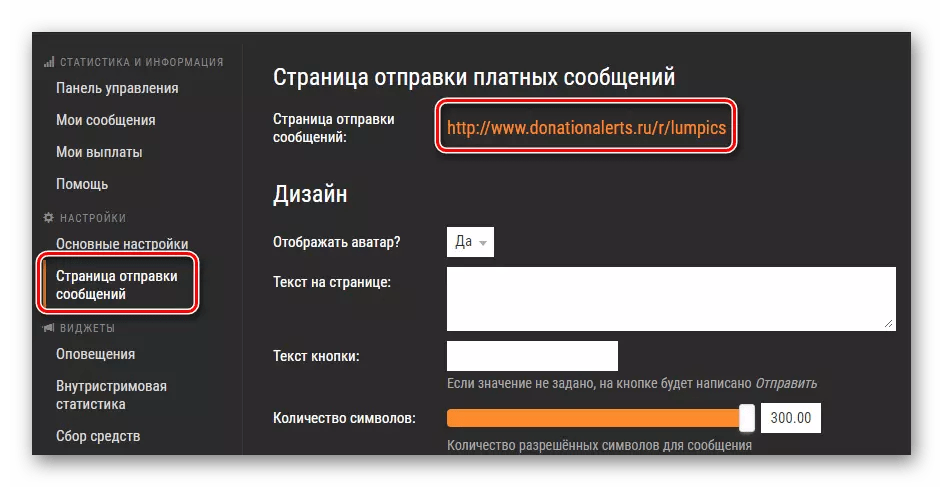 Также вы можете настроить пользовательские оверлеи или сменить сервер для трансляции в Twitch. После завершения нажмите кнопку Назад.
Также вы можете настроить пользовательские оверлеи или сменить сервер для трансляции в Twitch. После завершения нажмите кнопку Назад.

 В нашем случае мы выбрали Facebook.
В нашем случае мы выбрали Facebook.