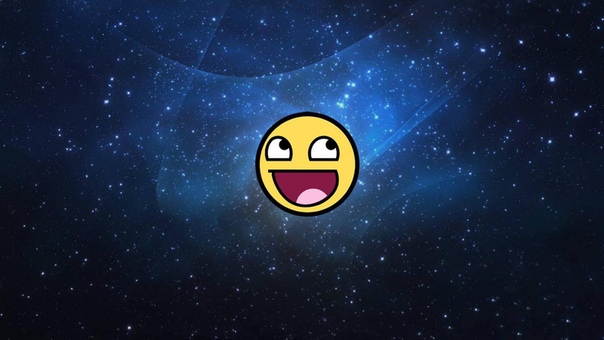Конструктор YouTube Интро в Вашем Браузере
Конструктор YouTube Интро в Вашем Браузере | RenderforestКак создать YouTube интро за четыре шага
Зарегистрируйтесь или войдите в систему, если у вас уже есть учетная запись Renderforest.
1
1Погрузитесь в обширную библиотеку шаблонов YouTube интро и выберите тот, который вам понравится.
2
2Загрузите свой логотип, настройте текст, выберите трек из нашей библиотеки и откройте предварительный просмотр.
3
3Получите готовое YouTube интро всего за 2-3 минуты и сразу же поделитесь им со своей аудиторией.
4
4Мы собрали для вас несколько полезных советов
Узнайте больше в нашем блоге
Renderforest — это ключевое усовершенствование того контента, что я создаю, а шаблоны, которые он предоставляет визуально привлекательны, эффектны и эффективны. Я обращаюсь к Renderforest, когда хочу добавить официальности своим видео, и к тому же люблю то огромное разнообразие доступных мне опций. С Renderforest креативность возрастает, а возможности становятся просто безграничными.
С Renderforest креативность возрастает, а возможности становятся просто безграничными.
Копирайтер и Блоггер
Renderforest продолжает предоставлять высококачественные графические инструменты, которые помогают придать профессиональный вид и повышают эффективность медиа-котента вашей компании. Сочетание привлекательного визуализированного художественного произведения в сочетании с креативным посланием вашей организации создает выигрышную комбинацию содержания и стиля, которая произведет впечатление и найдет отклик у ваших клиентов.
генеральный директор
Мне нравится простота Renderforest и большое количество шаблонов на выбор. Всегда есть новые шаблоны, выходящие вместе с новой фоновой музыкой которую также можно выбрать. Поскольку мы используем Renderforest в основном для посланий в социальных сетях, я с удовольствием пробую те, которые разработаны специально для этого. Они весьма привлекательные и простые в использовании!
Менеджер По Поиску Талантов
Так как мы не сильно большое агентство по страхованию стартапов, у нас ограниченный бюджет. Философски говоря, мы хотели использовать больше нашего бюджета для выплаты компенсаций нашим агентам, и не тратить время и деньги на маркетинговые материалы. К счастью, Renderforest отлично удовлетворил нашу потребность в высококачественном, индивидуально изготовленном видео, которое хорошо вписывается в наш бюджет. Мы начали использовать месячный план, но быстро обнаружили, что годовой план был намного более рентабельным.
Философски говоря, мы хотели использовать больше нашего бюджета для выплаты компенсаций нашим агентам, и не тратить время и деньги на маркетинговые материалы. К счастью, Renderforest отлично удовлетворил нашу потребность в высококачественном, индивидуально изготовленном видео, которое хорошо вписывается в наш бюджет. Мы начали использовать месячный план, но быстро обнаружили, что годовой план был намного более рентабельным.
Would you like to change Renderforest language to English?
YESNo, Thanks
Как сделать заставку для видео на YouTube
Как создать заставку для видео
Фирменная заставка – это визитная карточка многих популярных YouTube-каналов. С ней у канала появляется собственный стиль, а видеоролики выглядят более профессионально. К тому же заставка – это первое, что видят пользователи при просмотре ваших видео. Важно произвести хорошее впечатление, чтобы заинтересовать аудиторию и заработать больше подписчиков.
Как создать красивую заставку для “Ютуба”? Для начала нужно определиться с идеей, которая подчеркнет уникальность вашего канала.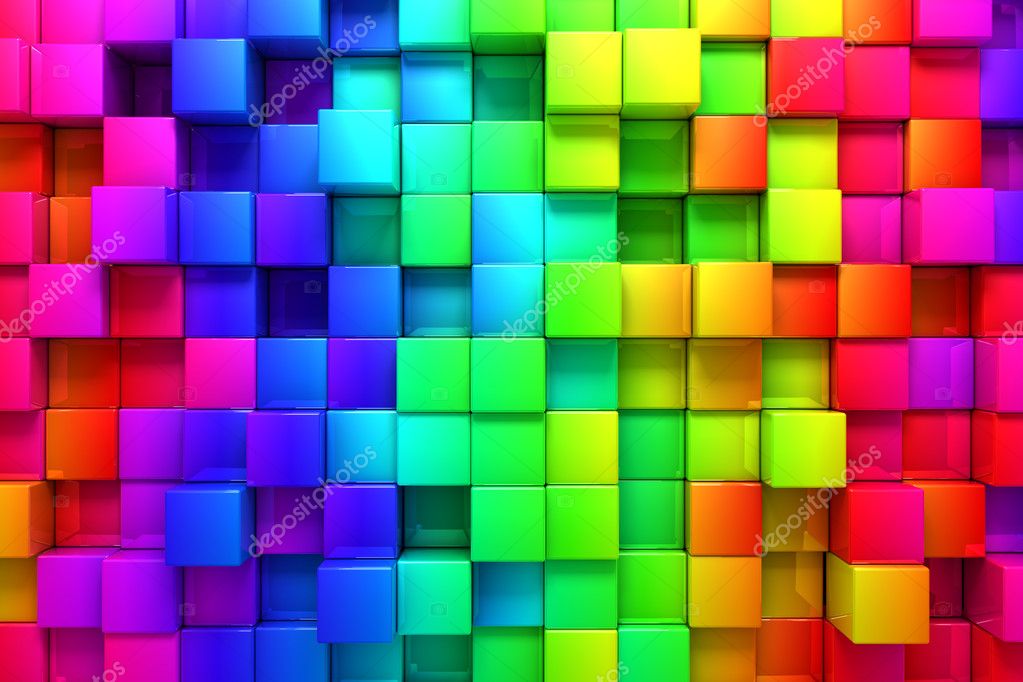 Представьте, как будет выглядеть ваша заставка, и продумайте ее основные составляющие:
Представьте, как будет выглядеть ваша заставка, и продумайте ее основные составляющие:
- Фоновое фото или видео. YouTube целиком и полностью посвящен видеоконтенту. Это значит, что при монтаже особое внимание стоит уделить визуальной составляющей заставки. При выборе фото или видео убедитесь, что оно высокого качества, хорошо выглядит и выделяется на фоне других заставок.
- Титры. Вы ведь хотите, чтобы пользователи запомнили название вашего канала? Добавьте текст, чтобы название канала в дальнейшем ассоциировалось с вашими видео.
- Анимация и эффекты. Для многих людей статичная картинка с текстом выглядит скучно. Анимация сделает вашу заставку более динамичной. Дайте волю воображению – попробуйте добавить анимированные титры, эмодзи, фильтры и спецэффекты.
- Музыка и звук. Ни одно видео на YouTube не будет выглядеть полноценным, если в нем нет звука. Это относится и к заставкам. Подберите песню или короткую музыкальную вставку, которая будет сочетаться с визуальным отображением.

Ниже находится подробная инструкция о том, как сделать заставку для видео на YouTube. Для создания заставки мы будем использовать программу Movavi Видеоредактор Плюс. Не волнуйтесь, если вы раньше никогда не работали с видео. Интерфейс программы понятен даже новичкам, и вам не составит труда создать собственную заставку для видео. Ниже вы увидите пример заставки для игрового канала, которую мы создали в Movavi Видеоредакторе Плюс.
Хотите создать что-то подобное? Скачайте программу для Windows или Mac, установите ее, и давайте начнем.
Конечная Заставка для видео на Ютуб от А до Я
Конечная заставка — это способ повысить число просмотров и количество подписчиков на канале, а также источник трафика на ваш сайт. Важно понимать, как правильно добавлять конечные заставки для видео на Ютуб. Рассказывает руководитель компании «ADVAZO» Дмитрий Новиков.
Рассказывает руководитель компании «ADVAZO» Дмитрий Новиков.
- Конечные заставки — что это такое?
- Как сделать эффективную конечную заставку?
- Как технически добавить конечную заставку?
- Шаблон фона для конечной заставки
Конечные заставки
Это интерактивные элементы, которые появляются по окончанию видео и привлекают внимание зрителей. Их цель — удержать аудиторию и побудить совершить нужные действия, например, посмотреть еще один ролик на вашем канале. Они видны как на смартфонах, так и на компьютерах.
Конечные заставки длятся — от 5 до 20 секунд.
В конечные заставки можно добавлять следующие элементы: видео, плейлист, кнопка «Подписаться», канал и ссылка на сайт ( ссылка на сайт доступна при выполнении условий).
- представлять другие каналы, например, партнерские;
- добавлять ссылку на связанный с каналом сайт, либо интернет-магазин;
- побуждать зрителей подписываться на канал;
- предлагать пользователям посмотреть другие видео и плейлисты на вашем канале;
 В некоторых случаях конечные заставки могут не отображаться:
В некоторых случаях конечные заставки могут не отображаться:- В видео длительностью менее 25 секунд;
- Недоступны в видео для детей (если стоит отметка детского контента), в приложениях YouTube Music и YouTube Детям, в роликах в формате Flash, в панорамных видео;
- Если ролик воспроизводится в фоновом режиме;
- Также при показе заставки не отображаются логотип и подсказки.
Как сделать конечную заставку эффективной?
Данные элементы оказываются эффективными, если информация из них интересна зрителям. Перед тем, как их добавить, поймите, насколько они уместны. Ниже представлена «хорошая практика» по созданию конечных заставок, которую мы используем во время оптимизации роликов наших клиентов.
Советы:
- Сделайте так, чтобы конечная заставка сочеталась с содержанием видеоролика и была его логическим продолжением;
- В одной заставке допускается наличие максимум четырех элементов.

- Настройте очерёдность появления элементов с задержкой в пару секунд. Постепенное появление позволит зрителю более внимательно ознакомиться с каждым элементом;
- Добавляйте призывы к действию. Это могут быть голосовые, визуальные, текстовые призывы. Это сделает окончание ролика более эффективным и привлечёт внимание аудитории;
- Подготовьте специальный двадцатисекундный фон для заставок
- Понять насколько эффективны конечные заставки помогают данные статистики: Творческая студия — Аналитика — Взаимодействие. Регулярно изучайте эти данные.
Если у вас нет времени, или вы не уверены в своих силах — обратитесь за оптимизацией роликов к сертифицированным специалистам компании ADVAZO.Мы добавим в ролики правильные конечные заставки и сделаем другие настройки полезные для продвижения.
Как добавить конечную заставку (технически)
1. Заходим в Творческая студия — Видео — Информация о видео (карандаш) — Конечные заставки. Также можно добавить конечную заставку и отредактировать ее во время загрузки видео.
Вы можете настраивать отображение новых элементов, использовать готовые шаблоны или корректировать уже существующие элементы.
- Вы можете выбрать готовый шаблон. Их много. Как правило, лучше использовать тот, где есть кнопка подписки на канал и ссылки на другие видео. Ссылка на сайт ставится в случае, если ваша цель выводить трафик с Ютуба.
- Можно добавить в шаблон свои элементы: подписка, ссылки, видео, плейлист. Для элемента «Видео» укажите, какой ролик нужно продвигать: самый новый, самый подходящий (выбирается автоматически алгоритмами Ютуба) или какой-то конкретный, например, по схожей теме (выбирается вручную).

- Также элементы можно добавить прямо в окне проигрывателя. Здесь же можно менять их положение относительно окна;
- Еще элементы можно добавить с помощью конопки, которая располагается ниже шаблонов;
- Вы можете импортировать заставку с другого видео вашего канала;
- Можно изменить время показа элементов. Изначально все элементы появляются в одно время. Однако, рекомендую сделать последовательное время показа. Почему — объяснял выше.
- Что бы предварительно посмотреть конечную заставку. Нажмите на кнопку «Воспроизвести» в окне проигрывателя.
Чтобы удалить конечную заставку полностью или конкретный элемент, нажмите на требуемый элемент и затем на значок корзины.
Шаблон фона для конечной заставки
Рекомендуем создать шаблон двадцатисекундного фона , который будет монтироваться во все ролики на этапе видеомонтажа. Это сэкономит время и позволит не упустить важные элементы вашего бренда и блога.
Это сэкономит время и позволит не упустить важные элементы вашего бренда и блога.
Советы по созданию фона:
- Делайте его не более и не менее 20 секунд. В некоторых случаях, он может быть и длиннее, только если продуман видеоряд. В противном случае, до момента появления элементов, зритель будет видеть экран без интерактивных элементов. Если же он будет менее 20 секунд, то снизится время для совершения полезных действий от зрителей;
- Для привлечения зрительского внимания рекомендуем добавлять в видео однотонные или однородные изображения. Лучше яркого цвета. Заставки поверх таких изображений будут выделяться и не перегружать экран.
- Создайте шаблон фона в едином фирменном стиле. Используйте корпоративные цвета. На логотип акцент делать не нужно.
- Согласуйте итоговый шаблон с отделом маркетинга.
 Либо сами проверьте, чтобы он сочетался с вашим фирменным стилем и другими маркетинговыми материалами.
Либо сами проверьте, чтобы он сочетался с вашим фирменным стилем и другими маркетинговыми материалами.
Примеры фонов. Нажмите «Play», воспроизведение начнётся сразу с конечной заставки.
Пример фона конечной заставки нашего заказчика. Используется однотонный фон без перегруза экрана, а элементы появляются с задержкой в пару секунд. В заставке этого видео есть ссылка на сайт, на подписку и связанные видео. Используется фирменный цвет компании, ненавязчивый логотип и музыка без нарушения авторских прав.
Пример еще одного нашего заказчика. Привлекательный фон с blur-эффектом. Размытый однородный фон моря и пляжа подчёркивает тематику видеоролика и является хорошей подложкой для трёх элементов. Если вы работает без шаблона, можно просто снять однородный, живой фон в конце создания ролика.
Привлекательный фон с blur-эффектом. Размытый однородный фон моря и пляжа подчёркивает тематику видеоролика и является хорошей подложкой для трёх элементов. Если вы работает без шаблона, можно просто снять однородный, живой фон в конце создания ролика.
Это пример фона для конечной заставки, который мы делали для известного блогера Игоря Войтенко. Используется чёрный фон, который повышает контраст элементов. Музыка без нарушений авторства. И призыв «Подпишись». Также добавлен адрес инстаграм аккаунта.
Предприниматель и видеоблогер Гарри Вайнерчук в фоне для конечных заставок использует текст со стрелками с призывом подписаться и посмотреть другие видео.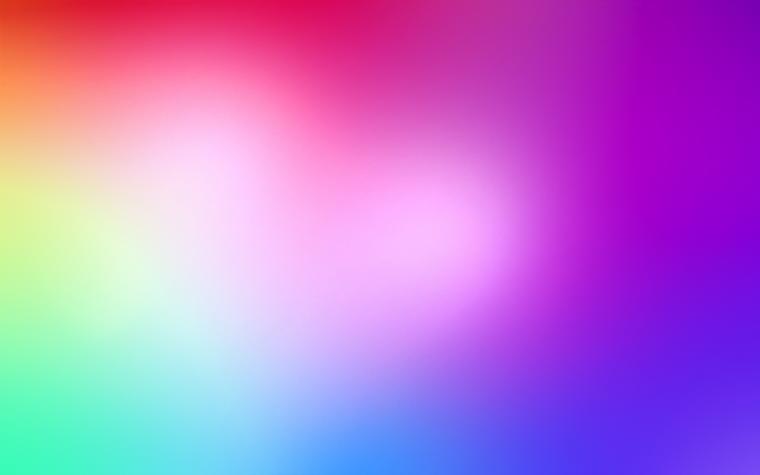
Другой видеоблогер Brian Dean по-мимо ссылки на ролик и подписки на канал использует в фоне нарезку неудачных дублей. Это отличный приём повышает удержание аудитории способствует, чтобы ролик досмотрели до конца..
Это фон используем мы сами. Места под элементы конечных заставок подписаны. Это дополнительно побуждает зрителей посмотреть другие ролики по теме и подписаться на канал. А концовка видео продолжается в уменьшенном окне, что повышает показатель удержания.
+ Если у вас есть пример удачного фона для конечной заставки, то напишите комментарий с ссылкой на видео под этой статьёй и, возможно, оно окажется здесь в нашей подборке.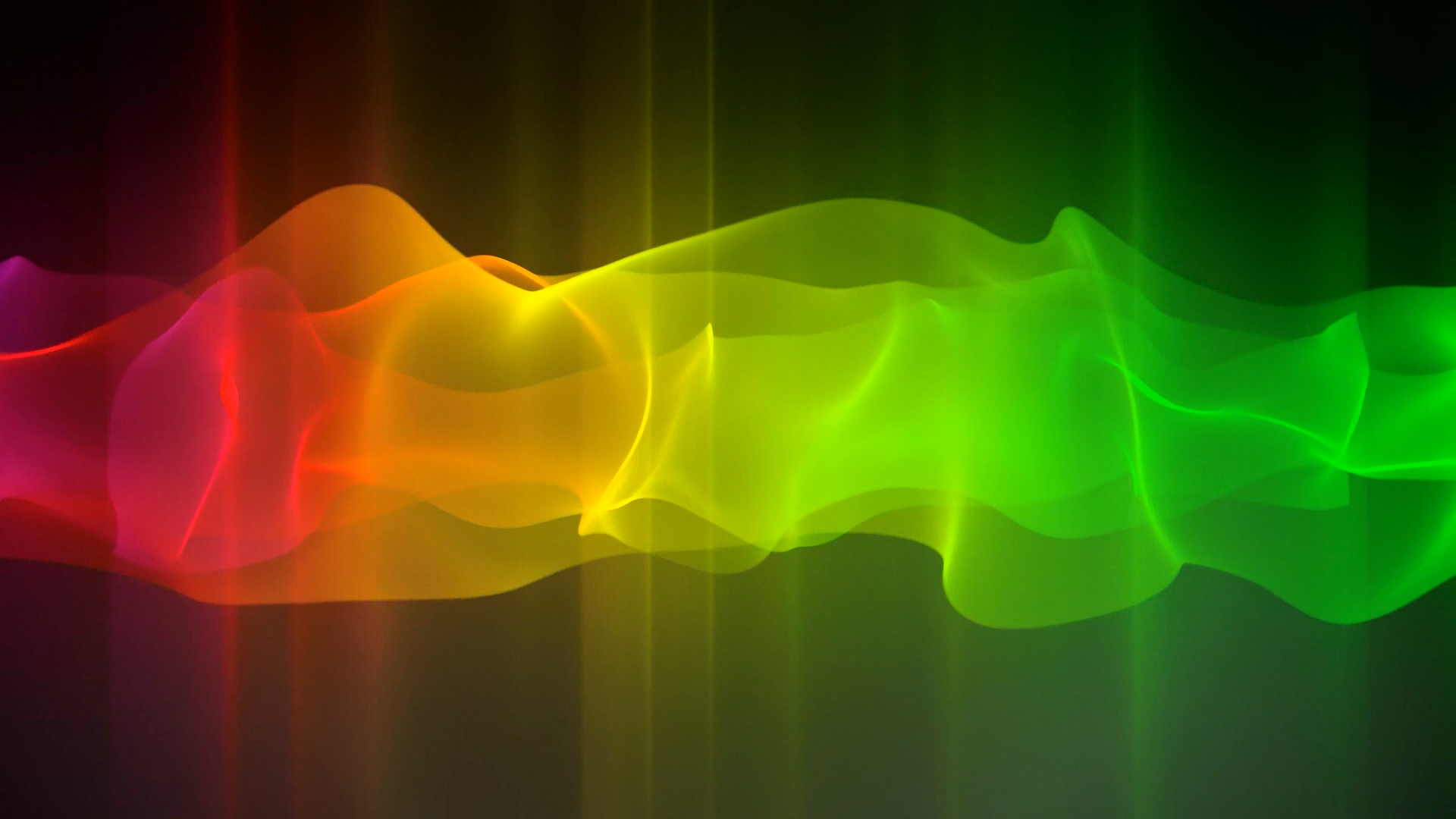
Если у вас нет времени, или вы не уверены в своих силах — обратитесь за монтажом шаблона к специалистам компании ADVAZO.
Заключение
Конечные заставки являются полезными интерактивными дополнениями к видеороликам вашей компании. Они помогают удержать целевую аудиторию, увеличивают подписчиков и количество переходов на ваш сайт. Используйте рекомендации из данной статьи для создания своих неповторимых, брендированных конечных заставок.
Вместе с тем, важно понимать, что этого недостаточно для успешного продвижения компании на YouTube. Чтобы ознакомиться с другими полезными материалами для раскрутки вашего канала загляните в наш блог «YouTube для бизнеса», в категорию «Оптимизация и продвижение»
Практическое задание
Добавьте в свои ролики конечные заставки. Создайте для них шаблон фона. Добавьте его в следующий ролик, который вы планируете разместить на своем YouTube-канале.
Создание видео заставки для youtube канала
Видео заставка, интро для канала об элитной недвижимости “Москва, дорогая!”
Варианты концепций
Оформление канала на youtube важный элемент маркетинга для любого бизнеса. Если вы до сих пор думаете, что на этом ресурсе все смотрят только видео про котиков, вы глубоко ошибаетесь.
Большая часть наших клиентов прекрасно привлекает через ютуб новых и новых клиентов посредством видеороликов. Хотите также? Читайте дальше!
Что такое видео заставка или интро ютуб канала?
Видеозаставка (интро канала) — это максимально короткий, динамичный и насыщенный смыслом и картинками, видеоряд, который моментально вводит зрителя в курс дела и отвечает на вопросы: “Где он?”, и “Что будет сейчас смотреть”.
Видео заставка мощный инструмент, который сразу отделяет любительское видео, от профессионального контента, что в свою очередь повышает доверие и вызывает интерес к вашему каналу и как следствие, интерес к продукту, который вы продвигаете.
Видеозаставка разделяет смысловые разделы видеоролика, концентрирует внимание зрителя на крючках, когда ему хочется узнать, что будет дальше.
Заставку для видео на youtube
Мы не редактируем стоковые видеозаставки, вы сами можете скачать их и обладая небольшими знаниями и специальным софтом поправить под свои нужды.
Мы создаем профессиональный видеоконтент который работает на благо бизнеса.
Как мы создаем видео заставки для коммерческих каналов
| № | Услуга | Детали | / |
|---|---|---|---|
| 1 | Брифинг | Постановка задач | |
| 2 | Анализ материалов | Подбор | |
| 3 | Подготовка | Макет, презентация | |
| 4 | Креативная концепция | Сценарий, сториборд | |
| 5 | Внутреннее согласование материалов | Моушен дизайнер | |
| 7 | Анимация логотипа | Моушен дизайнер | |
| 8 | Артбаинг | Производство, вычистка прав | |
| 9 | SVX | Лицензия |
Сколько стоит создание видео заставки для youtube канала
Стоимость оригинальной видео заставки или интро (Intro) — всегда разная и завист от задач заказчика, для того чтобы заказать заставку для своего канала заполните короткую форму.
Как сделать конечную заставку для видео на YouTube
Конечные заставки на YouTube были запущены более 2-х лет назад. Это один из инструментов продвижения роликов, плейлистов, каналов и сайтов. Настроить конечную заставку разрешается на видео продолжительностью более 25 секунд.
В этом посте мы расскажем, как добавить конечную заставку в видео на YouTube и как их использовать наиболее эффективно.
Автоматическое продвижение в Instagram без блоковРекомендуем: Jesica – приложение для продвижения в Instagram (от создателей Instaplus.me). Установите Jesica на Android-телефон или компьютер и приложение будет ставить лайки, подписываться и отписываться, как будто это делаете вы сами:
- Без блоков.
 Действуют лимиты, как будто вы делаете это всё вручную.
Действуют лимиты, как будто вы делаете это всё вручную.
- Безопасно. Не нужно вводить пароль от своего аккаунта.
- Высокая скорость. Вы можете поставить до 1000 лайков и 500 подписок в день.
Читайте также: Как раскрутить видео на YouTube
Что такое конечные заставки на YouTube и зачем они нужны
Прежде всего, разберёмся с определением. Конечные заставки – это слайд с несколькими окошками, который появляется в последние 5–20 секунд видео. Их главная цель – удержать зрителя. Максимальное количество окошек – 4. Особенность конечных заставок в том, что их удаётся просматривать не только с ПК, но и мобильного устройства. А ведь больший процент пользователей YouTube смотрит ролики с мобильного телефона.
В конечных заставках вы можете разместить как свой, так и чужой контент. Во втором случае речь идёт о рекламе или коллаборации. Ниже видно, что Олег с канала «Oblomoff» размещает там только свои ролики и оставляет кнопку подписки. Таким образом можно продвинуть самые важные ролики на канале и увеличить приток подписчиков с новых видео.
Таким образом можно продвинуть самые важные ролики на канале и увеличить приток подписчиков с новых видео.
Статья в тему: Как сделать подсказку в видео на YouTube
Примеры использования конечных заставок
Используются конечные заставки для продвижения своего и чужого контента. Ниже расскажем об этом подробнее.
Реклама канала
В заставки можно поставить 2 значка канала, один – это тот, на котором выпущено видео, а второй может быть любым. В одном из роликов на канале «Юлик», автор рекомендует подписаться на личный канал и на канал друга, с которым он ведёт передачу.
Продвижение предыдущего ролика
Николай Соболев – владелец канала «Sobolev» в конечных заставках использует всего 2 элемента – подписка и предыдущий ролик. Таким образом у него на каждом видео всегда расположен предыдущий ролик, и они не повторяются.
Реклама своего сайта
Это один из эффективных способов перенаправления трафика, в конечные заставки можно поставить URL на свой сайт. Например, сделать ссылку на обозреваемый товар, увеличив продажи.
Например, сделать ссылку на обозреваемый товар, увеличив продажи.
Продвижение роликов с другого канала
На YouTube допускается рекламировать свой и чужой контент. Эффективно покупать такую рекламу для прироста просмотров или предлагать коллаборацию другим владельцам каналов.
Как поставить конечную заставку для видео на YouTube: пошаговая инструкция
Шаг 1. Зайдите в «Творческую студию» и кликните по кнопке «Изменить» на ролике, где хотите настроить элементы.
Шаг 2. Кликните по вкладке «Конечные заставки». Откроется меню с выбором элемента: видео или плейлист, подписка, канал, сайт. Под роликом расположена временная дорожка, где отмечено на каких минутах отобразятся эти элементы, их не обязательно ставить в одно время. Раньше выделенного бегунка транслировать элементы не получится. Далее мы расскажем, как настроить элементы в ручную. Для этого кликните по синей клавише «Добавить элемент», и выберите подходящий вариант. Максимальное число окон на ролике — 4.
Максимальное число окон на ролике — 4.
Видео или плейлист
Кликните мышкой по первому элементу и нажмите на «Создать». Первые два вида ставятся сами, а для третьего нужно выбрать контент со своего канала. Можно выбрать как ролик, так и плейлист целиком. Допускается оставить ссылку на чужой ролик, если вы решили рекламировать кого-то.
Подписка
Если нажать на клавише «Подписка», то в конечных заставках появится значок с вашим каналом, нажав на который все зрители смогут стать новым подписчиком.
Канал
Этот вид подсказок нужен для рекламы или промо другого канал. В первой строке нужно ввести URL канала или его название, а во второй прописывается призыв к действию.
Сайт
Добавление сайта допустимо только пользователям, подключённым к партнёрской программе YouTube. Сайт должен быть связан с аккаунтом, на чьё имя оформлен канал.
Шаг 3. Если у вас нет времени расставлять вручную заставки, их можно скопировать из других роликов.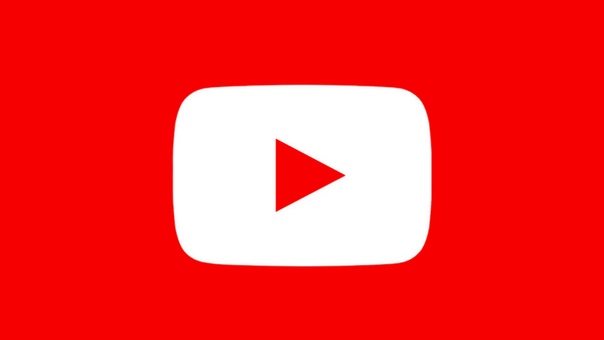 Нажав на кнопку, появятся все ваши видео и останется выбрать то, с которого будет импортирована расстановка.
Нажав на кнопку, появятся все ваши видео и останется выбрать то, с которого будет импортирована расстановка.
Шаг 4. Если вы нажмёте на «Использовать шаблон», то система предложит вам выбрать разные варианты.Но если у вас есть свой сайт, то лучше воспользоваться заставкой, где расположены 3 разных элемента. И перед тем как закрыть окно редактирования, не забудьте нажать на «Сохранить».
Как смотреть статистику
Для того чтобы посмотреть статистику, необходимо зайти в «YouTube Аналитик», перейти во вкладку «Источники трафика». И там в порядке убывания просмотров отобразятся разные источники, с которых были переходы на ваши видео.
Для того чтобы открыть ссылки роликов, необходимо кликнуть по клавише с этим элементом, навести курсором на название видео и вы увидите превью ролика, с которого были переходы. Чтобы перейти, нажмите по соседней кнопке с квадратиками.
Конечные заставки на YouTube – это эффективный элемент продвижения. И если их не настроить, то по завершению ролика, YouTube покажет зрителям рекомендованный контент, а поэтому есть вероятность, что люди покинут ваш канале. Если же добавить свои интересные видео, то пользователи останутся, увеличив удержание и улучшив общую статистику.
И если их не настроить, то по завершению ролика, YouTube покажет зрителям рекомендованный контент, а поэтому есть вероятность, что люди покинут ваш канале. Если же добавить свои интересные видео, то пользователи останутся, увеличив удержание и улучшив общую статистику.
Заказать видео заставки для видеороликов от 4500 руб
Видеозаставки это короткие ролики, служащие вступлением к основному видео. Это первое, что видит зритель, просматривая видеоролик, благодаря чему складывается его первое впечатление о просматриваем продукте. Главная задача видео заставки для роликов — вызвать интерес и произвести впечатление, чтобы зритель продолжил просмотр всего ролика. Качественные 3d видео заставки выполненные в фирменном стиле сразу привлекут внимание и надолго останутся в памяти зрителей. Такая анимированная заставка для видео в среднем имеет продолжительность от 3 до 15 секунд.
Заставки для видео роликов, примеры работ:
-
Заставка с 2D графикой
-
4500
10 секунд видеоролика - Разные концепции
- Анимация логотипа
- Музыкальное и звуковое оформление
- 2D графика
- Дикторская озвучка
- 3D графика
- ЗАКАЗАТЬ
Почему нужно заказать заставку для видео?
Заставки для видеороликов задействуют психологические особенности воздействия роликов и направлены на концентрацию внимания зрителя, включая прочность запоминания в долговременной памяти. Такая анимационная заставка для видео не просто придаст максимальную привлекательность ролику и смотивирует зрителя досмотреть видео до конца. Сама по себе заставка уже является рекламным носителем, поэтому заказать видеоролик такого вида, нужно всем интернет предпринимателям, которые собираются заняться продвижением своего бизнеса.
Такая анимационная заставка для видео не просто придаст максимальную привлекательность ролику и смотивирует зрителя досмотреть видео до конца. Сама по себе заставка уже является рекламным носителем, поэтому заказать видеоролик такого вида, нужно всем интернет предпринимателям, которые собираются заняться продвижением своего бизнеса.
Для достижения этих целей создание заставок для видео улучшают восприятие и становясь фактором привлечения зрителей к просмотру, способствуют запоминаю бренда. Яркая и запоминающаяся видео заставка для презентации выполненная в соответствии с фирменным стилем станет стильным украшением Вашего ролика.
Каждый ролик на ютуб или вимео канале нуждается в стильном графическом оформлении. Заставка для видео цена на которую зависит от сложности моделируемых объектов, графики и динамики, прекрасно справляется с этой ролью. С помощью одной такой заставки Вы сможете придать стиль всем своим роликам, Вас станут узнавать в интернете.
С чего начинается создание заставки для видео?
Создание видео заставок для видео начинается с разработки концепции. Далее мы моделируем основные объекты, утверждаем общий стиль и основные кадры, делаем анимацию, добавляем эффекты и звуковое оформление и предоставляем готовый продукт в нужном формате.
Вы также можете заказать в нашей студии любые элементы графического оформления ролика. К ним относятся:
- плашка на alpha-канале;
- заключительная заставка;
- динамический переход.
Советуем заказать видео заставку сразу нескольких видов:
- Анимация логотипа. Представляет собой короткую заставку до 10 секунд, основанную на эффектном появлении логотипа. Может быть выполнена в 2D или 3D. 3D анимация логотипа позволяет сделать плоский логотип объемным, трехмерным, и оживить его с помощью динамики. Помимо показа заставки перед видео роликами, зацикленную анимацию логотипа также можно использовать для демонстрации на выставках, корпоративных мероприятиях, концертах и конференциях, транслируя на мониторах.

- Динамичная 3D заставка под видео. Помимо анимации логотипа включает в себя набор 3D элементов и спецэффектов, объединенных общей концепцией. Каждая заставка содержит запоминающееся музыкальное или звуковое оформление.
Чтобы заказать заставку для видео заполните форму, или свяжитесь с нами удобным способом. Помните, что создание видеозаставок это технически сложная работа, заказывать ее лучше в студии — у профессионалов своего дела.
Создание видеозаставок открывает новые возможности
Видео заставка для видео ролика используется для:
- визитной карточки компании, товара или услуги;
- оформления видео в фирменном стиле компании;
- ТВ при оформлении эфиров телепередач, сериалов, новостных программ;
- видеороликов на youtube канале и видеоблогов;
Как сделать заставку для видео роликов за 15 минут.
Заставка для видео роликов очень важный инструмент в раскрутке вашего канала на YouTube. До не давнего времени и я не особо парился этим вопросом, но ситуация такова что любой блоггинг-видео или обычный это прежде всего бренд и он должен быть узнаваем.
До не давнего времени и я не особо парился этим вопросом, но ситуация такова что любой блоггинг-видео или обычный это прежде всего бренд и он должен быть узнаваем.
Чтоб не быть голословным давайте прикинем для чего нужна заставка в видео роликах и какие она дает преимущества.
1. Ваше видео становится узнаваемым.
2. Заставка придает динамичности Вашим видео роликам
3. В заставке есть возможность лишний раз указать свой блог и себя как автора.
4. Вы ставите печать своего бренда на видео и хоть какую-то минимальную защиту от воровства, хотя конечно для лузеров, но все-таки! А то сейчас стали тянуть ролики на право и на лево, все, кому не лень.
5. И в конце концов, заставка придает солидности Вашим роликам и вашему каналу что тоже не мало важно!
Так что заставка в Ваших видео, должна быть однозначно! Если решили продвигать свой бренд на YouTube, то давайте потратим не много времени и создадим простенькую заставку к Вашим видео.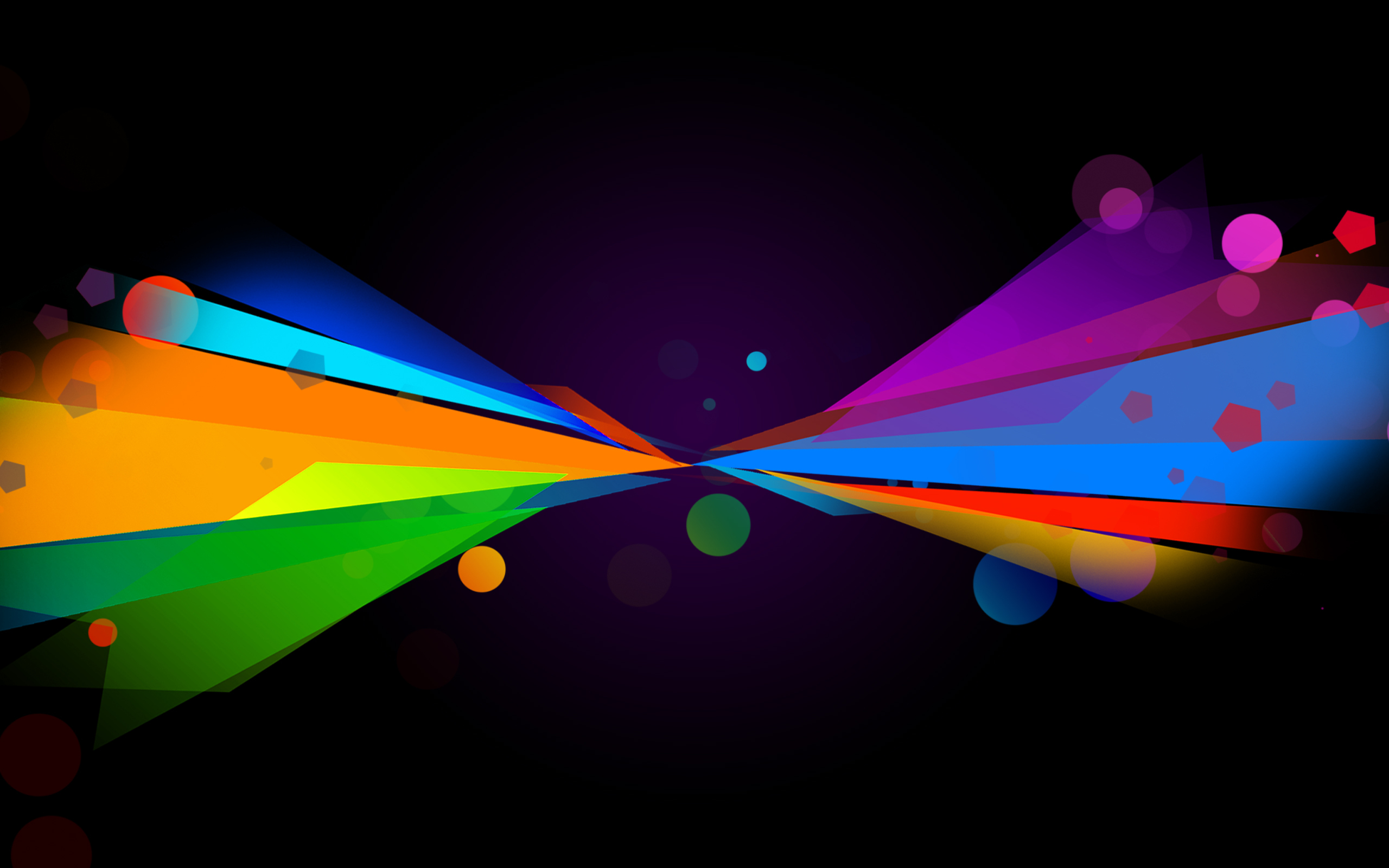
Определяемся сразу, какую заставку для видео делаем!
Как сделать заставку для видео роликов. Мы не делаем супернавороченную с космическими эффектами заставку. Для этого нужны такие же навороченные программы для профи и уйма времени.
Когда раскрутитесь и разбогатеете закажите у фрилансера и за пару-тройку тысяч Вам сделают пристойную заставку.
Сейчас наша задача сделать простую, но в то же время красивую заставку для видео собственными силами.
Что нам нужно для создания заставки к видео роликам.
•Фоновый трек на 5-10 секунд
•Фоновая заставка №1 (я использовал скриншот своего блога)
•Фоновая заставка №2 с логотипом проекта
•Программа AVS Video Editor им мы будем собирать нашу заставку для видео.
•Ваше приветствие (не обязательно)
Как сделать заставку для видео Первая часть
А теперь по пунктам и подробнее.
Фоновый трек для заставки в видео роликов.
Первое что хочу сразу отметить, что для заставки ни в коем случае нельзя использовать пиратскую музыку, которую вы скачали из интернета. YouTube давно может находить такие треки, и как правило это влечет на себя санкции со стороны сервиса. Вам разве нужно чтоб в один прекрасный момент все ваши авторские ролики стали вдруг вне закона?
Значит используем только легальную музыку. Для этого есть специальные сайты в интернете, где за пару долларов вы можете купить авторские творения.
Но есть и бесплатный способ, о нем я писал и снимал видео совсем не давно Где брать легальные треки для своих видео.
Фоновая заставка №1 для Вашего проекта
В видеозаставке я использую два графических рисунка, которые с эффектным переходом сменяют друг друга.
Я не особо заморачивался выбором, просто сделал скриншот своего блога.
Если вы продвигаете свой блог то сделайте тоже самое, чтоб зритель видел куда он может перейти и при переходе попадал в уже знакомое место и чувствовал себя уже как дома.
Скриншот можете сделать любой программой для захвата, я использую Snagit, можете использовать сервис www.s-shot.ru.
Фоновая заставка №2 для Вашего проекта
Если для оформления своих роликов на YouTube вы используете значки, чтоб они были узнаваемы, то придерживаетесь цветовой гаме этих значков.
Я поступил вот так.
Создал новый документ в программе Фотошоп размер 720-1280 пикселов, придал ему золотой градиент и наложил на него логотип своего блога.
Точно такой же фон с золотым градиентом я использую для значков многих своих роликов и значит я не нарушил общую связь и палитру.
Это мне так кажется, если у вас есть другие решения, смело экспериментируйте, интернет — это место любых экспериментов, лишь бы в рамках закона и приличия!
Программа AVS Video Editor для Вашей заставки
Программа AVS Video Editor, на мой взгляд самый простой и демократичный в ценовой политике редактор для видео.
Многие новички хотят работать сразу с супернавороченными и сложными монстрами от Адобе и т. п. И это их основная ошибка.
п. И это их основная ошибка.
Они тратят много время на изучение этих тяжеловесов и как правило бросают все на пол пути. А между тем есть отличный русский редактор, который не плохо справляется с основными задачами редактирования видео и стоит, по сравнения с ними сущие копейки.
Я не стал искать взломанную версию, хотя их полно в сети, приобрел лицензию, как раз попал под акцию и доволен как слон.
Обзор редактора AVS Video Editor можете посмотреть на этой страничке, к стати там обзоры всех нормальных редакторов и ссылки где скачать официальные лицензионные версии для некоторых программ.
Ваше приветствие для видео заставки.
Как бы спорный вопрос нужно приветствие или нет! Хорошо если у вас есть возможность записать приветствие у профессионального диктора, но думаю будет не хуже если Вы сами скажите эти пару слов в начале.
Ведь Вы продвигаете личный бренд и почему должны стесняться. Кому не нравится пошли в одно место, это ваша территория и вы диктуете свои условия!
Но если нет пока настроения можете этот пункт упустить, продублируете приветствие текстовой заставкой.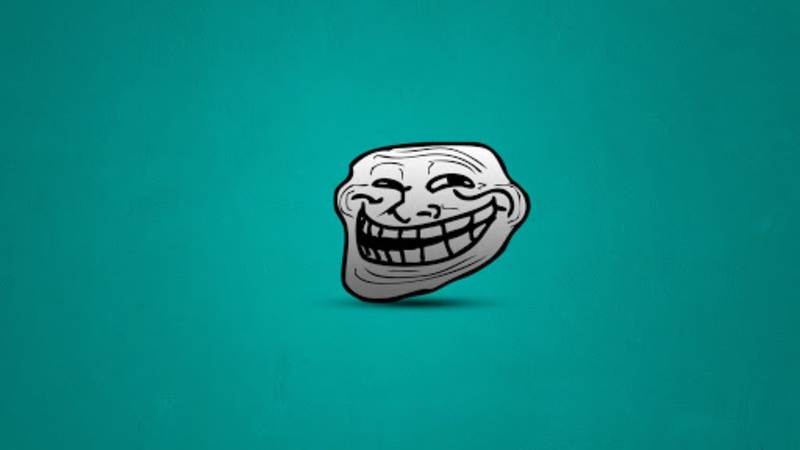
Я даю Вам подробную видео инструкция что и как делать, потому как описывать этот процесс у меня терпения не хватит.
Как сделать заставку для видео Вторая часть
В целом алгоритм создания заставки к видео следующий.
1. Создаем новый проект в программе AVS Video Editor
2. Добавляем сначала выбранный аудиотрек.
3. Обрезаем его на 5-10 секунд, так чтоб композиция была законченной.
4. Ставим замок на трек
5. Добавляем в основное видео нашей будущей видео заставки два наши рисунка и если нужно корректируем продолжительность показа по длине трека
6. Добавляем переход между рисунками.
7. Если есть, добавляем голосовое приветствие, его кстати можно записать самой программой AVS Video Editor и сразу ставим замок на трек
8. Добавляем текстовое приветствие к заставке с красивым эффектом
Добавляем текстовое приветствие к заставке с красивым эффектом
9. Компилируем проект нашей заставки для видео в HD AVI формат для YouTube
Вот так все просто. Я конечно показал процесс создания заставки на скорую руку, но у Вас есть возможность поэкспериментировать и создать реально крутое видео для своей заставки.
Главное не спешите как я, и у вас получится намного лучше.
Я же наверняка еще буду переделывать свою заставку, но это будет потом.
Ну что хвастаемся в комментариях у кого что получилось!
Выкладываем на YouTube свои заставки для видео и ставим ссылки в комментариях!
Вот такой мой простой ответ на вопрос “Как сделать простую заставку для видео своими руками”
Возможно Вы пропустили последние новости Инфо-Мастерской!
Как сделать табы в посте| Плагин WordPress Post Tabs
SMM продвижение. 9 способов SMM сделать свой блог популярным
Новые кнопки социальных сетей для сайта!
Федор Ашифин.
 Создание проектов под ключ любой сложности!
Создание проектов под ключ любой сложности!Доводка сырых сайтов до кондиции
Разработка уникального дизайна под заказ
Верстка и натяжка на популярные ситемы: WordPress, MODX, OpenCart Обращайтесь, сделаем качественно и красиво! Skype: ashifin Viber/Mob: V+380503613708 Как заказать сайт?
dantheman213 / youtubegrid-screensaver: Заставка YouTube Grid Multi Video для Windows, Mac OS и Linux.
YouTube Grid — это кроссплатформенная заставка, которая отображает видео YouTube в виде сетки. Поделитесь коллекцией ретро-видеоигр, музыкальных клипов, трейлеров к фильмам или других тематических наборов видео, воспроизводимых в случайной сетке, чтобы настроить вашу машину, когда она заблокирована!
Как это работает
Практическая
YouTube Grid — это кроссплатформенная заставка, которая позволяет загружать видео с YouTube, просто указав действительный URL-адрес YouTube в окне «Настройки» / «Конфигурация». Видео загружаются и хранятся в кеше, поэтому помните об использовании диска. Добавьте несколько видеороликов, а затем нажмите «Предварительный просмотр» или дождитесь запуска заставки и смотрите шоу!
Видео загружаются и хранятся в кеше, поэтому помните об использовании диска. Добавьте несколько видеороликов, а затем нажмите «Предварительный просмотр» или дождитесь запуска заставки и смотрите шоу!
Технический
YouTube Grid — это приложение JavaFX, написанное на Java 8. Приложение использует youtube-dl для загрузки и преобразования видео YouTube в удобные файлы * .mp4. Для запуска заставки используется исполняемый файл «обертка» или «прокладка» для запуска jar-файла. В Windows это приложение C #, которое ищет банку и запускает ее.Программы запуска Mac OS и Linux все еще находятся в разработке. Все доступные пусковые установки будут представлены ниже в разделе разработки.
Скачать
Посетите раздел Releases этого репо или щелкните здесь, чтобы загрузить последнюю доступную программу установки.
Доступно два вкуса — ПОЛНЫЙ и ЛЕГКИЙ. Если вы не уверены, что именно загружать, загрузите ПОЛНУЮ версию. Если вы знаете, что делаете, вы можете скачать LIGHT версию для обновлений или установить любые недостающие зависимости вручную.
Не забудьте перезагрузить компьютер, прежде чем пытаться использовать заставку!
ПРИМЕЧАНИЕ. В настоящее время единственный установщик, доступный для этой заставки, доступен для Windows. Установщики для Mac OS и Linux активно развиваются.
Предварительные требования
Это необходимо только в том случае, если вы скачали LIGHT версию и хотите вручную установить недостающие зависимости. Если вы загрузили ПОЛНУЮ версию, все это включено в ваш установочный двоичный файл.
Возможно, у вас уже установлены эти необходимые фреймворки. Я рекомендую сначала загрузить установщик, и если есть какие-либо ошибки или проблемы, попробуйте загрузить эти установщики и снова открыть приложение!
Java Runtime Environment 8 — Загрузите здесь
Для пользователей Windows (дополнительно)
.NET Framework
Это должно идти в комплекте с Windows 10. Если вы не используете Windows 10 или заставка по-прежнему не настраивается или не запускается, а вы установили среду выполнения Java, то переходите к этому шагу.
Microsoft .NET Framework 4.7.1 (автономный установщик) — скачать здесь
Visual C ++ Framework
Прилагаемое приложение youtube-dl требует эту платформу для загрузки видео с YouTube.
Распространяемый пакет Microsoft Visual C ++ 2010 (x86) — скачать здесь
Рекомендации
Ваш компьютер должен быть современным и быстрым! Intel i5 / i7 или аналогичный (или более мощный) CPU
Настоятельно рекомендуется SSD! Чем больше плиток отображается на вашем дисплее (ах), тем больше файлов можно услышать при поиске файлов.На обычном диске это может ограничить количество одновременно работающих плиток.
Сборка и запуск
Предварительные требования
Среда разработки Java 8 — Загрузите здесь
- Установите
JAVA_HOMEв переменных среды.
Загрузите Gradle и управляйте им для сборки проекта или используйте IDE, например Intellij IDEA.
Вспомогательные проекты
Общие
Вам нужно будет включить в свою сборку двоичный файл youtube-dl команды RG3.Вы можете найти их проект здесь.
Окна
Для сборки для Windows вам потребуется собрать вспомогательный проект GridLaunchWindows для платформ Windows.
Mac OS
Скоро в продаже! … TBD!
Linux
Скоро в продаже! … TBD!
Начало работы / участие
Этот проект находится в активной работе. Дополнительная информация подлежит уточнению!
Как установить видео в качестве заставки в Windows 10
Windows 10 и более ранние версии поставляются с парочкой хороших хранителей экрана.Многие пользователи даже скачивают крутые сторонние заставки, чтобы их рабочий стол выглядел круто.
Хотя встроенная функция хранителя экрана в Windows позволяет установить фотографии в качестве заставки, она не позволяет установить видеофайл в качестве заставки. Если вы ищете способ установить видеофайл в качестве заставки или хотите создать заставку из видеофайла, то это руководство для вас.
Если вы ищете способ установить видеофайл в качестве заставки или хотите создать заставку из видеофайла, то это руководство для вас.
Да, вы можете либо напрямую установить видеофайл в качестве заставки, либо создать заставку из видеофайла любого формата и затем установить ее в качестве заставки.
Ниже приведены два способа установить видео в качестве заставки в Windows 10:
1. Использование видео напрямую без создания файла заставки.
2. Использование видеофайла в качестве заставки после его преобразования в exe-файл.
Метод 1 из 2
Установить видеофайл как заставку
Это самый простой метод, поскольку вам не нужно преобразовывать видеофайл в исполняемый файл, чтобы использовать его в качестве заставки. В этом методе мы используем небольшое приложение под названием «Video Screensaver Maker», которое позволяет нам использовать видеофайл в качестве заставки.
Чтобы начать работу с этим методом, нам нужно загрузить программное обеспечение Video Screen Saver Maker отсюда.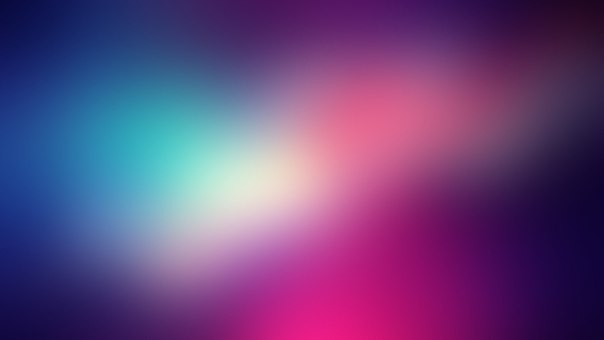 Video Screen Saver Maker воспроизводит видеофайлы AVI, MPEG, WMV в качестве заставки с поддержкой случайного видео. То есть вы можете выбрать набор видеофайлов для воспроизведения в качестве заставки.
Video Screen Saver Maker воспроизводит видеофайлы AVI, MPEG, WMV в качестве заставки с поддержкой случайного видео. То есть вы можете выбрать набор видеофайлов для воспроизведения в качестве заставки.
Преимущества Video Screensaver Maker:
— Создавайте заставки с собственным именем заставки.
— Возможность добавить кнопку ссылки, которая открывается прямо на ваш сайт, увеличивая посещаемость вашего сайта.
— Созданные заставки работают во всех системах Windows.
— Добавьте типы видео WMV, AVI или даже MPEG. Вы даже можете смешать все 3 типа.
— Добавить пользовательские аудиофайлы, которые воспроизводятся во время воспроизведения видео.
Метод 2 из 2
Создать хранитель экрана из видеофайла
Это долгий метод по сравнению с предыдущим методом, поскольку мы создаем настоящую заставку. Преимущество здесь в том, что вы даже можете распространять файл видео-заставки среди своих друзей, а новую заставку можно использовать на любом компьютере с Windows без использования сторонних приложений.
В этом руководстве мы должны использовать две бесплатные утилиты, если у вас нет видеофайлов в формате FLV. Вы можете использовать бесплатный конвертер, например SuperVideo, который позволяет конвертировать любые видеофайлы в формат FLV. Получив видео в формате FLV, загрузите и установите другое приложение под названием «InstantStorm». Утилита InstantStorm создает заставки на основе Flash с множеством дополнительных функций. Вы можете скачать его здесь.
Установите загруженный файл установщика InstantStorm и запустите его.Просто введите файл, который вы хотите использовать в качестве заставки, нажав кнопку обзора и перейдя к своему FLV-файлу. Вы получите исполняемый файл, который при открытии становится заставкой для видео на вашем компьютере с Windows.
Как использовать видео в качестве обоев в Windows 10
Если вы придерживаетесь базового синего фона и стандартной цветовой схемы, возможно, вы не осознали всю глубину персонализации, предлагаемую в Windows 10. Одна из самых интересных функций — возможность применять живые обои.Вместо статического изображения вы можете увидеть движущееся видео в качестве фона рабочего стола.
Одна из самых интересных функций — возможность применять живые обои.Вместо статического изображения вы можете увидеть движущееся видео в качестве фона рабочего стола.
Есть несколько способов использовать видео в качестве обоев на ПК с Windows 10. Несколько сторонних приложений, включая VLC, позволяют применять видеообои к фону рабочего стола. Существуют также специальные приложения для фонового видео, которые позволяют применять пользовательские фоновые изображения для рабочего стола.
Также посетите наш канал YouTube на нашем дочернем сайте, где мы рассмотрим шаги в коротком видео:
Применение видеообоев с помощью VLC
Неудивительно, что любой, кто знаком с бесплатным медиаплеером VLC с открытым исходным кодом, обнаружит, что в нем есть функция, позволяющая применять видео в качестве обоев рабочего стола.
VLC способен воспроизводить практически все типы видео, которые только можно вообразить, поэтому, если вы ищете способы применить видео в качестве обоев на рабочем столе Windows 10, это будет один из самых быстрых и простых способов.
Однако вы сможете использовать это видео в качестве обоев только до тех пор, пока VLC открыт и воспроизводит ваше видео. Это хороший метод для установки временных видеообоев. Если вы хотите использовать видеообои на постоянной основе, лучше подойдет один из перечисленных ниже методов.
- Чтобы использовать видео в качестве обоев с помощью VLC, откройте VLC и начните воспроизведение видео. Щелкните правой кнопкой мыши окно воспроизведения, затем нажмите Видео> Установить как обои , чтобы применить видео в качестве обоев рабочего стола.
- Чтобы закрыть видеообои, остановите видео в окне проигрывателя VLC или полностью закройте VLC. Это вернет ваш рабочий стол к статическим обоям по умолчанию, которые вы использовали ранее.

Если вы хотите использовать видеообои на постоянной основе, вам потребуется стороннее приложение.Хорошим примером является Push Video Wallpapers, который позволяет вам применять локальные видео, анимированные GIF-файлы или даже видео YouTube в качестве видеообоев для вашего рабочего стола.
Push Video Wallpapers включает образцы видео и GIF, которые вы можете попробовать при первой установке приложения, но вы можете использовать свои собственные видео, GIF или видео на YouTube. Вы также можете создавать списки воспроизведения, позволяющие переключаться между различными типами контента, или вы можете настроить одно видео на повторение в цикле.
- После установки Push Video Wallpapers создайте новый список воспроизведения, щелкнув значок Playlist в правом верхнем углу.В раскрывающемся меню выберите Новый .
- В окне Новый список воспроизведения введите имя нового списка воспроизведения обоев, затем нажмите OK для сохранения.

- Выберите новый список воспроизведения из раскрывающегося меню. Чтобы добавить новое видео или GIF, щелкните значок Plus / Добавить в правом нижнем углу окна настроек.
- В окне выбора найдите файлы видео или GIF. Возможно, вам потребуется переключиться между видеофайлами и файлами изображений в раскрывающемся меню типа файла в правом нижнем углу.Выбрав контент, нажмите Добавить в плейлист , чтобы добавить его в свой плейлист.
- Чтобы добавить YouTube и другие сетевые или интернет-видео, щелкните значок Добавить URL-адрес в правом нижнем углу.
- Вставьте URL-адрес вашего видео в окно Добавить URL-адрес , затем нажмите Добавить в список воспроизведения , чтобы добавить его в свой список воспроизведения.
- Если вы хотите использовать список воспроизведения YouTube для видеообоев, щелкните значок Playlist в правом верхнем углу, затем выберите YouTube из раскрывающегося меню.

- В окне Добавить список воспроизведения YouTube добавьте URL-адрес в свой список воспроизведения YouTube или видео. Нажмите Добавить плейлист Youtube , чтобы добавить видео из плейлиста в локальный плейлист обоев для push-видео.
- Вы можете управлять своим списком воспроизведения «Push Video Wallpapers», используя параметры в нижней части окна, со стандартными параметрами воспроизведения видео для воспроизведения, паузы, пропуска и т. Д. Вы также можете настроить свой список воспроизведения на повтор и случайный выбор, используя параметры в правом верхнем углу.
- Чтобы скрыть окно Push Video Wallpapers из вида, вы можете свернуть его. Вы также можете добавить его как значок на панели задач (скрыть его в области уведомлений на панели задач), щелкнув Настройки> Основные> Значок на панели задач .
Push Video Wallpapers — отличный бесплатный вариант для превращения любого видео или GIF в список воспроизведения для использования в качестве видеообоев. Единственное ограничение для бесплатных пользователей — это регулярное напоминание о необходимости обновления, которое стоит около 10 долларов за одну лицензию.
Единственное ограничение для бесплатных пользователей — это регулярное напоминание о необходимости обновления, которое стоит около 10 долларов за одну лицензию.
В Microsoft Store есть различные приложения для видеообоев, которые вы можете установить и использовать. Одним из лучших является «Живые обои для рабочего стола», которые, как и «Push Video Wallpapers», позволяют добавлять собственные видео и использовать их в качестве живых видеообоев для рабочего стола.
Это приложение поддерживает только видеофайлы WMV в бесплатной версии и имеет более ограниченные элементы управления воспроизведением, но вы можете перейти на Desktop Live Wallpapers Pro за 3 доллара.99.
- После установки «Живые обои» для рабочего стола появятся в виде значка на панели задач в области уведомлений на панели задач. Дважды щелкните этот значок, чтобы открыть меню настроек.
- Вам необходимо добавить папку, в которой «Живые обои» на рабочем столе могут отслеживать видео.
 Чтобы добавить папку с видео, нажмите кнопку Добавить папку .
Чтобы добавить папку с видео, нажмите кнопку Добавить папку .
- Выберите папку для наблюдения в окне «Обзор папки », затем нажмите OK , чтобы добавить ее в список.Любые найденные видео появятся в основном списке видео, и на этом этапе они будут воспроизводиться автоматически в качестве обоев рабочего стола.
- «Живые обои для рабочего стола» загрузит видео из этой папки в ваш список. Если вы добавляете в эту папку какие-либо дополнительные видео, нажмите кнопку Обновить папку , чтобы обновить список.
- Чтобы изменить настройки воспроизведения, щелкните вкладку Настройки . Отсюда вы можете изменить параметры запуска при загрузке, предпочтительный фоновый видеоплеер и другие параметры воспроизведения (включая возможность отключения звука).
- Чтобы остановить воспроизведение видео в любой момент, вам нужно щелкнуть правой кнопкой мыши значок на панели задач и выбрать Пауза / воспроизведение живых обоев .
 Кроме того, вы можете нажать Выход , чтобы закрыть «Живые обои» для рабочего стола и прекратить воспроизведение видео, вернув обои в нормальное состояние.
Кроме того, вы можете нажать Выход , чтобы закрыть «Живые обои» для рабочего стола и прекратить воспроизведение видео, вернув обои в нормальное состояние.
Если вы не хотите использовать видео в качестве обоев на ПК с Windows 10, у вас есть альтернативы.Вместо этого вы можете использовать на своем компьютере обои 4K с высоким разрешением, что даст вам яркий и красочный рабочий стол, не беспокоясь о времени автономной работы (для ноутбуков) или использовании ресурсов при непрерывном воспроизведении видео.
Вы можете персонализировать свой рабочий стол так, как хотите, с миллионами онлайн-изображений, готовых к использованию в качестве фона для оживления рабочего стола. Если вы фанат аниме, вы можете отправиться на одни из лучших сайтов с аниме-обоями, чтобы найти свой фон. Подобные сайты доступны почти для каждой ниши и интереса, о которых вы только можете подумать.
Как сделать видео-заставку для вашего Mac
У нас есть динамические рабочие столы, но мы застряли на обычных старых заставках. За исключением того, что при правильном программном обеспечении и настройках вы можете заменить это новой заставкой для видео. AppleInsider объясняет, что вам нужно делать.
Нам больше не нужны заставки, и количество раз, когда вы слышали, как люди путают их с обоями, вероятно, является ключом к разгадке. Но если больше не существует такой вещи, как изображения, записываемые на наши ЭЛТ-мониторы, есть такая вещь, как пустые экраны, которые выглядят очень скучно.
Честно говоря, экран Mac гаснет по какой-то причине. Это лучше для окружающей среды, чем иметь его постоянно, а также более безопасно, чем оставлять все свои документы открытыми для всеобщего обозрения.
Тем не менее, во время мероприятия Apple 30 октября вы думали об этом: анимация открытия была радостной. Если бы Apple продавала это как заставку, вы бы купили ее, и они, вероятно, заставили бы еще больше людей перейти с Windows.
К сожалению, нет, и даже если бы вы смогли придумать способ создания заставки для видео, вы не смогли бы забрать собственность Apple таким образом.С юридической стороны ничего не меняет, но оказывается, что можно сделать заставку с видео.
Вы приносите видео, на которое у вас есть права, и мы поместим его на вашу заставку.
Сначала найдите свое видео
Это работает с любым типом видео, которое ваш Mac может воспроизводить без каких-либо дополнительных инструментов. Так что, если вы можете перетащить его в iTunes, и он воспроизводится, все в порядке. Если вместо этого он имеет формат вроде .mkv, вам сначала нужно найти конвертер.
Учитывая, что вы просто ищете движущиеся изображения на своей заставке, вы не взимаете плату с аудитории и не предлагаете попкорна, вы можете сократить путь преобразования изображений.Если он не воспроизводится на DVD или не является основным фильмом, который вы сняли и который сейчас находится в iTunes Store, вы можете записать свое видео с экрана.
Возможно, вы сможете полностью снять исходное видео и воспроизвести его, но для заставки вам действительно нужно не больше нескольких минут. Эта штука будет крутиться вечно, вы не будете смотреть каждую секунду каждый раз.
Итак, найдите часть вашего видео, которая вам нравится, и затем запишите ее.
Попытка записать любое видео из iTunes (слева) или DVD (справа)
Mac не позволит вам делать запись экрана с блестящего диска или iTunes: если вы попробуете, ваша запись будет иметь совершенно черный экран из iTunes или идеально серый экран с DVD.
Теоретически вы можете воспроизвести это видео в QuickTime Player, VLC или просто нажав пробел и увидев его в Quick Look Mojave. На практике мы обнаружили, что экранный рекордер Mojave будет регулярно записывать только искаженные изображения.
Как Apple защищает видео об авторских правах: искажает результаты в обычной функции записи экрана Mojave
Это комбинация этих плееров и попыток Apple остановить вас пиратское видео, которое вам не принадлежит.
Такие приложения, как Screenflow, позволят вам записывать собственные видео, которые вы воспроизводите в QuickTime Player, но вы также можете загружать их на YouTube.Загрузите видео на YouTube, и даже если вы никогда не сделаете его общедоступным, вы можете воспроизвести его самостоятельно в своем браузере, а затем записать его на экране.
Вы можете сделать запись экрана с помощью новой функции в macOS Mojave. Удерживая Command-Shift, нажмите 5. Вы получите возможность делать снимки экрана или видео.
Теоретически вы включаете эту запись, а затем воспроизводите видео. На практике встроенное средство записи экрана Mojave записывает, где находится курсор мыши. Этого не должно быть, и в бета-версиях macOS Mojave была возможность отключить это, но ее больше нет.
Если вы записываете чуть меньше полного экрана, вы избегаете проблем с перемещением курсора, строкой меню и док-станцией
Итак, вместо того, чтобы Mojave записывал весь экран Mac, щелкните, чтобы записать его часть.![]() Перетащите эту часть, чтобы почти, но не полностью заполнить экран. Оставьте себе границу для размещения курсора мыши. Не помещайте мышь где-либо рядом с верхней или нижней частью экрана, так как ее присутствие вызовет строку меню или Dock.
Перетащите эту часть, чтобы почти, но не полностью заполнить экран. Оставьте себе границу для размещения курсора мыши. Не помещайте мышь где-либо рядом с верхней или нижней частью экрана, так как ее присутствие вызовет строку меню или Dock.
Теперь запустите видео, щелкните элемент управления, чтобы развернуть его в полноэкранном режиме.Переместите курсор влево или вправо и позвольте видео воспроизводиться столько, сколько хотите.
Найдите свое аудио
Это плохая идея. Помните, что вы делаете видео-заставку, которая будет воспроизводиться, когда вы оставите свой Mac.
Так что, возможно, вам будет интересно услышать, как, скажем, кто-то, имитирующий Арнольда Шварценеггера, говорит, что вы вернетесь, но это будет ад на Земле для любого, кто сидит рядом с вашим Mac, кто будет слышать это снова и снова.
Screenflow включает возможность записи звука вашего Mac
Бесшумные заставки — лучшее, что удобно, потому что это все, что вы реально можете сделать с помощью программы записи экрана Mojave.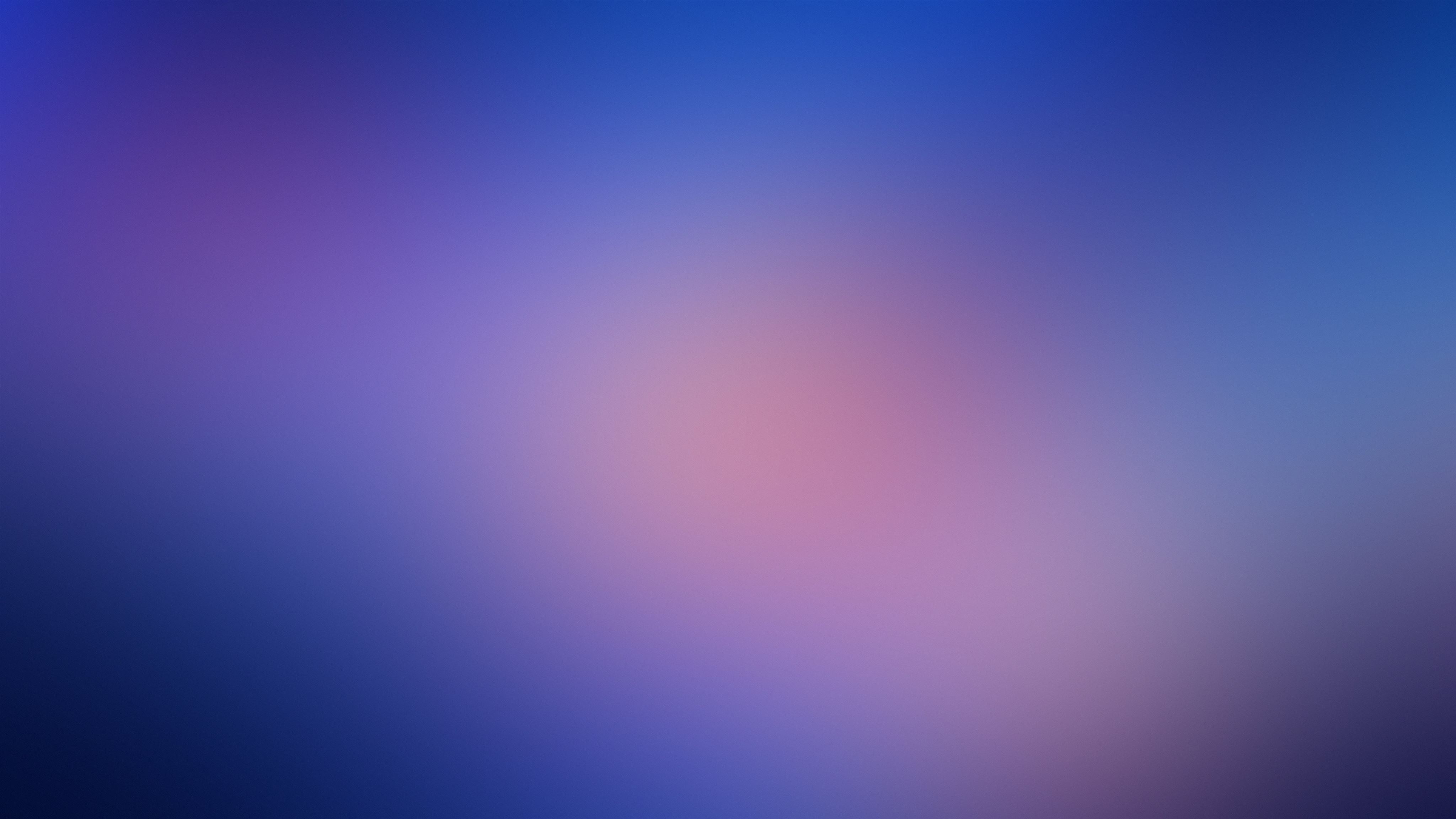 Хотя у вас есть варианты звука, все они связаны с входами для Mac, такими как встроенный микрофон или любой другой микрофон, который вы подключили. Невозможно указать ему записывать собственные звуки Mac.
Хотя у вас есть варианты звука, все они связаны с входами для Mac, такими как встроенный микрофон или любой другой микрофон, который вы подключили. Невозможно указать ему записывать собственные звуки Mac.
Для этого вам понадобится приложение, такое как Screenflow, которое будет записывать звук Mac, или вам придется его обойти. Здесь мы использовали Loopback Rogue Amoeba, чтобы взять звук из Safari, потому что мы собираемся записывать с нашего YouTube видео, воспроизводимое в браузере.
Этот звук представлен Мохаве как новый источник, точно такой же, как микрофоны, которые случайно были подключены к этому Mac.
Программа записи экрана Mojave не позволяет записывать звук с Mac, но здесь мы используем Loopback, чтобы представить Safari в качестве нового источника звука, такого как микрофон
Сосредоточьтесь на видео
Когда это будет сделано, закончите видео и запись. На несколько секунд Мохаве покажет вам миниатюру видео на вашем экране.![]() Нажмите на нее, и вы попадете в видеоплеер. Вы можете посмотреть запись там, и если это то, что вы хотели, все готово.
Нажмите на нее, и вы попадете в видеоплеер. Вы можете посмотреть запись там, и если это то, что вы хотели, все готово.
Однако в большинстве случаев вы обнаружите, что начало и конец неправильные.Например, начало показывает, что вы перемещаете курсор в сторону, а конец немного резок.
Щелкните значок «Обрезка» в правом верхнем углу видеоплеера. Временная шкала видео, похожая на диафильм серию кадров, становится редактируемой, и вы можете перетаскивать видео слева или справа, чтобы привести в порядок концы. Это называется «топпинг и хвост», и встроенный видеоредактор Mojave очень хорош для такой быстрой работы.
Вы можете сделать базовую обрезку в видеоплеере Mojave
Это ни на что другое не годится.Вы не можете взять, скажем, десять секунд с середины видео и еще пять с конца. Вы можете только обрезать всю длинную запись до более короткой. Тогда вы также ничего не можете сделать с резким концом: например, нет способа исчезнуть.
В зависимости от вашего видео вас это может не волновать. Если вы это сделаете, вам нужно будет загрузить видео в iMovie или в профессиональный редактор, например Final Cut Pro X.
Если вы это сделаете, вам нужно будет загрузить видео в iMovie или в профессиональный редактор, например Final Cut Pro X.
Когда все будет готово, сохраните окончательное видео в место, которое вы запомните.Поскольку это будет заставка, и обычно заставки хранятся в папке «Изображения», мы создали там подпапку, которая называется «Заставки видео».
Запустите заставку
Он устанавливается в Системные настройки и становится частью панели Desktop & Screensaver . На этой панели нажмите кнопку «Заставка», и вы получите ряд опций, включая встроенные видео от Apple, о которых вы даже не знали, где именно.
Вы мало что пропустили.Прокрутите вниз до SaveHollywood и нажмите на него. Затем нажмите кнопку с пометкой Параметры экранной заставки . Вы получаете раскрывающееся меню с обширными опциями.
Использование системной настройки SaveHollywood
Вверху есть пустой раздел. Перетащите туда свое видео. Вы можете перетащить столько, сколько хотите, и он будет воспроизводить их все, но это не то, от чего стоит сходить с ума. Если вам посчастливилось владеть правами, скажем, на сериал из десяти частей, который вы сделали для Netflix, продолжайте.В противном случае просто вставьте пока один.
Вы можете перетащить столько, сколько хотите, и он будет воспроизводить их все, но это не то, от чего стоит сходить с ума. Если вам посчастливилось владеть правами, скажем, на сериал из десяти частей, который вы сделали для Netflix, продолжайте.В противном случае просто вставьте пока один.
Вот и должно быть
У вас есть видео, оно установлено в системных настройках, все готово. Однако проверьте также Системные настройки , Энергосбережение .
Не забудьте настроить параметр Display Sleep, иначе ваш Mac погаснет, прежде чем заставка сможет запуститься
Возможно, ваш Mac настроен на то, чтобы после прекращения использования Mac экран очищался так быстро, что заставка не успевает сработать.
Перетащите ползунок, чтобы подождать еще несколько минут, и все готово. Вы можете отойти от своего Mac и вернуться, зная, что ваша заставка воспроизводит видео.
Как сделать видео обоями на телефоне
Что нужно знать
- На Android загрузите приложение, например VideoWall или Video Live Wallpaper, чтобы выбрать видео и сделать его своими обоями.

- На iPhone перейдите в Настройки > Обои > Выберите новые обои .
- Затем коснитесь Live , чтобы использовать предварительно загруженные видеообои, или коснитесь папки Live Photos , чтобы использовать свои собственные видеообои.
В этой статье объясняется, как превратить видео в обои на смартфоне. Инструкции в этой статье относятся к iPhone 6S и новее, а также к устройствам с Android 4.1 и новее.
Сделайте видео своими обоями на Android
Есть несколько приложений для Android, которые делают видеообои. Некоторые из них включают VideoWall и Video Live Wallpaper.Вот как использовать «Видео живые обои», но шаги для VideoWall аналогичны.
Новые версии Android также позволяют создавать живые обои. Длительное нажатие на главном экране> Обои > Выберите из галереи , Мои обои или службы обоев > найдите видеообои, которые хотите использовать, и примените.
Установите видео живые обои.
Выберите Выберите видео , затем коснитесь Разрешить , чтобы предоставить приложению разрешение на доступ к вашим медиафайлам.
После завершения этого шага этот параметр переименовывается в расположение файла видео. Если вы не видите Выберите видео , нажмите кнопку вверху приложения.
Выберите на телефоне видео, которое хотите использовать в качестве живых обоев.
Чтобы настроить время начала и окончания, перетащите ползунок по шкале времени видео. Нажмите Воспроизвести для предварительного просмотра клипа.
Коснитесь значка изображения (он находится в правом верхнем углу приложения), чтобы увидеть, как будут выглядеть живые обои.
Чтобы изменить способ отображения видео, выберите Настройки (это значок шестеренки, расположенный в правом верхнем углу экрана предварительного просмотра).
 Оттуда вы можете включить или отключить звук и настроить масштабирование.
Оттуда вы можете включить или отключить звук и настроить масштабирование.Выберите Установить обои , затем выберите Главный экран или Главный экран и экран блокировки , в зависимости от ваших предпочтений.
Как установить видео в качестве обоев на iPhone
Чтобы использовать видеообои на iPhone, выберите любой видеоклип, снятый с помощью функции Live Photo в приложении камеры iPhone.
Перейдите в Настройки .
Нажмите Обои .
Выберите Выберите новые обои .
Нажмите Live , чтобы использовать один из предварительно загруженных анимированных обоев.
Либо прокрутите вниз и выберите папку Live Photos , чтобы использовать ту, которую вы сделали.
Выберите живые обои, которые хотите использовать.

Нажмите на экран, чтобы просмотреть анимированный эффект. Коснитесь Live Photo (находится в нижней части экрана), чтобы отключить анимацию.
Нажмите Установить , когда будете готовы сделать видео обоями iPhone.
Выберите Установить экран блокировки , Установить главный экран или Установить оба .
Что такое видеообои
Видеообои, также называемые живыми обоями, заставляют фон вашего телефона двигаться или показывать короткий видеоклип.Живые обои могут сделать телефон более ярким, чем стандартные статические обои на большинстве устройств. Некоторые смартфоны поставляются с предустановленными живыми обоями, такими как парящие перья, падающие звезды или падающий снег. Однако вы также можете создать свои собственные живые обои из любого видео.
Спасибо, что сообщили нам!
Расскажите, почему!
Другой Недостаточно деталей Сложно понятьБыстрое создание заставки для видео
Встроенный Explorer позволяет просматривать ваш компьютер папки с превью эскизов, выберите файлы и быстро создайте заставку!
Откройте встроенный проводник, выберите файлы
1. В меню выберите Файл / Новый / Новый проводник (Ctrl + E) . Окно проводника откроется в
приложение:
В меню выберите Файл / Новый / Новый проводник (Ctrl + E) . Окно проводника откроется в
приложение:
2. Окно делится на две части. Разделитель можно перемещать с помощью мыши. На На левой панели используйте дерево папок , чтобы просмотреть и найти нужную папку (). На правой панели вы видите миниатюру медиафайлов, присутствующих в этой папке (). Изображения и видеофайлы отображаются с предварительным просмотром.Ты также смотрите Flash и звуковые файлы (без предварительного просмотра).
3. Выбрать видеофайлы , которые вы хотите добавить в заставку. Заставка для видео может включать несколько видеофайлов, которые будут воспроизводиться последовательно. Будь осторожен окончательного размера вашей заставки!
Вы можете выбрать несколько файлов, нажав
на файлах, удерживая нажатой клавишу CTRL . Чтобы выбрать диапазон файлов, используйте клавишу SHIFT .
Чтобы выбрать диапазон файлов, используйте клавишу SHIFT .
Создать заставку
4. Нажмите Проект новой экранной заставки из выбранного (F7) кнопка () или выберите File / New / New Screen Saver Project Из выбора в меню.
5. Диалог коробка открывается. Выберите Заставка на основе видео в списке.Нажмите Далее .
6. В этом новом диалоговом окне введите заголовок заставки и некоторые дополнительные информация (авторские права, автор …). По завершении нажмите Далее .
Настройте и скомпилируйте заставку
7. Заставка
Откроется окно проекта со всеми файлами, добавленными в список видео. Теперь ваша очередь
можно просто настроить параметры отображения заставки.Чтобы узнать больше о
видео заставки, см. это руководство о
Создание заставок на основе Flash (что очень близко к видео на основе
заставки).
это руководство о
Создание заставок на основе Flash (что очень близко к видео на основе
заставки).
8. Мы можем посмотреть на результат в полноэкранном режиме. Нажмите F11 или нажмите кнопку Full Screen на панели инструментов. Заставка выполняется в полноэкранном режиме. Нажмите клавишу или переместите мышь, чтобы завершить полноэкранный тест.
9. Сохраните свой проект, выбрав Файл / Сохранить или нажав Ctrl + S .
10. Теперь вы может скомпилировать вашу заставку или скомпилировать и создайте установочный пакет.
Начало страницы
Loop Video on TV для создания заставки Google Chromecast в Full HD
Как сделать заставку Google Chromecast путем зацикливания видео с помощью стриминга мультимедиа.Он подключается к телевизору и позволяет просматривать любой видеоконтент, воспроизводимый в Google Chrome (на вашем компьютере), на экране телевизора. Отличная новость для людей, которым нравятся наши видеофоны и заставки, заключается в том, что вы можете легко зацикливать видео, хранящиеся на вашем жестком диске. Это означает, что наши сцены природы, аквариумов и каминов можно непрерывно повторять в виде заставок Google Chromecast.
Отличная новость для людей, которым нравятся наши видеофоны и заставки, заключается в том, что вы можете легко зацикливать видео, хранящиеся на вашем жестком диске. Это означает, что наши сцены природы, аквариумов и каминов можно непрерывно повторять в виде заставок Google Chromecast.
Открытие, воспроизведение и зацикливание видео, хранящегося на жестком диске
Чтобы открыть видео в Google Chrome, вы просто нажимаете кнопки Ctrl + O на компьютерах и ноутбуках Windows или Command + O на MacBook и iMac.Это позволит вам просматривать файлы, хранящиеся на вашем жестком диске. После загрузки видео щелкните правой кнопкой мыши в любом месте экрана и выберите параметр цикла. Это будет повторять видео, пока вы его не остановите. В правом нижнем углу есть кнопка полноэкранного режима, поэтому вам не нужно использовать какие-либо элементы управления Chrome или верхнюю панель.
Зацикливайте видео на телевизоре, чтобы создать заставку Chromecast
Это, возможно, самый простой способ использовать наши фоновые видеоролики в качестве заставки для телевизора. Все наши видео сняты в формате Full HD (разрешение 1080p).Это означает, что размеры файлов были бы огромными, если бы они были очень длинными. Поэтому мы делаем ролики продолжительностью 20 минут. Зацикливая видео каждые 20 минут, вы можете получить практически беспроблемный просмотр (мы стараемся сделать точки цикла как можно более плавными).
Все наши видео сняты в формате Full HD (разрешение 1080p).Это означает, что размеры файлов были бы огромными, если бы они были очень длинными. Поэтому мы делаем ролики продолжительностью 20 минут. Зацикливая видео каждые 20 минут, вы можете получить практически беспроблемный просмотр (мы стараемся сделать точки цикла как можно более плавными).
Использование Chromecast для потоковой передачи и зацикливания наших видео на ваш HD-телевизор — отличный способ использовать ваш телевизор не только для телешоу, фильмов и видеоигр. Вы можете загрузить расширение Chrome Chrome Cast на свой компьютер, который будет подключаться к устройству Chromecast.В магазине Google Play также есть приложение Chromecast для планшетов и смартфонов Android. Это позволит вам копировать наши видеоролики на свое портативное устройство, а затем брать его с собой для потоковой передачи видео в качестве заставки на телеэкране во время отпуска или посещения дома друга.
Конечно, вы можете использовать этот метод для зацикливания любого типа видео на экране телевизора, например музыкальных видеоклипов. Видеоролики, которые мы продаем в Uscenes, созданы для создания приятной атмосферы в комнате, показывая красивый пейзаж, камин или аквариум.Клиенты Uscenes использовали наши видео для самых разных целей: от простого отдыха дома до создания атмосферы на общественном мероприятии. Многие компании также осознали ценность наших видеороликов, включая холлы отелей, рестораны, и недавно мы даже сделали несколько покупок в похоронном бюро.
Видеоролики, которые мы продаем в Uscenes, созданы для создания приятной атмосферы в комнате, показывая красивый пейзаж, камин или аквариум.Клиенты Uscenes использовали наши видео для самых разных целей: от простого отдыха дома до создания атмосферы на общественном мероприятии. Многие компании также осознали ценность наших видеороликов, включая холлы отелей, рестораны, и недавно мы даже сделали несколько покупок в похоронном бюро.
В верхней части этой страницы вы можете выбрать категории видео из меню или ознакомиться с некоторыми из наших самых популярных названий ниже.Каждый продукт представляет собой цифровую загрузку, которая включает 20-минутное видео в универсальном формате MP4. Вы также получаете пару скринсейверов для компьютеров (версия для Windows и версия для Mac). Все кадры снимаются в формате Full HD (1080p), поэтому они отлично смотрятся даже на очень больших экранах телевизоров.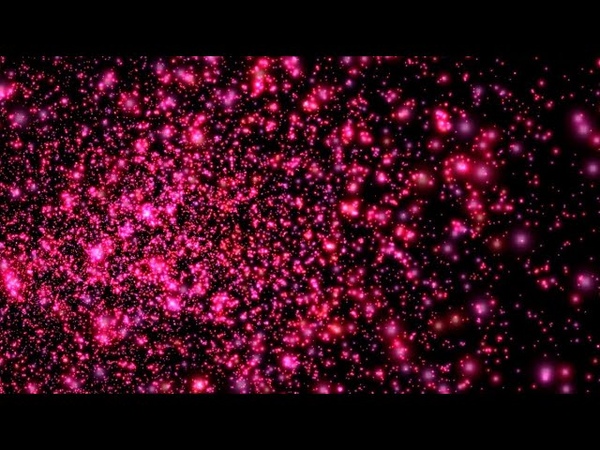
Вы можете протестировать наши видео, просмотрев образцы роликов Youtube на странице каждого продукта. В правом нижнем углу нажмите кнопку полноэкранного режима, а затем выполните потоковую передачу на телевизор с помощью Chromecast. Многие из наших роликов на Youtube очень короткие, но у некоторых есть полная 20-минутная версия (с фирменным знаком).Если вам нравится то, что вы видите, просто скачайте платную версию за небольшую плату, и тогда у вас будет исходное видео без какого-либо брендинга.
Если у вас еще нет Google Chromecast, просто введите его в Google, и вы найдете интернет-магазин Google для вашей страны. Или те, кто в Великобритании, могут нажать здесь, а те, кто в США, могут нажать здесь. Эта флешка для потоковой передачи мультимедиа стоит недорого у Google в 35 долларов в США и 30 фунтов в Великобритании. Отличная ценность для продукта, который позволит вам транслировать любой контент с вашего компьютера на экраны телевизора, и один из самых простых способов сделать заставку для телевизора.
 Бизнес-Блог Блоготей Бизнес-Блог «Блоготей» — информационный блог о бизнесе и финансах. Полезные статьи и новости из мира бизнеса, финансов, банков, экономики, инвестиций.
Бизнес-Блог Блоготей Бизнес-Блог «Блоготей» — информационный блог о бизнесе и финансах. Полезные статьи и новости из мира бизнеса, финансов, банков, экономики, инвестиций. 


 Мы добавим в ролики правильные конечные заставки и сделаем другие настройки полезные для продвижения.
Мы добавим в ролики правильные конечные заставки и сделаем другие настройки полезные для продвижения.

 Либо сами проверьте, чтобы он сочетался с вашим фирменным стилем и другими маркетинговыми материалами.
Либо сами проверьте, чтобы он сочетался с вашим фирменным стилем и другими маркетинговыми материалами. Действуют лимиты, как будто вы делаете это всё вручную.
Действуют лимиты, как будто вы делаете это всё вручную.




 Чтобы добавить папку с видео, нажмите кнопку Добавить папку .
Чтобы добавить папку с видео, нажмите кнопку Добавить папку .
 Оттуда вы можете включить или отключить звук и настроить масштабирование.
Оттуда вы можете включить или отключить звук и настроить масштабирование.