КОШЕЛЁК В ТЕЛЕФОНЕ | Наука и жизнь
В октябрьском номере «Науки и жизни» мы учились делать покупки, сидя за монитором. Надеюсь, вы почувствовали, как это удобно. Но компьютер с доступом к интернету и к нашему электронному кошельку не всегда рядом. Постоянно ноутбук с собой носят немногие. Однако всем владельцам больших и маленьких проектов, интернет-магазинов, толстых и пока не очень «онлайн-бумажников» хочется, чтобы они, эти «бумажники», были под рукой.ДЕНЬГИ, КОТОРЫЕ НЕЛЬЗЯ УКРАСТЬ
Мобильник всегда с нами, не так ли? По исследованиям учёных, последнее время люди чаще забывают взять с собой ключи и кошелёк, чем телефон. Осталось только «уговорить» ваш телефон взять на себя управление вашими финансами. С помощью приложения WM Keeper Mobile вы сможете управлять своими средствами откуда угодно. А если понадобится, то и буквально на ходу. Единственное условие — наличие зоны покрытия сети.
Мобильный Keeper часто удобней, чем установленный на компьютере.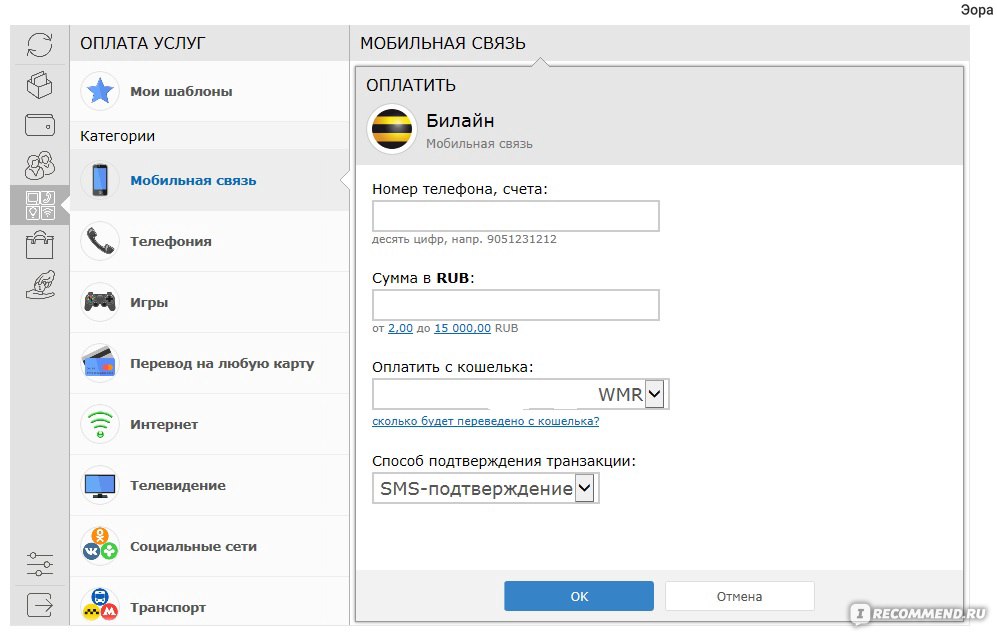
Исследователь темы цифровой наличности А. С. Генкин в книге «Планета Web-денег в 21-м веке» приводит такую аналогию: «Ваш Keeper, установленный на компьютере, — это основной парашют, а мобильный Keeper — парашют запасной». Любой парашютист понимает, что отказываться от запасного парашюта, мягко говоря, непрактично. И главное — установить его лучше заранее, а не в тот момент, когда он необходим…
УКЛАДКА ПАРАШЮТА
(В этом разделе использовано детальное руководство Голикова А. В. и Загребиной А. Н. с сайта http://wm-izhevsk.com/)
Прежде всего, скачиваем приложение с сайта www.telepat.ru и устанавливаем его на телефон. Обратите внимание: ваш мобильник должен поддерживать Java MIDP 2. 0! Большинство современных телефонов это делает. Если вы не уверены в своём, на сайте Telepat есть список моделей, протестированных на совместимость с WM Keeper Mobile: www.telepat.ru/asp/gsm_keeper_step_1.asp.
0! Большинство современных телефонов это делает. Если вы не уверены в своём, на сайте Telepat есть список моделей, протестированных на совместимость с WM Keeper Mobile: www.telepat.ru/asp/gsm_keeper_step_1.asp.
Впрочем, список этот неполный, поэтому если ваш аппарат поддерживает Java 2.0, а его нет в списке, то после установки приложения сообщите об этом на e-mail [email protected] .
Приложение установлено? Рано «дёргать за стропы» и почивать на лаврах. Нужно его активировать и получить мастер-код. Действуем по порядку.
Регистрируем номер своего телефона на странице сайта www.telepat.ru.
(Иллюстрация 1)
загружаем Java-приложение в свой телефон или КПК. Ссылку для скачивания можно взять на сайте или заказать по SMS.
(Иллюстрация 2)
Теперь запускаем установленное приложение и входим в раздел «Регистрация».
(Иллюстрация 3)
Здесь нужно ввести номер телефона в международном формате (с префиксом +7 и без пробелов) и подтвердить согласие с правилами и соглашениями системы Web Money Transfer.
(Иллюстрация 4)
После этого вы увидите предупреждение: «Сейчас с вашего номера будет отправлена заявка на регистрацию в виде SMS-сообщения. Через 1—2 минуты система выдаст ваш уникальный мастер-код. Надёжно сохраните его и не сообщайте третьим лицам. Внимание! В системе будет зарегистрирован тот номер, с которого отправляется SMS-сообщение».
Мастер-код, о котором говорится в пре- дупреждении, придёт вам в виде SMS. Перезагрузите WM Keeper Mobile и в разделе «Вход» введите номер своего телефона и полученный мастер-код. Вот теперь всё! Ваш мобильный Keeper активирован. Теперь можно изучить и все его достоинства.
ЗАТЯЖНОЙ ПРЫЖОК
Главное меню WM Keeper Mobile состоит из разделов: Мои данные, Пригласить друга, Перевод средств, Оплата услуг, Сообщения, Счета, Пополнение, Дебетовые карты, Контакты, Настройки.
Лучше всего сразу же произвести первоначальную настройку, зайдя в одноимённый раздел.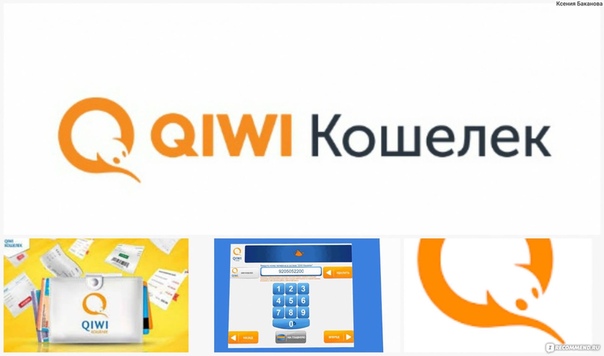
Первый пункт, Мастер-код, мы с вами заполнили на этапе регистрации — указали номер телефона в международном формате и сам мастер-код. Если вы решите сменить сим-карту, нужно будет зарегистрировать новый номер в системе Telepat, получить новый мастер-код и внести соответствующие изменения в этот пункт настройки.
Входной пароль придумайте сами и запомните его. Вы будете вводить его каждый раз при входе в программу. Без знания мастер-кода и пароля нельзя воспользоваться WM Keeper Mobile. Так что, если у вас украдут телефон или вы его потеряете, содержимое электронного кошелька не пострадает. Зная мастер-код и восстановив сим-карту, вы сможете активировать мобильный Keeper на новом телефоне. Рекомендую записать мастер-код и стереть содержащую его SMS из памяти телефона.
С пунктом Настройки контактов всё просто: там можно разрешить (или запретить) добавлять новых пользователей в ваш контакт-лист.
По-моему, в пункте Комментарий лучше установить опцию Сохранить последний комментарий. Если предстоит регулярно проводить однотипные платежи, вы сможете использовать последний комментарий как шаблон.
В Размере экрана выберите шрифтовый размер, соответствующий разрешению экрана. Если у вашего телефона маленький экран и разрешение меньше 240×320, установите LowRes, а если больше — HiRes.
В Оплате услуг нужно настроить раздел Мои закладки. В закладки вы будете добавлять тех, кому собираетесь платить через WM Keeper Mobile.
Пункт Настройки соединения позволяет выбрать тип соединения с интернетом. Как правило, мидлет (специальная программа для мобильного телефона) на этапе установки сам выбирает тип соединения: HTTP или Socket.
Обратите внимание на пункт
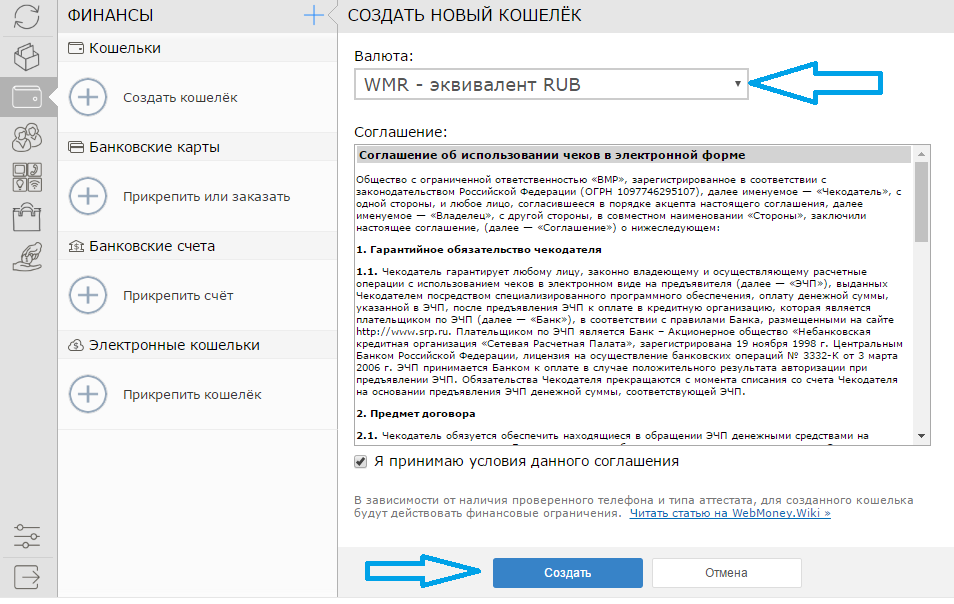 Если вы — «акула» бизнеса и рассчитываете на активную переписку, поставьте 1-минутный интервал. Стандартный вариант для обычных пользователей — 2 минуты. Наконец, при необходимости экономить трафик можно просто отключить запрос новых сообщений.
Если вы — «акула» бизнеса и рассчитываете на активную переписку, поставьте 1-минутный интервал. Стандартный вариант для обычных пользователей — 2 минуты. Наконец, при необходимости экономить трафик можно просто отключить запрос новых сообщений.Настройка основного меню успешно завершена. Перезагрузите Keeper, чтобы активировать все изменённые параметры. Выходим из программы, встречаемся снова при новом запуске.
Вот теперь мы с вами готовы приступить к полноценному использованию нашего… то есть вашего мобильного кошелька. Запускайте Java-приложение с уже привычным жёлтым муравьём. На экране появляется системный запрос: «Разрешить доступ к сети?» Смело отвечайте: «Да, на время данной сессии». Перед этим в меню настроек вы установили входной пароль. Теперь нужно его ввести… и вот вы в главном меню WM Keeper Mobile.
РАСКРЫТИЕ ПАРАШЮТА
Главное меню состоит из разделов: Мои данные, Пригласить друга, Перевод средств, Оплата услуг, Сообщения, Счета, Пополнение, Дебетовые карты, Контакты, Настройки.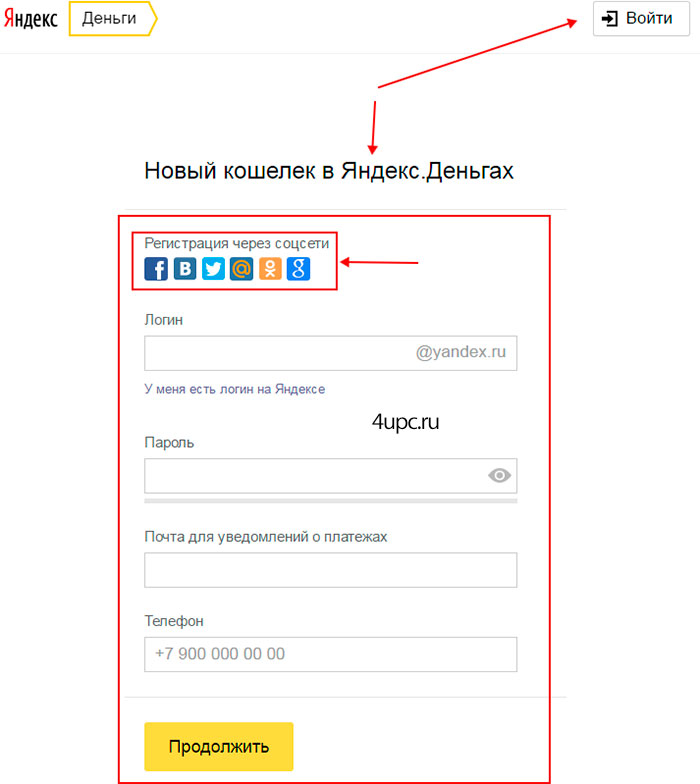
Задержимся на самом интересном. Из раздела Мои данные можно узнать баланс по счетам, реквизиты ваших кошельков и ваш WM-идентификатор — если вдруг понадобится кому-то его сообщить. В этом же разделе можно найти историю операций по вашим кошелькам. Остановимся на этом подробнее. В разделе основного меню Мои данные выбираем пункт История операций.
(Иллюстрация 5)
Сначала нужно выбрать Тип кошелька.
(Иллюстрация 6)
Выбрав кошелёк (нажав «ОК»), вы увидите список проведённых по нему операций, а в деталях содержатся информация о дате и времени операции, сумме поступления, номере кошелька отправителя и комментарий к платежу (для входящих операций).
(Иллюстрация 7)
При просмотре деталей исходящей операции вы узнаете: дату и время операции, отправленную сумму, комиссию системы WebMoney, номер кошелька получателя и комментарий к платежу.
(Иллюстрация 8)
Ещё один раздел главного меню, который, на мой взгляд, требует пояснений — Пригласить друга. Его смысл — максимально простым путём подключить к системе ваших друзей или коллег по бизнесу и таким образом облегчить вам общение с ними, дать возможность получать от них или отправлять им средства. Нужно в появившемся окошке ввести телефонный номер адресата, выбрать язык сообщения и нажать «ОК». Ваш адресат получит стандартное сообщение со ссылкой на скачивание WM Keeper Mobile. Естественно, SMS будет не анонимной, а исходящей от вашего номера.
Следующий раздел — Перевод средств. Сам по себе он не вызывает затруднений, кроме одного пункта, который разберём подробно. В этом разделе есть пункты, позволяющие сделать перевод на WM-кошелёк и пользователю Telepat. С переводом на WM-кошелёк всё достаточно просто и не требует особых усилий: указываем Тип валюты и Номер кошелька получателя. (Важно! Кошельки, между которыми проводится трансакция, должны быть одного типа!) Кроме этого должны быть указаны Сумма платежа и Комментарий, из которого получатель узнает, за что ему такое счастье. Таким же образом делается платёж на мобильный телефон. Только вместо номера кошелька нужно указать номер телефона получателя. Этот телефон тоже должен быть подключён к системе Telepat. Номер кошелька получателя указывать не нужно, поскольку Telepat позволяет иметь только по одному кошельку каждого типа. Дальше нажимаем «ОК», перепроверяем, подтверждаем и всё – платёж отправлен.
Таким же образом делается платёж на мобильный телефон. Только вместо номера кошелька нужно указать номер телефона получателя. Этот телефон тоже должен быть подключён к системе Telepat. Номер кошелька получателя указывать не нужно, поскольку Telepat позволяет иметь только по одному кошельку каждого типа. Дальше нажимаем «ОК», перепроверяем, подтверждаем и всё – платёж отправлен.
Отправлен только в том случае, когда мы делаем обычный перевод без протекции. Тогда сразу при поступлении средств получатель может ими распоряжаться. При «переводе с протекцией» добавляются два дополнительных параметра — Код протекции и Срок протекции. После введения комментария нужно поставить галочку С протекцией и установить Код и Срок протекции. Зачем это нужно? Протекция, как явствует из названия, это дополнительная защита. Защита ваших средств. Есть смысл применять её, когда вы имеете дело с незнакомым или малознакомым адресатом. Ваш корреспондент получит доступ к средствам, которые вы ему перевели, только когда введёт установленный вами код протекции.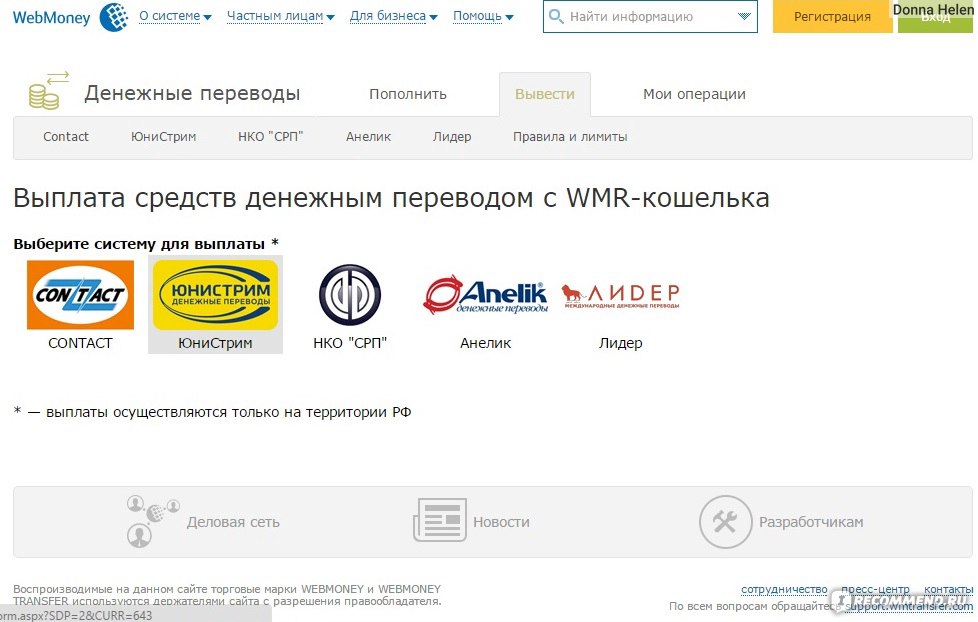 И только если он сделает это не позже указанного вами срока протекции. В противном случае платёж вернётся на ваш кошелёк.
И только если он сделает это не позже указанного вами срока протекции. В противном случае платёж вернётся на ваш кошелёк.
В истории операций незавершённый перевод (до введения кода) будет отмечен красным замочком. Когда код протекции будет введён, платёж обозначится как обычная расходная операция. Если вы ещё не обратили на это внимание, то входящие операции в истории отмечены «+», а исходящие — «-».
Для того чтобы вы сами не забыли установленный вами код протекции, он автоматически отправляется вам в виде SMS.
А теперь — о простом способе вывести средства с вашего электронного кошелька. Заходите в раздел Дебетовые карты в главном меню, а я расскажу, что это такое.
WebMoney Transfer предоставляет сервис по выдаче и обслуживанию банковских карт международных платёжных систем (МПС). Выдача дебетовых карт клиентам WebMoney Transfer производится совместно с банками — участниками МПС (Visa, Eurocard/Mastercard и др.). Каждая выдаваемая таким образом карта закрепляется за конкретным WM-идентификатором. Зачем это нужно? Вы сможете переводить средства с WM-кошелька на карту гораздо быстрее и дешевле, чем обычным межбанковским переводом. Деньги, перечисленные на карту, можно будет обналичить в любом банкомате. Если вы уже пользуетесь этой услугой, то в разделе Дебетовые карты сможете посмотреть список закреплённых за вами карт и баланс по ним.
Каждая выдаваемая таким образом карта закрепляется за конкретным WM-идентификатором. Зачем это нужно? Вы сможете переводить средства с WM-кошелька на карту гораздо быстрее и дешевле, чем обычным межбанковским переводом. Деньги, перечисленные на карту, можно будет обналичить в любом банкомате. Если вы уже пользуетесь этой услугой, то в разделе Дебетовые карты сможете посмотреть список закреплённых за вами карт и баланс по ним.
ГДЕ ТЫ БЕРЁШЬ ДЕНЬГИ? — В ТУМБОЧКЕ…
И в заключение несколько слов о том, как пополнить мобильный кошелёк при помощи предоплаченной WM-карты или электронного чека Paymer. Этому посвящён раздел основного меню Пополнение. В этом разделе введите номер WM-карты (или чека Paymer), код авторизации и сумму, которую собираетесь зачислить. При этом если вы зачисляете сумму меньшую, чем номинал карты, то «лишние» средства останутся на карте, и вы в любой момент сможете их использовать.
(Иллюстрация 9)
Кошелёк Pay — Белагропромбанк
Кошелёк Pay – мобильный платежный сервис для Android-смартфонов с NFC (в том числе смартфонов Huawei / Honor).
Скачав приложение «Кошелёк» и добавив в него данные своей банковской карточки Mastercard или карточки Visa Белагропромбанка, вы сможете оплачивать покупки в магазинах с терминалами бесконтактных платежей.
Принцип работы сервиса основан на замене реального номера карточки на цифровой токен при осуществлении платежей, также как у сервисов Apple Pay, Samsung Pay, Garmin Pay.
Также в приложение «Кошелёк» можно добавлять не только платежные карточки, но и дисконтные карты, подарочные сертификаты, билеты и купоны, — чтобы они всегда были под рукой.
1. Как узнать, подходит ли мой телефон для оплаты?
Ответ. Для бесконтактной оплаты покупок вам понадобится телефон с модулем NFC и операционной системой Android версии 5.0 и выше. Приложение «Кошелёк» должно быть установлено из официального магазина производителя устройства или мобильной ОС (Google Play, Huawei App Gallery, Samsung Galaxy Store и т.п.).
Если вы уже установили приложение «Кошелёк» и добавили в него банковскую карту, но все равно не можете расплатиться с помощью телефона, выполните описанные ниже действия:
— Убедитесь, что программное и аппаратное обеспечение вашего телефона соответствует требованиям:
- Операционная система Android версии 5.
 0 и выше (для устройств Android).
0 и выше (для устройств Android). - Поддержка NFC.
— Определите, поддерживается ли технология NFC, и включите её:
- Откройте настройки телефона.
- Выберите «Подключенные устройства». Если такого варианта нет, посмотрите, есть ли один из следующих разделов: «Беспроводные сети», «Подключения» или «NFC». При необходимости нажмите Ещё.
- Проверьте, есть ли функция NFC в появившемся списке. Если она указана, вы можете расплачиваться через Кошелёк в магазинах.
— Включите NFC. Найдите раздел «NFC» и включите эту функцию. Возможность активации NFC также может находиться в других разделах, например — «NFC и оплата».
Примечание. Порядок действий может различаться в зависимости от модели телефона и версии ОС.
2. Что будет с картами в приложении «Кошелёк», если я отключу пароль для смартфона, графический ключ, отпечаток пальца?
Ответ. Пока ваш телефон не защищен, возможность оплачивать покупки с помощью Кошелёк Pay™ будет недоступна. Мы попросим вас включить защиту телефона.
Пока ваш телефон не защищен, возможность оплачивать покупки с помощью Кошелёк Pay™ будет недоступна. Мы попросим вас включить защиту телефона.
3. Где можно расплачиваться с помощью Кошелёк Pay™?
Ответ. Оплата с помощью Кошелёк Pay™ доступна везде, где принимаются бесконтактные платежи. Также при помощи Кошелёк Pay™ можно оплачивать покупки в приложении «Кошелёк».
4. Сколько стоит использование Кошелёк Pay™?
Ответ. Использование Кошелёк Pay™ бесплатно. Условия обслуживания вашей пластиковой карты не меняются и соответствуют тарифам банка.
5. Будет ли у меня работать Кошелёк Pay™, если на смартфоне установлено приложение Samsung Pay / Google Pay?
Ответ. Кошелёк Pay™ будет работать. Для этого вам нужно в настройках смартфона выбрать «Кошелёк Pay» как основное платежное приложение.
6. Какие карты я могу добавить в «Кошелёк»?
Какие карты я могу добавить в «Кошелёк»?
Ответ. Mastercard Unembossed; Mastercard Standard; Mastercard Standard «Сберегательная»; Mastercard Unembossed «Прикосновения»; Mastercard Unembossed «Моцная картка»; Mastercard Gold; Mastercard Gold «Прикосновения»; Mastercard Gold «Моцная картка»; Mastercard Gold «Сберегательная»; Mastercard Business; Mastercard World «O-GO!»; Mastercard World «Суперсила»; Visa Instant; Visa Electron; Visa Classic; Visa Classic «Драйв»; Visa Gold; Visa Gold с олимпийским дизайном; Visa Platinum; Visa Infinite; Visa Business; Нереальная карта
7. Можно ли добавить карту в часы и оплачивать покупки с помощью Кошелёк Pay™?
Ответ. Пока такой возможности нет. Мы работаем над тем, чтобы реализовать её в будущем.
8. Как расплачиваться в магазинах картой, добавленной в Кошелёк?
Ответ. Приложение «Кошелёк» можно использовать для бесконтактной оплаты в любых магазинах, где есть специальные терминалы бесконтактной оплаты.
— Выведите телефон из спящего режима.
— Поднесите телефон к терминалу бесконтактных платежей. Если данные карты прочитаны терминалом, то на экране телефона появится подтверждение: «Карта прочитана. Дождитесь ответа терминала».
Вот что можно сделать, если подтверждение не появляется:
- Попробуйте поменять положение телефона. Антенна NFC может находиться либо в верхней, либо в нижней его части.
- Поднесите телефон ближе к терминалу. Подержите телефон у терминала дольше обычного.
Если же подтверждение есть, но, по словам кассира, покупка не оплачена, убедитесь, что магазин принимает бесконтактные платежи и свяжитесь со своим банком.
— В некоторых магазинах для подтверждения покупки может потребоваться ввести PIN-код на торговом терминале и (или) поставить свою подпись на распечатанном чеке. В таком случае следуйте указаниям на экране торгового терминала.
9. У меня iPhone. Могу ли я оплачивать покупки телефоном в магазинах с помощью Кошелёк Pay™?
У меня iPhone. Могу ли я оплачивать покупки телефоном в магазинах с помощью Кошелёк Pay™?
Ответ. Нет, но вы можете добавить свою банковскую карту и использовать её для оплаты покупок в приложении «Кошелёк».
10. Могу ли я оплачивать покупки за границей?
Ответ. Да, в любых магазинах, где есть терминалы бесконтактной оплаты.
11. Как расплачиваться с помощью Кошелёк Pay™ в Интернете?
Ответ. Пока такая функция не поддерживается.
12. У меня добавлено несколько карт в «Кошелёк». Как мне понять, с какой карты происходит оплата?
Ответ. Первая карта, которую вы добавляете в «Кошелёк», становится основной. Именно с неё списываются средства, когда вы расплачиваетесь через наш сервис в магазинах.
Чтобы назначить другую добавленную карту в качестве основной:
— Откройте меню карты.
— Установите переключатель «Сделать картой по умолчанию».
13. Нужно ли подключение к Интернету для оплаты покупок с помощью Кошелёк Pay™?
Ответ.Кошелёк Pay™ не требует непрерывного подключения телефона к Интернету и позволяет выполнить несколько транзакций без подключения к сети. Максимальное количество транзакций без подключения к Интернету – 24. Для того, чтобы можно было снова платить, совершив 24 операции, необходимо кратковременное подключение к Интернету
14. Можно ли произвести оплату с помощью приложения, если смартфон выключен / полностью разряжен?
Ответ. Нет, это невозможно.
15. Нужно ли при оплате вводить PIN-код банковской карты?
Ответ. Ввод PIN-кода банковской карты может понадобиться только в случае, если запрос PIN-кода отображается на экране торгового терминала. Введите PIN-код карты на клавиатуре терминала.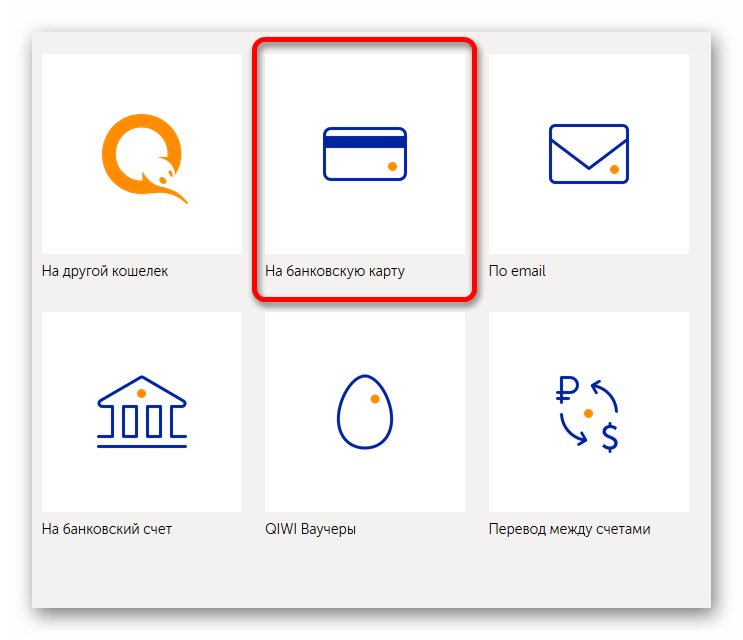
16. Возможно ли отменить оплату, совершенную через Кошелёк Pay™?
Ответ. Для отмены операции вам нужно обратиться в банк, который выпустил вашу карту.
17. Как посмотреть историю транзакций?
Ответ. Чтобы посмотреть историю бесконтактных транзакций Кошелёк Pay™, откройте пункт «История операций» в боковом меню карты.
18. Удаление карты из приложения «Кошелёк»
Ответ. Для удаления карты перейдите в её меню, выберите пункт «Удалить карту» → «Удалить карту полностью». Подтвердите удаление. Обратите внимание, что удаление карты — необратимое действие.
19. Что будет с платежной картой, если я удалю её данные из приложения «Кошелёк»?
Ответ. Платежная карта продолжит работать. Вы можете снова добавить её в приложение «Кошелёк» в любое время.
20. Что будет с картами в приложении «Кошелёк», если я верну заводские настройки телефона?
Ответ.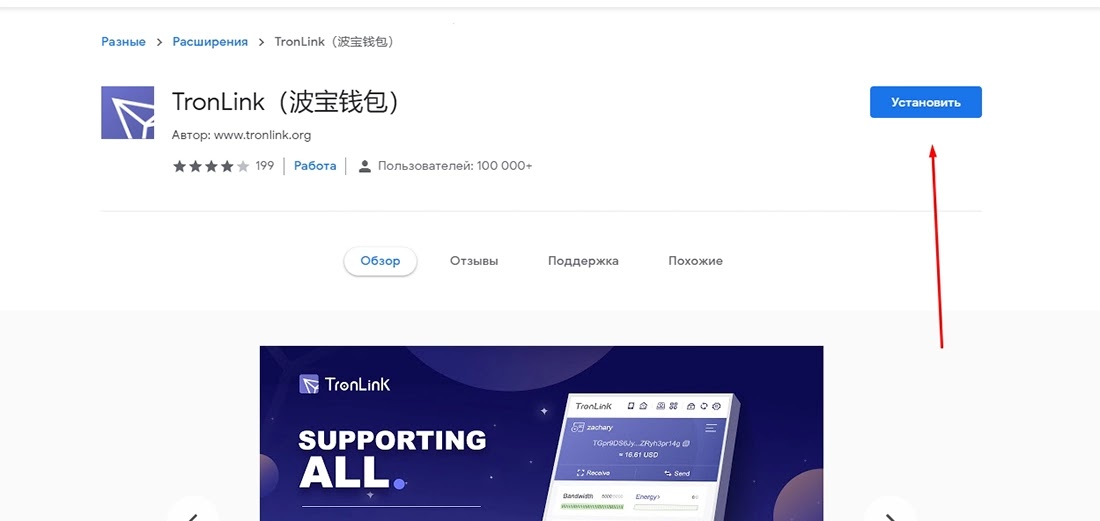 Бесконтактная оплата будет недоступна, при этом данные ваших карт сохраняются в аккаунте приложения «Кошелёк».
Бесконтактная оплата будет недоступна, при этом данные ваших карт сохраняются в аккаунте приложения «Кошелёк».
21. О безопасности данных в приложении «Кошелёк»
Ответ. Данные банковских карт, добавляемых вами в Кошелёк, защищены в соответствии с международным Стандартом безопасности индустрии платежных карт — PCI DSS. Дополнительные меры защиты позволят избежать возможной утечки данных в случае утери или кражи телефона. Поэтому для обеспечения дополнительной безопасности ваших платежных данных в приложении «Кошелёк» мы просим вас защитить ваш смартфон, установив в настройках ОС пароль, короткий код, графический ключ или вход по отпечатку пальца.
22. Есть ли у Кошелёк Pay™ доступ к моему банковскому счёту?
Ответ. Нет, у сервиса Кошелёк Pay™ нет доступа ни к данным карты, ни к банковскому счёту карты.
23. Что будет с картами в приложении «Кошелёк», если я сдам телефон в сервис?
Ответ.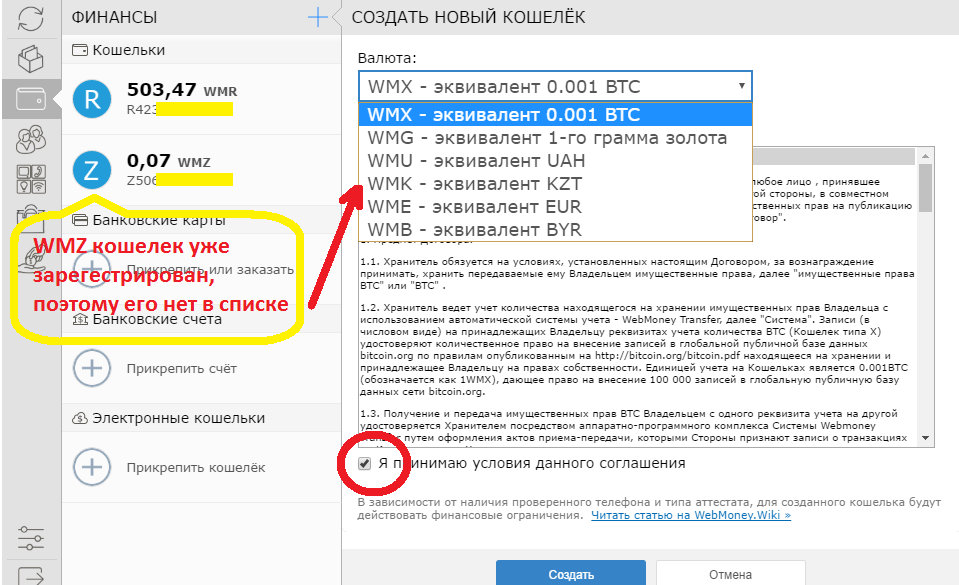 В целях безопасности мы рекомендуем предварительно вернуть телефон к заводским настройкам; при этом данные ваших карт сохранятся в аккаунте приложения «Кошелёк».
В целях безопасности мы рекомендуем предварительно вернуть телефон к заводским настройкам; при этом данные ваших карт сохранятся в аккаунте приложения «Кошелёк».
24. Я потерял телефон. Что делать?
Ответ. Обратитесь в службу поддержки банка, который выпустил вашу карту, любым удобным способом. Сообщите службе поддержки банка, что хотите заблокировать загруженный в телефон токен карты (эквивалент вашей банковской карты в сервисе Кошелёк Pay™).
25. Я потерял платежную карточку. Что делать?
Ответ. Вам нужно как можно скорее заявить в банк об утере карты любым удобным способом. Банк заблокирует утраченную карту. Если карта добавлена в приложение «Кошелёк», её токен (эквивалент вашей банковской карты в сервисе Кошелёк Pay™) также будет заблокирован в телефоне.
Мобильное приложение Mir Pay
Как начать работу с сервисомПреимуществаСовместимые устройстваТребования Mir Pay к защите данных устройства Как расплатиться картой, если она не назначена «Картой по умолчанию»?Могу ли я зарегистрировать карту если отсутствует Интернет?Могу ли я совершать покупки если отсутствует Интернет?На регистрации карты в приложении Mir Pay появилась ошибка «Карта не поддерживается».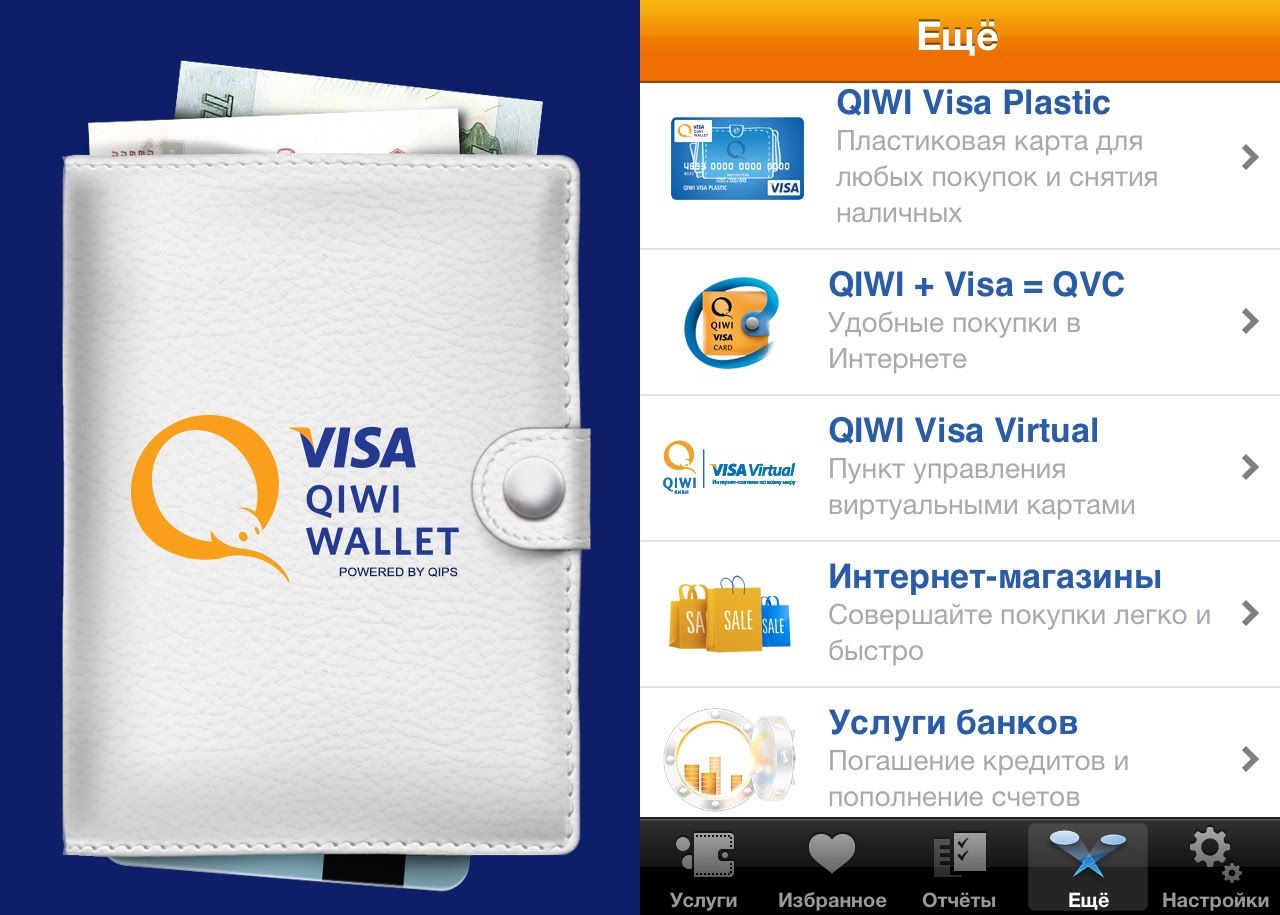 Какие карты я могу привязать к Mir Pay?Регистрация картыКарта по умолчаниюУдаление картыИзменение карты по умолчаниюОплата покупокУ карты, зарегистрированной в Mir Pay, истек срок действия. Смогу ли я ей расплачиваться дальше?Я зарегистрировал карту в Mir Pay. Могу ли я оплатить покупку физической картой в интернете или магазине?Я удалил карту. Зарегистрировал ее заново. Но в приложении не отображаются покупки, ранее сделанные с Mir Pay.Я расплатился физической картой в магазине, но моя покупка не отразилась в приложении Mir Pay, почему?Как вернуть покупку, оплаченную с Mir Pay?Где можно расплатиться Mir Pay? Расплачиваясь с Mir Pay вы участвуете в акциях ПС «Мир»
Какие карты я могу привязать к Mir Pay?Регистрация картыКарта по умолчаниюУдаление картыИзменение карты по умолчаниюОплата покупокУ карты, зарегистрированной в Mir Pay, истек срок действия. Смогу ли я ей расплачиваться дальше?Я зарегистрировал карту в Mir Pay. Могу ли я оплатить покупку физической картой в интернете или магазине?Я удалил карту. Зарегистрировал ее заново. Но в приложении не отображаются покупки, ранее сделанные с Mir Pay.Я расплатился физической картой в магазине, но моя покупка не отразилась в приложении Mir Pay, почему?Как вернуть покупку, оплаченную с Mir Pay?Где можно расплатиться Mir Pay? Расплачиваясь с Mir Pay вы участвуете в акциях ПС «Мир»
Mir Pay — это удобный и безопасный сервис бесконтактных платежей. Достаточно установить приложение и пройти простую процедуру регистрации карты Мир. Теперь, чтобы расплачиваться в магазинах, просто поднесите смартфон к терминалу. Деньги за покупки будут списываться с вашей банковской карты «Мир».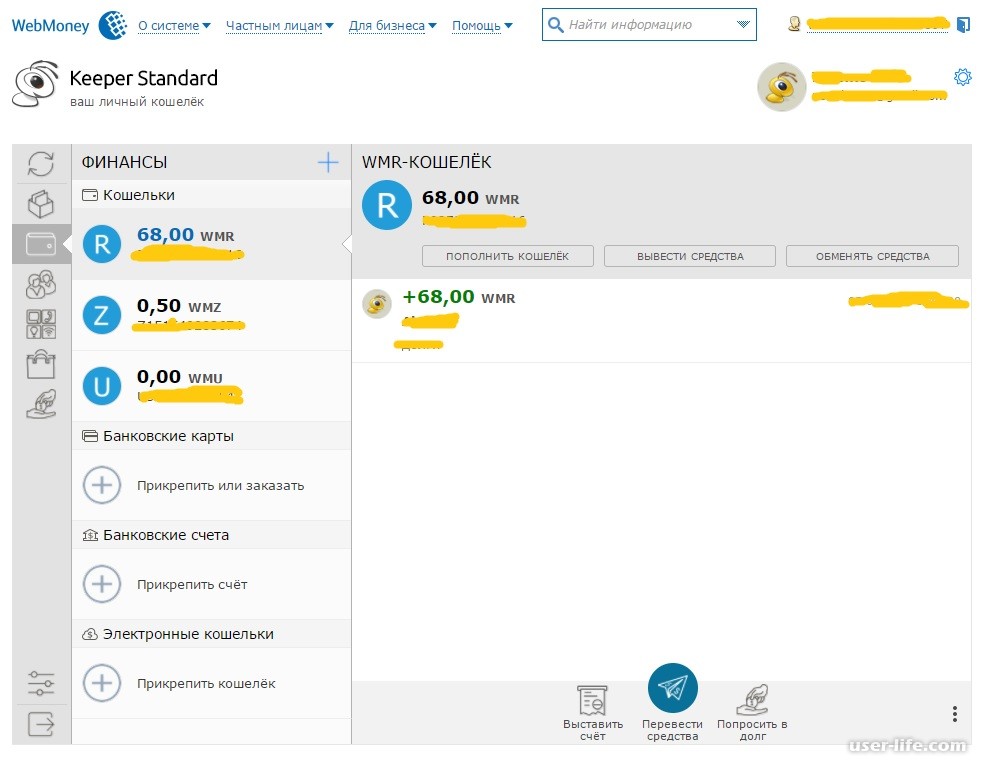
Mir Pay обеспечивает надежную защиту от мошенничества с банковскими картами. Реквизиты карт не хранятся в смартфоне и никогда не раскрываются при совершении платежей. При этом банковскую карту теперь можно оставить дома. Так она не потеряется и её не украдут.
Mir Pay гарантированно поддерживается смартфонами на базе ОС Android, официально произведенных для Российской Федерации. Обязательными условиями являются поддержка технологии NFC и предустановленная версия ОС Android не ниже 6.0.
Для использования Mir Pay убедитесь, что ПО смартфона соответствует обязательным требованиям безопасности::
- настроена автоматическая блокировка экрана с помощью PIN-кода, пароля, графического ключа или отпечатка пальца;
- на смартфоне не настроен root-доступ, не установлена модифицированная прошивка и не разблокирован загрузчик операционной системы;
- применяются заводские настройки смартфона;
- установлено ПО из надежных источников;
Откройте раздел карты. Перейдите в детали той карты, которой хотите расплатиться. В таком состоянии поднесите смартфон к терминалу и оплата произойдет с той карты, которую вы видите на экране. При этом карта не будет назначена картой по умолчанию.
Перейдите в детали той карты, которой хотите расплатиться. В таком состоянии поднесите смартфон к терминалу и оплата произойдет с той карты, которую вы видите на экране. При этом карта не будет назначена картой по умолчанию.
Для регистрации карты подключение к интернету обязательно.
Да, Mir Pay позволяет оплатить покупки даже при отсутствии подключения к сети. Для этого на смартфоне в зашифрованном хранилище резервируются уникальные ключи-оплаты, с помощью которых будут выполняться платежи. Но количество таких ключей ограничено. В случае длительного отсутствия подключения к сети может понадобиться восстановление соединения для загрузки новых ключей.
Вероятно Банк, выпустивший карту, не является участником сервиса Mir Pay. Полный список банков размещен в приложении Mir Pay в разделе «Банки-участники».
К приложению Mir Pay можно привязать карты ПС «Мир»
- Убедитесь, что банк, выпустивший вашу карту Мир, является участником Mir Pay.
- Скачайте приложение Mir Pay в официальном магазине Google Play Market.
- Запустите приложение и ознакомьтесь с Лицензионным соглашением и Политикой конфиденциальности.
- Выполните вход, используя учетную запись Google.
- Выберите функцию «Добавить карту».
- Отсканируйте карту или введите данные вручную.
- Ознакомьтесь с Условиями вашего банка.
- Пройдите активацию карты.
- Изображение карты появится на главном экране. Надпись под изображением «Для оплаты поднесите телефон к терминалу» означает, что приложение Mir Pay полностью готово к использованию.
Первая карта, которую вы зарегистрируете в Mir Pay становится картой оплаты «По умолчанию». Это означает, что именно с этой карты спишутся деньги, когда вы оплатите покупку через Mir Pay.
Удалить карту из Mir Pay можно в разделе «Детальная информация о карте».
Если в Mir Pay зарегистрировано более одной карты, Вы можете назначить любую карту «по умолчанию». Для этого перейдите в раздел «Карты» и активируйте значок «по умолчанию» напротив нужной карты. Также назначить карту по умолчанию можно в деталях карты.
Для оплаты через Mir Pay достаточно разблокировать смартфон и поднести его задней панелью к терминалу. Оплата произойдет мгновенно. В некоторых случаях может потребоваться ввести пароль (или PIN-код) доступа к смартфону или отпечаток пальца, в этом случае следуйте подсказкам на экране смартфона.
Нет, карту необходимо перевыпустить и затем зарегистрировать в Mir Pay уже перевыпущенную карту.
Да, можете. Регистрация карты в Mir Pay не накладывает никаких ограничений на использование физической карты ни в интернете ни в магазинах.
При удалении карты со смартфона удаляется вся информация, относящаяся к карте. Покупки, совершенные до удаления карты, больше недоступны в приложении. Однако, покупки, совершенные через Mir Pay после повторной регистрации карты, отразятся в детальной информации о карте.
Mir Pay отображает последние 10 покупок, которые совершались с использованием смартфона и приложения Mir Pay. Другие операции, совершенные без Mir Pay, доступны в мобильном приложении вашего банка.
Условия и порядок возврата в данном случае ничем не отличаются от возврата покупки, оплаченной обычной банковской картой. В некоторых случаях для зачисления денег на карту кассир может попросить назвать последние 4 цифры карты. Их можно посмотреть в «Деталях карты» в приложении. Цифры на изображении карты соответствуют реальным 4 цифрам этой карты.
Платить Mir Pay можно в любом терминале, в котором принимаются бесконтактные карты «Мир».*
*Если при оплате возникает ошибка, то, вероятно, данный терминал не поддерживает оплату через Mir Pay. На экране смартфона в этот момент появится соответствующее сообщение.
Все покупки, совершенные с Mir Pay, участвуют в акциях Платежной системы «Мир», также как и покупки с использованием физической карты «Мир»
Безопасный способ оплаты с системами мобильных платежей
Для повседневных покупок клиенты ПАО «Совкомбанк» могут пользоваться удобными и безопасными способами оплаты — сервисами Apple Pay, Android Pay и Samsung Pay.
Системы мобильных платежей позволяют использовать возможности банковских карт на мобильных устройствах, которые с Вами каждый день. Для покупок не нужен номер карты! Вместо него присваивается уникальный номер учетной записи устройства, который шифруется и безопасно хранится в чипе. Каждая транзакция авторизуется благодаря уникальному одноразовому коду, который генерируется динамически. Это увеличивает безопасность покупок с помощью вашего смартфона и дает 100% гарантию надежности. Кроме вас никто не сможет сделать эти операции. С подпиской «Халва.Десятка» еще выгоднее.
Apple PayПростой и интуитивно понятный платежный сервис. Пользователю нужно минимум времени, чтобы внести данные своих дебетовых и кредитных карт в приложение.
При помощи Apple Pay можно расплачиваться с телефонов iPhone SE, iPhone 6 и более новых моделей, а также с Apple Watch.
Как добавить карту?
Инициировать добавление карты можно напрямую из приложения «Халва — Совкомбанк». Для этого:
Зайдите в приложение.
- На главном экране нажмите на изображение интересующей вас карты Совкомбанка.
- В появившемся меню нажмите «Важно».
- Выберите пункт «Подключить Apple Pay».
- На открывшемся экране нажмите кнопку «Добавить в Apple Wallet».
- Введите код из СМС и перейдите к экрану регистрации.
- Подтвердите данные и завершите регистрацию в платёжном сервисе.
С 12.10.2021 в Apple pay также можно добавлять карты платёжной системы МИР!
Как удалить карту?
- Зайдите в настройки устройства -> «Wallet и Apple Pay».
- Выберите нужную карту в разделе «Платежные карты».
- Пролистайте страницу до самого конца и нажмите «Удалить эту карту».
Оплата онлайн-покупок с Apple Pay (в приложениях или через браузер Safari) доступна на iPhone 6 и новее, а также на iPad Pro, iPad Air 2, iPad mini 3 и более новых моделях. Онлайн-покупки доступны на любых компьютерах Mac не старше 2012 года с операционной системой macOS Sierra. Для подтверждения платежа потребуется телефон модели iPhone 6 (или новее) или Apple Watch; на новых MacBook Pro доступно подтверждение платежа касанием пальца (через Touch ID).
Данный сервис доступен для всех владельцев смартфонов с операционной системой Android (ОС Android 4.4 и выше), оснащенных модулем бесконтактных платежей NFC. Оплата при помощи Google Pay также доступна на смарт-часах с NFC-чипом и операционной системой Android Wear 2.0.
Благодаря новому сервису можно безопасно, просто и удобно оплачивать покупки через терминалы бесконтактной оплаты, а также онлайн — в приложениях с поддержкой Google Pay.
Как добавить карту?
Инициировать добавление карты можно напрямую из приложения «Халва — Совкомбанк». Для этого:
- Зайдите в приложение.
- На главном экране нажмите на изображение интересующей вас карты Совкомбанка.
- В появившемся меню нажмите «Важно».
- Выберите пункт «Безопасная оплата через Google Pay».
- На открывшемся экране нажмите кнопку «Добавить в Google Pay».
- Введите код из СМС и перейдите к экрану регистрации.
- Подтвердите личные данные и завершите регистрацию в платёжном сервисе.
Как удалить карту?
- Откройте приложение Google Pay.
- На главной странице выберите «Способ оплаты».
- Выберите карту, которую хотите удалить.
- Нажмите «Удалить способ оплаты».
Современный платежный сервис, разработанный специально для устройств Samsung. На данный момент это одна из самых современных платформ: в работе Samsung Pay применяется комбинация технологий NFC (Near Field Communication) и новой уникальной разработки — MST (Magnetic Secure Transmission).
Технология MST основана на динамическом изменении магнитного поля, что позволяет оплачивать покупки через терминалы, принимающие карты с магнитной полосой.
Как добавить карту?
- Войдите в приложение Samsung Pay.
- Перейдите на главный экран и выберите в меню пункт «Банковские карты», нажмите «Добавить».
- Введите данные карты, нажмите кнопку «Далее».
- Ознакомьтесь с условиями обслуживания и нажмите кнопку «Принять».
- Подтвердите введенные данные с помощью СМС-кода.
- Нажмите кнопку «Отправить».
- Нажмите кнопку «Готово».
Как удалить карту?
- Войдите в приложение и перейдите на главный экран.
- В меню выберите пункт «Банковские карты» и выберите нужную карту.
- Зайдите в меню карты и выберите пункт «Удалить карту».
- Подтвердите удаление.
Сервис Samsung Pay использует встроенную систему безопасности смартфона — Samsung KNOX, токенизацию и двухфакторную авторизацию для защиты платежных данных. Чтобы провести платеж, необходимо авторизоваться при помощи отпечатка пальца или пароля приложения.
Mir PayMir Pay — это специальное приложение от ПС «Мир» для бесконтактной оплаты при помощи смартфона. Платить Mir Pay можно в любом терминале, в котором принимаются бесконтактные карты «Мир».
Доступно владельцам устройств на базе ОС Android (от версии 6.0 и выше) и поддерживающих технологию NFC.
Безопасность операций
Защита платежных операций в Mir Pay обеспечивается в соответствии со всеми международными стандартами безопасности.
Реквизиты карты «Мир» не хранятся в смартфоне и никогда не раскрываются при совершении платежей. Вместо настоящего номера карты используется сформированный особым образом цифровой код – токен.
Как установить приложение?
- Откройте Google Play и впишите Mir Pay в строку поиска.
- Нажмите на иконку Mir Pay и перейдите в детали.
- Нажмите «Установить», дождитесь загрузки и откройте приложение.
Как добавить карту?
- Откройте приложение Mir Pay.
- Отсканируйте карту или добавьте её данные вручную.
- Активируйте карту, следуя подсказкам на экране.
- Для оплаты просто разблокируйте смартфон и поднесите его к POS- терминалу.
Как удалить карту?
- В личном кабинете зайдите в раздел «Мои карты».
- Выберите карту, которую необходимо удалить.
- Нажмите «Удалить» в верхней правой части выбранной карты.
Платите часами SwatchPay с картой MasterCard!
Удобно и безопасно оплачивайте покупки в одно касание часами из коллекции SwatchРAY! эксклюзивно
с картами Mastercard. Россия — третья страна в мире, где запускается сервис SwatchPAY!
Преимущества SwatchPay:
1. Платежи без батареи
2. Платежи под водой и под давлением
3. Управление часами и платежными картами в приложении SwatchPAY
Garmin Pay — платежный сервис, позволяющий совершать покупки с помощью умных часов Garmin в одно касание картами MasterCard и Visa.
Преимущества:
1. Garmin обеспечивает максимальный уровень защиты персональных данных своих клиентов.
2. Номера банковских карт и другая персональная информация не хранится на часах или серверах Garmin, она также не передается продавцу или владельцу терминала.
3. При проведении платежа используются уникальные номера и коды, которые обеспечивают максимальную защиту и предотвращают нежелательные транзакции.
Читайте Подробнее:
про Apple Pay
про Android Pay
про Samsung Pay
про Mir Pay
про SwatchPay
про Garmin Pay
При подключении к Системам мобильных платежей обязательно ознакомьтесь с условиями использования банковских карт в системах мобильных платежей ПАО «Совкомбанк».
Владельцы смартфонов HUAWEI и HONOR смогут оплачивать покупки с помощью сервиса Кошелёк Pay
Компания HUAWEI запускает сервис бесконтактной оплаты Кошелёк Pay на новых флагманах серии HUAWEI P40 — к старту их предзаказа на российском рынке. Сервис работает в приложении «Кошелёк» (разработчик — петербургская технологическая компания Cardsmobile, входит в портфель стартаповгруппы компаний ЛАНИТ), которое уже сейчас можно скачать из магазина приложений AppGallery.В дальнейшем «Кошелёк» будет предустановлен на всех флагманах компании HUAWEI, а позднее и на других моделях, представленных на российском рынке. Функция бесконтактной оплаты приложения «Кошелёк» будет доступна пользователям с 10 апреля.
Владельцы смартфонов компании HUAWEI смогут загрузить в приложение карты MasterCard 40 банков-партнеров (ВТБ, Альфа-Банк, Райффайзенбанк, Тинькофф, Открытие, Россельхозбанк и других) для удобной и безопасной оплаты покупок по всему миру — везде, где принимаются бесконтактные карты. Оплата будет совершаться в одно касание с использованием технологии NFC. Владельцы карт VISA смогут воспользоваться сервисом позднее. О сроках будет анонсировано дополнительно.
Пользователи также смогут перенести в «Кошелёк»дисконтные карты любимых магазинов или выпустить новые карты непосредственно в приложении, сразу в мобильном формате. Получать скидки, показав на кассе карту с экрана смартфона, можно в крупнейших торговых сетях страны – партнерах сервиса: X5 Retail Group, М.Видео, О’КЕЙ, Adidas Group, kari, ВкусВилл, Metro Cash& Carry, Lamoda, United Colors of Benetton и других.
«Кошелёк» — крупнейшее в России мобильное приложение для хранения банковских и дисконтных карт, а также купонов и подарочных сертификатов. В приложении зарегистрированы 12 миллионов российских покупателей, которые уже перенесли в приложение более 190 миллионов карт.
Сервис бесконтактной оплаты Кошелёк Pay работает на базе собственной платформы токенизации, сертифицированной по стандартам безопасности международных платежных систем.
«Мы очень рады сотрудничеству с HUAWEI, так как вместе мы делаем жизнь покупателей легче — в прямом и переносном смысле. Приложение «Кошелёк» обеспечивает удобный способ бесконтактной оплаты покупок, упрощает получение скидок в магазинах и избавляет пользователей от надоевшего пластика. Нас вдохновляет мысль, что смартфон все больше трансформируется в цифровой аналог обычного бумажника и стремится полностью заменить пластиковые и бумажные носители. Мы рады, что теперь владельцы смартфонов брендов HUAWEI и HONOR смогут собрать все необходимые карты в одном приложении и получать дополнительные преимущества от наших партнёров — как банков, так и ритейлеров», — отметил Кирилл Горыня, CEO компании Cardsmobile.
«Партнерство с Cardsmobile — важный шаг для построения проработанной локальной экосистемы HUAWEI. Предустановленное приложение «Кошелёк» предлагает пользователям не только безопасную и надежную платформу для оплаты, но и инструмент для простого решения различных повседневных задач. Мы продолжим активно взаимодействовать с российскими партнерами в будущем, чтобы предложить нашим пользователям цельную экосистему, адаптированную под особенности конкретного региона», — сказал Лео Ли, президент бренда HUAWEI в России и регионе.
Магазин приложений AppGallery охватывает более 170 стран и регионов, обслуживая более 600 миллионов пользователей HUAWEI и HONOR. C момента официального запуска AppGallery в апреле 2018 года количество ежемесячных активных пользователей системы превысило 400 миллионов.
Кошелёк Pay™
Где можно расплачиваться с помощью Кошелёк Pay™?
Оплата с помощью Кошелёк Pay™ доступна везде, где принимаются бесконтактные платежи. Также при помощи Кошелёк Pay™ можно оплачивать покупки в приложении «Кошелёк».
Сколько стоит использование Кошелёк Pay™?
Использование Кошелёк Pay™ бесплатно. Условия обслуживания банковской карты не меняются и соответствуют тарифам.
Будет ли у меня работать Кошелёк Pay™, если на смартфоне установлено приложение Samsung Pay/Google Pay?
Кошелёк Pay™ будет работать. Для этого вам нужно в настройках смартфона выбрать «Кошелёк Pay» как основное платежное приложение.
Можно ли добавить карту в часы и оплачивать покупки с помощью Кошелёк Pay™?
Пока такой возможности нет. Мы работаем над тем, чтобы реализовать её в будущем.
На какой номер телефона приходит одноразовый код при добавлении карты?
На номер телефона, который вы указали при оформлении карты в банке. Если вам не приходит сообщение с одноразовым кодом, проверьте, подключен ли ваш телефон к сети оператора связи и попробуйте запросить код повторно.
У меня iPhone. Могу ли я оплачивать покупки телефоном в магазинах с помощью Кошелёк Pay™?
Нет, но вы можете добавить свою банковскую карту и использовать её для оплаты покупок в приложении «Кошелёк».
Как расплачиваться с помощью Кошелёк Pay™ в Интернете?
Пока такая функция не поддерживается.
У меня добавлено несколько карт в Кошелёк. Как мне понять, с какой карты происходит оплата?
Первая карта, которую вы добавляете в Кошелёк, становится основной. Именно с неё списываются средства, когда вы расплачиваетесь с помощью Кошелёк Pay™ в магазинах.
Чтобы назначить другую добавленную карту в качестве основной:
1. Откройте меню карты.
2. Установите переключатель «Сделать картой по умолчанию».
Нужно ли подключение к Интернету для оплаты покупок с помощью Кошелёк Pay™?
Кошелёк Pay™ не требует непрерывного подключения телефона к Интернету и позволяет выполнить несколько транзакций без подключения к сети.
Можно ли произвести оплату с помощью приложения, если смартфон выключен/полностью разряжен?
Нет, это невозможно.
Могу ли я снять деньги с карты, добавленной в Кошелёк, с помощью банкомата?
Да, можете, если это NFC-банкомат c функцией бесконтактного взаимодействия. Обычно на такие банкоматы нанесен специальный логотип. Выведите телефон из спящего режима и поднесите его к считывателю бесконтактных карт. После этого следуйте инструкциям на банкомате.
Что будет с картами в приложении «Кошелёк», если я верну заводские настройки телефона?
Бесконтактная оплата будет недоступна, при этом данные ваших карт сохраняются в аккаунте приложения «Кошелёк».
О безопасности данных в приложении «Кошелёк»
Данные банковских карт, добавляемых вами в Кошелёк, защищены в соответствии с международным Стандартом безопасности индустрии платежных карт — PCI DSS. Дополнительные меры защиты позволят избежать возможной утечки данных в случае утери или кражи телефона. Поэтому для обеспечения дополнительной безопасности ваших платежных данных в приложении «Кошелёк» мы просим вас защитить ваш смартфон, установив в настройках ОС пароль, короткий код, графический ключ или вход по отпечатку пальца.
Есть ли у Кошелёк Pay™ доступ к моему банковскому счёту?
Нет, у сервиса Кошелёк Pay™ нет доступа к банковскому счёту карты.
Как использовать смартфон в качестве цифрового кошелька
Ожидается, что в ближайшие несколько лет количество людей, совершающих «мобильные платежи» — платежи по дебетовым и кредитным картам через смартфон, — будет экспоненциально расти. Однако, если вы воздержались от использования мобильных платежей, потому что не знаете, как они работают, или беспокоитесь, что они не совсем безопасны, вы не одиноки.
Опрос американской исследовательской компании Javelin показал, что более половины опрошенных потребителей либо не используют мобильные платежи, либо относятся к ним нейтрально.Безопасность этого нового способа оплаты была серьезной проблемой для 42% респондентов Javelin.
Хорошая новость заключается в том, что оплата с помощью смартфона может быть намного безопаснее, чем вы думаете. Кроме того, вы можете сделать несколько вещей, чтобы повысить безопасность своего смартфона и финансового аккаунта. Вот что вам нужно знать.
Как работают прямые мобильные платежи?На самом базовом уровне мобильные платежи включают загрузку платежного приложения на ваш смартфон.Затем вы привязываете свои существующие счета кредитной или дебетовой карты к платежному приложению. (См. «Как начать пользоваться мобильными платежами».) Вы не открываете новую карту или банковский счет на своем телефоне.
Технология, которая соединяет ваш смартфон с кассовым аппаратом, — это технология Near Field Communication (NFC). Эта форма «бесконтактной связи» позволяет двум находящимся рядом электронным устройствам общаться друг с другом без подключения к Интернету.
На данный момент на рынке представлены три основных приложения для цифровых платежей: Apple Pay (для телефонов Apple), Samsung Pay (для последних моделей телефонов Samsung) и Android Pay (для большинства других телефонов Android).Обычно вы можете использовать мобильные платежи лично в платежных терминалах, в определенных приложениях на телефоне и во время совершения покупок в Интернете.
Некоторым потребителям может быть удобнее настраивать мобильные платежи через свои собственные банки, а не через посредников, таких как Apple или Android, говорит Джавелин. По этой причине Capital One и Barclays Bank, а также другие организации также разрабатывают свои собственные платежные приложения.
Зачем нужны мобильные платежи?Зачем вам вводить финансовую информацию на свой телефон, а не просто вытаскивать кредитную карту? Две основные причины: удобство и дополнительная безопасность.
Если вы используете несколько кредитных карт для разных типов расходов или для получения разных вознаграждений, у вас может быть несколько карт в вашем кошельке. С помощью цифровых платежей вы можете легко хранить всю информацию о своей карте в телефоне и оставлять большую часть своих физических кредитных карт дома.
Однако безопасность может быть более привлекательной для многих потребителей. Как правило, оплата с помощью телефона на самом деле безопаснее, чем с помощью обычной кредитной карты. Приложения для цифрового кошелька не хранят информацию о вашей дебетовой или кредитной карте в вашем телефоне.Вместо этого они в электронном виде связываются с вашими платежными счетами.
Каждый раз, когда вы используете свой цифровой кошелек, выбранное вами платежное приложение передает одноразовый код для этой конкретной транзакции — метод безопасности, известный как токенизация. Трехзначный код CVC (на обратной стороне вашей физической карты) также меняется для каждой цифровой транзакции. В результате ворам практически невозможно перехватить ваши транзакции и украсть вашу платежную информацию.
Что делать, если ваш телефон потерян или украден? Во-первых, вам нужно разблокировать телефон, чтобы совершать какие-либо покупки в цифровом виде.Если вы используете код блокировки или идентификатор отпечатка пальца, чтобы открыть свой телефон, это может помочь предотвратить доступ к нему воров. Во-вторых, вы можете использовать компьютер, чтобы подключиться к диспетчеру устройств вашего телефона и стереть свои карты и другую личную информацию с вашего телефона.
Как начать пользоваться мобильными платежамиНастройка практически одинакова для любого платежного приложения для смартфона, которое вы выберете.
Загрузите или настройте платежное приложение. Следуйте инструкциям вашего конкретного устройства.Например, на iPhone перейдите в «Кошелек» и нажмите «Добавить кредитную или дебетовую карту». На Samsung или другом телефоне Android загрузите приложение Samsung Pay или Android Pay из магазина Google Play и следуйте инструкциям на экране.
Сфотографируйте свои платежные карты. Ваше платежное приложение будет использовать камеру вашего смартфона для сканирования каждой кредитной или дебетовой карты, которую вы хотите добавить. Не волнуйтесь: ваш телефон не хранит фото вашей карты. Он просто использует изображение для быстрого сбора информации о вашей учетной записи.Возможно, вам придется вручную ввести номер CVC каждой карты. Как правило, в приложении можно хранить несколько карточек и выбрать одну в качестве карточки по умолчанию.
Проверьте свою карту. Для вашей безопасности платежное приложение свяжется с вашим банком. Он проверит, можно ли использовать вашу карту в приложении и что вы делаете запрос. Ваш банк (а не платежное приложение) отправит вам текстовое сообщение, письмо по электронной почте или позвонит вам с кодом подтверждения, который вам нужно будет ввести в платежном приложении.
Как производить платежиЛично. Разблокируйте телефон и поместите его рядом с платежным терминалом. Возможно, вам даже не придется открывать платежное приложение (если вы не хотите выбирать из нескольких сохраненных карт). Ваш телефон должен автоматически подключиться к кассовому аппарату. Платежный терминал, который принимает цифровые платежи, обычно отображает логотипы платежных приложений или логотип NFC — вертикальные волнистые линии, похожие на радиоволны.
Проверка и оплата. Если у вас есть iPhone с идентификатором отпечатка пальца, Apple Pay потребует от вас аутентификации транзакции пальцем.На других устройствах может потребоваться нажать на экран подтверждения. На всех устройствах вы можете выбрать, какую сохраненную карту вы хотите использовать для оплаты, или выбрать карту по умолчанию, которая будет использоваться, если вы не укажете иное.
Опция резервного копирования. Поскольку некоторые розничные продавцы еще не принимают электронные платежи, особенно в некоторых ресторанах и заправочных станциях, вы все равно можете иметь при себе хотя бы одну физическую платежную карту. Это также может быть полезно, если у вашего телефона низкий заряд батареи.
Отправка цифровых платежей другим лицамТри основных цифровых платежных системы — Apple Pay, Android Pay и Samsung Pay — хорошо работают на физических платежных терминалах и в интернет-магазинах.Однако, если вы ищете варианты цифровых платежей, которые также позволяют платить частным лицам и организациям, которые обычно не принимают дебетовые или кредитные карты, у вас есть несколько вариантов.
Вы можете использовать один из этих методов, чтобы быстро оплатить аренду или вернуть другу вашу долю ресторанного чека. В большинстве случаев вы можете использовать эти способы оплаты через свой смартфон, планшет или компьютер. Какой из них вы выберете, действительно зависит от личных предпочтений. Некоторые из ваших вариантов включают:
PayPal. Свяжите свой банковский счет, кредитную или дебетовую карту с приложением PayPal и используйте его для электронных платежей людям и предприятиям, у которых также есть счета PayPal, за небольшую плату.
Кв. Свяжите свои счета и мгновенно переводите деньги другим людям и компаниям бесплатно. Другим людям не нужно приложение Cash, чтобы принимать ваш платеж.
Venmo. Если вы переводите деньги другому человеку, у него также должна быть учетная запись Venmo. Компания взимает небольшую комиссию за оплату с помощью связанной кредитной карты, и в приложении есть элемент социальных сетей, который может не понравиться некоторым людям.
AmazonPay. Используйте варианты оплаты кредитной или дебетовой картой, которые вы уже настроили в своей учетной записи Amazon, для совершения покупок на выбранных интернет-сайтах и в приложениях.
Храните свою финансовую информацию в безопасностиЕсли опасения по поводу кражи вашего телефона или финансовой информации мешают вам попробовать цифровые платежи, узнайте больше о том, как предотвратить кражу личных данных и мошенничество. Чем больше ты знаешь, тем меньше нервничаешь.
Кроме того, вы можете сделать много простых вещей, чтобы защитить свою личную информацию:
Используйте заблокированный экран смартфона. Ваш телефон может обрабатывать цифровые платежи только тогда, когда он разблокирован. Это означает, что если кто-то украдет ваш телефон, он не сможет получить доступ к вашей платежной информации, не разблокировав его. Используйте надежный пароль или отпечаток пальца, чтобы разблокировать телефон.
Настройте удаленный доступ к телефону. Вероятно, вы можете получить доступ к своему смартфону с компьютера, но вам необходимо настроить этот доступ, прежде чем ваше устройство будет потеряно или украдено. Если ваш телефон когда-нибудь пропадет, вы можете удаленно удалить всю свою личную информацию — информацию о цифровых платежах, электронную почту, фотографии и многое другое.
Следите за своими финансовыми счетами. Независимо от того, используете ли вы цифровые платежи, вам следует регулярно проверять свои банковские и карточные счета на предмет покупок, которых вы не узнаете. Если вы видите платежи или покупки, которых не совершали, немедленно обратитесь в свой банк или к эмитенту карты, если ваша карта используется обманным путем.
Регулярно обновляйте программное обеспечение. Убедитесь, что на вашем смартфоне, планшете и компьютере установлена последняя версия программного обеспечения, выбрав для своих устройств параметры автоматического обновления.Старое программное обеспечение часто содержит случайные лазейки, которые позволяют хакерам взломать ваши устройства и учетные записи. Разработчики часто узнают об этих уязвимостях и исправляют их в новом программном обеспечении.
Остались вопросы о мобильных платежах? Представитель вашего местного банка / кредитного союза (и, если он у вас есть, технически подкованный ребенок или внук!) Может объяснить больше. Кроме того, многие банки и эмитенты кредитных карт, а также все платежные компании (от Android Pay до Venmo) предлагают пояснения по мобильным платежам на своих веб-сайтах.
Для получения дополнительной информации о цифровой безопасности подпишитесь на нашу ежемесячную рассылку новостей.
Что такое цифровой кошелек? Как использовать цифровой кошелек
Итак, что же такое цифровой кошелек? Цифровой кошелек, также иногда называемый «электронным кошельком», представляет собой бесконтактную форму оплаты, которая позволяет вам расплачиваться через платежный терминал с помощью вашего смартфона. Просто привяжите свою дебетовую карту или счет кредитной карты к своему цифровому кошельку, и вы сможете быстро и безопасно оплатить покупку с помощью мобильного телефона, часто даже не касаясь панели ввода PIN-кода терминала.
И ваш телефон, вероятно, всегда будет с вами, куда бы вы ни пошли, но теперь вам не понадобятся деньги или карты, которые можно оставить дома. Забыли дома наличные и карты? Не беспокойтесь — вы можете расплачиваться своим цифровым кошельком прямо на телефоне. Просто найдите символ бесконтактного платежа на платежном терминале при оформлении заказа, и ваш цифровой кошелек поможет вам.
И им легко пользоваться. Просто разблокируйте телефон и откройте приложение цифрового кошелька, поднесите телефон к платежному терминалу, пока он не издаст звуковой сигнал или не завибрирует, чтобы зарегистрировать платеж, и все готово.
Как настроить цифровой кошелек
Теперь, когда я знаю, что такое цифровой кошелек, как мне начать? Если у вас iPhone®, откройте бумажник и коснитесь знака «плюс». Затем просто следуйте инструкциям по добавлению дебетовой и / или кредитной карты Union Bank®. Для устройств Android ™ установите приложение Google Pay ™ из Google Play ™, затем добавьте свою дебетовую и / или кредитную карту Union Bank. Теперь вы готовы платить в магазинах, приложениях и в Интернете с помощью мобильного телефона везде, где вы видите значок бесконтактной связи.
Если на вашем телефоне не настроено касание идентификатора, вашему телефону может потребоваться PIN-код или защитный код, чтобы разблокировать его, прежде чем использовать функцию касания идентификатора для оплаты.
Где я могу совершить бесконтактный платеж?
Когда вы видите значок бесконтактной оплаты на кассе, вы можете просто нажать, чтобы заплатить. Обратите внимание, что некоторые продавцы могут запрашивать PIN-код.
Безопасно ли использовать цифровой кошелек?
Ваша личная информация не хранится в телефоне, это просто средство, используемое для обработки платежа — своего рода цифровое рукопожатие между платежным терминалом, цифровым кошельком и вашей учетной записью.И если прикосновение к платежному терминалу для ввода ПИН-кода заставляет вас немного нервничать, знайте, что когда вы используете свой цифровой кошелек, вам, вероятно, вообще не придется прикасаться к платежному терминалу. Так что да, ваша личная информация в безопасности, но вы также защищены от прикосновения ко многим вещам. А в наши дни это так же важно, как душевное спокойствие.
Итак, что такое цифровой кошелек? Это удобный, безопасный и бесконтактный способ оплаты через платежный терминал с помощью телефона. Попробуйте — даже если это ваш резервный способ оплаты.Вы просто можете немного облегчить себе жизнь.
Цифровой кошелек «Просто проведите пальцем по телефону, чтобы заплатить
Оплата с помощью цифрового кошелька
Цифровой кошелек — это способ хранить информацию о кредитной и дебетовой карте в защищенной цифровой форме на мобильном устройстве, таком как смартфон, умные часы или планшет. Вместо того, чтобы использовать вашу физическую пластиковую карту для покупок, цифровой кошелек позволяет вам расплачиваться практически в любом месте, в том числе в магазине, в Интернете и в приложениях. Вот как работают цифровые кошельки:
Как работает цифровой кошелек?
- Добавьте дебетовую или кредитную карту First Citizens Bank в цифровой кошелек, который вы хотите использовать.
- Получите доступ к своему цифровому кошельку и выберите карту FCB при оплате в участвующих компаниях. Обычно они отображают этот значок на кассе.
- Получите подтверждение оплаты на свое устройство.
Инструкции по настройке для определенных устройств
Apple Pay
Настроить его в приложении Wallet на вашем iPhone очень просто!
Скачать PDF
Преимущества цифрового кошелька:
- Безопасная оплата: Цифровые кошельки заменяют фактический номер вашей карты уникальным цифровым номером карты.Это означает, что компании не видят и не хранят полный номер вашей карты.
- Простота использования: Подтвердите свою личность с помощью PIN-кода, отпечатка пальца или сканирования радужной оболочки глаза / лица. Затем вы можете нажать, чтобы заплатить в участвующих компаниях.
- Global Acceptance: Используйте цифровые кошельки для оплаты в миллионах предприятий по всему миру, а также в магазинах, в Интернете и в приложениях.
- Вы контролируете: Выбираете ли вы оплату с помощью карты или цифрового кошелька, у ВАС есть выбор, и First Citizens Bank рад предложить вам эти альтернативные варианты оплаты с помощью цифрового кошелька.
Часто задаваемые вопросы о цифровом кошельке
Можно ли использовать цифровой кошелек бесплатно?
Да. Имейте в виду, что скорость передачи сообщений и данных может применяться в зависимости от тарифного плана вашего устройства.
Насколько безопасно его использовать?
Безопасность вашей учетной записи является главным приоритетом. Когда вы платите цифровым кошельком (Google Pay, Samsung Pay и т. Д.) И дебетовой или кредитной картой FCB, ваш фактический номер карты заменяется уникальным цифровым номером карты, что означает, что компании не видят и не хранят ваш полный номер карты.Кроме того, каждая транзакция заставляет вас проверять свою личность через устройство, используя код доступа, отпечаток пальца или сканирование лица / сетчатки.
Я получил странное сообщение от Бреллы после того, как настроил свое устройство. Что это обозначает?
Если вы зарегистрированы в Brella (бесплатную программу отслеживания мошенничества с дебетами на базе Shazam), вы можете получить уведомление о мошенничестве по электронной почте или в текстовом сообщении (в зависимости от ваших настроек). Это произойдет только при использовании проверки текстовым сообщением для завершения настройки, а не при выборе метода проверки телефонного звонка.Если вы получили это сообщение с предупреждением о мошенничестве, вы можете проигнорировать его или позвонить в Shazam, как указано в электронном письме.
У меня вопрос, которого здесь нет. С кем мне связаться?
Вы можете позвонить в First Citizens Bank по бесплатному телефону 800-423-1602. Они будут рады ответить на любые ваши вопросы. Для получения более подробной технической информации посетите веб-сайт вашего конкретного устройства.
Как пользоваться кредитной картой в телефоне
Мобильные кошелькисуществуют уже давно, но их не всегда легко понять, хотя ими очень легко пользоваться.
Когда вы проводите пальцем, касаетесь или вставляете свою кредитную карту в стандартный терминал для кредитных карт, устройство чтения карт собирает информацию, хранящуюся на вашей кредитной карте, и использует ее для завершения транзакции. Оплата кредитной картой на телефоне работает точно так же; просто информация о кредитной карте хранится в приложении для телефона, а не на пластике.
Да, использование кредитной карты в телефоне безопасно. Фактически, это один из самых безопасных способов оплаты. Приложение для оплаты по телефону использует ту же технологию безопасности, что и бесконтактные кредитные карты (те, которые вы нажимаете, а не проводите пальцем), а транзакции с оплатой по телефону используют токенизацию, чтобы замаскировать фактический номер вашей кредитной карты во время транзакции и защитить данные вашей карты от кражи. .
Мобильные кошельки также позволяют добавлять в телефон несколько кредитных карт, что хорошо для людей, которые хотят максимизировать вознаграждение по своей кредитной карте, используя разные карты в разных магазинах. Вы даже можете использовать бесконтактные платежи в некоторых системах автобусов и метро. Просто приложите смартфон к турникету, а кредитная карта в телефоне позаботится обо всем остальном.
Но что вам нужно сделать, прежде чем вы будете готовы производить платежи по кредитной карте со своего телефона?
Вот пошаговое руководство для трех самых популярных приложений для мобильных кошельков: Apple Pay, Google Pay и Samsung Pay.
Apple Pay
Если вы являетесь пользователем iPhone, вот как настроить Apple Pay:
Сначала откройте приложение Wallet на своем iPhone. Нажмите на знак плюса и следуйте инструкциям, чтобы добавить новую кредитную карту в Wallet. Возможно, вам потребуется загрузить приложение из банка или эмитента кредитной карты, прежде чем вы сможете добавить свою кредитную карту в Wallet.
После добавления карты ваш банк или эмитент карты проверит ее. Оттуда вы можете начать использовать подтвержденную кредитную карту в Apple Pay.
Чтобы расплачиваться кредитной картой по телефону, разблокируйте iPhone с помощью Touch ID или Face ID. Поднесите разблокированный телефон к считывателю бесконтактных кредитных карт, и Apple Pay активируется автоматически. Если вы используете Touch ID, держите большой палец или палец на кнопке Touch ID, пока процесс оплаты не будет завершен. Как только платеж будет произведен, на экране телефона появится значок «Готово».
Apple Pay позволяет вам назначить кредитную карту по умолчанию для использования в большинстве ваших платежей, но вы можете добавить несколько кредитных карт в Wallet и переключаться между ними в Apple Pay.Чтобы переключаться между картами, просто поднесите телефон к считывателю кредитных карт и коснитесь изображения карты, которую хотите использовать. Если на вашем iPhone есть Touch ID, обязательно коснитесь карты, прежде чем прикладывать большой палец к кнопке Touch ID.
Google Pay
Если у вас есть телефон Android и вы хотите использовать Google Pay, для начала добавьте хотя бы одну кредитную карту в приложение Google Pay. Используйте приложение, чтобы сфотографировать свою кредитную карту, или введите информацию вручную. Разрешите банку или эмитенту кредитной карты подтвердить вашу карту, и вы будете готовы начать совершать платежи.
Чтобы совершать платежи через Google Pay со своего телефона, просто разблокируйте телефон и поднесите его к считывателю бесконтактных кредитных карт. Если появится синяя галочка, ваш платеж завершен.
Google Pay позволяет установить кредитную карту по умолчанию, которая будет использоваться для совершения платежей. Если вы хотите заплатить другой картой, откройте приложение Google Pay и пролистайте доступные карты, пока не найдете ту, которую хотите использовать. Затем поднесите телефон к считывателю кредитных карт, чтобы произвести платеж.
Samsung Pay
Если у вас телефон Samsung, вам нужно настроить Samsung Pay.Приложение предустановлено на большинстве телефонов Samsung. Откройте приложение, нажмите «Начать» и создайте уникальный PIN-код. Затем следуйте инструкциям по добавлению кредитных карт в Samsung Pay.
После настройки кредитных карт в приложении вы можете начать использовать Samsung Pay для совершения телефонных платежей по кредитным картам. Сначала откройте приложение Samsung Pay на своем телефоне. Подтвердите свою личность, введя PIN-код, разрешив Samsung сканировать вашу радужную оболочку глаза или приложив большой палец или палец к сканеру отпечатков пальцев вашего телефона. Затем поднесите телефон к считывателю бесконтактных карт, и платеж будет обработан автоматически.
Функция любимых карт Samsung Pay позволяет легко переключаться между кредитными картами перед оплатой по телефону. Просто проведите вверх от нижней части экрана телефона, чтобы получить доступ к избранным картам, и выберите карту, которую хотите использовать для следующей покупки в Samsung Pay.
Итог
Знание того, как использовать свою кредитную карту в телефоне, может упростить поход по магазинам и избавить вас от необходимости связываться с терминалом для карт.
Вместо того, чтобы вынимать кредитную карту из бумажника, вы можете просто разблокировать телефон и подержать его над устройством для чтения бесконтактных кредитных карт.Найдите логотип своего мобильного кошелька или символ бесконтактной связи (который выглядит как сигнал Wi-Fi, повернутый вбок) на считывателе карт, чтобы убедиться, что он может принимать мобильные платежи.
Эти приложения для мобильных кошельков также работают для онлайн-покупок у многих розничных продавцов, превращая онлайн-покупки в практически беспрепятственный процесс. Оплата кредитной картой по телефону проста в настройке и так же безопасна, как и традиционная транзакция по кредитной карте. Почему бы не попробовать свой мобильный кошелек в следующий раз, когда вы совершите покупку?
Apple Pay, Google Pay и Samsung Pay: как они работают с кредитными картами
Фактически, некоторые ведущие эмитенты кредитных карт вознаграждают вас за использование мобильных платежей.А поскольку все больше продавцов предлагают системы безкарточных платежей, основные цифровые кошельки, такие как Apple Pay, Google Pay и Samsung Pay, могут стать вашим билетом к более оптимизированному и безопасному процессу покупок. Вот как работают лучшие сервисы мобильных кошельков и как использовать с ними свои кредитные карты.
В этой статье
Apple Pay позволяет пользователям совершать бесконтактные платежи в магазинах, в Интернете, в приложениях и т. Д. Мобильный кошелек, с помощью которого вы можете использовать кредитные, дебетовые, предоплаченные и избранные карты лояльности, широко используется в США.S. Хотя вы можете добавить несколько кредитных карт на одно устройство, вы должны выбрать карту по умолчанию, которую вы можете изменить вручную.
Как использовать Apple Pay
Apple Pay можно использовать только на устройствах Apple. Вот как начать:
Откройте приложение бумажник на своем устройстве Apple.
Коснитесь знака «+» в правом верхнем углу экрана приложения.
Нажмите, чтобы указать способ оплаты (кредитная или дебетовая карта). Вы можете ввести номер вручную в приложении кошелька или отсканировать изображение своей карты.Имейте в виду, что некоторые банки могут попросить вас подтвердить свою карту, прежде чем вы сможете начать ее использовать.
При оформлении заказа в магазине, который принимает Apple Pay (это можно определить по логотипу на торговой точке продавца), войдите в свой iPhone, используя свой пароль, Touch ID или Face ID.Затем просто поднесите телефон к платежному терминалу, чтобы подтвердить покупку. Смахивание не требуется.
Если у вас есть Apple Watch, вы можете использовать их для оплаты, дважды щелкнув боковую кнопку, а затем подержав ее рядом с устройством для считывания платежей.
Вы также можете использовать Apple Pay в Интернете или в приложениях, когда видите кнопку «Apple Pay».
Как отправить деньги с помощью Apple Pay
Apple Pay не только для оплаты в магазине; вы также можете использовать его для отправки и получения денег с помощью опции Apple Cash.Чтобы настроить Apple Cash, пользователи могут зайти в настройки своего устройства Apple и включить Apple Cash в кошельке.
Деньги можно отправлять и запрашивать через приложение сообщений на вашем устройстве Apple. Там вам нужно будет нажать кнопку «Apple Pay», ввести желаемую сумму, а затем нажать кнопку «отправить».
Когда вы используете Apple Cash для получения денег, они будут добавлены на вашу карту Apple Cash в приложении бумажника. Вы можете использовать эти наличные для оплаты в любом месте, где вы использовали бы Apple Pay, или вы можете перевести свои Apple Cash на связанный банковский счет.
Apple Cash имеет следующие лимиты платежей при отправке или получении денег:
Если у вас индивидуальный счет: 10 000 долларов США в течение семи дней.
Если вы являетесь членом Apple Cash Family: 2000 долларов США в течение семи дней. Apple Cash Family позволяет вам настроить и поделиться использованием Apple Cash с членами вашей семьи.
Будет ли моя кредитная карта работать с Apple Pay?
Apple Pay можно использовать с картами большинства банков и кредитных союзов, включая кредитные карты крупных эмитентов, таких как American Express, Bank of America®, Capital One, Chase и Citi.
Вы будете получать те же вознаграждения по кредитной карте при использовании карты с Apple Pay, если карта выбрана по умолчанию и используется при совершении покупок.
С помощью Google Pay (объединение того, что ранее было Android Pay и Google Wallet), вы можете использовать дебетовые, кредитные, подарочные карты и карты лояльности для совершения бесконтактных покупок лично, а также транзакций в приложении и онлайн.
Служба мобильного кошелька Google Pay широко распространена в ресторанах, продуктовых магазинах, заправочных станциях, в интернет-магазинах и т. Д. Везде, где вы видите логотип Google Pay или другой символ, указывающий на то, что принимаются бесконтактные платежи.
Хотя вы сможете получить доступ к Google Pay для отправки денег через iPhone или iPad с iOS 7 или более поздней версии, вы можете совершать бесконтактные платежи и оплачивать онлайн или в приложении только с устройства Android (которое использует Lollipop 5.0 или выше).
Как использовать Google Pay
Чтобы использовать Google Pay, выполните следующие действия:
Загрузите приложение Google Pay на свой телефон.
Войдите в свою учетную запись Google.
Введите данные своей дебетовой или кредитной карты.Пользователям будет предложено указать номер своей карты, дату истечения срока действия, CVV и адрес для выставления счетов, которые будут проверены банком-эмитентом. Вы можете добавить несколько карт в свою учетную запись, но вам нужно будет выбрать карту по умолчанию, которую вы можете изменить в любое время.
Включите NFC (или связь ближнего радиуса действия), открыв настройки телефона, набрав «NFC» в строке поиска и нажав, чтобы включить. Если вы не можете найти NFC, ваш телефон не может использовать Google Pay.
Выполняя физическую транзакцию, разблокируйте телефон и коснитесь им устройства чтения карт.Вы также можете совершать платежи с помощью умных часов, держа их рядом с устройством для чтения карт, пока не услышите звук или не почувствуете вибрацию.
Совет для ботаников: пользователи также могут подписаться на получение вознаграждений Google Pay в дополнение к вознаграждениям, которые вы можете заработать с помощью своей кредитной карты. Вы можете зарегистрироваться в программе вознаграждений, перейдя в настройки приложения и включив «зарабатывать вознаграждения за соответствующие действия» на вкладке «Предложения и награды».
Некоторые телефоны с поддержкой Google Pay имеют технологию сканирования отпечатков пальцев, которую можно использовать для разблокировки телефона, но вы также можете использовать PIN-код, пароль, сканирование радужной оболочки глаза, распознавание лица или рисунок, в зависимости от параметров безопасности экрана блокировки на твое устройство.
Для транзакций в Интернете или в приложении вы можете автоматически использовать карту по умолчанию, связанную с вашей учетной записью Google Pay, для совершения платежа всякий раз, когда вы видите кнопку Google Pay.
Как отправлять деньги с помощью Google Pay
Клиенты Google Pay также могут отправлять и получать деньги с банковского счета, дебетовой карты или баланса Google Pay. В приложении вы можете искать контакты по имени, электронной почте, телефону или QR-коду. Найдя контакт, вы можете нажать на контакт, ввести сумму, которую вы хотите заплатить ему, а затем выбрать ввод примечания с описанием того, за какой платеж.
Пользователи смогут отправлять деньги клиентам, не использующим Google Pay, с помощью дебетовой карты или баланса Google Pay, но получатели должны будут следовать инструкциям, чтобы потребовать свои платежи в течение семи дней с момента их получения, иначе транзакция истечет.
Google Pay имеет следующие лимиты платежей при отправке или получении денег:
Если ваша личность подтверждена: 5000 долларов США за скользящий семидневный период.
Если ваша личность не подтверждена: 500 долларов США.
Вы можете подтвердить свою личность на вкладке «Статистика» в приложении Google Pay.Вам будет предложено подтвердить свое имя, адрес, дату рождения и номер социального страхования.
За один непрерывный семидневный период можно сделать максимум 30 снятия средств на сумму не менее 1 доллара США.
Будет ли моя кредитная карта работать с Google Pay?
Google Pay работает с большинством основных банков-эмитентов кредитных карт и кредитных союзов, включая American Express, Bank of America®, Barclays, Capital One, Chase, Citi и Discover. Однако цифровой кошелек может быть несовместим с некоторыми кобрендовыми кредитными картами, бизнес-кредитными картами и коммерческими кредитными картами.
Например, совместные кредитные карты, выпущенные Citi, в том числе карты American Airlines, Sears и Home Depot, не поддерживаются Google Pay. Точно так же некоторые частные и совместные карты, выпущенные Synchrony, такие как карты Amazon, JCPenney и TJ Maxx, не будут работать с Google Pay. Кроме того, цифровые карты не поддерживают карты Mastercard, выпущенные Wells Fargo, кобрендинговые карты и коммерческий кредит Visa.
Чтобы проверить, совместима ли ваша кредитная карта с Google Pay, свяжитесь с эмитентом, позвонив по номеру, указанному на обратной стороне карты.
При использовании карты в Google Pay вы будете получать бонусы по кредитной карте, как обычно.
Пользователи Samsung Pay могут добавить до 10 кредитных и дебетовых платежных карт в цифровой кошелек, чтобы совершать бесконтактные платежи в магазине. Вы также можете добавить в свою учетную запись членские карты или карты лояльности и подарочные карты.
Как и Google Pay и Apple Pay, Samsung Pay широко распространен. Однако Samsung Pay более ограничен в том, какие совместимые устройства можно использовать с услугой. Цифровой кошелек будет работать только с некоторыми устройствами Samsung и недоступен на устройствах iOS.
Обратите внимание, что для использования службы на смарт-часах, отличных от Samsung, вам необходимо выполнить обновление до Android 6.0 или более поздней версии.
Как использовать Samsung Pay
Вы можете использовать Samsung Pay в приложениях, принадлежащих Samsung, но вы не можете использовать мобильный кошелек для прямых покупок в Интернете или в других приложениях. Вот как настроить Samsung Pay на совместимом телефоне или часах:
Откройте приложение Samsung Pay.
Зарегистрируйте свой отпечаток пальца, сканирование радужной оболочки глаза (только на некоторых моделях) или установите PIN-код.
Добавьте информацию о кредитной или дебетовой карте.
Чтобы использовать Samsung Pay для покупок в магазине, проведите вверх по телефону на главном экране, чтобы выбрать карту, которую хотите использовать, затем подтвердите свою личность с помощью сканирования отпечатка пальца или пароля, прежде чем положить телефон рядом с картой. читатель, чтобы завершить транзакцию.
Как отправлять деньги с помощью Samsung Pay
Еще одна особенность приложения Samsung Pay — это возможность отправлять и получать деньги от контактов с подходящим и включенным устройством Samsung Pay.Чтобы использовать эту функцию, вам нужно добавить Samsung Pay Cash через приложение — нажмите вкладку «Оплатить» в нижней части приложения, а затем проведите пальцем влево до карты Samsung Pay Cash.
Вам будет предложено ввести личную информацию и принять условия, прежде чем вы сможете получить разрешение на использование Samsung Pay. После завершения и проверки вы можете добавить средства на свою карту и сразу же начать использовать ее для отправки и получения денег.
Чтобы отправить деньги, пользователи могут перейти на вкладку «оплатить» в приложении, а затем нажать «отправить».«Денежные средства можно отправить вручную, введя номер телефона получателя, или автоматически контакту на вашем телефоне.
Samsung Pay Cash имеет следующие лимиты платежей при отправке или получении денег:
Если у вас облегченная (базовая) учетная запись: Всего 500 долларов в месяц, до 15 транзакций. Если у вас есть полная учетная запись: всего 3500 долларов в месяц, до 40 транзакций. Вы можете обновить свою учетную запись, следуя инструкциям по обновлению в вашем приложении.
Будет ли моя кредитная карта работать с Samsung Pay?
Samsung Pay совместим с более чем 1000 банками и кредитными союзами, включая кредитные карты крупных эмитентов, таких как American Express, Bank of America®, Chase, Citi, Capital One и Navy Federal Credit Union.
Компания Samsung отмечает, что некоторые совместные карты могут быть несовместимы с Samsung Pay. Вы можете связаться с банком-эмитентом вашей кредитной карты, чтобы узнать, поддерживается ли ваша карта.
Вы будете получать вознаграждения по кредитной карте и бонусы за покупки, сделанные через Samsung Pay, точно так же, как если бы вы считывали карту.
Безопасны ли мобильные кошельки?
Вы можете скептически относиться к хранению информации о кредитной или дебетовой карте в телефоне. Но в целом мобильные кошельки безопасны.
Независимо от того, используете ли вы Apple Pay, Google Pay или Samsung Pay, продавец, которому вы платите, никогда не собирает информацию о вашей кредитной карте. Вместо этого каждая из этих служб «токенизирует» информацию об учетной записи. Когда вы совершаете новую транзакцию, ваша учетная запись представлена случайным кодом транзакции, но ваши фактические номера карт никогда не передаются компании. Токенизация помогает предотвратить мошенничество и минимизирует ущерб, если продавец подвергнется утечке данных.
Для дополнительной безопасности убедитесь, что на экране блокировки вашего устройства включен пароль с PIN-кодом, буквенно-цифровой фразой, шаблоном; или сканирование отпечатка пальца, лица или радужной оболочки.
Информация, связанная с выданными Citi картами American Airlines, Sears и Home Depot, была собрана NerdWallet и не проверялась и не предоставлялась эмитентом или поставщиком этого продукта или услуги.
Основы цифрового кошелька и платежного приложения
Доступ к цифровому кошельку доступен в банкоматах Wells Fargo для дебетовых карт Wells Fargo и карт Wells Fargo EasyPay ® в цифровых кошельках, поддерживаемых Wells Fargo. Доступность может зависеть от зоны покрытия вашего оператора мобильной связи.Может взиматься плата за сообщения и передачу данных вашего оператора мобильной связи. Некоторые банкоматы в безопасных местах могут потребовать физическую карту для входа.
Определенные устройства могут включать вход по отпечатку пальца. Если вы сохраняете на своем устройстве несколько отпечатков пальцев, в том числе отпечатков других лиц, эти люди также смогут получить доступ к вашему приложению Wells Fargo Mobile ® через отпечаток пальца, когда функция отпечатка пальца включена. Может взиматься плата за обмен сообщениями и передачу данных вашего оператора мобильной связи.
Только избранные устройства могут включать вход с распознаванием лиц.Если у вас есть члены семьи, которые похожи на вас, мы рекомендуем использовать ваше имя пользователя и пароль вместо распознавания лиц для входа в систему. Может взиматься плата за сообщения и передачу данных вашего оператора мобильной связи.
Android, Chrome, Google Pay, Google Pixel, Google Play, Wear OS by Google и логотип Google являются товарными знаками Google LLC.
Apple, логотип Apple, Apple Pay, Apple Watch, Face ID, iPad, iPad Pro, iPhone, iTunes, Mac, Safari и Touch ID являются товарными знаками Apple Inc., зарегистрированными в U.С. и др. Страны. Apple Wallet является товарным знаком Apple Inc. App Store является знаком обслуживания Apple Inc.
Fitbit, логотип Fitbit и Fitbit Pay являются товарными знаками или зарегистрированными товарными знаками Fitbit, Inc. в США и других странах.
Garmin Pay является товарным знаком компании Garmin Ltd.
PayPal и логотип PayPal являются товарными знаками PayPal, Inc.
Samsung, Samsung Pay, Galaxy S (и другие названия устройств) и Samsung Knox являются товарными знаками или зарегистрированными товарными знаками Samsung Electronics Co., Ltd. Другие упомянутые названия компаний и продуктов могут быть товарными знаками соответствующих владельцев.
The Contactless Symbol и Contactless Indicator являются товарными знаками, принадлежащими EMVCo, LLC, и используемыми с ее разрешения.
Wells Fargo Bank, N.A. Член FDIC.
Что такое мобильный кошелек? Как его установить?
Что такое мобильный кошелек?
Как следует из названия, мобильный кошелек — это виртуальный мобильный кошелек. Пользователи могут предварительно загрузить определенную сумму в свою учетную запись, созданную у поставщика услуг мобильного кошелька.
Эта сумма может быть использована для оплаты всех онлайн- и офлайн-продавцов, указанных у поставщика услуг мобильного кошелька.
Транзакции, которые можно совершать с помощью мобильного кошелька
От коммунальных платежей до электронных и автономных платежей вы можете выполнять большинство своих ежедневных транзакций. Пользователям не нужно вводить данные своей карты каждый раз при совершении транзакции, им достаточно ввести идентификатор своего M-кошелька и пароль
Как попробовать мобильный кошелек?
1.Установите демо-кошелек из Google Play или AppStore
Используйте прямую ссылку для Android Android или iOS, чтобы загрузить мобильный кошелек MobiPay.
Используйте кнопку своей учетной записи Facebook или введите свой адрес электронной почты и нажмите Далее.
Проверьте свою почту на наличие пароля OTP и введите его.
Создайте 4-значный PIN-код.
2. Войдите в кошелек, используя свою учетную запись Facebook или электронную почту.
3. Добавьте номер телефона и платежную карту
Номер телефона следует вводить в международном формате, начиная с «+».Затем дождитесь СМС с кодом и введите его для подтверждения.
4. Попробуйте несколько демонстрационных кейсов:
a. Авторизация.
г. Оплата через QR-код.
г. Одноранговая передача (попросите друга установить то же приложение, чтобы попробовать).
Преимущества использования мобильного кошелька
Мобильный кошелек позволяет пользователям сохранять свои деньги на своей учетной записи M-кошелька так же, как и на банковском счете, и во время транзакции они могут просто войти в свою учетную запись M-кошелька и заплатить нужную сумму.
Самым большим преимуществом использования мобильного кошелька является то, что его нельзя украсть. Пользователям не нужно будет просить об изменении, и, таким образом, можно избежать хлопот с внесением изменений.
 Бизнес-Блог Блоготей Бизнес-Блог «Блоготей» — информационный блог о бизнесе и финансах. Полезные статьи и новости из мира бизнеса, финансов, банков, экономики, инвестиций.
Бизнес-Блог Блоготей Бизнес-Блог «Блоготей» — информационный блог о бизнесе и финансах. Полезные статьи и новости из мира бизнеса, финансов, банков, экономики, инвестиций. 
 0 и выше (для устройств Android).
0 и выше (для устройств Android).