Работа в сети пансионатов Теплые беседы, вакансии управляющего, медсестры, помощника
Работа в сети пансионатов Теплые беседы, вакансии управляющего, медсестры, помощникаВ связи с активным развитием нашей сети пансионатов мы ищем добрых и отзывчивых сотрудников
В связи с активным развитием нашей сети пансионатов мы ищем добрых и отзывчивых сотрудников
В связи с активным развитием нашей сети пансионатов открыт набор новых сотрудников на новые должности
Кухонный работникВ связи с активным развитием нашей сети пансионатов мы ищем добрых и отзывчивых сотрудников
Сайт teplye-besedy. ru использует файлы cookie, чтобы анализировать использование наших продуктов и услуг, помочь вам в навигации и повысить качество рекламных активностей. Подробнее об этом можно узнать на странице информации о файлах cookie.
ru использует файлы cookie, чтобы анализировать использование наших продуктов и услуг, помочь вам в навигации и повысить качество рекламных активностей. Подробнее об этом можно узнать на странице информации о файлах cookie.
Продолжая использовать наш сайт, Вы соглашаетесь, что мы можем использовать файлы cookie.
Сообщение отправлено
Благодарим за обращение. Наши специалисты свяжутся с Вами в кратчайшие сроки.
Работа в локальной сети
Работа в локальной сети
В программе предусмотрено ведение одного общего лога одновременно на нескольких компьютерах, подключенных к локальной сети. Этот режим очень удобен для работы в экспедициях с нескольких рабочих мест или в соревнованиях на коллективной радиостанции. При сохранении QSO на любом из компьютеров эта связь сохраняется на всех компьютерах, то есть ведется один общий лог.
При удалении ошибочно введенной связи или группы связей их можно удалить из лога, при этом эта связь или группа связей также удаляется из других логов.
При работе в сети обмен данными происходит только с одноименными логами.
Сетевым адаптерам на каждом компьютере желательно присвоить статические IP-адреса, например, 192.168.0.1, 192.168.0.2 и т.д., маска подсети — 255.255.255.0
Настройка многопользовательского (сетевого) режима в логе
Для включения сетевого режима на одном из компьютеров в сети запустите файл UR5EQF_server.exe из папки программы лога:
Этот компьютер будет «сервером», то есть главным компьютером в сети.
Откроется окно, разделенное на три части: слева — «Active connect:», справа — «Working Stations:» и внизу — окно с информацией о подключениях:
Порт «7322» — рабочий порт сервера.
Откроется форма «LAN Client»:
На компьютере, который является «сервером», введите имя «LocalHost». Номер порта «5879» изменяем на «7322»(либо на тот номер порта, который у вас определится как рабочий) и нажимаем на к нопку «Connection» :
При подключении этого компьютера к «серверу» в окне «Active connect:» появится IP-адрес локального компьютера 127.0.0.1, а в нижнем окне информация о его подключении в сеть:
Аналогично подключаем остальные компьютеры, входящие в локальную сеть:
При этом в окне «LAN Client» вводим IP-адрес сервера (выше на скриншоте) и номер порта 7322. Например, в нашем случае IP-адрес сервера — «192.168.0.7».
При успешном подключении компьютера в нижнем окне формы «LAN Client» будет выведено сообщение:
Connection to (имя сервера или IP-адрес):7322
Connected.
В окне «Active connect:» «сервера» выводятся имена находящихся в сети компьютеров, подключенных к серверу через LAN Client:
в данном примере локальная сеть (безпроводная) состоит из двух компьютеров , IP-адрес второго компьютера — 192.168.0.79
Чтобы активировать пользователей для совместной работы в программе лога , нужно переместить IP-адреса компьютеров из левого окна «Active connect:» в правое окно «Working Stations:».
Для этого кликните кнопкой мышкой по выбранному IP-адресу компьютера, а затем по верхнему значку «левая стрелка» . IP-адрес компьютера из окна «Active connect:» переместится в правое окно «Working Stations:» и этому пользователю будет доступна функция сохранения связей в общем логе. Доступ к общему логу можно дать сразу всем подключенным пользователям, если кликнуть кнопкой мышки по значку «двойная стрелка» :
Таким же образом можно «деактивировать» пользователя
 Чтобы отключиться от сервера — еще раз нажмите на значок .
Чтобы отключиться от сервера — еще раз нажмите на значок .
Копирование связей по сети в общий лог
Общий лог — все логи на компьютерах, которые в данный момент включенны в сеть.
Предположим, возникла проблема с локальной сетью и нет связи с одним или несколькими компьютерами в сети. В этом случае можно отключиться от сети и продолжать работать и сохранять QSO в автономном режиме. Как только проблемы с сетью будут устранены, нужно скопировать связи в общий лог:
· выделите группу связей или все связи в логе
· кликните правой кнопкой мышки по выделенным связям
· выберите в меню «Отправить выделенные QSO по сети»
Эти QSO будут скопированы в общий лог на все компьютеры, подключенные к сети и активированные на сервере в окне «Working Stations»:
Старайтесь не копировать слишком большое количество связей одновременно.
Передача сообщений по локальной сети
Обмен короткими сообщениями в сети через программу лога (если компьютеры расположены в разных помещениях) был возможен только в версиях лога v.2.15 — v.2.18 !!!
«сервер» : «клиент»:
В версиях от
При работе в сети, пользоваться этой функцией не следует, т.к. если отправить сообщение через LAN-клиент на другой компьютер, оно не пройдет и, кроме того, при этом прекращается передача связей из журнала этого компьютера в общий лог. Для восстановления нужно перезагружать программу.
Для восстановления нужно перезагружать программу.
Поэтому после настройки сетевого режима следует форму «LAN Client» закрыть на всех компьютерах сети (кнопка «крестик» в правом верхнем углу формы) дабы избежать случайных нажатий на кнопку отравки сообщений .
!После окончания работы в сети не забывайте снимать флаг «Подключиться к сети»:
Рекомендации по безопасности при работе в сети Интернет
Безопасность при работе в сети
Защитить компьютер от большинства угроз интернета можно соблюдая простые правила безопасности.
Среди перечисленных ниже советов есть как конкретные рекомендации, так и общие правила. Следовать каждому конкретному совету — ваш выбор, но каждый из них поможет сделать вашу работу в интернете безопаснее.
Используйте последнюю версию вашей операционной системы и следите за ее обновлениями
Большинство обновлений операционных систем выпускается, чтобы закрывать уязвимости, которые могут использовать вирусы.
Включить автоматическое обновление в Windows можно следующим образом:
Microsoft Windows XP: Пуск > Панель управления > Центр обеспечения безопасности > Автоматическое обновление > Автоматически.
Microsoft Windows 7: Пуск > Панель управления (просмотр по категориям) > Система и безопасность > Включение и отключение автоматического обновления > Важные обновления. В выпадающем списке выберите пункт Устанавливать обновления автоматически (рекомендуется).
Следите за обновлениями браузера и его компонентов
Так же, как и при обновлении операционной системы, при обновлениях браузера часто устраняются уязвимости предыдущих версий.
Установите антивирус
Важно, чтобы антивирусные базы регулярно обновлялись. Без доступа к обновлениям антивирусы гораздо менее эффективны.
По возможности настройте антивирус так, чтобы он постоянно следил за поведением программного обеспечения.
Не игнорируйте предупреждения антивируса, операционной системы и браузера, связанные с безопасностью. Ложные срабатывания не должны отвлечь от настоящей угрозы.
Не все антивирусы платные: бесплатные антивирусные программы перечислены в разделе Бесплатные антивирусные программы.
Включите и настройте файрволл (брандмауэр)
Правильно настроенный файрволл разрешает только те интернет-запросы, которые вы считаете необходимыми, и создает дополнительный уровень защиты операционной системы от вирусов.
Включить файрволл, встроенный в Windows (брандмауэр Windows), можно следующим образом:
Microsoft Windows XP: Пуск > Панель управления > Центр обеспечения безопасности > Брандмауэр Windows > Включить. { } [ ] ( ) » : \ |. Не используйте простые и легко подбираемые пароли — «123456», «qwerty», «password» и т. д. Посмотрите, нет ли вашего пароля в списках худших паролей в интернете. Мошенники часто взламывают учетные записи, просто перебирая пароли из таких списков.
{ } [ ] ( ) » : \ |. Не используйте простые и легко подбираемые пароли — «123456», «qwerty», «password» и т. д. Посмотрите, нет ли вашего пароля в списках худших паролей в интернете. Мошенники часто взламывают учетные записи, просто перебирая пароли из таких списков.
Рекомендуем менять пароли не реже чем раз в три месяца.
Используйте легальное ПО
Старайтесь избегать неофициальных сборок и взломанных программ, скачивайте программы с официальных сайтов. В установочные файлы, выложенные на других сайтах, могут быть внедрены вирусы. Будьте особенно внимательны, скачивая взломанные программы, — запуская их, вы слепо доверяете взломщикам.
Делайте резервные копии ценных данных
Вирусы могут портить данные на жестких дисках или шифровать их, предлагая разблокировку за деньги. Платить деньги в таком случае — значит финансировать разработку новых, еще более изощренных вирусов. Делайте резервные копии на других носителях (CD, DVD, внешние диски, флеш-накопители, облачные сервисы).
Забота о безопасности часто доставляет неудобства. Система с полностью отключенной безопасностью и антивирусом не досаждает пользователю ограничениями, вопросами и подтверждениями. Но за это неизбежно приходится расплачиваться сбоями, простоями и потерей данных в самый неподходящий для этого момент. Время, потраченное на соблюдение простых правил безопасности, окупается всегда.
Работа в сети Интернетю Программы для работы в сети Интернет. реферат по информатике
Кафедра информационных технологий и систем в экономике. Реферат по информатике Тема: «Работа в сети Интернет. Описание программ для работы в Интернете (Браузеры, почтовые клиенты, Интернет-пейджеры и т.д.).» Выполнил: Шевченко В.С. Содержание: 1).Основные понятия и возможности Интернета…………………… ..3 стр. Internet Explorer…………………………………………………………………………….6 стр. 3.1. Запуск программы Internet Explorer, установка связи с провайдером………………………………………………………………. ..6 стр. 3.2. Рабочее окно программы Internet Explorer ……………………….6 стр. 3.3. Основные принципы работы с программой Internet Explorer….7 стр. 3.4. Работа с избранными страницами…………………………………..8 стр. 3.5. Работа с панелью ссылок……………………………………… ….9 стр. 3.6. Подписка на страницы……………………………………………….9 стр. 3.7. Сохранение и печать страницы……………………………………..11 стр. З.8. Поиск в WWW………………………………………………………..12 стр. PAGE 14 3.8.1. Проблема поиска…………………………………………………..12 стр. 3.8.2. Каталоги и экономические базы данных……………………….12 стр. 3.8.3. Поисковые машины (поисковые серверы, поисковые роботы)………………………………………………………………………13 стр. 3.9. Возможности по обеспечению безопасности в Интернете………14 стр. 3.10. Способы защиты данных в MS Internet Explorer……………….14 стр. 3.11. Сертификаты безопасности……………………………………….15 стр. 4). Программа MS NetMeeting…………………………………………..15 стр. 4.1. Назначение и основные функции…………………………………..15 стр. 4.2. Режимы работы программы NetMeeting…………………………..16 стр. 5). Программа работы с электронной почтой Outlook Express…….
..6 стр. 3.2. Рабочее окно программы Internet Explorer ……………………….6 стр. 3.3. Основные принципы работы с программой Internet Explorer….7 стр. 3.4. Работа с избранными страницами…………………………………..8 стр. 3.5. Работа с панелью ссылок……………………………………… ….9 стр. 3.6. Подписка на страницы……………………………………………….9 стр. 3.7. Сохранение и печать страницы……………………………………..11 стр. З.8. Поиск в WWW………………………………………………………..12 стр. PAGE 14 3.8.1. Проблема поиска…………………………………………………..12 стр. 3.8.2. Каталоги и экономические базы данных……………………….12 стр. 3.8.3. Поисковые машины (поисковые серверы, поисковые роботы)………………………………………………………………………13 стр. 3.9. Возможности по обеспечению безопасности в Интернете………14 стр. 3.10. Способы защиты данных в MS Internet Explorer……………….14 стр. 3.11. Сертификаты безопасности……………………………………….15 стр. 4). Программа MS NetMeeting…………………………………………..15 стр. 4.1. Назначение и основные функции…………………………………..15 стр. 4.2. Режимы работы программы NetMeeting…………………………..16 стр. 5). Программа работы с электронной почтой Outlook Express……. .21 стр. 5.1. Общая схема работы с E-mail……………………………………….21 стр. 5.2. Вызов и настройка Outlook Express………………………………..22 стр. 5.3. Адресная книга……………………………………………………….25 стр. 5.4. Создание сообщений…………………………………………………27 стр. 5.5. Сохранение создаваемого сообщения и возобновление его подготовки…………………………………………………………………32 стр. 5.6. Отправление и получение сообщений……………………………..33 стр. 5.7. Просмотр сообщений…………………………………………………35 стр. 5.8. Использование цифровой подписи и шифрование сообщений………………………………………………………………….37 стр. 6). Список литературы……………………………………………………43 стр. Работа в глобальной сети Интернет 1. Основные понятия и возможности Интернета 0 0 1 FГлобальная сеть Интернет представляет собой объединение бо лее 40 тысяч различных локальных сетей. Каждая локальная сеть называется узлом или сайтом, 0 01 Fа юридическое лицо, обеспечиваю щее работу сайта, — провайдером. 0 01 FСайт обычно состоит из не скольких компьютеров — серверов, 0 01 Fкаждый из которых предназна чен для хранения информации 0 0 1 Fопределенного типа и в определен ном формате.
.21 стр. 5.1. Общая схема работы с E-mail……………………………………….21 стр. 5.2. Вызов и настройка Outlook Express………………………………..22 стр. 5.3. Адресная книга……………………………………………………….25 стр. 5.4. Создание сообщений…………………………………………………27 стр. 5.5. Сохранение создаваемого сообщения и возобновление его подготовки…………………………………………………………………32 стр. 5.6. Отправление и получение сообщений……………………………..33 стр. 5.7. Просмотр сообщений…………………………………………………35 стр. 5.8. Использование цифровой подписи и шифрование сообщений………………………………………………………………….37 стр. 6). Список литературы……………………………………………………43 стр. Работа в глобальной сети Интернет 1. Основные понятия и возможности Интернета 0 0 1 FГлобальная сеть Интернет представляет собой объединение бо лее 40 тысяч различных локальных сетей. Каждая локальная сеть называется узлом или сайтом, 0 01 Fа юридическое лицо, обеспечиваю щее работу сайта, — провайдером. 0 01 FСайт обычно состоит из не скольких компьютеров — серверов, 0 01 Fкаждый из которых предназна чен для хранения информации 0 0 1 Fопределенного типа и в определен ном формате. Каждый сайт и сервер на сайте имеют уникальные имена, посредством которых они идентифицируются в Интернете. Услуги Интернета 0 0 1 FПотенциально Интернет предоставляет следующий информа ционный сервис общего назначения: Электронная почта (E-mail), 0 01 FВ этом случае каждому абонен ту назначается электронный адрес, представляющий некоторый аналог почтового адреса. С помощью E-mail пользователь может пересылать и получать как текстовые сообщения, так и двоичные файлы произвольного вида. Посланная абоненту информация сохраняется в его «почтовом ящике» PAGE 14 В настоящее время Internet Explorer является одной из самых популярных 0 0 1 Fпрограмм для работы в сети Интернет. Одновремен но с функциями браузера (программы-навигатора) он выполняет и функции Проводника 0 0 1 Fфайловой системы локального компью тера. При этом работа с Internet Explorer в качестве Проводника организована абсолютно по тем же 0 0 1 Fпринципам, что и работа в ка честве браузера (в том же окне, с тем же меню, 0 0 1 Fинструментальны ми кнопками и инструментами).
Каждый сайт и сервер на сайте имеют уникальные имена, посредством которых они идентифицируются в Интернете. Услуги Интернета 0 0 1 FПотенциально Интернет предоставляет следующий информа ционный сервис общего назначения: Электронная почта (E-mail), 0 01 FВ этом случае каждому абонен ту назначается электронный адрес, представляющий некоторый аналог почтового адреса. С помощью E-mail пользователь может пересылать и получать как текстовые сообщения, так и двоичные файлы произвольного вида. Посланная абоненту информация сохраняется в его «почтовом ящике» PAGE 14 В настоящее время Internet Explorer является одной из самых популярных 0 0 1 Fпрограмм для работы в сети Интернет. Одновремен но с функциями браузера (программы-навигатора) он выполняет и функции Проводника 0 0 1 Fфайловой системы локального компью тера. При этом работа с Internet Explorer в качестве Проводника организована абсолютно по тем же 0 0 1 Fпринципам, что и работа в ка честве браузера (в том же окне, с тем же меню, 0 0 1 Fинструментальны ми кнопками и инструментами). В разных операционных 0 0 1 Fсистемах используются разные коди ровки символов русского алфавита: в операционной системе DOS — используется кодировка 866, в WINDOWS – Wm l251, в UNIX — КОN-&. Поэтому тексты, созданные в одной 0 0 1 Fоперацион ной системе, не будут правильно отображаться в другой. Чтобы решить эту проблему, программа Internet Explorer 0 01 F позволя ет выбирать кодировку для просмотра текстов, полученных из сети.По сравнению с основным конкурентом — программой Netscape Navigator в Internet Explorer более удачно реализована возможность просмотра текстовой информации в Интернете, представленной в различных кодировках. В комплект Internet Explorer входит программа просмотра Web-страниц, программа для работы с электронной почтой и ряд других. 3.1. Запуск программы Internet Explorer, установка связи с провайдером: Для запуска программы Internet Explorer 0 01 F можно воспользовать ся одним из способов: • нажать кнопку Пуск, выбрать команду Программы и в списке щелкнуть по названию internet Explorer; • установить указатель мыши на ярлыке программы Internet Explorer и два раза щелкнуть левой кнопкой мыши.
В разных операционных 0 0 1 Fсистемах используются разные коди ровки символов русского алфавита: в операционной системе DOS — используется кодировка 866, в WINDOWS – Wm l251, в UNIX — КОN-&. Поэтому тексты, созданные в одной 0 0 1 Fоперацион ной системе, не будут правильно отображаться в другой. Чтобы решить эту проблему, программа Internet Explorer 0 01 F позволя ет выбирать кодировку для просмотра текстов, полученных из сети.По сравнению с основным конкурентом — программой Netscape Navigator в Internet Explorer более удачно реализована возможность просмотра текстовой информации в Интернете, представленной в различных кодировках. В комплект Internet Explorer входит программа просмотра Web-страниц, программа для работы с электронной почтой и ряд других. 3.1. Запуск программы Internet Explorer, установка связи с провайдером: Для запуска программы Internet Explorer 0 01 F можно воспользовать ся одним из способов: • нажать кнопку Пуск, выбрать команду Программы и в списке щелкнуть по названию internet Explorer; • установить указатель мыши на ярлыке программы Internet Explorer и два раза щелкнуть левой кнопкой мыши. После успешной установки связи на Ваш компьютер начнет загружаться начальная Web-страница. Программа Internet Explorer предварительно настроена на начальную страницу фирмы Microsoft http://home.Microsoft.com/ intl/ru, 3.2. Рабочее окно программы Internet Explorer: 0 0 1 FСтрока заголовка содержит стандартные элементы окна при ложения Windows: кнопку системного меню, кнопки свертывания и развертывания 0 0 1 Fглавного окна, кнопку закрытия приложе ния и заголовок, который состоит 0 0 1 Fиз названия приложения и на звания просматриваемого документа. Строка адреса предназначена для ввода URL 0 01 F-адреса необходи мого документа или выбора этого адреса из выпадающего списка. Когда каким- либо способом открывается документ, в этой строке появляется его URL- адрес. Область просмотра документа — это главная рабочая область окна, в которой отображается текст получаемых документов со встроенными изображениями и объектами. Информационная строка. В процессе загрузки документа в этой строке 0 0 1 Fотражаются текущие действия программы и получен ный объем документа 0 0 1 Fи графических изображений.
После успешной установки связи на Ваш компьютер начнет загружаться начальная Web-страница. Программа Internet Explorer предварительно настроена на начальную страницу фирмы Microsoft http://home.Microsoft.com/ intl/ru, 3.2. Рабочее окно программы Internet Explorer: 0 0 1 FСтрока заголовка содержит стандартные элементы окна при ложения Windows: кнопку системного меню, кнопки свертывания и развертывания 0 0 1 Fглавного окна, кнопку закрытия приложе ния и заголовок, который состоит 0 0 1 Fиз названия приложения и на звания просматриваемого документа. Строка адреса предназначена для ввода URL 0 01 F-адреса необходи мого документа или выбора этого адреса из выпадающего списка. Когда каким- либо способом открывается документ, в этой строке появляется его URL- адрес. Область просмотра документа — это главная рабочая область окна, в которой отображается текст получаемых документов со встроенными изображениями и объектами. Информационная строка. В процессе загрузки документа в этой строке 0 0 1 Fотражаются текущие действия программы и получен ный объем документа 0 0 1 Fи графических изображений. Во время про смотра документа строка состояния показывает URL 0 01 F-адрес ги пертекстовых ссылок, на которых PAGE 14 позиционирует курсор мыши. Если курсор не находится на какой-либо из 0 0 1 Fимеющихся в доку менте ссылок, то в строке состояния обычно ничего не 0 0 1 Fотобража ется. Информационная строка также имеет: Индикатор процесса загрузки, 0 01 Fинформирующий о том, как вы полняется 0 0 1 Fоперация загрузки, занимающая достаточно длитель ное время. Индикатор подключения — фирменный знак Internet Explorer. Во время 0 0 1 Fподключения к Интернету этот знак «оживает» и пре вращается в изображение вращающегося земного шара. Его вид определяет состояние программы: • изображение земного шара с песочными часами означает, что программа занята ожиданием ответа из сети; • страница с глобусом означает, что загружена очередная Web-страница и 0 0 1 Fпрограмма готова к выполнению следую щих операций; • анимационное изображение земного шара с лупой означает, что выполняется операция поиска в сети Интернет.
Во время про смотра документа строка состояния показывает URL 0 01 F-адрес ги пертекстовых ссылок, на которых PAGE 14 позиционирует курсор мыши. Если курсор не находится на какой-либо из 0 0 1 Fимеющихся в доку менте ссылок, то в строке состояния обычно ничего не 0 0 1 Fотобража ется. Информационная строка также имеет: Индикатор процесса загрузки, 0 01 Fинформирующий о том, как вы полняется 0 0 1 Fоперация загрузки, занимающая достаточно длитель ное время. Индикатор подключения — фирменный знак Internet Explorer. Во время 0 0 1 Fподключения к Интернету этот знак «оживает» и пре вращается в изображение вращающегося земного шара. Его вид определяет состояние программы: • изображение земного шара с песочными часами означает, что программа занята ожиданием ответа из сети; • страница с глобусом означает, что загружена очередная Web-страница и 0 0 1 Fпрограмма готова к выполнению следую щих операций; • анимационное изображение земного шара с лупой означает, что выполняется операция поиска в сети Интернет. Изменение кодировки — значок, расположенный в правом нижнем углу программы и предназначенный для выбора способа кодировки текста. 0 0 1 FДанный значок представляет собой изображе ние флагов на фоне земного шара. 0 0 1 FВ браузере также реализована возможность работы с контекст ными всплывающими меню, появляющимися при нажатии правой кнопки мыши в рабочей области экрана. Набор команд в таких меню зависит от позиции курсора мыши в момент вызова меню. 3.3. Основные принципы работы с программой Internet Explorer Основное понятие при работе с Internet Explorer — понятие Web-страницы, Под Web-страницей 0 01 Fпонимается документ, кото рый содержит в себе кроме 0 0 1 Fтекста еще и графические изображе ния, звуковое сопровождение и видеоизображения. Кроме того, Web-страница может содержать ссылки на другие страницы или 0 0 1 Fпочтовые ящики. Такие ссылки обычно выделяют ся в документе цветом 0 0 1 Fили подчеркиванием. Чтобы узнать, явля ется фрагмент ссылкой или нет, подведите указатель мыши к интересующему вас участку.
Изменение кодировки — значок, расположенный в правом нижнем углу программы и предназначенный для выбора способа кодировки текста. 0 0 1 FДанный значок представляет собой изображе ние флагов на фоне земного шара. 0 0 1 FВ браузере также реализована возможность работы с контекст ными всплывающими меню, появляющимися при нажатии правой кнопки мыши в рабочей области экрана. Набор команд в таких меню зависит от позиции курсора мыши в момент вызова меню. 3.3. Основные принципы работы с программой Internet Explorer Основное понятие при работе с Internet Explorer — понятие Web-страницы, Под Web-страницей 0 01 Fпонимается документ, кото рый содержит в себе кроме 0 0 1 Fтекста еще и графические изображе ния, звуковое сопровождение и видеоизображения. Кроме того, Web-страница может содержать ссылки на другие страницы или 0 0 1 Fпочтовые ящики. Такие ссылки обычно выделяют ся в документе цветом 0 0 1 Fили подчеркиванием. Чтобы узнать, явля ется фрагмент ссылкой или нет, подведите указатель мыши к интересующему вас участку. Это может быть текст или графическое изображение. Указатель мыши, проходя над ссылкой, 0 0 1 Fдолжен из менить свою форму на стилизованное изображение руки, при 0 0 1 Fэтом в строке состояния будет отображен адрес перехода, соот ветствующий ссылке. Для отображения Web-страницы в поле адреса необходимо внести новый 0 0 1 Fадрес, или указателем мыши выбрать интересую щую ссылку в текущей Web-странице и щелкнуть на ней мышью. После того, как Вы укажете адрес, пойдет поиск Web-страницы в сети Интернет и ее загрузка. Можно сохранить эту страницу на своем компьютере для дальнейшего использования с помощью команды меню Файл > Сохранить как. Можно прервать процесс загрузки Web 0 01 F-страницы на компью тер нажатием 0 0 1 Fкнопки Стоп, Если нажать кнопку Обновить, то те кущая Web-страница PAGE 14 будет заново загружена из сети. Это может быть полезным для просмотра страницы, загрузка которой была прервана кнопкой Стоп. 0 0 1 FТаким образом, работа с программой представляет собой пе ремещение по ссылкам на различные Web 0 01 F-страницы в Интерне те.
Это может быть текст или графическое изображение. Указатель мыши, проходя над ссылкой, 0 0 1 Fдолжен из менить свою форму на стилизованное изображение руки, при 0 0 1 Fэтом в строке состояния будет отображен адрес перехода, соот ветствующий ссылке. Для отображения Web-страницы в поле адреса необходимо внести новый 0 0 1 Fадрес, или указателем мыши выбрать интересую щую ссылку в текущей Web-странице и щелкнуть на ней мышью. После того, как Вы укажете адрес, пойдет поиск Web-страницы в сети Интернет и ее загрузка. Можно сохранить эту страницу на своем компьютере для дальнейшего использования с помощью команды меню Файл > Сохранить как. Можно прервать процесс загрузки Web 0 01 F-страницы на компью тер нажатием 0 0 1 Fкнопки Стоп, Если нажать кнопку Обновить, то те кущая Web-страница PAGE 14 будет заново загружена из сети. Это может быть полезным для просмотра страницы, загрузка которой была прервана кнопкой Стоп. 0 0 1 FТаким образом, работа с программой представляет собой пе ремещение по ссылкам на различные Web 0 01 F-страницы в Интерне те. Для облегчения 0 0 1 Fперемещения можно воспользоваться кнопка ми Назад и Вперед. Для 0 0 1 Fперехода на начальную страницу поль зуйтесь кнопкой Основная. Очень 0 0 1 Fполезной является возмож ность программы запоминать введенные с клавиатуры адреса в поле Адрес. Пользуйтесь кнопкой с правой стороны поля ввода адреса, чтобы выбрать из списка нужный Вам адрес. При вводе адреса с клавиатуры велика вероятность допустить ошибку. При этом появится сообщение о том, что адрес не найден. В этом случае повторите ввод адреса еще раз более внимательно. 3.4. Работа с избранными страницами 0 0 1 FСуть инструмента Избранное состоит в том, что текущая стра ница под некоторым содержательным именем (например, курс валют) заносится в 0 0 1 Fспециальный список избранных страниц. Впо следствии список избранных 0 0 1 Fстраниц может быть раскрыт и нуж ная страница загружена щелчком на ее 0 0 1 Fимени в списке. Для из бранной страницы также может быть создана кнопка на панели ссылок Internet Explorer или на панели задач Windows.
Для облегчения 0 0 1 Fперемещения можно воспользоваться кнопка ми Назад и Вперед. Для 0 0 1 Fперехода на начальную страницу поль зуйтесь кнопкой Основная. Очень 0 0 1 Fполезной является возмож ность программы запоминать введенные с клавиатуры адреса в поле Адрес. Пользуйтесь кнопкой с правой стороны поля ввода адреса, чтобы выбрать из списка нужный Вам адрес. При вводе адреса с клавиатуры велика вероятность допустить ошибку. При этом появится сообщение о том, что адрес не найден. В этом случае повторите ввод адреса еще раз более внимательно. 3.4. Работа с избранными страницами 0 0 1 FСуть инструмента Избранное состоит в том, что текущая стра ница под некоторым содержательным именем (например, курс валют) заносится в 0 0 1 Fспециальный список избранных страниц. Впо следствии список избранных 0 0 1 Fстраниц может быть раскрыт и нуж ная страница загружена щелчком на ее 0 0 1 Fимени в списке. Для из бранной страницы также может быть создана кнопка на панели ссылок Internet Explorer или на панели задач Windows. Чтобы занести текущую страницу в список Избранное, следует: 1. Выбрать команду Избранное > Добавить в избранное. 2. Далее в открывшемся окне выполнить одно из следующих действий: 0 0 1 F• Если не требуется подписаться на текущую страницу, то оста вить помеченным селектор Нет, только добавить в избранное. 0 0 1 F• При необходимости изменить имя, предложенное по умол чанию в поле 0 0 1 FНазвание, под которым страница будет появ ляться в списке Избранное. 0 0 1 F• При большом количестве избранных страниц полезно рас пределить названия страниц по тематическим папкам. Это можно сделать как в момент 0 0 1 Fзанесения страницы в число из бранных, так и позднее. Для занесения страницы в список избранных следует в окне Добавление в избранное 0 0 1 Fщелкнуть на кнопке Добавить или выбрать нужную папку. Для стра ниц, 0 0 1 Fназвания которых содержатся в папке Ссылки, автома тически создаются одноименные кнопки в панели Ссылки. Названия страниц по умолчанию располагаются в алфавитном порядке, но их порядок может быть изменен.
Чтобы занести текущую страницу в список Избранное, следует: 1. Выбрать команду Избранное > Добавить в избранное. 2. Далее в открывшемся окне выполнить одно из следующих действий: 0 0 1 F• Если не требуется подписаться на текущую страницу, то оста вить помеченным селектор Нет, только добавить в избранное. 0 0 1 F• При необходимости изменить имя, предложенное по умол чанию в поле 0 0 1 FНазвание, под которым страница будет появ ляться в списке Избранное. 0 0 1 F• При большом количестве избранных страниц полезно рас пределить названия страниц по тематическим папкам. Это можно сделать как в момент 0 0 1 Fзанесения страницы в число из бранных, так и позднее. Для занесения страницы в список избранных следует в окне Добавление в избранное 0 0 1 Fщелкнуть на кнопке Добавить или выбрать нужную папку. Для стра ниц, 0 0 1 Fназвания которых содержатся в папке Ссылки, автома тически создаются одноименные кнопки в панели Ссылки. Названия страниц по умолчанию располагаются в алфавитном порядке, но их порядок может быть изменен.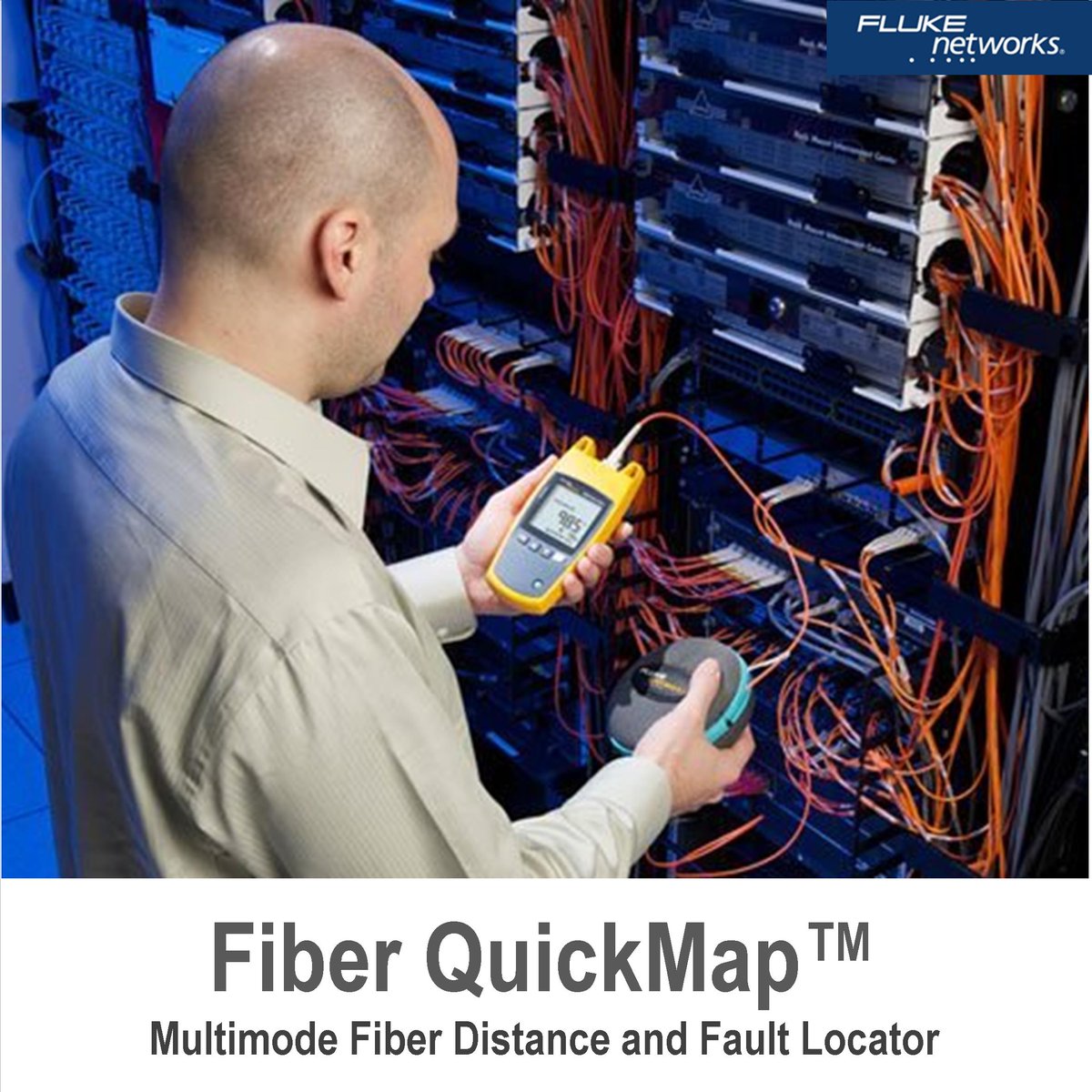 0 0 1 FСписок избранных страниц вместе с созданными в нем папка ми содержится в скрытой папке c:\windows\favorite. 3.5. Работа с панелью ссылок Кнопку в панели ссылок можно быстро создать, перетащив 0 01 Fле вой кнопкой мыши пиктограмму страницы из строки адреса в необходимую позицию 0 0 1 Fпанели ссылок. Одновременно страница бу дет занесена в папку Ссылки в 0 0 1 Fсписке избранных страниц. Для уда ления кнопки из панели ссылок следует щелкнуть на ней правой кнопкой мыши и в контекстном меню выбрать команду Удалить. PAGE 14 дату упорядочены в алфавитном порядке их названий, а не в 0 0 1 Fхронологическом порядке их просмотра, как в списке кно пок Назад или Вперед или в списке просмотренных страниц в меню Файл. Для доступа к 0 0 1 Fссылке на страницу необходимо снача ла двойным щелчком раскрыть 0 0 1 Fсодержащую ее папку сайта. Ссыл ки на страницы организованы в виде их названий, а не адресов. Количество дней, в течение которых ссылка сохраняется в Журнале, 0 0 1 Fопределяется значением одноименного поля в окне ме ню Вид > Свойства обозревателя > Общие.
0 0 1 FСписок избранных страниц вместе с созданными в нем папка ми содержится в скрытой папке c:\windows\favorite. 3.5. Работа с панелью ссылок Кнопку в панели ссылок можно быстро создать, перетащив 0 01 Fле вой кнопкой мыши пиктограмму страницы из строки адреса в необходимую позицию 0 0 1 Fпанели ссылок. Одновременно страница бу дет занесена в папку Ссылки в 0 0 1 Fсписке избранных страниц. Для уда ления кнопки из панели ссылок следует щелкнуть на ней правой кнопкой мыши и в контекстном меню выбрать команду Удалить. PAGE 14 дату упорядочены в алфавитном порядке их названий, а не в 0 0 1 Fхронологическом порядке их просмотра, как в списке кно пок Назад или Вперед или в списке просмотренных страниц в меню Файл. Для доступа к 0 0 1 Fссылке на страницу необходимо снача ла двойным щелчком раскрыть 0 0 1 Fсодержащую ее папку сайта. Ссыл ки на страницы организованы в виде их названий, а не адресов. Количество дней, в течение которых ссылка сохраняется в Журнале, 0 0 1 Fопределяется значением одноименного поля в окне ме ню Вид > Свойства обозревателя > Общие. Щелчок на кнопке Стереть в этом окне удаляет все ссылки из журнала, что может потребоваться для освобождения пространства на жестком диске. 3.7. Сохранение и печать страницы Сохранение страницы в файле выполняется по команде Файл > Сохранить как. В полях Папка и Имя файла открывающегося окна для документа html задаются место хранения и имя файла, под которым сохраняется страница. Расширение в имени лучше не вводить. Страницу можно сохранить как в формате HTML, так и в текстовом формате, что определяется выбором 0 0 1 Fсоответствую щей опции в поле Тип файла. При сохранении страницы а 0 0 1 Fфор мате HTML рисунки не сохраняются, а заменяются маркерами. В текстовом формате сохраняется только текстовая часть страницы. В поле 0 0 1 FЯзык можно указать кодировку кириллицы, в которой бу дет сохранен текст. Страница, сохраненная в формате HTML 0 01 F, мо жет быть просмотрена с помощью Internet Explorer 0 01 F, а также про смотрена и отредактирована редактором Word 0 01 F, Страница, сохра ненная в текстовом формате, может быть просмотрена любым текстовым редактором.
Щелчок на кнопке Стереть в этом окне удаляет все ссылки из журнала, что может потребоваться для освобождения пространства на жестком диске. 3.7. Сохранение и печать страницы Сохранение страницы в файле выполняется по команде Файл > Сохранить как. В полях Папка и Имя файла открывающегося окна для документа html задаются место хранения и имя файла, под которым сохраняется страница. Расширение в имени лучше не вводить. Страницу можно сохранить как в формате HTML, так и в текстовом формате, что определяется выбором 0 0 1 Fсоответствую щей опции в поле Тип файла. При сохранении страницы а 0 0 1 Fфор мате HTML рисунки не сохраняются, а заменяются маркерами. В текстовом формате сохраняется только текстовая часть страницы. В поле 0 0 1 FЯзык можно указать кодировку кириллицы, в которой бу дет сохранен текст. Страница, сохраненная в формате HTML 0 01 F, мо жет быть просмотрена с помощью Internet Explorer 0 01 F, а также про смотрена и отредактирована редактором Word 0 01 F, Страница, сохра ненная в текстовом формате, может быть просмотрена любым текстовым редактором. Важно! Если в компьютере не были установлены средства (шрифты и раскладки клавиатуры) для работы с различными кодировками кириллицы, то сохраненная страница может быть просмотрена текстовыми редакторами, только если она была сохранена в кодировке Windows 1251. Распечатать можно как всю страницу, так и отдельный ее кадр. В первом случае необходимо выполнить команду меню Файл >Печать, а во втором — 0 0 1 Fустановить указатель мыши на кадр, щелк нуть правой кнопкой мыши и выбрать команду печати объекта. При необходимости выдачи на печать содержащихся на странице ссылок с адресами следует в окне печати пометить флаг Печать таблицы ссылок. З.8. Поиск в WWW 3.8.1. Проблема поиска Непрерывно увеличивающийся объем доступной в Интернете информации делает проблему поиска необходимых сведений весьма актуальной. Скорость 0 0 1 Fпоиска нужной информации опре деляет профессионализм пользователя 0 0 1 FИнтернета. Для автомати зации этой задачи разработаны различные системы 0 0 1 Fпоиска, пред ставляющие собой \WЕВ-страницы специального вида.
Важно! Если в компьютере не были установлены средства (шрифты и раскладки клавиатуры) для работы с различными кодировками кириллицы, то сохраненная страница может быть просмотрена текстовыми редакторами, только если она была сохранена в кодировке Windows 1251. Распечатать можно как всю страницу, так и отдельный ее кадр. В первом случае необходимо выполнить команду меню Файл >Печать, а во втором — 0 0 1 Fустановить указатель мыши на кадр, щелк нуть правой кнопкой мыши и выбрать команду печати объекта. При необходимости выдачи на печать содержащихся на странице ссылок с адресами следует в окне печати пометить флаг Печать таблицы ссылок. З.8. Поиск в WWW 3.8.1. Проблема поиска Непрерывно увеличивающийся объем доступной в Интернете информации делает проблему поиска необходимых сведений весьма актуальной. Скорость 0 0 1 Fпоиска нужной информации опре деляет профессионализм пользователя 0 0 1 FИнтернета. Для автомати зации этой задачи разработаны различные системы 0 0 1 Fпоиска, пред ставляющие собой \WЕВ-страницы специального вида. Обзор отечественных поисковых систем и их адресов содержатся на странице сайта с адресом http://www.rinet.ru/buki/slist.html. PAGE 14 Средства поиска в WWW 0 01 F не привязаны к конкретному браузе ру и могут 0 0 1 Fбыть использованы с помощью любого из них. Имею щийся в Internet Explorer инструмент Поиск упрощает обращение к средствам поиска, 0 0 1 Fизбавляя пользователя от знания адресов по исковых машин. 0 0 1 FПо способу организации поиска и предоставляемым возможно стям все 0 0 1 Fсредства поиска подразделяются на каталоги и специали зированные базы данных, поисковые и метапоисковые системы. 3.8.2. Каталоги и экономические базы данных: Каталоги в WWW 0 01 F аналогичны систематизированным библио течным каталогам. Поиск по каталогам состоит в последовательном движении по иерархическому списку ссылок, называемых рубриками или категориями. На 0 0 1 Fпервой странице каталога содер жатся ссылки на крупные темы, например Культура и искусство, Общество и политика, Бизнес, Экономика и др. 0 0 1 FЩелчок на соот ветствующей категории открывает страницу, содержащую 0 0 1 Fссыл ки, детализирующие выбранную тему (рубрику).
Обзор отечественных поисковых систем и их адресов содержатся на странице сайта с адресом http://www.rinet.ru/buki/slist.html. PAGE 14 Средства поиска в WWW 0 01 F не привязаны к конкретному браузе ру и могут 0 0 1 Fбыть использованы с помощью любого из них. Имею щийся в Internet Explorer инструмент Поиск упрощает обращение к средствам поиска, 0 0 1 Fизбавляя пользователя от знания адресов по исковых машин. 0 0 1 FПо способу организации поиска и предоставляемым возможно стям все 0 0 1 Fсредства поиска подразделяются на каталоги и специали зированные базы данных, поисковые и метапоисковые системы. 3.8.2. Каталоги и экономические базы данных: Каталоги в WWW 0 01 F аналогичны систематизированным библио течным каталогам. Поиск по каталогам состоит в последовательном движении по иерархическому списку ссылок, называемых рубриками или категориями. На 0 0 1 Fпервой странице каталога содер жатся ссылки на крупные темы, например Культура и искусство, Общество и политика, Бизнес, Экономика и др. 0 0 1 FЩелчок на соот ветствующей категории открывает страницу, содержащую 0 0 1 Fссыл ки, детализирующие выбранную тему (рубрику). Двигаясь вниз по 0 0 1 Fдетализирующим категориям, можно найти страницы с нуж ной 0 0 1 Fинформацией. На каждой странице, открываемой при дви жении по 0 0 1 Fкаталогу, указывается последовательность просмотрен ных вложенных 0 0 1 Fрубрик, например Деловой мир: Финансы: Ана литика и т.д. 0 0 1 FВсе каталоги создаются и поддерживаются в актуальном со стоянии 0 0 1 Fспециалистами, аналогично тому, как библиографы со ставляют и 0 0 1 Fподдерживают библиотечные каталоги. Описание ре сурса делается либо составителями каталога, либо составляется автором. Благодаря этому 0 0 1 Fсодержание страниц, включенных в ка талог, наиболее адекватно соответствует рубрике, к которой они отнесены. Но, учитывай скорость пополнения и изменения информации в Интернете, «ручной» способ ведения каталогов не позволяет адекватно отражать реальное состояние ресурсов 0 0 1 FИн тернета на данную тему. Имеются каталоги, включающие средства поиска по ключевым словам. При этом в некоторых каталогах по ключевым слонам можно искать как категории, так и непосредственно страницы с информацией.
Двигаясь вниз по 0 0 1 Fдетализирующим категориям, можно найти страницы с нуж ной 0 0 1 Fинформацией. На каждой странице, открываемой при дви жении по 0 0 1 Fкаталогу, указывается последовательность просмотрен ных вложенных 0 0 1 Fрубрик, например Деловой мир: Финансы: Ана литика и т.д. 0 0 1 FВсе каталоги создаются и поддерживаются в актуальном со стоянии 0 0 1 Fспециалистами, аналогично тому, как библиографы со ставляют и 0 0 1 Fподдерживают библиотечные каталоги. Описание ре сурса делается либо составителями каталога, либо составляется автором. Благодаря этому 0 0 1 Fсодержание страниц, включенных в ка талог, наиболее адекватно соответствует рубрике, к которой они отнесены. Но, учитывай скорость пополнения и изменения информации в Интернете, «ручной» способ ведения каталогов не позволяет адекватно отражать реальное состояние ресурсов 0 0 1 FИн тернета на данную тему. Имеются каталоги, включающие средства поиска по ключевым словам. При этом в некоторых каталогах по ключевым слонам можно искать как категории, так и непосредственно страницы с информацией. Однако поиск 0 0 1 Fведется только среди страниц, на ко торые в данном каталоге имеются ссылки (в ресурсе каталога). В настоящее время создано большое количество баз данных экономического профиля. Доступ к ним, как правило, платный, однако обычно имеются полезные разделы, доступ к которым свободен. 3.8.3. Поисковые машины (поисковые серверы, поисковые роботы) 0 0 1 FСредства поиска этой группы позволяют пользователю по оп ределенным 0 0 1 Fправилам сформулировать требования к необходи мой ему информации. 0 0 1 FПосле этого машина поиска автоматиче ски просматривает документы на 0 0 1 Fконтролируемых (индексируе мых) ею сайтах и отбирает соответствующие сформулированным пользователем требованиям. 0 0 1 FВ результате поиска создается одна или несколько страниц, со держащих ссылки на релевантные запросу документы (Web 0 01 F-стра ницы). Для каждой такой ссылки обычно также указываются дата создания документа, его объем, PAGE 14 степень соответствия запросу, фрагменты текста, характеризующие 0 0 1 Fсодержание документа.
Однако поиск 0 0 1 Fведется только среди страниц, на ко торые в данном каталоге имеются ссылки (в ресурсе каталога). В настоящее время создано большое количество баз данных экономического профиля. Доступ к ним, как правило, платный, однако обычно имеются полезные разделы, доступ к которым свободен. 3.8.3. Поисковые машины (поисковые серверы, поисковые роботы) 0 0 1 FСредства поиска этой группы позволяют пользователю по оп ределенным 0 0 1 Fправилам сформулировать требования к необходи мой ему информации. 0 0 1 FПосле этого машина поиска автоматиче ски просматривает документы на 0 0 1 Fконтролируемых (индексируе мых) ею сайтах и отбирает соответствующие сформулированным пользователем требованиям. 0 0 1 FВ результате поиска создается одна или несколько страниц, со держащих ссылки на релевантные запросу документы (Web 0 01 F-стра ницы). Для каждой такой ссылки обычно также указываются дата создания документа, его объем, PAGE 14 степень соответствия запросу, фрагменты текста, характеризующие 0 0 1 Fсодержание документа. Щел чок на такой ссылке позволяет загрузить нужную страницу. В случае большого количества найденных документов можно уточнить запрос и повторить поиск, но только среди отобранных страниц. В ряде 0 0 1 Fмашин поиска можно отметить ссылку на страни цу, содержание которой в 0 0 1 Fнаибольшей степени удовлетворяет Ва шим потребностям, и повторить поиск, потребовав искать похожие. Достоинство автоматизированного поиска состоит в том, что он обеспечивает просмотр очень больших объемов информации. Однако сложность точного 0 0 1 Fописания запроса и сложность авто матического определения степени 0 0 1 Fсоответствия запросу просмат риваемых роботом страниц приводят к тому, что количество страниц, отобранных «с первого захода», обычно или очень мало или чрезмерно велико. В целом поиск с 0 01 Fиспользованием поиско вого робота представляет собой итеративный 0 01 Fпроцесс, в результа те которого постепенно уточняется форма запроса. 0 0 1 FКаждая машина поиска предусматривает формулировку за проса на одном из понятных ему языков.
Щел чок на такой ссылке позволяет загрузить нужную страницу. В случае большого количества найденных документов можно уточнить запрос и повторить поиск, но только среди отобранных страниц. В ряде 0 0 1 Fмашин поиска можно отметить ссылку на страни цу, содержание которой в 0 0 1 Fнаибольшей степени удовлетворяет Ва шим потребностям, и повторить поиск, потребовав искать похожие. Достоинство автоматизированного поиска состоит в том, что он обеспечивает просмотр очень больших объемов информации. Однако сложность точного 0 0 1 Fописания запроса и сложность авто матического определения степени 0 0 1 Fсоответствия запросу просмат риваемых роботом страниц приводят к тому, что количество страниц, отобранных «с первого захода», обычно или очень мало или чрезмерно велико. В целом поиск с 0 01 Fиспользованием поиско вого робота представляет собой итеративный 0 01 Fпроцесс, в результа те которого постепенно уточняется форма запроса. 0 0 1 FКаждая машина поиска предусматривает формулировку за проса на одном из понятных ему языков. Для поиска по русским ключевым словам созданы специальные русскоязычные машины поиска. 0 0 1 FНекоторые из них одновременно допускают ввод англий ских слов. При использовании машин поиска следует иметь в виду, что они отличаются 0 0 1 Fколичеством и составом просматриваемых сай тов, языком запросов, 0 0 1 Fалгоритмами определения степени соот ветствия документа сформулированному запросу, В силу этого количество и состав Web-страниц, отобранных для одного и того же запроса разными машинами поиска, могут 0 0 1 Fразличаться. Мно гие современные машины поиска могут выполнять поиск, 0 0 1 Fобра тившись к другой поисковой системе или каталогу, например из Яндекса искать в Апорте или в List.ru. Существуют следующие четыре вида поиска: естественно-языковой (или 0 0 1 Fпростой), строгий (или с языком запросов), расши ренный и специальный. При всех видах поиска в специальном поле запроса задается фраза (ключевые 0 0 1 Fслова) для поиска, воз можно содержащая управляющие символы 0 0 1 F(спецсимволы, опера торы), посредством которых можно уточнить 0 0 1 Fдопустимые сочета ния ключевых слов.
Для поиска по русским ключевым словам созданы специальные русскоязычные машины поиска. 0 0 1 FНекоторые из них одновременно допускают ввод англий ских слов. При использовании машин поиска следует иметь в виду, что они отличаются 0 0 1 Fколичеством и составом просматриваемых сай тов, языком запросов, 0 0 1 Fалгоритмами определения степени соот ветствия документа сформулированному запросу, В силу этого количество и состав Web-страниц, отобранных для одного и того же запроса разными машинами поиска, могут 0 0 1 Fразличаться. Мно гие современные машины поиска могут выполнять поиск, 0 0 1 Fобра тившись к другой поисковой системе или каталогу, например из Яндекса искать в Апорте или в List.ru. Существуют следующие четыре вида поиска: естественно-языковой (или 0 0 1 Fпростой), строгий (или с языком запросов), расши ренный и специальный. При всех видах поиска в специальном поле запроса задается фраза (ключевые 0 0 1 Fслова) для поиска, воз можно содержащая управляющие символы 0 0 1 F(спецсимволы, опера торы), посредством которых можно уточнить 0 0 1 Fдопустимые сочета ния ключевых слов. Информации, заданная в поле 0 0 1 Fзапроса, назы вается запросом или строкой запроса. При естественно-языковом поиске в строке запроса задается предложение 0 0 1 Fили набор слов наиболее полно отражающих пред мет поиска, например, 0 0 1 Fсоциально-экономические показатели раз вития России. Обычно операторы 0 0 1 Fпри простом поиске не исполь зуются, а специальные символы в строке запроса игнорируются. При строгом поиске в строке запросов помимо ключевых слов содержатся 0 0 1 Fоператоры, с помощью которых на специальном язы ке формулируются сложные запросы, В запросе также могут быть указаны дополнительные требования к искомым документам, в PAGE 14 Однако только два компьютера в конференции NetMeeting 0 01 F мо гут использовать голосовую связь. В составе MS NetMeeting имеется мастер 0 0 1 Fзвука, выполняющий настройку параметров програм мы на работу с имеющейся звуковой платой. Программа MS NetMeeting позволяет совместно использовать приложения с другими пользователями в интерактивном режиме во 0 0 1 Fвремя конференции.
Информации, заданная в поле 0 0 1 Fзапроса, назы вается запросом или строкой запроса. При естественно-языковом поиске в строке запроса задается предложение 0 0 1 Fили набор слов наиболее полно отражающих пред мет поиска, например, 0 0 1 Fсоциально-экономические показатели раз вития России. Обычно операторы 0 0 1 Fпри простом поиске не исполь зуются, а специальные символы в строке запроса игнорируются. При строгом поиске в строке запросов помимо ключевых слов содержатся 0 0 1 Fоператоры, с помощью которых на специальном язы ке формулируются сложные запросы, В запросе также могут быть указаны дополнительные требования к искомым документам, в PAGE 14 Однако только два компьютера в конференции NetMeeting 0 01 F мо гут использовать голосовую связь. В составе MS NetMeeting имеется мастер 0 0 1 Fзвука, выполняющий настройку параметров програм мы на работу с имеющейся звуковой платой. Программа MS NetMeeting позволяет совместно использовать приложения с другими пользователями в интерактивном режиме во 0 0 1 Fвремя конференции. При совместном использовании прило жения вы можете работать самостоятельно и разрешать другим участникам 0 0 1 Fконференции наблюдать за результатами вашей рабо ты; допускается также поочередное использование приложения другими участниками конференции. Компонент Whiteboard 0 01 F (Доска) позволяет участникам конфе ренции создавать совместные наброски и рисунки, Когда один из участников конференции запускает программу Whiteboard, доска появляется на 0 0 1 Fэкране каждого пользователя. Любой из участни ков конференции может одновременно с другими рисовать на доске и видеть общий рисунок. Компонент Chat 0 01 F (Разговор) позволяет участникам конферен ции обмениваться печатными сообщениями в режиме реального времени. 0 0 1 FКогда один из участников конференции запускает про грамму Chat, 0 0 1 Fокно разговора появляется на экране каждого поль зователя. 4.2. Режимы работы программы NetMeeting 4.2.1. Поиск пользователей в сети Интернет 1. В меню Вызов выберите команду Каталог. 2. Выберите имя пользователя и нажмите кнопку Вызов.
При совместном использовании прило жения вы можете работать самостоятельно и разрешать другим участникам 0 0 1 Fконференции наблюдать за результатами вашей рабо ты; допускается также поочередное использование приложения другими участниками конференции. Компонент Whiteboard 0 01 F (Доска) позволяет участникам конфе ренции создавать совместные наброски и рисунки, Когда один из участников конференции запускает программу Whiteboard, доска появляется на 0 0 1 Fэкране каждого пользователя. Любой из участни ков конференции может одновременно с другими рисовать на доске и видеть общий рисунок. Компонент Chat 0 01 F (Разговор) позволяет участникам конферен ции обмениваться печатными сообщениями в режиме реального времени. 0 0 1 FКогда один из участников конференции запускает про грамму Chat, 0 0 1 Fокно разговора появляется на экране каждого поль зователя. 4.2. Режимы работы программы NetMeeting 4.2.1. Поиск пользователей в сети Интернет 1. В меню Вызов выберите команду Каталог. 2. Выберите имя пользователя и нажмите кнопку Вызов. Программа NetMeeting 0 01 F автоматически осуществляет подклю чение к 0 0 1 Fсерверу, на котором выполняется служба поиска пользо вателей (U LS). Эта служба поддерживает информацию об адресах 0 0 1 Fпользователей Интернета, подключенных к серверу и работаю щих с программой MS NetMeeting. 4.2.2. Выбор компьютера, на котором выполняется служба ULS 1. Откройте окно свойств NetMeeting. 2. Выберите вкладку Сведения. 3. Установите флажок Имя службы ULS 0 01 F и введите адрес или се тевое 0 0 1 Fимя сервера, на котором выполняется служба поиска поль зователей (ULS). 4.2.3. Ведение конференции NetMeeting В меню Вызов выберите команду Начать личную конференцию. Ведущий конференции не обязан вызывать каждого участника. Другие 0 0 1 Fпользователи имеют возможность присоединяться и поки дать конференцию, Имеется возможность указать при настройке параметров конференции либо автоматический прием участников, либо отбор ведущим участников конференции. 4.2.4. Выполнение вызова PAGE 14 0 0 1 F1. Введите имя вызываемого пользователя или имя компьюте ра, на котором требуется вызвать пользователя.
Программа NetMeeting 0 01 F автоматически осуществляет подклю чение к 0 0 1 Fсерверу, на котором выполняется служба поиска пользо вателей (U LS). Эта служба поддерживает информацию об адресах 0 0 1 Fпользователей Интернета, подключенных к серверу и работаю щих с программой MS NetMeeting. 4.2.2. Выбор компьютера, на котором выполняется служба ULS 1. Откройте окно свойств NetMeeting. 2. Выберите вкладку Сведения. 3. Установите флажок Имя службы ULS 0 01 F и введите адрес или се тевое 0 0 1 Fимя сервера, на котором выполняется служба поиска поль зователей (ULS). 4.2.3. Ведение конференции NetMeeting В меню Вызов выберите команду Начать личную конференцию. Ведущий конференции не обязан вызывать каждого участника. Другие 0 0 1 Fпользователи имеют возможность присоединяться и поки дать конференцию, Имеется возможность указать при настройке параметров конференции либо автоматический прием участников, либо отбор ведущим участников конференции. 4.2.4. Выполнение вызова PAGE 14 0 0 1 F1. Введите имя вызываемого пользователя или имя компьюте ра, на котором требуется вызвать пользователя. 2. Нажмите кнопку с пиктограммой Телефон. 3. Если программа NetMeeting не может найти все сведения, необходимые для осуществления вызова, можно ввести 0 0 1 Fдополни тельные сведения в диалоговом окне Расширенный вызов. 0 0 1 FИмеется возможность найти нужного пользователя с помо щью службы поиска пользователей (LJLS), указать компьютер с его адресом IP, адреса TCP/IP или телефонного номера, который будет использован при вызове. Если на компьютере имеется оборудование, необходимое для 0 0 1 Fис пользовании голосовой связи, при выполнении вызова с помощью протокола TCP/I P или службы ULS программа NetMeeting будет 0 0 1 Fис пользовать как голосовую связь, так и средства обмена данными. Только два компьютера в конференции NetMeeting могут 0 0 1 Fиспользо вать голосовую связь. Все остальные участники могут общаться при помощи обмена данными и программ Chat или Whiteboard. 4.2.5. Прием вызова При поступлении вызова от другого пользователя открывается окно рядом с панелью задач. Чтобы принять вызов, нажмите кнопку 0 0 1 FПринять.
2. Нажмите кнопку с пиктограммой Телефон. 3. Если программа NetMeeting не может найти все сведения, необходимые для осуществления вызова, можно ввести 0 0 1 Fдополни тельные сведения в диалоговом окне Расширенный вызов. 0 0 1 FИмеется возможность найти нужного пользователя с помо щью службы поиска пользователей (LJLS), указать компьютер с его адресом IP, адреса TCP/IP или телефонного номера, который будет использован при вызове. Если на компьютере имеется оборудование, необходимое для 0 0 1 Fис пользовании голосовой связи, при выполнении вызова с помощью протокола TCP/I P или службы ULS программа NetMeeting будет 0 0 1 Fис пользовать как голосовую связь, так и средства обмена данными. Только два компьютера в конференции NetMeeting могут 0 0 1 Fиспользо вать голосовую связь. Все остальные участники могут общаться при помощи обмена данными и программ Chat или Whiteboard. 4.2.5. Прием вызова При поступлении вызова от другого пользователя открывается окно рядом с панелью задач. Чтобы принять вызов, нажмите кнопку 0 0 1 FПринять.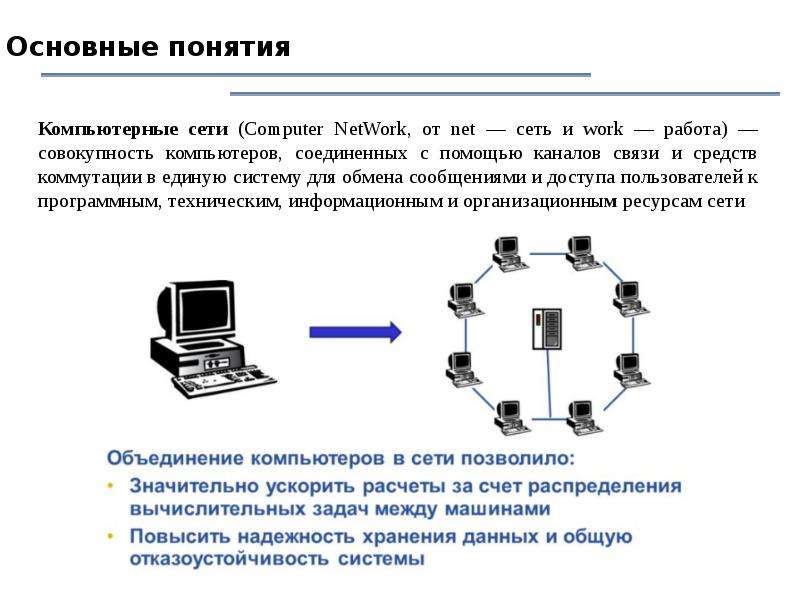 Для отказа от ответа на поступающий вызов на жмите кнопку Отказать. 4.2.6. Автоматический прием вызовов 1. Откройте окно свойств NetMeeting. 2. Чтобы автоматически принимать вызовы в тот момент, когда Вы не являетесь участником конференции, выберите вкладку Общие и установите флажок Автоматический прием вызовов при неучастии в конференции. 0 0 1 F3. Чтобы автоматически принимать вызовы в тот момент, ко гда Вы являетесь участником конференции, выберите вкладку Общие и установите флажок Автоматический прием вызовов при участии в конференции. 4.2.7. Разрыв связи В меню Вызов выберите команду Разорвать связь. 0 0 1 FПри разрыве связи происходит отключение от всех пользова телей, 0 0 1 Fвызвавших Вас для участия в конференции, а также отклю чение вызванных Вами пользователей. Когда эти пользователи отключаются от конференции, 0 0 1 Fотключаются также все пользова тели, которых вызвали они и которые вызвали их. 4.2.8. Указание параметров вызова 1. В меню Вызов выберите команду Расширенный вызов.
Для отказа от ответа на поступающий вызов на жмите кнопку Отказать. 4.2.6. Автоматический прием вызовов 1. Откройте окно свойств NetMeeting. 2. Чтобы автоматически принимать вызовы в тот момент, когда Вы не являетесь участником конференции, выберите вкладку Общие и установите флажок Автоматический прием вызовов при неучастии в конференции. 0 0 1 F3. Чтобы автоматически принимать вызовы в тот момент, ко гда Вы являетесь участником конференции, выберите вкладку Общие и установите флажок Автоматический прием вызовов при участии в конференции. 4.2.7. Разрыв связи В меню Вызов выберите команду Разорвать связь. 0 0 1 FПри разрыве связи происходит отключение от всех пользова телей, 0 0 1 Fвызвавших Вас для участия в конференции, а также отклю чение вызванных Вами пользователей. Когда эти пользователи отключаются от конференции, 0 0 1 Fотключаются также все пользова тели, которых вызвали они и которые вызвали их. 4.2.8. Указание параметров вызова 1. В меню Вызов выберите команду Расширенный вызов. 2. Допускается указание следующих параметров вызова: PAGE 14 0 0 1 F• При вызове пользователя через локальную сеть в раскры вающемся списке Используется выберите используемый се те вой протокол. 0 0 1 F• При вызове пользователя с помощью модема в раскрываю щемся списке Используется выберите элемент Модем. 0 0 1 F• Если на вызываемом компьютере запущена служба конфе ренций, установите флажок Вызов службы конференций, а затем введите имя конференции в поле Конференция. Если оба пользователя имеют установленные на компьютерах звуковые 0 0 1 Fплаты, динамики и микрофоны, возможно использова ние средств голосовой связи MS NetMeeting. Если в списке Используется отсутствует модем, необходимо добавить его в список доступных протоколов. 4.2.9. Создание ярлыка вызова для подключения 1. Выполните команду Расширенный вызов меню Вызов. 2. Убедитесь, что установлен флажок Добавить ярлык, а затем нажмите кнопку Вызов. Чтобы создать ярлык для вызова, который уже выполняется, выполните команду Добавить ярлык меню Ярлыки.
2. Допускается указание следующих параметров вызова: PAGE 14 0 0 1 F• При вызове пользователя через локальную сеть в раскры вающемся списке Используется выберите используемый се те вой протокол. 0 0 1 F• При вызове пользователя с помощью модема в раскрываю щемся списке Используется выберите элемент Модем. 0 0 1 F• Если на вызываемом компьютере запущена служба конфе ренций, установите флажок Вызов службы конференций, а затем введите имя конференции в поле Конференция. Если оба пользователя имеют установленные на компьютерах звуковые 0 0 1 Fплаты, динамики и микрофоны, возможно использова ние средств голосовой связи MS NetMeeting. Если в списке Используется отсутствует модем, необходимо добавить его в список доступных протоколов. 4.2.9. Создание ярлыка вызова для подключения 1. Выполните команду Расширенный вызов меню Вызов. 2. Убедитесь, что установлен флажок Добавить ярлык, а затем нажмите кнопку Вызов. Чтобы создать ярлык для вызова, который уже выполняется, выполните команду Добавить ярлык меню Ярлыки. 4.2.10. Отправка файлов другим участникам конференции В меню Сервис выберите команду Отправить файл. Файл отправляется 0 0 1 Fкаждому участнику конференции. Для от правки файла одному 0 0 1 Fпользователю выберите значок этого поль зователя с помощью правой 0 0 1 Fкнопки мыши, а затем выберите ко манду Отправить файл. Можно также перетащить файл в окно списка участников конференции. 4.2.11. Сохранение принятых файлов 0 0 1 FПользователь имеет возможность указать путь к папке, в кото рой следует сохранять отправленные для него файлы. Для этого: 1. Откройте окно свойств NetMeeting. 0 0 1 F2. На вкладке Общие установите флажок Получать файлы, от правленные на конференцию и введите путь к папке, в которой их следует сохранять. 4.2.12. Совместное использование приложений с другими участниками конференции 1. Запустите приложение. 2. В меню Сервис окна MS NetMeeting 0 01 F выберите команду Об щая программа и выберите имя приложения. При необходимости завершить совместное использование приложения 0 0 1 Fвыберите команду Общая программа и снова выбе рите имя приложения.
4.2.10. Отправка файлов другим участникам конференции В меню Сервис выберите команду Отправить файл. Файл отправляется 0 0 1 Fкаждому участнику конференции. Для от правки файла одному 0 0 1 Fпользователю выберите значок этого поль зователя с помощью правой 0 0 1 Fкнопки мыши, а затем выберите ко манду Отправить файл. Можно также перетащить файл в окно списка участников конференции. 4.2.11. Сохранение принятых файлов 0 0 1 FПользователь имеет возможность указать путь к папке, в кото рой следует сохранять отправленные для него файлы. Для этого: 1. Откройте окно свойств NetMeeting. 0 0 1 F2. На вкладке Общие установите флажок Получать файлы, от правленные на конференцию и введите путь к папке, в которой их следует сохранять. 4.2.12. Совместное использование приложений с другими участниками конференции 1. Запустите приложение. 2. В меню Сервис окна MS NetMeeting 0 01 F выберите команду Об щая программа и выберите имя приложения. При необходимости завершить совместное использование приложения 0 0 1 Fвыберите команду Общая программа и снова выбе рите имя приложения. При совместном использовании окна проводника Windows 0 01 F, на пример, 0 0 1 Fпапки Мой компьютер или другой папки компьютера, об щими будут все открывающиеся окна проводника Windows, Кроме того, каждое приложение, 0 0 1 Fзапушенное при участии в конферен ции, автоматически будет общим 0 0 1 Fприложением для всех участни ков конференции. Если вы не хотите 0 0 1 Fпередавать другим пользовате лям управление общей программой, выберите 0 0 1 Fв меню Сервис ко манду Автономная работа. Возможно, что для перехвата управления приложением потребуется нажать кнопку мыши или клавишу. PAGE 14 5.1. Общая схема работы с E-mail Общая схема действий по отправлению и получению почты с помощью программы Outlook Express (ОЕ) включает следующие операции: 1. 0 01 FВызывается программа ОЕ и при этом открывается ее ос новное окно (рис. 1), обычно содержащее раскрытую служебную папку Входящие, в которую с сервера провайдера пересылаются адресованные Вам сообщения. Это окно служит для их быстрого предварительного просмотра.
При совместном использовании окна проводника Windows 0 01 F, на пример, 0 0 1 Fпапки Мой компьютер или другой папки компьютера, об щими будут все открывающиеся окна проводника Windows, Кроме того, каждое приложение, 0 0 1 Fзапушенное при участии в конферен ции, автоматически будет общим 0 0 1 Fприложением для всех участни ков конференции. Если вы не хотите 0 0 1 Fпередавать другим пользовате лям управление общей программой, выберите 0 0 1 Fв меню Сервис ко манду Автономная работа. Возможно, что для перехвата управления приложением потребуется нажать кнопку мыши или клавишу. PAGE 14 5.1. Общая схема работы с E-mail Общая схема действий по отправлению и получению почты с помощью программы Outlook Express (ОЕ) включает следующие операции: 1. 0 01 FВызывается программа ОЕ и при этом открывается ее ос новное окно (рис. 1), обычно содержащее раскрытую служебную папку Входящие, в которую с сервера провайдера пересылаются адресованные Вам сообщения. Это окно служит для их быстрого предварительного просмотра. 0 0 1 F2. Узнается адрес абонента и, если с ним предполагается об ширная переписка, то адрес заносится в адресную книгу (рис. 2), в которой на каждого абонента имеется отдельный формуляр (рис. 3), называемый визитной карточкой. 0 01 FВ дальнейшем при от правлении сообщения адрес вставляется из адресной книги, а не вводится вручную. 0 0 1 F3. Для создания и отправления электронного письма в основ ном окне ОЕ 0 0 1 Fщелкают на кнопке Создать сообщение, в результа те чего открывается 0 0 1 Fодноименное окно (рис. 4). В соответствую щих полях этого письма 0 0 1 Fуказывается адрес абонента, краткая те ма сообщения (заголовок), текст 0 0 1 Fсообщения и/или значки и на звания пересылаемых файлов, а также, возможно, некоторые другие атрибуты. В сообщении должен присутствовать хотя бы один из следующих трех элементов — тема, текст сообщения, вложение. Текст может быть отформатирован с использованием средств форматирования редактора Word 0 01 F, а также послан на кра сивом бланке. В текст сообщения могут быть вставлены рисунки и гиперссылки.
0 0 1 F2. Узнается адрес абонента и, если с ним предполагается об ширная переписка, то адрес заносится в адресную книгу (рис. 2), в которой на каждого абонента имеется отдельный формуляр (рис. 3), называемый визитной карточкой. 0 01 FВ дальнейшем при от правлении сообщения адрес вставляется из адресной книги, а не вводится вручную. 0 0 1 F3. Для создания и отправления электронного письма в основ ном окне ОЕ 0 0 1 Fщелкают на кнопке Создать сообщение, в результа те чего открывается 0 0 1 Fодноименное окно (рис. 4). В соответствую щих полях этого письма 0 0 1 Fуказывается адрес абонента, краткая те ма сообщения (заголовок), текст 0 0 1 Fсообщения и/или значки и на звания пересылаемых файлов, а также, возможно, некоторые другие атрибуты. В сообщении должен присутствовать хотя бы один из следующих трех элементов — тема, текст сообщения, вложение. Текст может быть отформатирован с использованием средств форматирования редактора Word 0 01 F, а также послан на кра сивом бланке. В текст сообщения могут быть вставлены рисунки и гиперссылки. Отправитель может указать важность сообщения и, в частности, определить его как особо важное или не очень. Сообщение может быть зашифровано. По кнопке 0 0 1 FОтправить под готовленное сообщение или немедленно отсылается адресату или помешается в специальную папку Исходящие, после чего окно создания сообщений автоматически закрывается и происходит возврат в основное 0 0 1 Fокно. Непосредственное отправление всех на копленных к папке Исходящие сообщений выполняется после щелчка на кнопке Доставить почту, расположенной в основном окне ОЕ. При этом одновременно происходит доставка с сайта провайдера на Ваш ПК адресованных Вам писем, Незаконченное сообщение может быть помещено для временного хранения в папку Черновики для его последующей доработки и отправки. 4. Если отправлять сообщение не требуется, а нужно только просмотреть полученную почту, то в основном окне щелкают на кнопке Доставить почту, 0 0 1 Fпосле чего следует раскрыть папку Вхо дящие, если она не раскрылась автоматически. В верхней половине правой части окна выдается список 0 0 1 Fзаголовков (тем) полу ченных писем.
Отправитель может указать важность сообщения и, в частности, определить его как особо важное или не очень. Сообщение может быть зашифровано. По кнопке 0 0 1 FОтправить под готовленное сообщение или немедленно отсылается адресату или помешается в специальную папку Исходящие, после чего окно создания сообщений автоматически закрывается и происходит возврат в основное 0 0 1 Fокно. Непосредственное отправление всех на копленных к папке Исходящие сообщений выполняется после щелчка на кнопке Доставить почту, расположенной в основном окне ОЕ. При этом одновременно происходит доставка с сайта провайдера на Ваш ПК адресованных Вам писем, Незаконченное сообщение может быть помещено для временного хранения в папку Черновики для его последующей доработки и отправки. 4. Если отправлять сообщение не требуется, а нужно только просмотреть полученную почту, то в основном окне щелкают на кнопке Доставить почту, 0 0 1 Fпосле чего следует раскрыть папку Вхо дящие, если она не раскрылась автоматически. В верхней половине правой части окна выдается список 0 0 1 Fзаголовков (тем) полу ченных писем.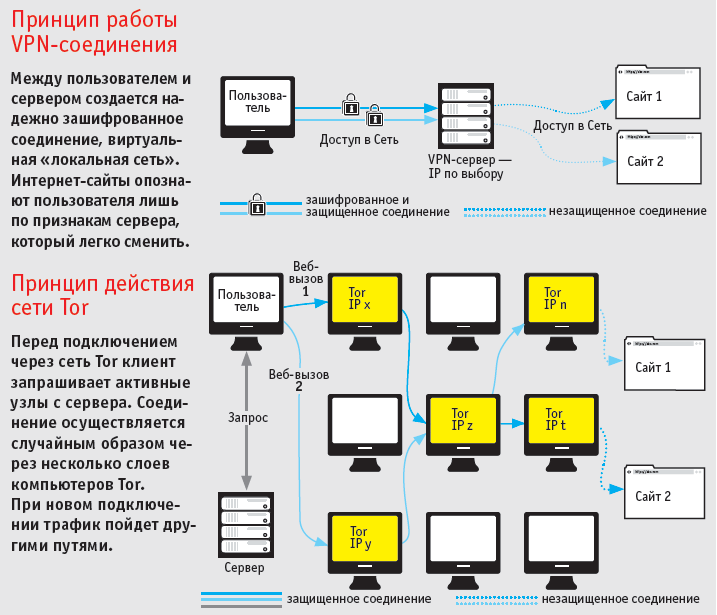 Заголовки особо важных сообщений помечаются восклицательным знаком. Скрепка в заголовке указывает на 0 0 1 F 0 0 1 Fна личие в сообщении вложения. Заголовки могут быть упорядоче ны различным образом (по важности, дате поступления, по теме и др.). После выделения заголовка, например, щелчком на нем мышью, в нижней половине 0 0 1 Fокна выводится текстовое содержа ние данного письма. PAGE 14 0 0 1 F5. Абоненты могут организовать переписку по какой либо те ме, при этом каждый из абонентов может легко проследить и просмотреть всю цепочку писем в переписке. 5.2. Вызов и настройка Outlook Express Вызов ОЕ и управление видом ее окна Вызов ОЕ можно осуществить несколькими способами: А) расположенной в панели задач Internet Explorer > Outlook; Б)щелчком на ее пиктограмме или на Рабочем столе; В)по команде Пуск > Программы Express; При вызове ОЕ открывается основное окно, которое можег содержать следующие три основные области: область папок, расположенная в левой части окна и содержащая названия папок, в которых хранятся сообщения или другие папки.
Заголовки особо важных сообщений помечаются восклицательным знаком. Скрепка в заголовке указывает на 0 0 1 F 0 0 1 Fна личие в сообщении вложения. Заголовки могут быть упорядоче ны различным образом (по важности, дате поступления, по теме и др.). После выделения заголовка, например, щелчком на нем мышью, в нижней половине 0 0 1 Fокна выводится текстовое содержа ние данного письма. PAGE 14 0 0 1 F5. Абоненты могут организовать переписку по какой либо те ме, при этом каждый из абонентов может легко проследить и просмотреть всю цепочку писем в переписке. 5.2. Вызов и настройка Outlook Express Вызов ОЕ и управление видом ее окна Вызов ОЕ можно осуществить несколькими способами: А) расположенной в панели задач Internet Explorer > Outlook; Б)щелчком на ее пиктограмме или на Рабочем столе; В)по команде Пуск > Программы Express; При вызове ОЕ открывается основное окно, которое можег содержать следующие три основные области: область папок, расположенная в левой части окна и содержащая названия папок, в которых хранятся сообщения или другие папки. В этой области 0 0 1 Fвсегда присутствуют основные папки: ис ходящие, входящие, отправленные, удаленные, черновики, Эти папки не могут быть удалены или переименованы. Кроме того, пользователь может создавать свои папки. Папки 0 0 1 Fмогут иметь ие рархическую структуру. На вернем уровне расположена папка Outlook Express, В каждый момент времени открыта 0 01 Fодна из па пок. Название такой папки выделено цветом, а ее пиктограмма имеет вид раскрытой книги. Открыть папку можно двойным щелчком мышью на ее названии; область заголовков: В этой области помещается список заголовков 0 0 1 Fсообщений, разме шенных в открытой папке, В заголовках содержатся 0 0 1 Fкраткие све дения о письме (автор, тема и др.). В каждый момент один из 0 0 1 F 0 0 1 Fза головков может быть выделен, например, щелчком мышью. Та кой заголовок будет называться текущим или активным; область просмотра, 0 01 Fкоторая может и отсутствовать, распола гается под областью заголовков или справа от нее. Если область просмотра присутствует на экране, то в ней выводится текстовая часть сообщения, заголовок которого выделен в данный момент.
В этой области 0 0 1 Fвсегда присутствуют основные папки: ис ходящие, входящие, отправленные, удаленные, черновики, Эти папки не могут быть удалены или переименованы. Кроме того, пользователь может создавать свои папки. Папки 0 0 1 Fмогут иметь ие рархическую структуру. На вернем уровне расположена папка Outlook Express, В каждый момент времени открыта 0 01 Fодна из па пок. Название такой папки выделено цветом, а ее пиктограмма имеет вид раскрытой книги. Открыть папку можно двойным щелчком мышью на ее названии; область заголовков: В этой области помещается список заголовков 0 0 1 Fсообщений, разме шенных в открытой папке, В заголовках содержатся 0 0 1 Fкраткие све дения о письме (автор, тема и др.). В каждый момент один из 0 0 1 F 0 0 1 Fза головков может быть выделен, например, щелчком мышью. Та кой заголовок будет называться текущим или активным; область просмотра, 0 01 Fкоторая может и отсутствовать, распола гается под областью заголовков или справа от нее. Если область просмотра присутствует на экране, то в ней выводится текстовая часть сообщения, заголовок которого выделен в данный момент. Если область просмотра отсутствует, то содержание сообщения можно просмотреть в отдельном окне просмотра, 0 0 1 Fкоторое откры вается при двойном щелчке на соответствующем заголовке. 0 0 1 FОкно просмотра содержит больше информации, чем область просмот ра, и поэтому окно просмотра может быть вызвано и при наличии на экране области просмотра. 0 0 1 FВ каждый момент можно работать с одной какой-либо актив ной областью. 0 0 1 FАктивизировать область можно или щелчком мы шью на ней или 0 0 1 Fперемещаясь из одной области в другую по кла више <Таb>. Управление панелью инструментальных кнопок Присутствие панели определяется наличием галочки в меню Вид > Панели инструментов. В окне команды меню Вид >Раскладка определяется, где на экране будет расположена эта панель и будут ли ее кнопки иметь подписи. В-том же окне имеется кнопка Настроить, после щелчка на которой открывается новое окно, 0 0 1 Fпозволяющее изменить со став кнопок в панели инструментов. Управлять PAGE 14 видом панели также можно из его контекстного меню, в котором содержатся все команды управления панелью.
Если область просмотра отсутствует, то содержание сообщения можно просмотреть в отдельном окне просмотра, 0 0 1 Fкоторое откры вается при двойном щелчке на соответствующем заголовке. 0 0 1 FОкно просмотра содержит больше информации, чем область просмот ра, и поэтому окно просмотра может быть вызвано и при наличии на экране области просмотра. 0 0 1 FВ каждый момент можно работать с одной какой-либо актив ной областью. 0 0 1 FАктивизировать область можно или щелчком мы шью на ней или 0 0 1 Fперемещаясь из одной области в другую по кла више <Таb>. Управление панелью инструментальных кнопок Присутствие панели определяется наличием галочки в меню Вид > Панели инструментов. В окне команды меню Вид >Раскладка определяется, где на экране будет расположена эта панель и будут ли ее кнопки иметь подписи. В-том же окне имеется кнопка Настроить, после щелчка на которой открывается новое окно, 0 0 1 Fпозволяющее изменить со став кнопок в панели инструментов. Управлять PAGE 14 видом панели также можно из его контекстного меню, в котором содержатся все команды управления панелью. Управление видом областей сообщений и просмотра 0 0 1 FОбласть просмотра присутствует на экране, если в окне ко манды меню Вид > Раскладка помечен флаг Показывать область просмотра. Там же 0 0 1 Fопределяется, будет ли она располагаться ни же или справа от области заголовков. В окне команды меню Вид > Столбцы можно указать, какие элементы заголовков (столбцы) должны отображаться в области сообщений. С 0 0 1 Fпомощью команды Столбцы можно удалить не нужные столбцы или добавить новые (например, показывающие размер сообщения в байтах). Вертикальная или горизонтальная граница, разделяющая области основного 0 0 1 Fокна, могут быть пере двинуты мышью. Настройка системных параметров Параметры, управляющие работой ОЕ, могут быть разбиты па следующие группы. 1. Учетная запись. 0 01 FНастройка ОЕ начинается с создания поч товой учетной 0 0 1 Fзаписи пользователя, имеющей при работе ОЕ ис ключительно важное 0 0 1 Fзначение. К сожалению, термин учетная за пись многократно используется в различном контексте.
Управление видом областей сообщений и просмотра 0 0 1 FОбласть просмотра присутствует на экране, если в окне ко манды меню Вид > Раскладка помечен флаг Показывать область просмотра. Там же 0 0 1 Fопределяется, будет ли она располагаться ни же или справа от области заголовков. В окне команды меню Вид > Столбцы можно указать, какие элементы заголовков (столбцы) должны отображаться в области сообщений. С 0 0 1 Fпомощью команды Столбцы можно удалить не нужные столбцы или добавить новые (например, показывающие размер сообщения в байтах). Вертикальная или горизонтальная граница, разделяющая области основного 0 0 1 Fокна, могут быть пере двинуты мышью. Настройка системных параметров Параметры, управляющие работой ОЕ, могут быть разбиты па следующие группы. 1. Учетная запись. 0 01 FНастройка ОЕ начинается с создания поч товой учетной 0 0 1 Fзаписи пользователя, имеющей при работе ОЕ ис ключительно важное 0 0 1 Fзначение. К сожалению, термин учетная за пись многократно используется в различном контексте. Так, не следует смешивать почтовую учетную запись, необходимую для работы ОЕ, и учетную запись, персонифицирующую 0 0 1 Fпользовате ля на компьютере в целом. Учетная запись последнего вида далее будет называться профиль пользователя. 0 01 FКроме того, термин учет ная запись используется для обозначения имени и пароля Вашего почтового 0 0 1 Fящика на сервере провайдера или организации. В по следнем случае будет использоваться термин 0 01 Fучетная запись поч тового ящика. При индивидуальной работе на ПК обычно у пользователя имеется 0 0 1 Fединственная учетная запись, хотя можно иметь одну за пись для ящика провайдера, а другую для бесплатной почты, Для создания новой записи необходимо выполнить команду меню Сервис > Учетная запись > Почта, 0 0 1 Fпосле чего в открывшемся ок не учетная запись internet щелкнуть на кнопке добавить и выбрать команду почта. Далее запустится Мастер подключения к Internet, в окнах которого следует последовательно указать: 0 0 1 F• Свое имя, которое при просмотре посланных Вами сообще ний будет выдаваться в области заголовков в столбце От.
Так, не следует смешивать почтовую учетную запись, необходимую для работы ОЕ, и учетную запись, персонифицирующую 0 0 1 Fпользовате ля на компьютере в целом. Учетная запись последнего вида далее будет называться профиль пользователя. 0 01 FКроме того, термин учет ная запись используется для обозначения имени и пароля Вашего почтового 0 0 1 Fящика на сервере провайдера или организации. В по следнем случае будет использоваться термин 0 01 Fучетная запись поч тового ящика. При индивидуальной работе на ПК обычно у пользователя имеется 0 0 1 Fединственная учетная запись, хотя можно иметь одну за пись для ящика провайдера, а другую для бесплатной почты, Для создания новой записи необходимо выполнить команду меню Сервис > Учетная запись > Почта, 0 0 1 Fпосле чего в открывшемся ок не учетная запись internet щелкнуть на кнопке добавить и выбрать команду почта. Далее запустится Мастер подключения к Internet, в окнах которого следует последовательно указать: 0 0 1 F• Свое имя, которое при просмотре посланных Вами сообще ний будет выдаваться в области заголовков в столбце От. • Свой электронный адрес. • Тип и имена почтовых серверов. 0 0 1 F• Имя и пароль Вашего почтового ящика. Если при коллек тивном 0 0 1 Fиспользовании ПК Вы хотите исключить возмож ность просмотра Вашей корреспонденции посторонними лицами, то пароль задавать не следует. Однако в этом случае при каждом получении почты его нужно будет вводить с клавиатуры. • Имя Вашей учетной записи. • Способ подключения к провайдеру. В случае подключения по модему должна быть задана соответствующая опция и указано Соединение, через PAGE 14 Сервис > Параметры > Общие и пометке флага Автоматически заносить получателей в адресную книгу. Этот режим обычно используется для 0 0 1 Fсохранения адресов авторов поступив ших Вам сообщений. Адрес абонента заносится в АК только после выделения заголовка сообщения, на которое Вы хотите ответить, и щелчка на кнопке Ответить автору. После этого открывается окно Создания сообщения, в котором в поле Кому уже будет 0 0 1 Fвставлен ад рес автора исходного сообщения. Одновременно адрес будет 0 0 1 Fсо хранен в адресной книге и при этом в качестве метки будет 0 0 1 F 0 0 1 Fис пользовано значение поля От .
• Свой электронный адрес. • Тип и имена почтовых серверов. 0 0 1 F• Имя и пароль Вашего почтового ящика. Если при коллек тивном 0 0 1 Fиспользовании ПК Вы хотите исключить возмож ность просмотра Вашей корреспонденции посторонними лицами, то пароль задавать не следует. Однако в этом случае при каждом получении почты его нужно будет вводить с клавиатуры. • Имя Вашей учетной записи. • Способ подключения к провайдеру. В случае подключения по модему должна быть задана соответствующая опция и указано Соединение, через PAGE 14 Сервис > Параметры > Общие и пометке флага Автоматически заносить получателей в адресную книгу. Этот режим обычно используется для 0 0 1 Fсохранения адресов авторов поступив ших Вам сообщений. Адрес абонента заносится в АК только после выделения заголовка сообщения, на которое Вы хотите ответить, и щелчка на кнопке Ответить автору. После этого открывается окно Создания сообщения, в котором в поле Кому уже будет 0 0 1 Fвставлен ад рес автора исходного сообщения. Одновременно адрес будет 0 0 1 Fсо хранен в адресной книге и при этом в качестве метки будет 0 0 1 F 0 0 1 Fис пользовано значение поля От . Занесение в АК произ водится, если адрес с такой меткой в АК отсутствует. 5.3.4. Поиск людей и адресов в Интернете В Outlook Express имеется специальная служба каталогов, 0 01 Fпо зволяющая найти электронный адрес человека в Интернете по его имени и фамилии. Для этого в WWW имеются серверы, 0 0 1 Fпре доставляющие указанный сервис. Список серверов можно 0 0 1 Fпро смотреть из окна ОЕ по команде меню Сервис > Учетные записи > Служба каталогов или из окна АК по команде меню Сервис > Учетные 0 0 1 Fзаписи. При необходимости в этот список можно доба вить новый каталог. Для поиска адреса по имени или фамилии необходимо в окне АК: • щелкнуть на кнопке Найти; • выполнить команду меню Правка > Найти. 0 0 1 FВ открывшемся окне следует выбрать каталог, с помощью ко торого будет вестись поиск, и задать информацию для поиски. 5.4. Создание сообщений 5.4.1. Виды сообщений и способы вызова окна создания сообщений Подготовка сообщения может производиться в автономном режиме до подключения к провайдеру.
Занесение в АК произ водится, если адрес с такой меткой в АК отсутствует. 5.3.4. Поиск людей и адресов в Интернете В Outlook Express имеется специальная служба каталогов, 0 01 Fпо зволяющая найти электронный адрес человека в Интернете по его имени и фамилии. Для этого в WWW имеются серверы, 0 0 1 Fпре доставляющие указанный сервис. Список серверов можно 0 0 1 Fпро смотреть из окна ОЕ по команде меню Сервис > Учетные записи > Служба каталогов или из окна АК по команде меню Сервис > Учетные 0 0 1 Fзаписи. При необходимости в этот список можно доба вить новый каталог. Для поиска адреса по имени или фамилии необходимо в окне АК: • щелкнуть на кнопке Найти; • выполнить команду меню Правка > Найти. 0 0 1 FВ открывшемся окне следует выбрать каталог, с помощью ко торого будет вестись поиск, и задать информацию для поиски. 5.4. Создание сообщений 5.4.1. Виды сообщений и способы вызова окна создания сообщений Подготовка сообщения может производиться в автономном режиме до подключения к провайдеру. Сообщения создаются в окне Создать сообщение (далее СС). Как видно из рисунка, окно содержит три области: адресную, сообщения и вложений. Так как термин 0 01 Fсооб щение уже многократно используется в различном контексте, то для области сообщений далее будет использоваться условный термин текстовая область. Если вложений нет, то 0 0 1 Fобласть вло жений отсутствует. Граница между текстовой областью и 0 0 1 Fобла стью вложений может быть перемещена вверх и вниз мышью. Перемещение между полями адресной области (Кому, Копия и др.), а также между адресной и текстовой областями выполняется мышью или клавишей <Таb>. Способы вызова окна создания сообщений: • Создание нового сообщения, 0 01 Fкоторое может наминаться од ним из двух способов: 0 0 1 Fа) сначала вызывается окно СС, а затем в поле Кому вставля ются адреса получателей; 6} в АК выделяются адреса получателей, а затем вызывается окно СС с уже подставленными адресами. К новым сообщениям также можно отнести сообщения, подготовка которых начинается щелчком на E-mail-ссылке; PAGE 14 • 0 01 FПродолжение подготовки незаконченного и сохраненного со общения или редактирование ранее созданного и ждущего отправки сообщения может быть выполнено только для еще не отправленного сообщения.
Сообщения создаются в окне Создать сообщение (далее СС). Как видно из рисунка, окно содержит три области: адресную, сообщения и вложений. Так как термин 0 01 Fсооб щение уже многократно используется в различном контексте, то для области сообщений далее будет использоваться условный термин текстовая область. Если вложений нет, то 0 0 1 Fобласть вло жений отсутствует. Граница между текстовой областью и 0 0 1 Fобла стью вложений может быть перемещена вверх и вниз мышью. Перемещение между полями адресной области (Кому, Копия и др.), а также между адресной и текстовой областями выполняется мышью или клавишей <Таb>. Способы вызова окна создания сообщений: • Создание нового сообщения, 0 01 Fкоторое может наминаться од ним из двух способов: 0 0 1 Fа) сначала вызывается окно СС, а затем в поле Кому вставля ются адреса получателей; 6} в АК выделяются адреса получателей, а затем вызывается окно СС с уже подставленными адресами. К новым сообщениям также можно отнести сообщения, подготовка которых начинается щелчком на E-mail-ссылке; PAGE 14 • 0 01 FПродолжение подготовки незаконченного и сохраненного со общения или редактирование ранее созданного и ждущего отправки сообщения может быть выполнено только для еще не отправленного сообщения. Ответ автору, 0 01 Fпри котором в новое сообщение автоматиче ски копируется 0 0 1 Fадрес отправителя письма, на которое созда ется ответ (исходного письма), тема и, возможно, текст из исходного письма- При этом в начало поля Тема вставляется префикс Re 0 01 F, указывающий получателю, что это ответ на ра нее посланное им письмо. В целом этот инструмент представляет собой аналог официальных писем вида «В ответ на Ваше письмо за №,..». Для создания ответа автору сначала в основном окне ОЕ выделяют заголовок письма, на которое собираются ответить, а затем щелкают на инструментальной кнопке 0 0 1 FОтветить автору. Цепочка сообщений, с совпадаю щим значением полей Тема {возможно с префиксом Re 0 01 F), на зывается перепиской по теме. Пересылка письма 0 01 Fво всем совпадает с отпетом автору за дву мя следующими исключениями: 0 0 1 Fа) в поле Кому ничего не заносится и автор должен запол нить его сам; б) в начало поля Тема вставляется префикс Pw. 0 0 1 FДля пересылки письма сначала в основном окне ОЕ выделя ют его заголовок, а затем щелкают на инструментальной кнопке Переслать сообщение.
Ответ автору, 0 01 Fпри котором в новое сообщение автоматиче ски копируется 0 0 1 Fадрес отправителя письма, на которое созда ется ответ (исходного письма), тема и, возможно, текст из исходного письма- При этом в начало поля Тема вставляется префикс Re 0 01 F, указывающий получателю, что это ответ на ра нее посланное им письмо. В целом этот инструмент представляет собой аналог официальных писем вида «В ответ на Ваше письмо за №,..». Для создания ответа автору сначала в основном окне ОЕ выделяют заголовок письма, на которое собираются ответить, а затем щелкают на инструментальной кнопке 0 0 1 FОтветить автору. Цепочка сообщений, с совпадаю щим значением полей Тема {возможно с префиксом Re 0 01 F), на зывается перепиской по теме. Пересылка письма 0 01 Fво всем совпадает с отпетом автору за дву мя следующими исключениями: 0 0 1 Fа) в поле Кому ничего не заносится и автор должен запол нить его сам; б) в начало поля Тема вставляется префикс Pw. 0 0 1 FДля пересылки письма сначала в основном окне ОЕ выделя ют его заголовок, а затем щелкают на инструментальной кнопке Переслать сообщение.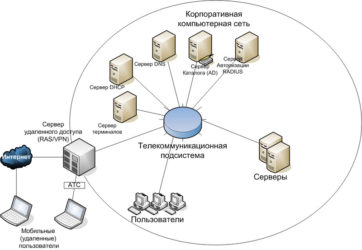 Пересылка письма как вложения используется, когда просто его переслать не представляется возможности, например из-за отсутствия необходимых шрифтов. Если в основном окне ОЕ по команде меню 0 0 1 FСервис > Пара метры > Отправка помечен флаг Включать в ответ текст 0 0 1 F 0 0 1 Fис ходного сообщения, то при ответе автору в создаваемое со общение вставляется вся информация исходного письма (адреса отправителя, основного получателя и получателей копий, тема, дата и время отправки). Кроме того, каждая строка текста исходного или пересылаемого сообщения 0 0 1 F(да лее оригинального текста) вставляется в текстовую область окна СС. При пересылке письма указанная информация вставляется всегда. Как при 0 0 1 Fответе автору, так и при пере сылке оригинальный текст можно редактировать обычным образом или удалить. Ниже оригинального текста 0 0 1 Fможно добавить собственный текст. Чтобы получатель имел воз можность отличить оригинальный текст от добавленного, 0 0 1 Fможно установить режим, при котором каждая строка ори гинального текста будет начинаться с заданного служебного символа.
Пересылка письма как вложения используется, когда просто его переслать не представляется возможности, например из-за отсутствия необходимых шрифтов. Если в основном окне ОЕ по команде меню 0 0 1 FСервис > Пара метры > Отправка помечен флаг Включать в ответ текст 0 0 1 F 0 0 1 Fис ходного сообщения, то при ответе автору в создаваемое со общение вставляется вся информация исходного письма (адреса отправителя, основного получателя и получателей копий, тема, дата и время отправки). Кроме того, каждая строка текста исходного или пересылаемого сообщения 0 0 1 F(да лее оригинального текста) вставляется в текстовую область окна СС. При пересылке письма указанная информация вставляется всегда. Как при 0 0 1 Fответе автору, так и при пере сылке оригинальный текст можно редактировать обычным образом или удалить. Ниже оригинального текста 0 0 1 Fможно добавить собственный текст. Чтобы получатель имел воз можность отличить оригинальный текст от добавленного, 0 0 1 Fможно установить режим, при котором каждая строка ори гинального текста будет начинаться с заданного служебного символа.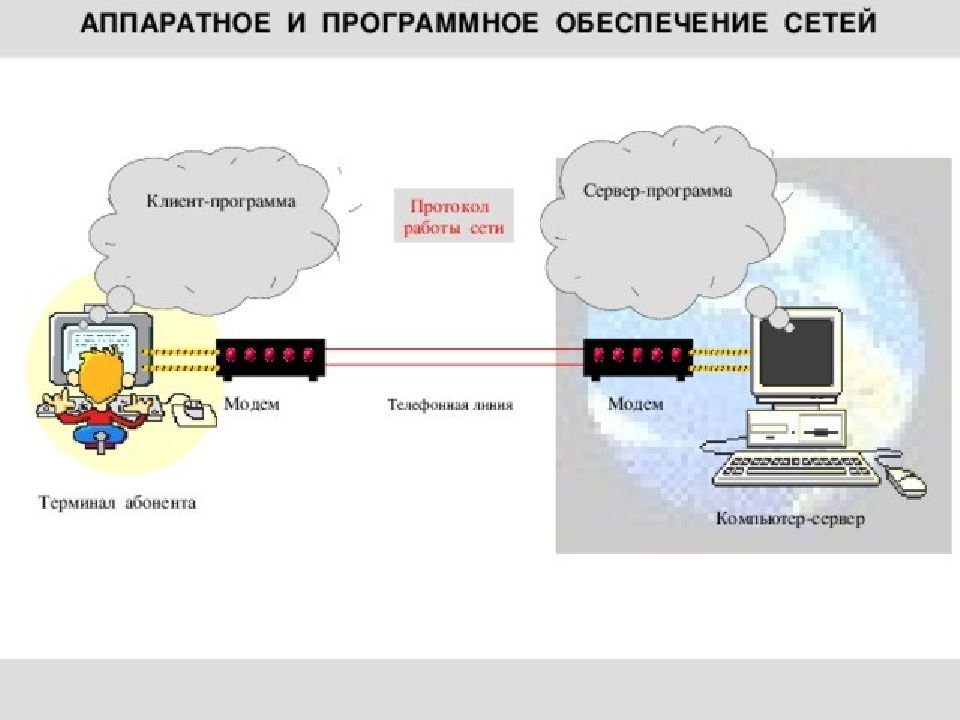 Обычно в качестве такого символа используется знак больше (>). Для установления этого режима необходимо: 1. Из окна ОЕ выполнить команду меню Сервис > 0 01 FПарамет ры > Отправка. 2. В группе формат посылки почты, следует щелкнуть на кнопке Настройка, стоящей справа от селектора Обычный текст. В 0 0 1 Fоткрывшемся окне помечается флаг’ Отступ исходно го текста символом…при ответе и переписке. PAGE 14 3. Выбрать нужный символ в соответствующем поле. • Заголовок окна СС. При создании нового сообщения окно так и называется Создание сообщения, которое выводится в заголовке окна. Однако это название немедленно заменяется на значение поля Тема, как только туда будет введен текст. В случае ответа автору или пересылки сообщения 0 0 1 Fназванию ок на предшествуют соответственно символы Re и Fw. 5.4.2. Адресация письма 0 0 1 FЗадание адреса с помощью адресной книги может быть выпол нено одним из следующих способов: 0 0 1 F• Набором в адресном поле начальных букв метки адреса, по сле чего ее «хвост» подставится автоматически и останется выделенным, если в АК 0 0 1 Fимеется метка, начало которой сов падает с введенным текстом.
Обычно в качестве такого символа используется знак больше (>). Для установления этого режима необходимо: 1. Из окна ОЕ выполнить команду меню Сервис > 0 01 FПарамет ры > Отправка. 2. В группе формат посылки почты, следует щелкнуть на кнопке Настройка, стоящей справа от селектора Обычный текст. В 0 0 1 Fоткрывшемся окне помечается флаг’ Отступ исходно го текста символом…при ответе и переписке. PAGE 14 3. Выбрать нужный символ в соответствующем поле. • Заголовок окна СС. При создании нового сообщения окно так и называется Создание сообщения, которое выводится в заголовке окна. Однако это название немедленно заменяется на значение поля Тема, как только туда будет введен текст. В случае ответа автору или пересылки сообщения 0 0 1 Fназванию ок на предшествуют соответственно символы Re и Fw. 5.4.2. Адресация письма 0 0 1 FЗадание адреса с помощью адресной книги может быть выпол нено одним из следующих способов: 0 0 1 F• Набором в адресном поле начальных букв метки адреса, по сле чего ее «хвост» подставится автоматически и останется выделенным, если в АК 0 0 1 Fимеется метка, начало которой сов падает с введенным текстом. Если продолжать набор адреса, то он заменит подставленный и выделенный «хвост». • Щелчком на пиктограмме слева от поля адреса или на кнопке Адресная книга в панели инструментов. Открывается окно Выбрать получателя, в 0 0 1 Fлевой части которого расположен спи сок абонентов и групп из адресной книги, а справа — окна для полей: Кому, Копия, Скрытая. Нужные адреса выделяются в левом окне и переносятся в нужное окно справа с помощью соответствующей кнопки. В окно Кому нужный адрес может быть занесен двойным 0 01 Fщелчком на нем в списке адресов. По иск нужного адреса в списке 0 0 1 Fможно ускорить, набирая пер вые буквы его метки в поле Введите или выведите из списка. Адрес, ошибочно занесенный в какое-либо окно, может быть выделен щелчком на нем и удален клавишей <Delete 0 01 F>. Выбор ад ресов заканчивается 0 0 1 Fпо кнопке ОК, при этом выбранные и рас пределенные по окнам метки переносятся соответственно в поля: Кому, Копия, Скрытая. Метки адресов в полях представляются в виде ссылок подчеркнутыми.
Если продолжать набор адреса, то он заменит подставленный и выделенный «хвост». • Щелчком на пиктограмме слева от поля адреса или на кнопке Адресная книга в панели инструментов. Открывается окно Выбрать получателя, в 0 0 1 Fлевой части которого расположен спи сок абонентов и групп из адресной книги, а справа — окна для полей: Кому, Копия, Скрытая. Нужные адреса выделяются в левом окне и переносятся в нужное окно справа с помощью соответствующей кнопки. В окно Кому нужный адрес может быть занесен двойным 0 01 Fщелчком на нем в списке адресов. По иск нужного адреса в списке 0 0 1 Fможно ускорить, набирая пер вые буквы его метки в поле Введите или выведите из списка. Адрес, ошибочно занесенный в какое-либо окно, может быть выделен щелчком на нем и удален клавишей <Delete 0 01 F>. Выбор ад ресов заканчивается 0 0 1 Fпо кнопке ОК, при этом выбранные и рас пределенные по окнам метки переносятся соответственно в поля: Кому, Копия, Скрытая. Метки адресов в полях представляются в виде ссылок подчеркнутыми. 0 0 1 FЕсли адресные поля в окне Создания сообщения уже заполне ны, то щелчок на пиктограмме слева от любого из них или на кнопке Адресная книга 0 0 1 Fповторно открывает окно Выбрать получа телей, в котором можно изменить заданные адреса, 0 0 1 FЕсли адреса были заданы с помощью меток, то при отправле нии письма 0 0 1 Fпроверяется наличие в АК записи с указанной мет кой. В случае отсутствия таковой выдается окно Проверить имена с сообщением об ошибке. С помощью кнопок в этом окне можно для такой метки создать запись или из адресной книги выбрать другой адрес. 5.4.3. Кодировка сообщения, задание темы и формирование текстового поля Способ кодировки сообщения должен быть задан в самом на чале его создания, и он распространяется как на поле Тема, так и на текстовую часть. 0 0 1 FПо умолчанию при создании нового сообще ния действует кодировка, 0 0 1 Fустановленная в шрифтовых настрой ках ОЕ. При ответе автору по умолчанию используется кодировка исходного письма. Требуемая кодировка может быть задана по команде меню Формат > Язык, PAGE 14 3, Внизу открывающегося окна с помощью раскрывающегося списка следует указать метку визитной карточки из адресной книги, которая будет вставляться в сообщение.
0 0 1 FЕсли адресные поля в окне Создания сообщения уже заполне ны, то щелчок на пиктограмме слева от любого из них или на кнопке Адресная книга 0 0 1 Fповторно открывает окно Выбрать получа телей, в котором можно изменить заданные адреса, 0 0 1 FЕсли адреса были заданы с помощью меток, то при отправле нии письма 0 0 1 Fпроверяется наличие в АК записи с указанной мет кой. В случае отсутствия таковой выдается окно Проверить имена с сообщением об ошибке. С помощью кнопок в этом окне можно для такой метки создать запись или из адресной книги выбрать другой адрес. 5.4.3. Кодировка сообщения, задание темы и формирование текстового поля Способ кодировки сообщения должен быть задан в самом на чале его создания, и он распространяется как на поле Тема, так и на текстовую часть. 0 0 1 FПо умолчанию при создании нового сообще ния действует кодировка, 0 0 1 Fустановленная в шрифтовых настрой ках ОЕ. При ответе автору по умолчанию используется кодировка исходного письма. Требуемая кодировка может быть задана по команде меню Формат > Язык, PAGE 14 3, Внизу открывающегося окна с помощью раскрывающегося списка следует указать метку визитной карточки из адресной книги, которая будет вставляться в сообщение. Автоматическое отправление визитной карточки во всех сообщениях обеспечит пометка флага Вкладывать карточку во все 0 0 1 Fсообщения в том же ок не. Если этот флаг не помечен, но карточка создана, то послать ее можно будет, если в окне создания сообщения поставить галочку в команде меню Вставка > Визитная карточка. При вставке визитной карточки ее пиктограмма появляется справа в адресном поле сообщения. Щелчок на этой пиктограмме правой кнопкой мыши 0 0 1 Fпозволяет открыть карточку и при необхо димости внести в нее изменения, а также удалить ошибочно вставленную карточку. 5.4.6. Пересылка вложений Сообщение может содержать вложенные файлы. Для вложения файла в сообщение необходимо: 1. В окне СС щелкнуть на кнопке 0 01 FВставить файл или вы полнить команду меню Вставка > Вложение файла, 0 0 1 F2. В открывшемся окне выбрать файл для вложения. После это го под областью текста открывается область вложений (если она не была открыта 0 0 1 Fранее), в которую помещается пиктограмма вложен ного файла с указанием его названия и размера.
Автоматическое отправление визитной карточки во всех сообщениях обеспечит пометка флага Вкладывать карточку во все 0 0 1 Fсообщения в том же ок не. Если этот флаг не помечен, но карточка создана, то послать ее можно будет, если в окне создания сообщения поставить галочку в команде меню Вставка > Визитная карточка. При вставке визитной карточки ее пиктограмма появляется справа в адресном поле сообщения. Щелчок на этой пиктограмме правой кнопкой мыши 0 0 1 Fпозволяет открыть карточку и при необхо димости внести в нее изменения, а также удалить ошибочно вставленную карточку. 5.4.6. Пересылка вложений Сообщение может содержать вложенные файлы. Для вложения файла в сообщение необходимо: 1. В окне СС щелкнуть на кнопке 0 01 FВставить файл или вы полнить команду меню Вставка > Вложение файла, 0 0 1 F2. В открывшемся окне выбрать файл для вложения. После это го под областью текста открывается область вложений (если она не была открыта 0 0 1 Fранее), в которую помещается пиктограмма вложен ного файла с указанием его названия и размера. 3. Щелчок правой кнопкой на вложенном файле открывает контекстное 0 0 1 Fменю, с помощью которого файл может быть про смотрен или удален. 5.5. Сохранение создаваемого сообщения и возобновление его подготовки 5.5.1. Способы сохранения сообщения В 0 01 Fпроцессе создания сообщение может быть сохранено по ко мандам, 0 0 1 Fвыданным из окна создания сообщения, двумя различ ными способами: 1.Сохранение в одной из папок ОЕ. По команде меню Файл > Сохранить текущее сообщение сохраняется в папке Черновик, как некоторый аналог файла. При этом в качестве названия такого «псевдофайла» используется тема сообщения. Для сохранения сообщения в другой папке ОЕ следует выполнить команду меню Файл > Копировать в папку… В открывшемся окне 0 0 1 Fследует вы брать папку или создать при необходимости новую. Сохранение в качестве обычного файла 0 01 Fпод заданным име нем может быть выполнено по команде меню Файл > Сохранить как. При этом в поле Тип окна сохранения может быть указан один из следующих форматов 0 0 1 Fсохранения: текстовом (расшире ние txt), формате HTML (расширение htm), формате документа электронной почты (расширение eml).
3. Щелчок правой кнопкой на вложенном файле открывает контекстное 0 0 1 Fменю, с помощью которого файл может быть про смотрен или удален. 5.5. Сохранение создаваемого сообщения и возобновление его подготовки 5.5.1. Способы сохранения сообщения В 0 01 Fпроцессе создания сообщение может быть сохранено по ко мандам, 0 0 1 Fвыданным из окна создания сообщения, двумя различ ными способами: 1.Сохранение в одной из папок ОЕ. По команде меню Файл > Сохранить текущее сообщение сохраняется в папке Черновик, как некоторый аналог файла. При этом в качестве названия такого «псевдофайла» используется тема сообщения. Для сохранения сообщения в другой папке ОЕ следует выполнить команду меню Файл > Копировать в папку… В открывшемся окне 0 0 1 Fследует вы брать папку или создать при необходимости новую. Сохранение в качестве обычного файла 0 01 Fпод заданным име нем может быть выполнено по команде меню Файл > Сохранить как. При этом в поле Тип окна сохранения может быть указан один из следующих форматов 0 0 1 Fсохранения: текстовом (расшире ние txt), формате HTML (расширение htm), формате документа электронной почты (расширение eml). В текстовом файле 0 0 1 Fсохра нятся все адресные поля, тема и текст сообщения без рисунков. В формате HTML сохраняется только текстовая часть с рамками и названиями рисунков, без самих рисунков. Файлы первых двух типов в последствии не могут быть непосредственно загружены в окно создания сообщений ОЕ, но могут быть целиком вставлены в текстовую область этого окна по команде меню Вставка > Текст из файла. В формате eml сохраняются все атрибуты сообщения, и такой файл может быть загружен в окно СС с восстановлением всех полей (адресов, темы, текста, вложений). PAGE 14 5.5.2. Продолжение редактирования сохраненного сообщения Еще не отправленное сообщение, содержащееся в папке ОЕ (в том числе в лапке исходящие), можно продолжить редактировать. Для этого в основном 0 0 1 Fокне ОЕ необходимо раскрыть соответст вующую папку и дважды щелкнуть 0 0 1 Fна заголовке нужного сообще ния. После этого будет открыто окно СС и 0 0 1 Fвосстановлены значе ния всех его полей. Для продолжения редактирования файла формата eml 0 01 F необхо димо в окне Проводника или IE дважды щелкнуть на его имени.
В текстовом файле 0 0 1 Fсохра нятся все адресные поля, тема и текст сообщения без рисунков. В формате HTML сохраняется только текстовая часть с рамками и названиями рисунков, без самих рисунков. Файлы первых двух типов в последствии не могут быть непосредственно загружены в окно создания сообщений ОЕ, но могут быть целиком вставлены в текстовую область этого окна по команде меню Вставка > Текст из файла. В формате eml сохраняются все атрибуты сообщения, и такой файл может быть загружен в окно СС с восстановлением всех полей (адресов, темы, текста, вложений). PAGE 14 5.5.2. Продолжение редактирования сохраненного сообщения Еще не отправленное сообщение, содержащееся в папке ОЕ (в том числе в лапке исходящие), можно продолжить редактировать. Для этого в основном 0 0 1 Fокне ОЕ необходимо раскрыть соответст вующую папку и дважды щелкнуть 0 0 1 Fна заголовке нужного сообще ния. После этого будет открыто окно СС и 0 0 1 Fвосстановлены значе ния всех его полей. Для продолжения редактирования файла формата eml 0 01 F необхо димо в окне Проводника или IE дважды щелкнуть на его имени. При этом также откроется окно СС и восстановятся все поля. Загрузить в окно СС отправленное сообщение невозможно. Однако при необходимости можно раскрыть такое сообщение в окне просмотра, дважды 0 0 1 Fщелкнув на заголовке сообщения в соот ветствующей папке (скорее всето в папке отправленные) в окне ОЕ. В этом окне следует скопировать в буфер 0 0 1 Fнеобходимые фраг менты и затем вставить их в создаваемое сообщение. 5.6. Отправление и получение сообщений 5.6.1. Подготовка к отправлению и отправление сообщения 0 0 1 FОтправлению сообщений может предшествовать любое из сле дующих действий: 1. Назначение сообщению одного из трех уровней важности ми команде меню Сервис > Важность. Уровень важности влияет только на представление заголовка сообщения в окне ОЕ при его 0 0 1 Fполучении адресатом. Важные сообщения помечаются восклица тельным 0 0 1 Fзнаком, сообщения низкой важности помечаются на правленной вниз 0 0 1 Fстрелкой , обычные сообщения (устанавли вается по умолчанию) не помечаются никак.
При этом также откроется окно СС и восстановятся все поля. Загрузить в окно СС отправленное сообщение невозможно. Однако при необходимости можно раскрыть такое сообщение в окне просмотра, дважды 0 0 1 Fщелкнув на заголовке сообщения в соот ветствующей папке (скорее всето в папке отправленные) в окне ОЕ. В этом окне следует скопировать в буфер 0 0 1 Fнеобходимые фраг менты и затем вставить их в создаваемое сообщение. 5.6. Отправление и получение сообщений 5.6.1. Подготовка к отправлению и отправление сообщения 0 0 1 FОтправлению сообщений может предшествовать любое из сле дующих действий: 1. Назначение сообщению одного из трех уровней важности ми команде меню Сервис > Важность. Уровень важности влияет только на представление заголовка сообщения в окне ОЕ при его 0 0 1 Fполучении адресатом. Важные сообщения помечаются восклица тельным 0 0 1 Fзнаком, сообщения низкой важности помечаются на правленной вниз 0 0 1 Fстрелкой , обычные сообщения (устанавли вается по умолчанию) не помечаются никак. 2. Сообщение может сопровождаться цифровой подписью или посылаться зашифрованным, 3. По кнопке № или команде меню Сервис > Проверить имена могут быть проверены все адреса, заданные в сообщении, на их наличие в адресной книге. 4. Может быть проверено правописание по команде меню Сервис > Правописание. Однако проверка правописания будет выполняться 0 0 1 Fавтоматически, если в основном окне ОЕ по коман де меню Сервис V Параметры > Правописание пометить флаг Всегда проверять правописание перед отправкой. В том же окне устанавливаются параметры, определяющие 0 0 1 Fправила, используе мые при проверке правописания. Отравление сообщения может быть выполнено е соответствии с параметрами, заданными в учетной записи, установленной по умолчанию, или с помощью учетной записи, указанной в момент пересылки. Отправление сообщения также может быть немедленное или отложенное. Отложенное отправление означает, что созданное сообщение сохраняется в папке 0 0 1 FИсходящие, откуда оно будет от правлено только по специальным, рассмотренным ниже командам.
2. Сообщение может сопровождаться цифровой подписью или посылаться зашифрованным, 3. По кнопке № или команде меню Сервис > Проверить имена могут быть проверены все адреса, заданные в сообщении, на их наличие в адресной книге. 4. Может быть проверено правописание по команде меню Сервис > Правописание. Однако проверка правописания будет выполняться 0 0 1 Fавтоматически, если в основном окне ОЕ по коман де меню Сервис V Параметры > Правописание пометить флаг Всегда проверять правописание перед отправкой. В том же окне устанавливаются параметры, определяющие 0 0 1 Fправила, используе мые при проверке правописания. Отравление сообщения может быть выполнено е соответствии с параметрами, заданными в учетной записи, установленной по умолчанию, или с помощью учетной записи, указанной в момент пересылки. Отправление сообщения также может быть немедленное или отложенное. Отложенное отправление означает, что созданное сообщение сохраняется в папке 0 0 1 FИсходящие, откуда оно будет от правлено только по специальным, рассмотренным ниже командам. Если в окне команды меню Сервис > Параметры > Отправка, выполненной из 0 0 1 Fокна ОЕ, помечен флаг Отправлять сообщения не медленно, то отправить PAGE 14 сообщение немедленно можно, щелкнув на кнопке Отправить. При этом для 0 0 1 Fотправления будет использо вана учетная запись, установленная по 0 0 1 Fумолчанию. Если указан ный флаг не помечен, то по кнопке Отправить будет выполнена отложенная пересылка. Независимо от значения флага Отправлять сообщения немедленно можно немедленно отправить сообщение, выполнив из окна СС команду меню Файл ►Отправить сообщение на…, 0 0 1 Fпосле чего следует указать (выбрать из списка) учетную за пись, с помощью 0 0 1 Fкоторой будет выполнена пересылка. Если сооб щение готовилось в 0 0 1 Fавтономном режиме, то при немедленном от правлении выполнится подключение к провайдеру. Если флаг Отправлять сообщения немедленно не был помечен, то по кнопке Отправить выполняется отложенное отправление и при этом используется учетная запись, заданная по умолчанию.
Если в окне команды меню Сервис > Параметры > Отправка, выполненной из 0 0 1 Fокна ОЕ, помечен флаг Отправлять сообщения не медленно, то отправить PAGE 14 сообщение немедленно можно, щелкнув на кнопке Отправить. При этом для 0 0 1 Fотправления будет использо вана учетная запись, установленная по 0 0 1 Fумолчанию. Если указан ный флаг не помечен, то по кнопке Отправить будет выполнена отложенная пересылка. Независимо от значения флага Отправлять сообщения немедленно можно немедленно отправить сообщение, выполнив из окна СС команду меню Файл ►Отправить сообщение на…, 0 0 1 Fпосле чего следует указать (выбрать из списка) учетную за пись, с помощью 0 0 1 Fкоторой будет выполнена пересылка. Если сооб щение готовилось в 0 0 1 Fавтономном режиме, то при немедленном от правлении выполнится подключение к провайдеру. Если флаг Отправлять сообщения немедленно не был помечен, то по кнопке Отправить выполняется отложенное отправление и при этом используется учетная запись, заданная по умолчанию. Независимо от состояния флага немедленной пересылки отложенное отправление может быть выполнено по команде меню Файл > Отправить позднее на…, после чего должна быть указана необходимая учетная запись. При этих действиях созданное 0 0 1 Fсо общение будет не отправлено, а сохранено в папке Исходящие. Немедленное отправление всех сообщений, накопленных в папке исходящие, производится из окна ОЕ по команде меню Сервис > Отправить. 0 0 1 FОтправление также может быть иницииро вано по кнопке Доставить почту, однако при этом одновременно произойдет и чтение сообщений для всех 0 0 1 Fимеющихся в ОЕ учет ных записей. Команда меню Сервис > Доставить почту позволяет выполнить эти операции только для требуемой учетной записи. После отправления сообщений любым описанным способом окно СС 0 0 1 Fзакрывается. Если в основном окне ОЕ выполнить ко манду меню Сервис > Дополнительно > Отправка и пометить флаг Сохранять копию в папке 0 0 1 FОтправленные, то копии отправ ленных сообщений будут помещаться в папку Отправленные.
Независимо от состояния флага немедленной пересылки отложенное отправление может быть выполнено по команде меню Файл > Отправить позднее на…, после чего должна быть указана необходимая учетная запись. При этих действиях созданное 0 0 1 Fсо общение будет не отправлено, а сохранено в папке Исходящие. Немедленное отправление всех сообщений, накопленных в папке исходящие, производится из окна ОЕ по команде меню Сервис > Отправить. 0 0 1 FОтправление также может быть иницииро вано по кнопке Доставить почту, однако при этом одновременно произойдет и чтение сообщений для всех 0 0 1 Fимеющихся в ОЕ учет ных записей. Команда меню Сервис > Доставить почту позволяет выполнить эти операции только для требуемой учетной записи. После отправления сообщений любым описанным способом окно СС 0 0 1 Fзакрывается. Если в основном окне ОЕ выполнить ко манду меню Сервис > Дополнительно > Отправка и пометить флаг Сохранять копию в папке 0 0 1 FОтправленные, то копии отправ ленных сообщений будут помещаться в папку Отправленные.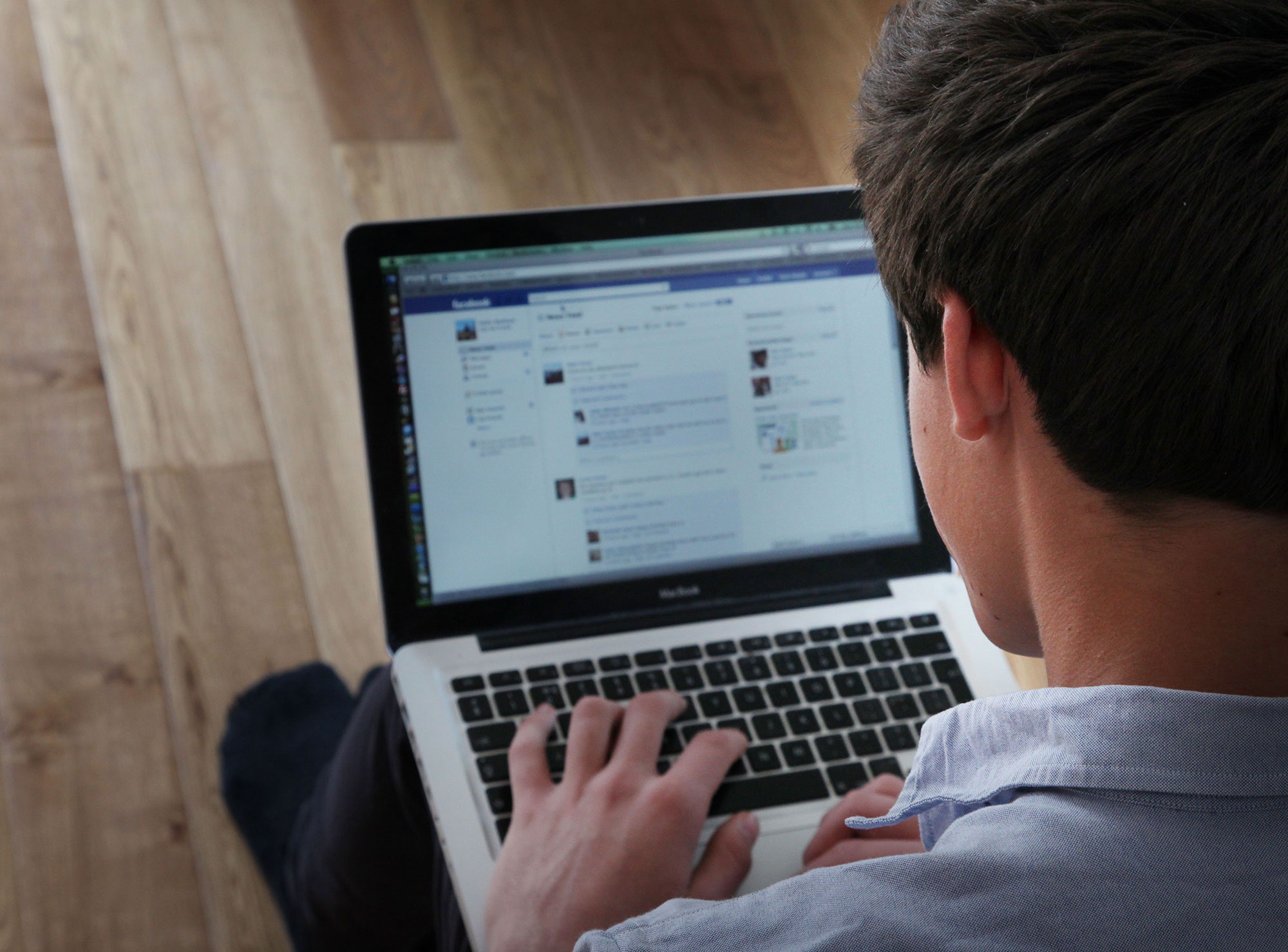 Впоследствии удалить сообщения из папки Отправленные можно только вручную. 5.6.2. Получение сообщений Для просмотра адресованных Вам писем они должны быть считаны с сервера 0 0 1 Fпровайдера в Ваш компьютер. Это выполняет ся по кнопке Доставить почту или команде меню Сервис > 0 01 FДоста вить почту, выполненной из окна ОЕ. В 0 0 1 Fслучае использования ко манды Доставить почту можно указать учетную 0 0 1 Fзапись, для кото рой следует выполнить команду. Процесс доставки почты может быть автоматизирован, если в окне команды меню Сервис > 0 0 1 FПа раметры > Общие пометить флаг Проверять новые сообщения 0 0 1 Fка ждые… и указать частоту проверки поступлений 0 0 1 Fпочты. Если ука занный флаг помечен, то доставка почты будет автоматически выполняться при вызове ОЕ, при этом в случае необходимости будет выполняться автоматическое подключение к провайдеру. Заголовки всех прочитанных сообщений помещаются в папку Входящие. PAGE 14 Поиск сообщения. 0 01 FНужное сообщение может быть быстро най дено и выделено по команде меню Правка > Найти сообщение или по кнопке Найти.
Впоследствии удалить сообщения из папки Отправленные можно только вручную. 5.6.2. Получение сообщений Для просмотра адресованных Вам писем они должны быть считаны с сервера 0 0 1 Fпровайдера в Ваш компьютер. Это выполняет ся по кнопке Доставить почту или команде меню Сервис > 0 01 FДоста вить почту, выполненной из окна ОЕ. В 0 0 1 Fслучае использования ко манды Доставить почту можно указать учетную 0 0 1 Fзапись, для кото рой следует выполнить команду. Процесс доставки почты может быть автоматизирован, если в окне команды меню Сервис > 0 0 1 FПа раметры > Общие пометить флаг Проверять новые сообщения 0 0 1 Fка ждые… и указать частоту проверки поступлений 0 0 1 Fпочты. Если ука занный флаг помечен, то доставка почты будет автоматически выполняться при вызове ОЕ, при этом в случае необходимости будет выполняться автоматическое подключение к провайдеру. Заголовки всех прочитанных сообщений помещаются в папку Входящие. PAGE 14 Поиск сообщения. 0 01 FНужное сообщение может быть быстро най дено и выделено по команде меню Правка > Найти сообщение или по кнопке Найти. 0 0 1 FВ обоих случаях в открывшемся окне Найти зада ются атрибуты заголовков (от кого и/или когда получено, тема и др.), используемые для поиска. В качестве атрибута поиска также может быть задан фрагмент текста из текстовой части сообщения. В результате поиска выделяется первый 0 0 1 Fзаголовок, расположен ный ниже текущего и удовлетворяющий заданным условиям, Операции с заголовками (сообщениями). 0 01 FВыделенные заголов ки и соответствующие им сообщения могут быть скопированы или перемещены в 0 0 1 Fдругую папку, распечатаны, удалены, помече ны как прочитанные или непрочитанные. Указанные операции могут быть выполнены с помощью команд контекстного меню или с помощью одноименных команд меню Правка. Работа с папками. 0 01 FВ круглых скобках справа от названий па пок может 0 0 1 Fстоять число, указывающее количество непрочитан ных сообщений в этой 0 0 1 Fпапке. Названия таких папок набраны по лужирным шрифтом. Нужная папка активизируется одинарным и раскрывается двойным щелчком на ней. Щелчок правой 0 01 Fкноп кой на имени папки открывает контекстное меню, с помощью которого можно переименовать папку, создать в ней вложенную 0 0 1 Fпапку или удалить папку. Изначально в ОЕ имеется набор слу жебных папок (Входящие, Исходящие и др.) которые нельзя ни удалить, ни переименовать. Новая папка того же уровня, что и служебные (корневая папка) создается по команде Создать палку из контекстного меню, вызванного для папки Outlook Express. Папки, имеющие вложенные папки, помечаются слева маркером иерархии. Щелчок на плюсовом маркере приводит к показу всех вложенных папок, а маркер становится минусовым. Щелчок на минусовом маркере скрывает вложенные папки, а маркер делает плюсовым. Активную папку 0 0 1 Fвместе с содержимым можно пере местить по команде меню Правка > 0 0 1 FПереместить в папку или пе ретащить мышью на новое место. 5.8. Использование цифровой подписи и шифрование сообщений 5.8.1. Общая схема использования инструментов Наличие цифровой подписи в сообщении электронной почты позволяет 0 0 1 Fполучателю с достаточно большой уверенностью счи тать, что письмо, пришедшее от Вашего имени, действительно послано Вами. Цифровая 0 0 1 Fподпись также используется для шиф ровки и дешифровки сообщений. Общая схема использования цифровой подписи состоит из следующих шагов: 0 0 1 F1. Зарегистрировавшись на одном из специальных серверов, от правитель получает уникальный код, называемый 0 01 Fцифровым удо стоверением (далее ЦУ), которое включается в его учетную запись. Полученное цифровое удостоверение можно сохранить в файле, в том числе на дискете, и 0 0 1 Fвпоследствии восстановить при наруше нии работоспособности системы или перенести на другой ПК. 2. Отправитель может или автоматически включать цифровую подпись (далее ЦП) во все посылаемые сообщения или добавлять подпись в конкретное PAGE 14 0 0 1 Fсообщение по специальной команде. Вме сте с подписью получателю может быть передано и цифровое 0 0 1 Fудостоверение*. В явном виде ни цифровая подпись, ни цифро вое удостоверение нигде в сообщении не появляются. 0 0 1 F3. Сообщение, поступившее с цифровой подписью, помечает ся специальным значком, подтверждающим авторство письма, если оно было отослано с помощью учетной записи, содержащей соответствующее 0 0 1 Fцифровое удостоверение. При попытке исполь зовать в сообщении 0 0 1 Fцифровую подпись с какими-либо признака ми нарушения авторства, сообщение будет отправлено, однако у получателя оно будет помечено 0 0 1 Fпредупреждающим значком и со провождаться соответствующим комментарием. 0 0 1 F4. Получив сообщение с цифровой подписью и удостоверени ем, получатель 0 0 1 Fможет проверить, кем и когда выдано удостовере ние, просмотреть сведения о фирме, выдавшей удостоверение и подтверждающей достоверность 0 0 1 Fавторства при передаче сообще ния. На основании этой информации 0 0 1 Fполучатель может опреде лить уровень доверия к подтверждению авторства с помощью данного удостоверения. 0 0 1 F5. Абонент, получивший письмо с цифровой подписью и циф ровым удостоверением, должен сохранить удостоверение в своей адресной книге, в 0 0 1 Fвизитной карточке владельца подписи (пред полагается, что такая карточка 0 0 1 Fуже существует или прислана в со общении, подписанном цифровой подписью). 0 0 1 F6. Имея в своей адресной книге чье-либо цифровое удостовере ние, можно его владельцу посылать сообщения в зашифрованном виде При этом на 0 0 1 Fэкране владельца удостоверения такое сообще ние будет представлено в обычном читаемом виде без каких-либо дополнительных действий с его стороны, и только специальный значок в заголовке сообщения будет свидетельствовать, что оно пришло в зашифрованном виде. Еще раз подчеркнем, что 0 01 Fшифро вать сообщения можно, только если в адресной книге отправителя имеется цифровое удостоверение адресата. * На самом деле с цифровой подписью передается не само цифровое 0 0 1 Fудо стоверение, а некоторая его часть, называемая общим ключом. Общий ключ не может быть использован в качестве цифрового удостоверения, подтверждающего авторство отправителя. Он служит другим целям. Однако 0 0 1 Fвидимо для того, чтобы не перегружать пользователя излишни ми терминами, и само цифровое удостоверение владельца, и то, что он отправляет адресату вместе с цифровой подписью, обозначается одним и тем же термином цифровое удостоверение. 0 0 1 F7. Цифровую подпись из визитной карточки получателя мож но сохранить в 0 0 1 Fфайле, а затем с его помощью импортировать под пись в другую адресную книгу. 5.8.2. Получение, установка, сохранение и восстановление цифрового удостоверения PAGE 14 Получение ЦУ. 0 01 FЧтобы использовать цифровую подпись, необ ходимо 0 0 1 Fсначала получить цифровое удостоверение и затем вклю чить его в учетную 0 0 1 Fзапись. Получение ЦУ выполняется после со единения с провайдером из окна ОЕ по команде меню Сервис > Учетные записи. Далее выделяется 0 0 1 Fнужная учетная запись, откры вается ее окно Свойства и вкладка 0 0 1 FБезопасность, в которой щел кают на кнопке Получить цифровое удостоверение. После этого загружается Web-страница со списком сайтов, 0 0 1 Fвыдающих цифро вые удостоверения. С узла фирмы Verisign Inc. (https:// www. verisign.com 0 01 F/) можно бесплатно получить цифровое удостовере ние, действующее в течение 60 дней. Этого вполне достаточно для отработки технологии работы с указанными инструментами. Дальнейший процесс 0 0 1 Fполучения удостоверения состоит из сле дующих шагов: 1. Щелкнуть на ссылке фирмы VeriSign; 2. Перейти в конец открывшейся страницы и щелкнуть на ссылке бесплатного удостоверения 60-Оу Trial Digital ID; 3. Щелкнуть на кнопке Accept 0 01 F согласия с условиями использо вания удостоверения; 0 0 1 F4. Заполнить поля открывшейся формы, среди которых обяза тельными являются поля имени, фамилии, электронного адреса и поля Challenge phrase, В дальнейшем заданные имя и фамилия используются в качестве 0 0 1 Fимени (названия) выдаваемого цифро вого удостоверения, а поле Challenge phrase 0 01 F служит Вашим паро лем для фирмы VeriSign. Заполнив указанные поля, следует щелкнуть на кнопке Install; 5. Ван будет предложено на том же ПК получить сообщение по электронной почте, которое придет минут через 15-20; 0 0 1 F6. Получив сообщение, нужно скопировать в буфер прислан ный Вам код 0 0 1 Fцифрового удостоверения, и щелкнуть на имеющей ся в письме ссылке для продолжения процесса получения ЦУ; 7. Откроется окно, в поле которого следует вставить из буфера присланный код и щелкнуть на кнопке Submit 0 01 F. Если все выполне но правильно, то будет 0 0 1 Fвыдано сообщение о присвоении цифро вого удостоверения. Включение ЦУ в учетную запись. 0 01 FПолучив цифровое удостове рение, 0 0 1 Fследует вернуться на вкладку Безопасность в окне Свойст ва учетной записи, пометить флаг Цифровое удостоверение при отправке от и щелкнуть 0 0 1 Fна кнопке Цифровое удостоверение. В от крывшемся окне выбрать 0 0 1 Fцифровое удостоверение, которое сле дует связать с данной учетной записью (будут показаны только удостоверения с адресом электронной почты, 0 0 1 Fсовпадающим с ад ресом в выбранной учетной записи). Сохранение и восстановление Цифрового удостоверения 0 01 Fвыпол няется не из Outlook Express, a из Internet Explorer. Для сохранения ЦУ необходимо из окна IE 0 01 F выполнить команду меню Вид > Свой ство обозревателя > Содержание и щелкнуть на кнопке Личная. В результате откроется окно со списком названий установленных удостоверений, если их несколько. Для сохранения нужного ЦУ следует сначала щелкнуть на его названии в списке, а затем на кнопке Экспорт. После этого потребуется задать пароль и имя PAGE 14
0 0 1 FВ обоих случаях в открывшемся окне Найти зада ются атрибуты заголовков (от кого и/или когда получено, тема и др.), используемые для поиска. В качестве атрибута поиска также может быть задан фрагмент текста из текстовой части сообщения. В результате поиска выделяется первый 0 0 1 Fзаголовок, расположен ный ниже текущего и удовлетворяющий заданным условиям, Операции с заголовками (сообщениями). 0 01 FВыделенные заголов ки и соответствующие им сообщения могут быть скопированы или перемещены в 0 0 1 Fдругую папку, распечатаны, удалены, помече ны как прочитанные или непрочитанные. Указанные операции могут быть выполнены с помощью команд контекстного меню или с помощью одноименных команд меню Правка. Работа с папками. 0 01 FВ круглых скобках справа от названий па пок может 0 0 1 Fстоять число, указывающее количество непрочитан ных сообщений в этой 0 0 1 Fпапке. Названия таких папок набраны по лужирным шрифтом. Нужная папка активизируется одинарным и раскрывается двойным щелчком на ней. Щелчок правой 0 01 Fкноп кой на имени папки открывает контекстное меню, с помощью которого можно переименовать папку, создать в ней вложенную 0 0 1 Fпапку или удалить папку. Изначально в ОЕ имеется набор слу жебных папок (Входящие, Исходящие и др.) которые нельзя ни удалить, ни переименовать. Новая папка того же уровня, что и служебные (корневая папка) создается по команде Создать палку из контекстного меню, вызванного для папки Outlook Express. Папки, имеющие вложенные папки, помечаются слева маркером иерархии. Щелчок на плюсовом маркере приводит к показу всех вложенных папок, а маркер становится минусовым. Щелчок на минусовом маркере скрывает вложенные папки, а маркер делает плюсовым. Активную папку 0 0 1 Fвместе с содержимым можно пере местить по команде меню Правка > 0 0 1 FПереместить в папку или пе ретащить мышью на новое место. 5.8. Использование цифровой подписи и шифрование сообщений 5.8.1. Общая схема использования инструментов Наличие цифровой подписи в сообщении электронной почты позволяет 0 0 1 Fполучателю с достаточно большой уверенностью счи тать, что письмо, пришедшее от Вашего имени, действительно послано Вами. Цифровая 0 0 1 Fподпись также используется для шиф ровки и дешифровки сообщений. Общая схема использования цифровой подписи состоит из следующих шагов: 0 0 1 F1. Зарегистрировавшись на одном из специальных серверов, от правитель получает уникальный код, называемый 0 01 Fцифровым удо стоверением (далее ЦУ), которое включается в его учетную запись. Полученное цифровое удостоверение можно сохранить в файле, в том числе на дискете, и 0 0 1 Fвпоследствии восстановить при наруше нии работоспособности системы или перенести на другой ПК. 2. Отправитель может или автоматически включать цифровую подпись (далее ЦП) во все посылаемые сообщения или добавлять подпись в конкретное PAGE 14 0 0 1 Fсообщение по специальной команде. Вме сте с подписью получателю может быть передано и цифровое 0 0 1 Fудостоверение*. В явном виде ни цифровая подпись, ни цифро вое удостоверение нигде в сообщении не появляются. 0 0 1 F3. Сообщение, поступившее с цифровой подписью, помечает ся специальным значком, подтверждающим авторство письма, если оно было отослано с помощью учетной записи, содержащей соответствующее 0 0 1 Fцифровое удостоверение. При попытке исполь зовать в сообщении 0 0 1 Fцифровую подпись с какими-либо признака ми нарушения авторства, сообщение будет отправлено, однако у получателя оно будет помечено 0 0 1 Fпредупреждающим значком и со провождаться соответствующим комментарием. 0 0 1 F4. Получив сообщение с цифровой подписью и удостоверени ем, получатель 0 0 1 Fможет проверить, кем и когда выдано удостовере ние, просмотреть сведения о фирме, выдавшей удостоверение и подтверждающей достоверность 0 0 1 Fавторства при передаче сообще ния. На основании этой информации 0 0 1 Fполучатель может опреде лить уровень доверия к подтверждению авторства с помощью данного удостоверения. 0 0 1 F5. Абонент, получивший письмо с цифровой подписью и циф ровым удостоверением, должен сохранить удостоверение в своей адресной книге, в 0 0 1 Fвизитной карточке владельца подписи (пред полагается, что такая карточка 0 0 1 Fуже существует или прислана в со общении, подписанном цифровой подписью). 0 0 1 F6. Имея в своей адресной книге чье-либо цифровое удостовере ние, можно его владельцу посылать сообщения в зашифрованном виде При этом на 0 0 1 Fэкране владельца удостоверения такое сообще ние будет представлено в обычном читаемом виде без каких-либо дополнительных действий с его стороны, и только специальный значок в заголовке сообщения будет свидетельствовать, что оно пришло в зашифрованном виде. Еще раз подчеркнем, что 0 01 Fшифро вать сообщения можно, только если в адресной книге отправителя имеется цифровое удостоверение адресата. * На самом деле с цифровой подписью передается не само цифровое 0 0 1 Fудо стоверение, а некоторая его часть, называемая общим ключом. Общий ключ не может быть использован в качестве цифрового удостоверения, подтверждающего авторство отправителя. Он служит другим целям. Однако 0 0 1 Fвидимо для того, чтобы не перегружать пользователя излишни ми терминами, и само цифровое удостоверение владельца, и то, что он отправляет адресату вместе с цифровой подписью, обозначается одним и тем же термином цифровое удостоверение. 0 0 1 F7. Цифровую подпись из визитной карточки получателя мож но сохранить в 0 0 1 Fфайле, а затем с его помощью импортировать под пись в другую адресную книгу. 5.8.2. Получение, установка, сохранение и восстановление цифрового удостоверения PAGE 14 Получение ЦУ. 0 01 FЧтобы использовать цифровую подпись, необ ходимо 0 0 1 Fсначала получить цифровое удостоверение и затем вклю чить его в учетную 0 0 1 Fзапись. Получение ЦУ выполняется после со единения с провайдером из окна ОЕ по команде меню Сервис > Учетные записи. Далее выделяется 0 0 1 Fнужная учетная запись, откры вается ее окно Свойства и вкладка 0 0 1 FБезопасность, в которой щел кают на кнопке Получить цифровое удостоверение. После этого загружается Web-страница со списком сайтов, 0 0 1 Fвыдающих цифро вые удостоверения. С узла фирмы Verisign Inc. (https:// www. verisign.com 0 01 F/) можно бесплатно получить цифровое удостовере ние, действующее в течение 60 дней. Этого вполне достаточно для отработки технологии работы с указанными инструментами. Дальнейший процесс 0 0 1 Fполучения удостоверения состоит из сле дующих шагов: 1. Щелкнуть на ссылке фирмы VeriSign; 2. Перейти в конец открывшейся страницы и щелкнуть на ссылке бесплатного удостоверения 60-Оу Trial Digital ID; 3. Щелкнуть на кнопке Accept 0 01 F согласия с условиями использо вания удостоверения; 0 0 1 F4. Заполнить поля открывшейся формы, среди которых обяза тельными являются поля имени, фамилии, электронного адреса и поля Challenge phrase, В дальнейшем заданные имя и фамилия используются в качестве 0 0 1 Fимени (названия) выдаваемого цифро вого удостоверения, а поле Challenge phrase 0 01 F служит Вашим паро лем для фирмы VeriSign. Заполнив указанные поля, следует щелкнуть на кнопке Install; 5. Ван будет предложено на том же ПК получить сообщение по электронной почте, которое придет минут через 15-20; 0 0 1 F6. Получив сообщение, нужно скопировать в буфер прислан ный Вам код 0 0 1 Fцифрового удостоверения, и щелкнуть на имеющей ся в письме ссылке для продолжения процесса получения ЦУ; 7. Откроется окно, в поле которого следует вставить из буфера присланный код и щелкнуть на кнопке Submit 0 01 F. Если все выполне но правильно, то будет 0 0 1 Fвыдано сообщение о присвоении цифро вого удостоверения. Включение ЦУ в учетную запись. 0 01 FПолучив цифровое удостове рение, 0 0 1 Fследует вернуться на вкладку Безопасность в окне Свойст ва учетной записи, пометить флаг Цифровое удостоверение при отправке от и щелкнуть 0 0 1 Fна кнопке Цифровое удостоверение. В от крывшемся окне выбрать 0 0 1 Fцифровое удостоверение, которое сле дует связать с данной учетной записью (будут показаны только удостоверения с адресом электронной почты, 0 0 1 Fсовпадающим с ад ресом в выбранной учетной записи). Сохранение и восстановление Цифрового удостоверения 0 01 Fвыпол няется не из Outlook Express, a из Internet Explorer. Для сохранения ЦУ необходимо из окна IE 0 01 F выполнить команду меню Вид > Свой ство обозревателя > Содержание и щелкнуть на кнопке Личная. В результате откроется окно со списком названий установленных удостоверений, если их несколько. Для сохранения нужного ЦУ следует сначала щелкнуть на его названии в списке, а затем на кнопке Экспорт. После этого потребуется задать пароль и имя PAGE 14
Работа с сетью в Android с использованием корутин и Retrofit / Хабр
Чем больше я читал и смотрел доклады про корутины в Kotlin, тем больше я восхищался этим средством языка. Недавно в Kotlin 1.3 вышел их стабильный релиз, а значит, настало время начать погружение и опробовать корутины в действии на примере моего существующего RxJava-кода. В этом посте мы сфокусируемся на том, как взять существующие запросы к сети и преобразовать их, заменив RxJava на корутины.
Откровенно говоря, перед тем как я попробовал корутины, я думал, что они сильно отличаются от того, что было раньше. Однако, основной принцип корутин включает те же понятия, к которым мы привыкли в реактивных потоках RxJava. Для примера давайте возьмем простую конфигурацию RxJava для создания запроса к сети из одного моего приложения:
- Определяем сетевой интерфейс для Ретрофита, используя Rx-адаптер (retrofit2:adapter-rxjava2). Функции будут возвращать объекты из Rx-фреймворка, такие как Single или Observable. (Здесь и далее используются функции, а не методы, так как предполагается, что старый код был также написан на Kotlin. Ну или сконвертирован из Java через Android Studio).
- Вызываем определенную функцию из другого класса (например репозитория, или активити).
- Определяем для потоков, на каком Scheduler-е они будут выполняться и возвращать результат (методы .subscribeOn() и .observeOn()).
- Сохраняем ссылку на объект для отписки (например в CompositeObservable).
- Подписываемся на поток эвентов.
- Отписываемся от потока в зависимости от событий жизненного цикла Activity.
Это основной алгоритм работы с Rx (не учитывая функции маппинга и детали других манипуляций с данными). Что касается корутин – принцип сильно не меняется. Та же концепция, меняется только терминология.
- Определяем сетевой интерфейс для Ретрофита, используя адаптер для корутин. Функции будут возвращать Deferred объекты из API корутин.
- Вызываем эти функции из другого класса (например репозитория, или активити). Единственное отличие: каждая функция должна быть помечен как отложенная (suspend).
- Определяем dispatcher, который будет использован для корутина.
- Сохраняем ссылку на Job-объект для отписки.
- Запускаем корутин любым доступным способом.
- Отменяем корутины в зависимости от событий жизненного цикла Activity.
Как можно заметить из приведенных выше последовательностей, процесс выполнения Rx и корутин очень похож. Если не учитывать детали реализации, это означает, что мы можем сохранить подход, который у нас есть – мы только заменяем некоторые вещи, чтобы сделать нашу реализацию coroutine-friendly.
Первый шаг, который мы должны сделать – позволить Ретрофиту возвращать Deferred-объекты. Объекты типа Deferred представляют собой неблокирующие future, которые могут быть отменены, если нужно. Эти объекты по сути представляют собой корутинную Job, которая содержит значение для соответствующей работы. Использование Deferred типа позволяет нам смешать ту же идею, что и Job, с добавлением возможности получить дополнительные состояния, такие как success или failure – что делает его идеальным для запросов к сети.
Если вы используете Ретрофит с RxJava, вероятно, вы используете RxJava Call Adapter Factory. К счастью, Джейк Вортон написал её эквивалент для корутин.
Мы можем использовать этот call adapter в билдере Ретрофита, и затем имплементировать наш Ретрофит-интерфейс так же, как было с RxJava:
private fun makeService(okHttpClient: OkHttpClient): MyService {
val retrofit = Retrofit.Builder()
.baseUrl("some_api")
.client(okHttpClient)
.addCallAdapterFactory(CoroutineCallAdapterFactory())
.build()
return retrofit.create(MyService::class.java)
}Теперь посмотрим на интерфейс MyService, который использован выше. Мы должны заменить в Ретрофит-интерфейсе возвращаемые Observable-типы на Deferred. Если раньше было так:
@GET("some_endpoint")
fun getData(): Observable<List<MyData>>То теперь заменяем на:
@GET("some_endpoint")
fun getData(): Deferred<List<MyData>>Каждый раз, когда мы вызовем getData() – нам вернется объект Deferred – аналог Job для запросов к сети. Раньше мы как-то так вызывали эту функцию с RxJava:
override fun getData(): Observable<List<MyData>> {
return myService.getData()
.map { result ->
result.map { myDataMapper.mapFromRemote(it) }
}
}В этом RxJava потоке мы вызываем нашу служебную функцию, затем применяем map-операцию из RxJava API с последующим маппингом данных, вернувшихся из запроса, в что-то, используемое в UI слое. Это немного поменяется, когда мы используем реализацию с корутинами. Для начала, наша функция должна быть suspend (отложенной), для того, чтобы сделать ленивую операцию внутри тела функции. И для этого вызывающая функция должна быть также отложенной. Отложенная функция – неблокирующая, и ею можно управлять после того, как она будет первоначально вызвана. Можно ее стартануть, поставить на паузу, возобновить или отменить.
override suspend fun getData(): List<MyData> {
...
}Теперь мы должны вызвать нашу служебную функцию. На первый взгляд, мы выполняем то же самое, но нужно помнить, что теперь мы получаем Deferred вместо Observable.
override suspend fun getData(): List<MyData> {
val result = myService.getData()
...
}Из-за этого изменения мы не можем больше использовать цепочку map-операция из RxJava API. И даже в этой точке нам не доступны данные – мы только имеем Deferred-инстанс. Теперь мы должны использовать функцию await() для того, чтобы дождаться результата выполнения запроса и затем продолжить выполнение кода внутри функции:
override suspend fun getData(): List<MyData> {
val result = myService.getData().await()
...
}В этой точке мы получаем завершенный запрос и данные из него, доступные для использования. Поэтому мы можем теперь совершать операции маппинга:
override suspend fun getData(): List<MyData> {
val result = myService.getData().await()
return result.map { myDataMapper.mapFromRemote(it) }
}Мы взяли наш Ретрофит-интерфейс вместе с вызывающим классом и использовали корутины. Теперь же мы хотим вызвать этот код из наших Activity или фрагментов и использовать данные, которые мы достали из сети.
В нашей Activity начнем с создания ссылки на Job, в которую мы сможем присвоить нашу корутинную операцию и затем использовать для управления, например отмены запроса, во время вызова onDestroy().
private var myJob: Job? = null
override fun onDestroy() {
myJob?.cancel()
super.onDestroy()
}Теперь мы можем присвоить что-то в переменную myJob. Давайте посмотрим на наш запрос с корутинами:
myJob = CoroutineScope(Dispatchers.IO).launch {
val result = repo.getLeagues()
withContext(Dispatchers.Main) {
//do something with result
}
}В этом посте я не хотел бы углубляться в Dispatchers или исполнение операций внутри корутинов, так как это тема для других постов. Вкратце, что здесь происходит:
- Создаем инстанс CoroutineScope, используя IO Dispatcher в качестве параметра. Этот диспатчер используется для совершения блокирующих операций ввода-вывода, таких как сетевые запросы.
- Запускаем наш корутин функцией launch – эта функция запускает новый корутин и возвращает ссылку в переменную типа Job.
- Затем мы используем ссылку на наш репозиторий для получения данных, выполняя сетевой запрос.
- В конце мы используем Main диспатчер для совершения работы на UI-потоке. Тут мы сможем показать полученные данные пользователям.
В следующем посте автор обещает копнуть поглубже в детали, но текущего материала должно быть достаточно для начала изучения корутинов.
В этом посте мы заменили RxJava-реализацию ответов Ретрофита на Deferred объекты из API корутин. Мы вызываем эти функции для получения данных из сети, и затем отображем их в нашем активити. Надеюсь, вы увидели, как мало изменений нужно сделать, чтобы начать работать с корутинами, и оценили простоту API, особенно в процессе чтения и написания кода.
В комментариях к оригинальному посту я нашел традиционную просьбу: покажите код целиком. Поэтому я сделал простое приложение, которое при старте получает расписание электричек с API Яндекс.Расписаний и отображает в RecyclerView. Ссылка: https://github.com/AndreySBer/RetrofitCoroutinesExample
Еще хотелось бы добавить, что корутины кажутся неполноценной заменой RxJava, так как не предлагают равноценного набора операций для синхронизации потоков. В этой связи стоит посмотреть на реализацию ReactiveX для Kotlin: RxKotlin.
Если же вы используете Android Jetpack, нашел также пример с Ретрофитом, корутинами, LiveData и MVVM: https://codinginfinite.com/kotlin-coroutine-call-adapter-retrofit/
Что такое сеть (компьютер)? — Определение из WhatIs.com
Сеть, также известная как компьютерная сеть, — это практика передачи и обмена данными между узлами через общий носитель в информационной системе. Сеть включает в себя не только проектирование, построение и использование сети, но также управление, обслуживание и эксплуатацию сетевой инфраструктуры, программного обеспечения и политик.
Компьютерная сеть позволяет устройствам и конечным точкам подключаться друг к другу в локальной сети (LAN) или в более крупную сеть, такую как Интернет или частная глобальная сеть (WAN).Это важная функция для поставщиков услуг, предприятий и потребителей во всем мире, позволяющая обмениваться ресурсами, использовать или предлагать услуги и общаться. Сеть упрощает все: от телефонных звонков до обмена текстовыми сообщениями и потоковой передачи видео в Интернет вещей (IoT).
Уровень навыков, необходимых для работы в сети, напрямую зависит от сложности данной сети. Например, у крупного предприятия могут быть тысячи узлов и строгие требования к безопасности, такие как сквозное шифрование, требующие от специализированных сетевых администраторов наблюдения за сетью.
С другой стороны, непрофессионал может настроить и выполнить базовое устранение неполадок в домашней сети Wi-Fi с помощью краткого руководства по эксплуатации. Оба примера представляют собой компьютерные сети.
Типы сетей
Существует два основных типа компьютерных сетей: проводные сети и беспроводные сети.
Проводная сеть требует использования физического носителя для передачи данных между узлами. Медные кабели Ethernet, популярные благодаря своей низкой стоимости и долговечности, обычно используются для цифровой связи на предприятиях и дома.В качестве альтернативы оптическое волокно используется для передачи данных на большие расстояния и с большей скоростью, но у него есть несколько компромиссов, включая более высокую стоимость и более хрупкие компоненты.
Беспроводная сеть использует радиоволны для передачи данных по воздуху, что позволяет подключать устройства к сети без каких-либо кабелей. Беспроводные локальные сети являются наиболее известной и широко распространенной формой беспроводных сетей. Альтернативы, среди прочего, включают микроволновую печь, спутниковую связь, сотовую связь и Bluetooth.
Как правило, проводные сети обеспечивают большую скорость, надежность и безопасность по сравнению с беспроводными сетями; беспроводные сети, как правило, обеспечивают большую гибкость, мобильность и масштабируемость.
Следует отметить, что эти типы сетей относятся к физическому уровню сети. Сети также можно классифицировать в зависимости от того, как они построены и спроектированы, включая подходы, которые включают программно-определяемые сети (SDN) или оверлейные сети. Сети также можно разделить на категории по среде и масштабу, например LAN, кампус, WAN, сети центров обработки данных или сети хранения данных.
Компоненты сетиКомпьютерные сети требуют использования физической сетевой инфраструктуры, включая коммутаторы, маршрутизаторы и точки беспроводного доступа, а также базового микропрограммного обеспечения, которое управляет таким оборудованием. Другие компоненты включают программное обеспечение, необходимое для мониторинга, управления и защиты сети.
Кроме того, сети полагаются на использование стандартных протоколов для единообразного выполнения дискретных функций или передачи различных типов данных, независимо от используемого оборудования.
Например, передача голоса по IP (VoIP) может передавать трафик IP-телефонии на любую конечную точку, поддерживающую протокол. HTTP предоставляет браузерам обычный способ отображения веб-страниц. Набор интернет-протоколов, также известный как TCP / IP, представляет собой семейство протоколов, отвечающих за транспортировку данных и услуг по IP-сети.
Что такое сеть и почему она так важна?
Нетворкинг личный. Формирование новых отношений требует посвящения времени установлению связей.Найдите способы, которыми вам будет комфортно познакомиться с кем-то, настроит вас на успех.
Некоторые люди преуспевают в крупных мероприятиях, в то время как другие предпочитают встречаться через сетевые приложения, такие как Shapr или LinkedIn. Для некоторых виртуальные сетевые события могут снизить нагрузку на ваше первое знакомство с сетью.
Даже когда в 2020 году люди были помещены в карантин дома, 6,3 миллиона человек посетили виртуальные мероприятия в LinkedIn. Это показывает, насколько мощным может быть побуждение к подключению.
(Источник изображения)
Однако вы не можете просто прийти на сетевое мероприятие и рассчитывать на волшебное создание сильной профессиональной сети.Вот четыре стратегии, которые помогут вам сфокусировать свои сетевые усилия.
Подумайте, что вы можете предложить
Эффективное сетевое взаимодействие — это всегда улица с двусторонним движением. Некоторые люди могут избегать общения, потому что не знают, что им предложить.
Перед тем, как пойти на мероприятие по установлению контактов, подумайте, что вы можете дать кому-то еще и что вы готовы предложить. Возможно, вы захотите соединить людей с другими участниками вашей сети. Но заранее осознайте, если вам неудобно рекомендовать кого-то, с кем вы только что познакомились, для работы.
Определение того, что вы можете дать, и ваших границ может помочь вам чувствовать себя менее неуверенно в работе с сетями. Когда вы чувствуете себя более комфортно, вам легче завоевать доверие других людей.
Позвольте любопытству указать путь
Забудьте собирать тонны визиток. Вместо того, чтобы стремиться встретить как можно больше людей, поставьте себе цель провести несколько глубоких и увлекательных бесед, чтобы узнать что-то новое.
Пусть любопытство будет вашим проводником. Если вы заставите людей говорить о том, что им небезразлично, это поможет вам наладить более тесную связь.Задавайте много вопросов и слушайте.
Не забудьте потом связаться с вами. Когда вы подключаетесь к LinkedIn или обращаетесь по электронной почте, поделитесь чем-то интересным, что вы узнали от этого человека.
Ставьте перед собой большие цели
Если вы ищете работу, не нужно спрашивать всех, нанимают ли они.
Нетворкинг может показаться неловким, если вы работаете только ради собственной выгоды. Вместо этого ставьте цели в области сетевого взаимодействия более масштабные, чем вы, чтобы не запугать и не потребовать.
Независимо от того, является ли ваша высшая цель обучением, вкладом в свою отрасль, защитой интересов группы людей в своей области или чем-то еще, более высокая цель может отвлечь вас от внимания. Помните об этой высшей цели, чтобы сохранять уверенность и целеустремленность.
Найдите общий язык
Помните, что каждый участник делового мероприятия — тоже личность.
Отношение ко всем как к их профессиональному титулу может сделать разговор неловким. Хотя может показаться, что этот человек находится далеко от вас, вы можете обнаружить, что у вас больше общего, чем вы думали.
Подготовьте общие вопросы, касающиеся интересов людей, выходящих за рамки их трудовой жизни. Связь из-за хобби может помочь вам установить более глубокую связь.
крупных технологических компаний должны платить интернет-провайдерам за модернизацию сетей, заявляют операторы связи в Европе
.Getty Images | Алисия Ллоп
Сегодня руководители 13 крупных европейских телекоммуникационных компаний призвали технологических гигантов, в том числе, предположительно, Netflix и другие крупные американские компании, оплатить часть затрат на модернизацию сети интернет-провайдеров.В «совместном заявлении генерального директора» европейские телекоммуникационные компании охарактеризовали свое предложение как «новую попытку сбалансировать отношения между глобальными технологическими гигантами и европейской цифровой экосистемой».
В письме приводится аргумент, аналогичный тому, который иногда приводили AT&T и другие провайдеры в США за последние 15 лет, что технологические компании, доставляющие контент через Интернет, получают «бесплатную» поездку и должны субсидировать затраты на создание последнего. мили сетей, которые подключают дома к широкополосному доступу.В этих аргументах обычно не упоминается тот факт, что технологические гиганты уже оплачивают свои собственные расходы на пропускную способность Интернета и что Netflix и другие создали свои собственные сети доставки контента, чтобы помочь доставлять трафик, который предпочитают получать клиенты домашнего Интернета.
Сегодняшнее письмо от европейских интернет-провайдеров подписали генеральные директора A1 Telekom Austria Group, Vivacom, Proximus Group, Telenor Group, KPN, Altice Portugal, Deutsche Telekom, BT Group, Telia Company, Telefónica, Vodafone Group, Orange Group и Swisscom.Они написали:
Большая и постоянно увеличивающаяся часть сетевого трафика генерируется и монетизируется крупными технологическими платформами, но для этого требуются постоянные интенсивные инвестиции в сеть и планирование со стороны телекоммуникационного сектора. Эта модель, которая позволяет гражданам ЕС пользоваться плодами цифровой трансформации, может быть устойчивой только в том случае, если такие крупные технологические платформы также вносят справедливый вклад в сетевые расходы.
Растущие требования к платежам от Big Tech
Европейские телекоммуникационные компании не упоминали конкретных технологических гигантов, но агентство Reuters сегодня написало, что «перечисленные в США гиганты, такие как Netflix и Facebook, — это компании, которые они имеют в виду.«В письме также обсуждаются другие регуляторные темы, связанные с оптоволоконным и мобильным широкополосным доступом, и говорится, что« регулирование должно полностью отражать рыночные реалии … А именно, что операторы связи напрямую конкурируют с услугами крупных технологических компаний ».
РекламаПисьмо европейских интернет-провайдеров — не единственный недавний пример того, как интернет-провайдеры заявляют, что технологические гиганты должны помогать им оплачивать обновления сети. «Южнокорейский интернет-провайдер SK Broadband подал в суд на Netflix с требованием оплатить расходы, связанные с увеличением сетевого трафика и работами по техническому обслуживанию из-за увеличения количества зрителей, просматривающих контент американской компании», — сообщило агентство Reuters 1 октября.
Увеличение посещаемости было частично вызвано выставкой Squid Game . В июне Центральный районный суд Сеула вынес решение против Netflix по соответствующему делу, посчитав, что для Netflix «разумно» быть «обязанным предоставить что-то взамен услуги», предоставляемой SK, пишет Reuters.
BT раздражает сетевой нейтралитет
Генеральный директор потребительского подразделения BT Group Марк Аллера недавно заявил, что правила сетевого нейтралитета должны быть изменены, чтобы позволить интернет-провайдерам требовать платежи, как сообщила The Guardian 10 октября:
Аллера говорит, что правила, которые не позволяют компаниям, таким как BT, перекладывать часть затрат на основные движущие силы роста емкости, — правила сетевого нейтралитета, которые предусматривают, что весь интернет-трафик обрабатывается одинаково, — устарели для эпохи потоковой передачи.
«Многие принципы сетевого нейтралитета невероятно ценны, мы не пытаемся останавливать или маргинализировать игроков, но должна быть более эффективная координация спроса, чем сегодня», — говорит он. «Когда правила были созданы 25 лет назад, я не думаю, что кто-то мог предположить, что четыре или пять компаний будут управлять 80% мирового трафика в Интернете. Они не вносят вклад в услуги, которые они предоставляют. ; это не кажется правильным «.
В статье Guardian говорится, что 80% трафика составляют компании YouTube, Facebook, Netflix и Activision Blizzard, но неясно, откуда пришли эти данные и насколько они точны.В отчете производителя Sandvine за май 2020 года было обнаружено, что на YouTube приходилось 15,9 процента трафика домашнего Интернета во всем мире в первые месяцы пандемии по сравнению с 11,4 процента для Netflix и 3,7 процента для Facebook.
На долю потокового видео в совокупности приходилось 57,6% трафика. На социальные сети приходилось 10,7 процента, а общее количество просмотров веб-страниц — 8,1 процента. На всю категорию игр пришлось 4,2 процента, что немного меньше, чем на категории «рынок», «обмен сообщениями» и «обмен файлами».Конечно, сейчас эти цифры, вероятно, немного другие, но маловероятно, что на четыре компании приходится 80 процентов всего интернет-трафика во всем мире.
Новая лицензия на программное обеспечение Cisco добавляет гибкость, позволяет оплачивать услуги • The Register
Cisco обновила свою основную лицензию на программное обеспечение, Enterprise Agreement, до версии 3.0 и утверждает, что теперь она стала более гибкой, так как, хотя вам необходимо внести аванс на определенный уровень, ваши платежи могут быть перемещены между продуктами или даже потрачены на Сервисы.
Новое соглашение разделяет программные продукты Cisco на пять «портфелей»: сетевая инфраструктура, инфраструктура приложений, совместная работа, безопасность и услуги. Аппаратное обеспечение в комплект не входит — вы можете приобрести его отдельно, а затем купить Enterprise Agreement для кода, который оживляет коробки.
Одно корпоративное соглашение (EA) может охватывать все пять портфелей с минимальной ценой в 100 000 долларов, применяемой по всем направлениям. Любой EA должен также включать то, что Cisco называет «полной приверженностью» одному продукту в портфеле.
Чтобы понять это, представьте себе пользователя коммутаторов Nexus, который подписывает EA на 100 тысяч долларов в год с Cisco и дает полное обязательство по ДНК для коммутации. Согласно Руководству по программе Cisco Enterprise Agreement 3.0 [PDF] это стоит 50 000 долларов. Оставшиеся 50,00 долларов в EA можно затем потратить на другие продукты в портфеле или на услуги Cisco.
Также возможно переместить полную фиксацию.Если бы наш гипотетический магазин Nexus перешел на облачные переключатели Meraki, они могли бы также перенести свою полную фиксацию и не платить дополнительно. На данный момент это единственный такой обмен, но Cisco сообщила, что The Register ожидает еще обмена.
Клиенты могут использовать один советник для покупки нескольких портфелей. Это не означает, что нужно работать с одним партнером Cisco: компания сказала нам, что знает, что покупателям нравится работать со специализированными поставщиками услуг. Таким образом, новый EA может охватывать все продукты, которые вам нужны, но вы можете выбрать специалиста по сетям для работы в сети и специалиста по совместной работе для вашего программного обеспечения для совместной работы.
Новый EA сохраняет функцию своего предшественника под названием «True Forward», которая видит, что Cisco уведомляет вас, если ваше потребление превышает стоимость вашего EA, и позволяет вам изменить стоимость соглашения в следующем квартале или году. Switchzilla считает, что это лучший вариант, чем выставлять счета за сверхнормативное использование.
Cisco планирует развивать новый EA с ежемесячными изменениями и обновлениями, которые будут приветствоваться, потому что на момент написания только портфель сетевой инфраструктуры допускает внутренние обмены фиксациями.
Гэри Вулфсон, директор отдела продаж программного обеспечения Cisco для глобальных партнеров, сообщил The Register, что будет добавлено еще свопов на основе запросов клиентов и после того, как Cisco увидит, как поступит первое предложение.
Любые новые свопы могут быть более сложными, чем изменение ДНК для Meraki, так как в Руководстве по программе подробно описывается множество различных уровней потребления и деталей, в некоторых из которых для каждого портфеля предусмотрена собственная схема ценообразования, основанная на различных показателях.
Вольфсон защищал это, говоря: «Заказчики просили большей гибкости, и для этого вам нужно больше переменных».
Еще одна важная переменная — игнорировать новый советник и вместо этого платить за продукты Cisco авансом или покупать их через поставщика управляемых услуг. Вулфсон сказал, что Cisco не возражает, если вы это сделаете, но Cisco считает, что EA лучше всего отвечает потребностям клиентов. ®
17 советов по работе в сети, которые помогут повысить вашу карьеру
Если вы живете в мире и когда-либо искали работу, вы, возможно, слышали, что нетворкинг — это большое дело.Генеральный директор Ellevest Салли Кравчек все время говорит: «Нетворкинг — неписаное правило успеха №1».
Итак … зная, что вы должны использовать сеть , это первый шаг. Но шаг два на самом деле , чтобы это произошло . Это не всегда естественно для всех. Может быть, вы прирожденный интроверт. Может быть, это кажется спамом или напористостью. Может быть, вы пытались и ничего не добились. Читайте наши лучшие советы, как сделать общение более комфортным, эффективным и увлекательным (верно — мы сказали «весело»).
1. Расслабься и будь собой
Нетворкинг — это поиск людей и профессиональных возможностей, которыми вы увлечены. Вы не хотите, чтобы люди думали, что вы нечто иное, чем то, кем вы являетесь, потому что лучшие возможности — это те, которые идеально подходят вашему настоящему «я». И твоя настоящая личность великолепна. Так что вы вполне можете это сделать.
2. Начните с малого
Нервничать — это естественно, особенно если вы из тех людей, которые предпочитают лежать калачиком на диване с книгой, чем болтать с незнакомцами.~ (Поднимает руку.) Не думайте, что вам нужно погружаться во все эти сетевые штуки с головой. Вы можете начать с малого.
Морра Ааронс-Меле знает несколько отличных приемов, которые помогут интровертам чувствовать себя комфортнее. Например, если вы чувствуете себя ошеломленным идеей вечернего нетворкинг-мероприятия, договоритесь о встрече с тремя людьми, а затем разрешите себе пойти домой. Или воспользуйтесь ее правилом «десяти касаний», согласно которому она обращается по электронной почте или записке к десяти людям в неделю. Или представьте, что играете себя в кино, или, почему бы и нет, представьте, что вы Опра! — чтобы помочь вам почувствовать себя увереннее, когда вы входите в комнату или начинаете беседу.
3. Знайте свои вступительные фразы
Мы не собираемся говорить вам запоминать «презентацию в лифте» о себе. (Потому что это душно и есть риск заставить вас почувствовать себя , а не , как вы. И кому нужно давление, чтобы сказать все идеально?)
Вместо этого вы могли бы сделать несколько вещей, которые вы хотели бы включить, когда представляетесь или говорите о том, как вы проводите свое время. Мы не имеем в виду хвастовство — скорее, это интересные лакомые кусочки и мелочи.
Проявите творческий подход с этими самородками. Что вы хотите, чтобы о вас знали? Проведите инвентаризацию людей, с которыми вы работаете сегодня, и попросите их описать вас тремя прилагательными — вы хотите, чтобы люди думали о них, когда думают о вас? Если ответ «не совсем», то что вы можете добавить к разговору, чтобы направить это восприятие более целенаправленно?
4. Давай, давай, давай
Помните: сеть бывает двоякой. Вы ищете двери, которые откроются к вашим собственным целям, как и все остальные.Таким образом, чем больше вы цените людей, с которыми встречаетесь, тем больше будет процветать ваше знакомство или дружба с ними. Кроме того, они будут рассматривать вас как ценный ресурс, и вы почувствуете себя хорошо (и будете видеть себя как ценный ресурс) в процессе.
Так что спросите людей, как вы можете помочь им в достижении их целей. Порекомендуйте книгу. Предложите познакомить их с другими людьми, которых вы знаете, которые могут помочь, даже если это будет по электронной почте или в LinkedIn.
5. Слушай внимательно
Когда люди нервничают, мы перестаем полностью их слушать.Мы начинаем планировать, что мы собираемся сказать дальше, еще до того, как человек замолчит. Если вы сможете удержаться от этого, это станет вашей сетевой суперсилой.
Хороший первый шаг — по-настоящему обратить внимание, когда кто-то называет вам свое имя. Повторите им это, чтобы они знали, что вы их слышали. А потом постарайтесь запомнить это.
Задавать больше вопросов — тоже отличный совет для тех, кто не любит светскую беседу. Большинству людей нравится рассказывать о своем опыте, потому что это то, что они знают лучше всего.Так что чем больше вопросов вы зададите, тем больше они захотят с вами поговорить и тем больше вы узнаете о них (что может действительно пригодиться позже, если вы захотите отправить им дополнительную записку).
6. Говорить о вещах помимо работы
Да, работа в сети — это скорее профессиональная вещь. И да, действительно легко начать разговор с вопроса: «И что ты делаешь?» Но… зевай, правда?
Попробуйте начать с другого ледокола. Что-то вроде: «Какой у вас последний увлекательный проект?» или «Что ты делаешь для развлечения?» или «Читали ли вы в последнее время какие-нибудь хорошие книги?» За это они лучше запомнят вас и ваш разговор.
Также профессиональный совет: люди любят говорить о своих детях (включая домашних животных).
7. Сеть онлайн
Не все сети происходят лично! Обращение к людям, которых вы знаете (или когда-то были знакомы в прошлой жизни) через LinkedIn, электронную почту и т. Д., Является 100% действенной формой общения. Отправьте им ссылку на интересную статью, посмотрите, как они были в последнее время, или прокомментируйте что-то, что они опубликовали.
Сетевое общение — это круто: у вас есть все время, чтобы спланировать, что вы собираетесь сказать.Это быстро и гибко — вы можете делать это даже в очереди в продуктовом магазине. Кроме того, необязательно носить брюки, что всегда является плюсом.
(Кстати, многие люди считают, что это спам, когда они получают запросы LinkedIn от людей, которых они не знают. Так что, как правило, это лучше для последующих действий, чем для холодных вступлений. Знакомство с новыми людьми через группы LinkedIn может быть крутым, хотя.)
8. Игра в пробках
Нет — не лежите посреди дороги, как Ной и Алли.«Играть в пробке» означает, что, встретив кого-то, оставайтесь на связи. Оставайся там. Не следует молчать после хорошего вступительного разговора.
Может быть, это означает вести список людей, с которыми вы недавно встречались, о чем вы говорили и когда в последний раз говорили, а затем заходить и возвращаться к ним. Или, может быть, вы время от времени просматриваете указанную папку в своем почтовом ящике (или сообщениях LinkedIn), чтобы ответить. Или, может быть, вы просто пытаетесь общаться с одним человеком каждый день.
Необязательно много. Просто небольшая заметка, чтобы люди знали, что вы о них думаете.
9. Смола кофе
Нетворкинг в сети — это здорово, и играть в пробках — это здорово, но есть что-то яркое и особенное в личных встречах, чтобы поддерживать динамику. В подобных ситуациях пусть кофе станет вашим секретным оружием. Это может занять всего полчаса, и даже те, кто не употребляет кофеин, могут заказать булочку или горячий шоколад. Это не должно стоить много или вообще ничего, если вы собираетесь просто поболтать.Он гибкий и сдержанный.
(Только остерегайтесь преувеличенной фразы: «Можем ли мы взять кофе, чтобы я мог собрать ваш мозг?». На самом деле это просьба о бесплатном совете, а не предложение связи.)
10. Уравновешивайте социальное время и время наедине с собой
Если вы больше интровертированы, идея поменять свое обычное время в одиночестве на… ну… , а не на -одиночество, может показаться далеко не идеальной. Так что заключите сделку с собой: на каждый час, который вы планируете пойти на сетевое мероприятие или узнать о электронных письмах и / или сообщениях LinkedIn, запланируйте другой час на какое-то время.
Если вы еще не отметили это время в одиночестве в своем календаре, это может быть даже дополнительным бонусом. Здравствуйте, специально запланированный уход за собой, приятно познакомиться.
11. Присоединяйтесь к профессиональной сети
Не знаете, с чего начать? Профессиональные сетевые группы могут быть отличным выбором. Может быть, вы найдете тот, который открыт для всех. Или, может быть, вы присоединитесь к женскому. Или для вашей отрасли. Или для людей, которые делают ту же работу, что и вы. Нет неправильного способа сделать это — если есть тот, который вас интересует, действуйте.
Обычно они работают одним из двух способов: вы можете платить ежегодный членский взнос или взносы, а затем встречи и мероприятия бесплатны или недорого. Или присоединиться можно бесплатно, но мероприятия стоят немного дороже. (Оказывается, снимать помещение и получать прохладительные напитки — это не бесплатно.)
12. Присоединяйтесь к местной сети выпускников
Сети выпускниковтакже являются отличным местом для взаимодействия. Во многих крупных школах будут отделения в городах по всей стране. Но если вы не живете рядом с одной из них, посмотрите, есть ли в LinkedIn или закрытая группа Facebook, к которой вы можете присоединиться.(Интернет для победы, еще раз.)
13. Присоединяйтесь к другим местным группам
Как мы уже говорили ранее, нетворкинг не всегда должен быть сверхпрофессиональным. Есть много способов познакомиться с людьми, особенно если вы пытаетесь выйти на разные социальные круги. Подумайте о таких вещах, как студии йоги, книжные клубы и общественные спортивные команды с совместным обучением. Быстрый поиск событий Facebook рядом с вами может помочь вам найти то, что вас интересует.
14. Найдите людей, которые не похожи на вас
Старайтесь избегать построения большой сети, полностью заполненной людьми, которые выглядят и думают так же, как вы.Чем больше разнообразия мы сможем внести в наши круги, тем лучше. Больше разнообразия означает больше перспектив, больше связей, больше возможностей и больше вещей, которые мы можем узнать и испытать.
Так что постарайтесь общаться с людьми и , такими как вы, в сфере деятельности, способностях, сексуальной ориентации, гендерной идентичности, расе, экономическом положении … вы понимаете. От этого ваша карьера (и жизнь) станет богаче.
15. Создайте личный совет директоров
Один из любимых карьерных советов Салли — создать свой собственный личный совет директоров — группу людей, которые, независимо от того, знают они друг друга или нет, будут вашими профессиональными помощниками.
Думайте об этом как о команде наставников и спонсоров, которые будут рядом с вами, если вы захотите обсудить потенциальную смену работы, карьерный риск или другое важное решение. Они могут подбодрить вас и сказать, какая вы классная, но также помогут вам взглянуть на вещи со стороны. И, возможно, будут защищать вас, если у них будет такая возможность.
16. Вести совместный бизнес
Давайте разберемся с серьезным табу, которое женщины чувствуют в отношении себя, своих навыков и своих предложений.Давайте отдадим друг другу наши дела. Мужчины делали это с незапамятных времен — они чешут друг другу спину, они делают одолжение своим приятелям, они бросают дела по-своему. Как могла бы выглядеть наша карьера, если бы мы не чувствовали себя нарушением чего-то драгоценного, если просить друзей так нас поддержать?
17. Создайте свой сильный внутренний круг
И, наконец, помните, что ваш личный совет директоров — не единственная группа, которая может помочь вам продвинуться вперед. Исследования показали, что общение между мужчинами всеми способами, о которых мы только что упомянули, помогает им продвигаться вперед.Но не столько для женщин. Вместо этого женщинам помогает то, что они занимаются всем этим сетевым делом. и имеют небольшой внутренний круг других женщин, с которыми они близки. Это потому, что они с большей вероятностью найдут друг друга возможностями, которые подходят как с точки зрения навыков, так и с точки зрения культуры работы. Так что создайте этот отряд.
Именно эта сила в количестве может помочь нам, женщинам, объединиться и поднять друг друга — и себя — вверх. Теперь: голова высоко поднята, визитки наготове.Ты получил это.
сетей | социальное взаимодействие | Britannica
сеть , также называемая профессиональная сеть , развитие, поддержание или использование социальных или профессиональных контактов с целью обмена информацией, ресурсами или услугами. Профессиональную сеть можно рассматривать как сеть или серию взаимосвязанных сетей, в которых существуют связи или связи между основными лицами и отдельными лицами или организациями, с которыми они имеют связь или отношения.Сетевое взаимодействие обычно происходит между двумя людьми, но его можно рассматривать как взаимодействие между группами, компаниями или учреждениями.
Промышленные и организационные психологи в первую очередь озабочены тем, как создание сетей влияет на индивидуальный статус занятости и карьерную мобильность. Например, в контексте поиска работы сетевое взаимодействие означает установление контактов с социальными и профессиональными знакомыми или другими людьми, к которым был направлен соискатель, для получения информации, потенциальных клиентов или совета.Исследования показывают, что от 60 до 90 процентов людей находят работу через сети, в отличие от традиционных методов поиска работы, таких как рассылка резюме запросов или ответов на рекламные объявления. Точно так же люди также используют сети для продвижения по службе, повышения узнаваемости или для получения совета или наставничества по вопросам карьеры (т. Е. С целью повышения карьерной мобильности).
Как степень, в которой люди участвуют в общении, так и типы людей, с которыми они общаются, кажется, играют важную роль в определении результатов карьеры, а также в определении структурных характеристик текущих социальных и профессиональных сетей людей.Структурные характеристики сетей включают такие вещи, как размер собственной сети, прочность связей, существующих между основными лицами и другими лицами или организациями в их сети, а также разнообразие, которое существует между различными людьми или организациями в одной сети. Кроме того, власть и влияние, которыми обладают люди в сети, могут играть особенно важную роль в том, приведет ли сетевое взаимодействие к продвижению по карьерной лестнице. В частности, профессиональный статус контактных лиц (например,g., высокопоставленный менеджер по сравнению с низкоранговым не менеджером) может определять их способность оказывать влияние на результаты своей карьеры (например, прием на работу или предложение о приеме на работу, подвергая человека трудным проектам, которые помогают ему получить известность в организации. ), а также качество информации, которой они располагают и которой они могут обмениваться (например, доступ к важным потенциальным клиентам или надежные и точные советы по вопросам карьеры).
Сеть | Карьера
Профессиональное общение, , наряду с вашей успеваемостью и внешкольной деятельностью, является одним из наиболее важных шагов на пути к развитию карьеры.Это поможет вам построить набор отношений, которые будут поддерживать вас на протяжении всей вашей карьеры. Лучше всего наладить сеть, прежде чем вам понадобится работа. Вот несколько советов, как начать работу прямо сейчас.
8 основных способов установления контактов:
1. Представьтесь одноклассникам , а также познакомьте людей в вашей сети друг с другом, которым будет полезно узнать друг друга. Это поможет вам получить аналогичные представления.
2. Активно участвуйте в организациях на территории кампуса и профессиональных торговых ассоциациях , чтобы вы могли познакомиться с людьми, имеющими отношение к вашей области (сферам) интересов.Многие ассоциации предлагают студентам бесплатное или льготное членство. Если вы не нашли организацию, которая бы соответствовала вашим интересам, подумайте о ее создании.
3. Обратитесь к своим профессорам и администраторам университетского городка . Убедитесь, что ваши профессора знают, кто вы, задавая вопросы и приходя к ним в рабочее время для индивидуального внимания.
4. Общайтесь с товарищами Terps и Terp alum во время дискуссионных форумов, ярмарок и других мероприятий.Выпускники могут помочь получить представление о различных отраслях, стать источником критики резюме, сопроводительных писем и имитационных интервью, а иногда даже могут служить связующим звеном с конкретной компанией или отраслью.
5. Подключитесь онлайн , создав и оставаясь активными на выбранных профессиональных социальных платформах, таких как Terrapins Connect и LinkedIn (посетите страницу LinkedIn и социальных сетей для получения дополнительной информации).
6.
 Бизнес-Блог Блоготей Бизнес-Блог «Блоготей» — информационный блог о бизнесе и финансах. Полезные статьи и новости из мира бизнеса, финансов, банков, экономики, инвестиций.
Бизнес-Блог Блоготей Бизнес-Блог «Блоготей» — информационный блог о бизнесе и финансах. Полезные статьи и новости из мира бизнеса, финансов, банков, экономики, инвестиций. 