Как загрузить видео на Ютуб легко и быстро.
В этой статье Вы найдёте пошаговую инструкцию, как загрузить видео на YouTube канал. Также Вы можете сразу перейти к просмотру обучающего ролика.
Очень часто пользователи, которые впервые сталкиваются с желанием поделиться своим видео на YouTube, не знают, как это сделать. Всё-таки большинство использует YouTube для просмотра видео, а не для выкладывания своих роликов. Да и дизайн Ютуба меняется часто, так что иногда можно запутаться.
Итак, загрузить видео на Ютуб можно несколькими способами:
- Загрузить имеющийся у вас на компьютере или телефоне уже готовый ролик;
- Импортировать видео из Google Фото
- Загрузить ролик с помощью инструмента Премьеры YouTube.
Первый способ является самым распространенным, им пользуется 98% пользователей. Поэтому более детально я опишу именно этот его.
Как загрузить видео на Ютуб канал
В правом верхнем углу Вы увидите значок камеры с белым плюсом внутри. Нажимайте сначала на неё, а потом на «Добавить видео».
Справа Вы увидите перечень дополнительных способов того, как загрузить видео на Ютуб, а слева перед вами будет нарисована стрелка вверх с надписью «выберите файл для загрузки». Нажмите на эту стрелку и выберите у себя на компьютере видеофайл, который хотите загрузить. После этого нажмите ок, и загрузка начнется автоматически.
Перед Вами откроется окно с метаданными видео, которые необходимо заполнить.
- В первом поле укажите название видео.
- Во втором поле напишите описание видео.
После этого выберите, кто сможет просмотреть ролик. Либо он будет доступен всем, либо только тем пользователям, у которых есть ссылка на него, либо же только вам.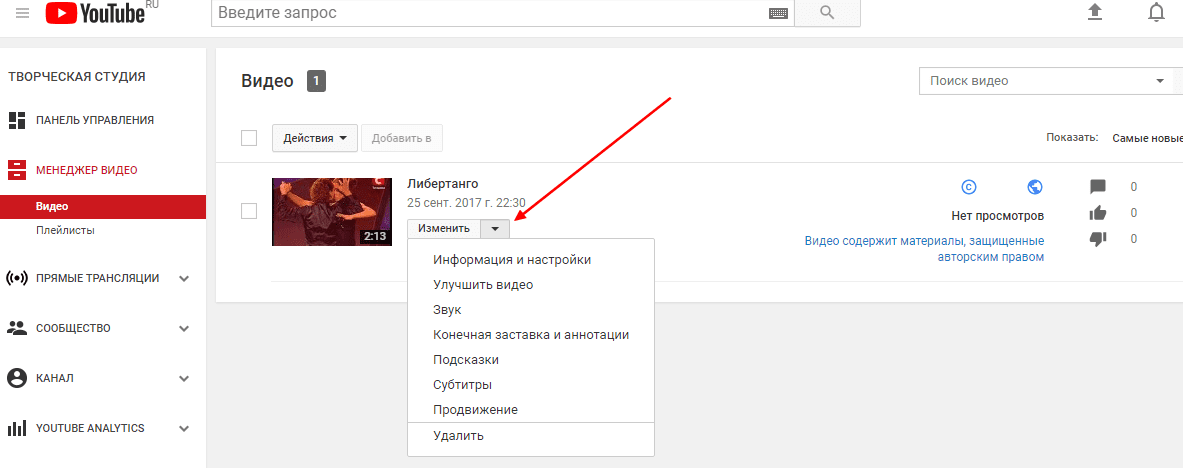
Внизу вы можете добавить свою уникальную превью-картинку вместо трёх, которые вам предлагает YouTube.
После того, как заполните все метаданные, нажмите на синюю кнопку «Готово», которая находится в правом верхнем углу.
Когда видео загрузится и обработается Ютубом, Вы сможете просмотреть его у себя на канале.
Напоследок дам один совет: если Вы хотите, чтобы обработка заняла как можно меньше времени, загружайте видео в формате MP4.
Спасибо, что дочитали статью до конца. Надеюсь, она была полезна для Вас.
Как загрузить видео на канал YouTube с телефона и компьютера: наглядная инструкция
Точный анализ эффективности и нужный результат
Получи нашу книгу «Контент-маркетинг в социальных сетях: Как засесть в голову подписчиков и влюбить их в свой бренд».
Подпишись на рассылку и получи книгу в подарок!
Распространившись на мобильные платформы (спасибо предустановленному на Андроиде приложению), Ютуб стал шикарным способом убить время в пробке, ванной, самолете или даже на рабочем месте.
Но нельзя постоянно потреблять контент – нужно его ковать. Для ковки сейчас используют как компьютер, так и мобильное устройство. Мы рассмотрим оба способа.
Как добавить на канал YouTube видео с компьютера: максимум возможностей
Сделаем допущение, что ролик уже загружен на компьютер, а аккаунт на Ютубе создан. Если нет, то обязательно почитайте нашу статью о создании первого ролика – там масса полезной информации.
Нажимаем на кнопку с общепринятым символом Upload:
Попадаем на страницу загрузки, которая без предисловий предлагает закинуть видеофайл любым удобным способом на сервис:
Настройка доступа к видео
Здесь же настраивается доступ.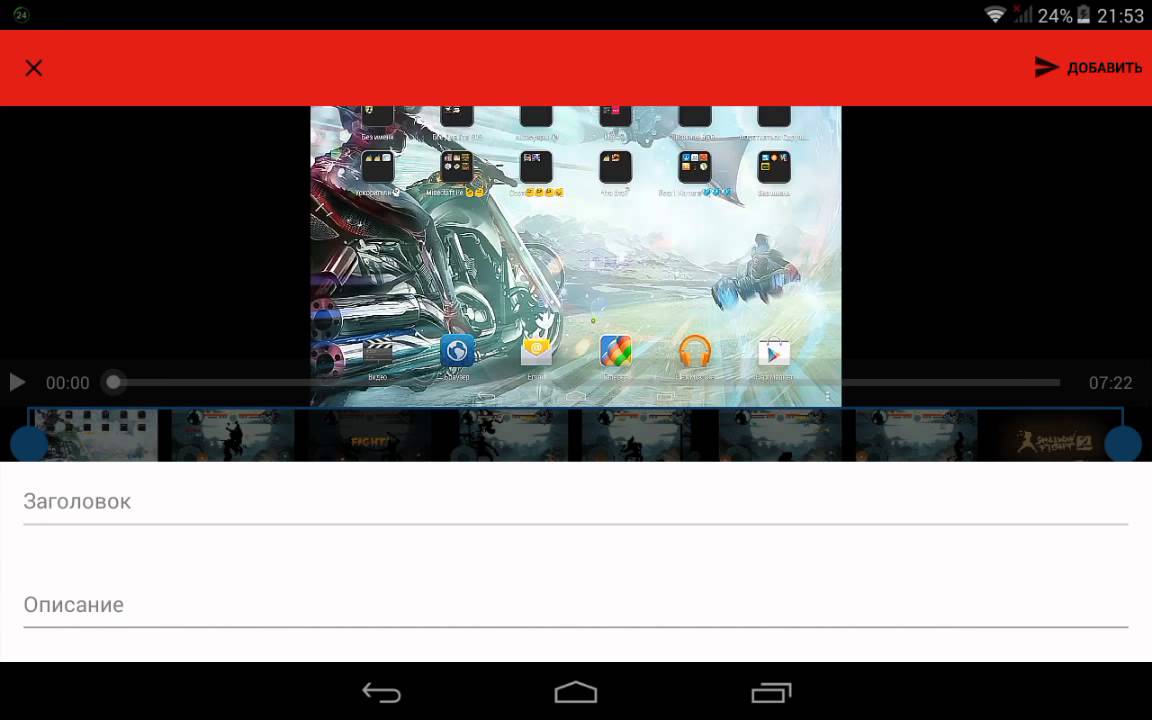 Можно:
Можно:
- открыть его для всех;
- оставить доступ только по ссылке;
- ограничить круг приближенных.
Доступ по ссылке примечателен тем, что при такой настройке через поиск ролик найти не получится – только при прямом переходе по ссылке.
Это используется для ограничения притока непосвященных зрителей: можно поделиться с друзьями видео с корпоратива, и знать, что любопытный работодатель случайно не наткнется на вакханалию. Очень удобно.
Ограничение зрителей производится путем почтовой рассылки:
Это не так удобно, как доступ по ссылке, но позволяет достичь максимальной приватности ролика. Недопущенные к просмотру пользователи будут лицезреть грустную заставку:
Как добавлять ролики длиннее 15 минут
Кстати, обратите внимание на небольшой намек о том, что видео длиннее пятнадцати минут добавить на Ютуб можно только поделившись личными данными с Google:
Под личными данными подразумевается привязка к аккаунту телефона и указание страны проживания:
Подтверждаем, что пользователь аккаунта и владелец телефона – один и тот же человек:
Вуаля! Теперь мы можем совершенно свободно заливать десятичасовые ремиксы:
Для автоматизации процесса настройки политики доступа к видео, лицензии распространения и всего такого можно настроить шаблон в дашборде. Заходим в настройки:
И выбираем раздел «Канал» – «Загрузка видео»:
Можно и не заполнять поля вовсе – это предлагается каждый раз при размещении нового ролика.
Итак, все настроено и подтверждено. Теперь можно заняться делом.
Перетаскиваем ролик (или загружаем через проводник/файловый менеджер) и наслаждаемся полосой загрузки:
После загрузки нужно заполнить поля и при желании улучшить качество ролика по внутренним алгоритмам сервиса:
Оформление миниатюры ролика
Еще нужно добавить изображение на превью. Это миниатюра, которую видит любой пользователь, нашедший ролик на просторах интернета или непосредственно в выдаче YouTube.
Clickbait – образованный от слияния двух слов (click – кликать, bait – наживка) термин, означающий привлечение большого количества пользователей провокационным или интригующим названием либо изображением (или сразу двумя способами), при этом качество самого контента зачастую довольно низкое.
Тем не менее, все этим пользуются – уж больно хорош результат. Мы тоже сделаем подобное:
Настройки после загрузки: фильтры и описание
После публикации обязательно поделитесь своим творчеством, призовите к лайкам и репостам, ну и дальше по списку. При необходимости вернитесь на шаг назад и внесите корректировки в свойства ролика:
Кликнув по изображению или перейдя по любезно предоставленной ссылке, вы можете оценить качество проделанной оптимизации (если выбирали). В моем случае она заключается в удалении дрожания камеры и сглаживании. Так как кот мурлычет одинаково при стабилизации и без нее, мы отменили все потуги YouTube и вернулись к первоначальному варианту. Отмена производится по клику на соответствующей кнопке вверху.
Внизу есть отдельные категории, которые открывают доступ к редактированию информации о видео, добавлению звуковых дорожек, редактированию видеоряда и субтитров. Например, вот так выглядит видеоредактор:
Работа с ним не предъявляет особых требований к пряморукости пользователя, особенно при удобном и наглядном предпросмотре. Есть даже парочка интересных опций:
Но это уже совсем другая история.
Как загрузить на Ютуб видео с телефона: продакшн на коленке
Допустим, вы обнаружили неопознанный летающий объект, ворующий коров с клеверного поля. Или стали свидетелем зажигательной погони полиции за сбежавшим страусом. Или…
В общем, если потребовалось незамедлительно выложить видео в интернет и стать главной сенсацией дня (а то и недели!), то Гугл кое-что припас для вас.
Запускаем приложение и попадаем на стартовый экран. Тут находится заветная кнопка, которая запускает процесс загрузки видео. Причем доступна она только в верхней части приложения: при проматывании вниз она исчезает чтобы не мешать вам наслаждаться видеоконтентом:
Ту же самую кнопку можно обнаружить в разделе профиля. Там она никуда не исчезает.
По нажатию на кнопку нам предлагается разрешить приложению доступ к файлам на устройстве и использование камеры:
Ничего страшного в этом нет: «Разрешить», «Разрешить»:
Наконец, раздел, где можно добавить видео. Его можно загрузить из хранилища, если вы снимали событие каким-либо другим приложением, а можно отснять непосредственно с приложения YouTube. Для выбора второго варианта жмем на узкую полоску вверху:
и попадаем на экран съемки:
При съемке нет ничего сложного, главное – держите устройство горизонтально. Ну… просто так принято.
На отснятый ролик можно наложить десяток фильтров, кликнув по неприметной белой кнопке в углу ролика. Доступно наложение музыки, обрезка звуковых дорожек и видеоряда, чтобы выделить наиболее вкусную и важную, по вашему мнению, часть. Не забываем установить параметры приватности и прописать название и описание:
После загрузки и обработки ролик готов к распространению.
Плюсы и минусы добавления видео с телефона
Главное преимущество – оперативность. Приложение выручит вас, когда нужно снять ролик и поделиться им здесь и сейчас, без траты времени на редактирование и оптимизацию.
Недостатком такого способа является небольшие возможности для редактирования, невозможность использовать некоторые оптимизаторские штучки, вроде кнопок (мы писали об этом).
Вот и все что нужно знать для того, чтобы добавить ваше первое видео на YouTube.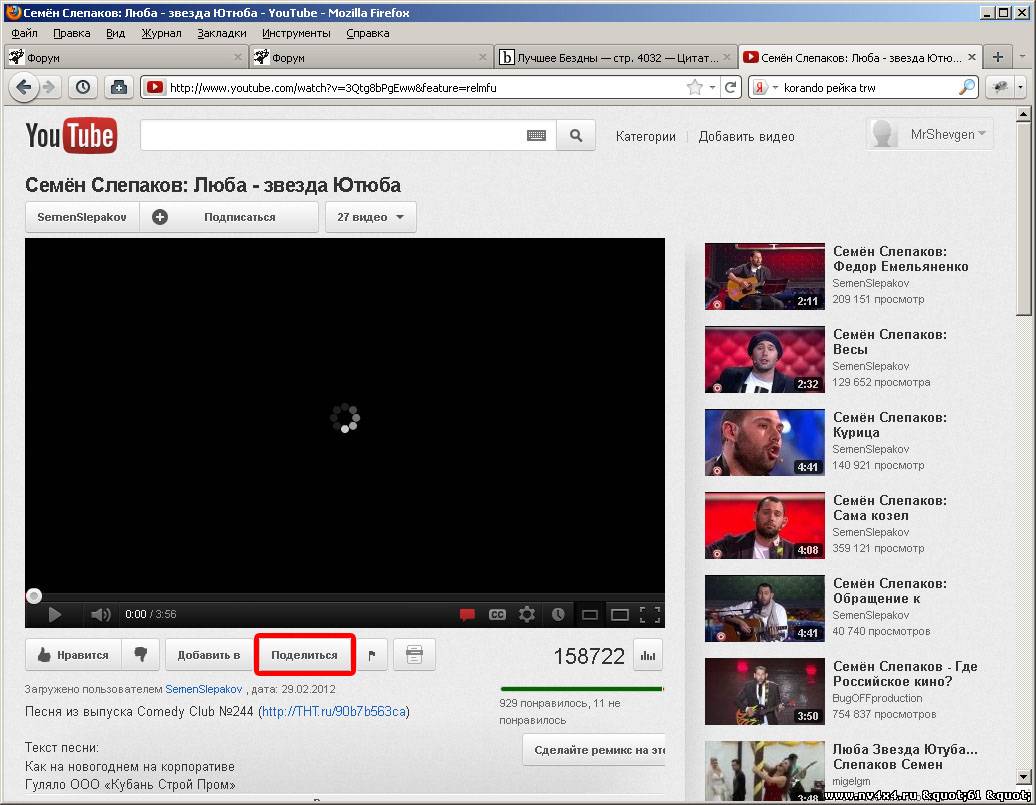 А чтобы ваше путешествие в безумный мир видеоконтента было интереснее и стало приносить прибыль, обратите внимание на видеорекламу. И помните – у вас все получится.
А чтобы ваше путешествие в безумный мир видеоконтента было интереснее и стало приносить прибыль, обратите внимание на видеорекламу. И помните – у вас все получится.
Как выложить видео на youtube с компьютера
Нажмите на кнопку “Добавить видео”, которая находится в правом верхнем углу рядом с фотографией вашего профиля и выглядит как стрелочка с чертой под ней.После этого видеозапись будет загружена на ваш канал. На это уйдёт какое то время, которое будет зависеть от размера видеозаписи. Во время загрузки не выключайте браузер и не прерывайте соединения с интернетом.
Если после загрузки видео вы поймёте, что хотите изменить его настройки, то не волнуйтесь, это можно сделать в любой момент. Для этого зайдите на свой канал, найдите интересующее вас видео и справа от него вы увидите кнопку “Изменить”. При нажатии на неё перед вами появится меню, где вы сможете выбрать, что именно вы хотите изменить в нём. Вы можете изменить всё, что угодно от названия, до звука. Кроме этого здесь же вы можете удалить видео, заблокировать его, добавить к нему субтитры и многое другое.
Как выложить видео в ютуб с телефона или планшета
Для того, чтобы добавить видео на свой канал в YouTube необязательно использовать компьютер или ноутбук, вы также можете загрузить видео в ютуб с телефона или планшета, подключенных к интернету. Это очень удобно, так как подавляющее число видео сегодня записывается именно на телефон и куда проще выложить видео напрямую, чем сначала переносить его на ПК и лишь затем загружать в интернет.
Есть два варианта, как вы можете загрузить видео с телефона.
- Через мобильную версию сайта.
- Через приложение.
Чтобы загрузить видео через мобильную версию сайта вамнужно сделать следующее:
- Перейдите на сайт.
- Нажмите на иконку с человечком и авторизуйтесь на сайте.
- После авторизации повторно нажмите на иконку и теперь перед вами должна открыться страница вашего канала.

- Нажмите на красный значок загрузки.
- Далее загрузка видео происходит так же, как и с компьютера.
Загрузка видео через приложение практически идентична загрузке через сайт, но имеет свои отличия. Как она проходит.
- Для начала вам нужно скачать приложение себе на телефон, оно так и называется YouTube.
- При первом запуске приложения вы автоматически войдёте в аккаунт Google, активированный на устройстве, если же на вашем телефоне или планшете выполнен вход в какой-то другой аккаунт, то придётся перезайти на нужный вам через настройки телефона.
- Чтобы загрузить видео на канал нажмите на красную кнопку с изображение видеокамеры в правом нижнем углу.
- В отличие от загрузки через сайт, загружая видео через приложение, вы можете не только выбрать его из галереи, но и запустить видеосъёмку, снять видео и выложить в ютуб напрямую.
После этого вам останется лишь настроить видео как на ПК и загрузить его.
Тут вы можете узнать, как скачать видео с с Ютуба на Айфон
Как выложить видео в Youtube
Что следует знать, выкладывая видеозапись
Как и у любого другого проекта у видеохостинга YouTube есть свои правила. Они подробно описаны в политике конфиденциальности, однако, далеко не секрет, что крайне малый процент пользователей знакомится с ней, а если и знакомится, то лишь вкратце. А меж тем там содержится весьма важная информация, полезная для владельцев каналов.
Но чтобы вы зря не напрягали свой мозг в попытках найти смысл во всей этой бюрократической писанине и вынести из неё то, что действительно важно, это было сделано за вас.
Наверняка наиболее важной информацией для любого видеоблогера станут причины, по которым его видео или канал могут заблокировать. Таких причин в ютубе всего две:
- Нарушение авторских прав. Если какой-либо видеоролик уже был зарегистрирован в ютубе, то его повторная загрузка будет считаться правонарушением и его заблокируют.
 С данным пунктом следует быть весьма внимательным, так как разместить видео на ютубе бесплатно может любой желающий, а потому если вы загружаете видеоролик, снятый не вами, то проверьте, не опередил ли вас кто-то. Разными считаются ролики с разной озвучкой или же видеорядом. Вы можете полностью брать лишь фрагменты чужих видео не больше десяти секунд.
С данным пунктом следует быть весьма внимательным, так как разместить видео на ютубе бесплатно может любой желающий, а потому если вы загружаете видеоролик, снятый не вами, то проверьте, не опередил ли вас кто-то. Разными считаются ролики с разной озвучкой или же видеорядом. Вы можете полностью брать лишь фрагменты чужих видео не больше десяти секунд. - Неподобающий контент. Неподобающим считается контент, нарушающий те или иные социальные или даже правовые нормы. Конкретно в ютуб запрещены видеоролики, содержащие эротику или порнографию, насилие в любых его формах, нетерпимость к людям по какому-либо признаку (расизм, сексизм и т.д.), пропаганда наркотиков, курения, алкоголизма, терроризма или же нарушения правопорядка. Будьте осторожны, так как за некоторые из данных причин вас могут не только заблокировать, но и привлечь к административной ответственности.
За нарушение любой из этих причин видео будет заблокировано. Что же касается блокировки канала, то за каждое нарушение вам будет даваться так называемый страйк, когда таких страйков у вас наберётся три — канал будет забанен. Длительность бана определяет администрация хостинга, и зависеть она будет от серьёзности нарушений, их частоты и количества банов полученных до этого. К слову, страйки также пропадают спустя какое-то время, и это время также зависит от серьёзности нарушения.
Как скачать видео с Youtube: видео
Данная статья была написана с целью помочь начинающим видеоблогерам разобраться в основах их ремесла и рассказать о том, как создать канал на ютубе и как выложить видео в ютуб с компьютера или телефона впервые. Дальнейший же успех вашего канала будет зависеть лишь от ваших собственных стараний и идей.
Всем привет, дорогие читатели блога иклайф.ру. Сегодня мы разберём, как выложить видео в Ютуб. Сделал простую пошаговую инструкцию для новичков и тех, кто собирается профессионально заниматься своим YouTube-каналом, загружать на него ролики постоянно и зарабатывать.
Также мы рассмотрим, как загрузить видео на Ютуб не только с компьютера, но и с телефона или планшета.
Сразу перейдём к делу без лишних слов.
Как правильно выложить видео на Ютуб?
Я понимаю, что статью будут читать люди, которые никогда ещё этого не делали, поэтому начну для новичков с самого начала. Если у вас уже есть свой канал, то переходите сразу к шагу № 3 — 4, там самое важное и интересное.
Шаг 1. Регистрация или авторизация в Google
YouTube — это сервис-приложение от Google, поэтому, чтобы выкладывать на него видео, вам нужно иметь свой аккаунт в Гугл. Создать его поможет статья про регистрацию на YouTube.
Шаг 2. Создание своего YouTube-канала
Второе, что Ютуб попросит вас сделать, — это создать новый канал, без него вы никак не сможете залить видео.
Если вы хотите загрузить видео продолжительностью более 15 минут, то после того, как вы создадите свой канал, необходимо его подтвердить по номеру телефона. Без подтверждения получиться закачать видео только продолжительностью до 15 минут.
Шаг 3. Загрузка видеофайла
Теперь, когда у нас всё готово, заходим на YouTube и в верхнем правом углу нажимаем на кнопку “Добавить видео”.
Открывается окно, в котором нам предлагают:
- Загрузить файл с видео.
- Запустить прямую трансляцию (стрим).
- Создать слайд-шоу из картинок или фото.
- Запустить онлайн-видеоредактор для монтажа.
Нас в данном случае интересует главное окно, где написано “Выберите файлы для загрузки”, можно нажать на эту серую кнопку и выбрать необходимый файл на компьютере. Либо просто перетащить его сюда.
Перед тем, как перетаскивать, не забудьте про первое правило оптимизации видео — переименуйте загружаемый файл правильно.
Шаг 4. Настройка видео
Далее начинается загрузка видео, во время которой можно его настроить.
Вверху мы видим 4 вкладки, которые нужно настроить:
- Основная информация (самое важное).

- Перевод.
- Монетизация.
- Расширенные настройки.
Давайте разберём, что в них нужно сделать.
Вкладка 1. Основная информация
Здесь обязательно настраиваете следующие параметры:
- Название видео (Инструкция: Как назвать видео на Ютубе).
- Описание (Инструкция: Как делать описание к видео).
- Теги (Инструкция: Как подбирать теги к видео и что это такое).
- Выбор значка или установка своего (Инструкция: Как сделать свой значок).
- Выбор плейлиста или создание нового (Инструкция: Что такое плейлист на Ютубе и как его создать).
- Настройка доступности ролика.
Есть 4 варианта доступа:
- Открытый — видео будут видеть все.
- По ссылке — смогут посмотреть те, у кого есть ссылка на него.
- Ограниченный — видите только вы.
- По расписанию — можно загрузить видео и оно появится в открытом доступе в заданное время.
Вкладка 2. Перевод
Если вы хотите, чтобы ваше видео смотрели на других языках, например, на английском, то вы можете загрузить сюда перевод или заказать его платно.
Вкладка 3. Монетизация
Если у вас уже подключена монетизация, то можете выбрать способ показа рекламы. Для начинающих каналов данная функция будет недоступна.
Вкладка 4. Расширенные настройки
Здесь тоже есть много чего интересного.
Левый столбик настроек:
- Вкл/выкл комментариев к видео.
- Вкл/выкл рейтинга (лайков и дизлайков).
- Выбор лицензии (стандартная — видео нельзя перезаливать, creative commons — можно перезаливать на других каналах с указанием автора).
- Распространение (везде — это значит, если данным видео поделятся, например, в социальных сетях, то оно будет воспроизводиться; на коммерческих платформах — его можно посмотреть только на канале в Ютубе и приложениях для Андроид и iOS).
- Вкл/выкл встраивания видео на сайты.
- Вкл/выкл уведомления подписчиков канала (если убрать галочку, то загруженное видео появится на канале, но подписчики его не увидят в новостях).

- Вкл/выкл ограничения по возрасту.
Правый столбик настроек:
- Выбор категории видео.
- Место съёмки (геотег, по которому ваше видео могут найти пользователи Ютуба).
- Выбор языка видео.
- Вкл/выкл доступа к субтитрам и метаданным.
- Установка даты записи.
- Показ статистики видео.
- 3D — если видео снято в формате 3D.
- Заявление о прямой рекламе.
Все настройки данной вкладки можно оставлять стандартными. Если возникли какие-то вопросы по ним, то можете задать их в комментариях.
Также, чтобы облегчить работу с настройками при загрузке видео, в Ютубе существует специальная функция, которая позволяет задать шаблон параметров по умолчанию. Рекомендую ей воспользоваться.
Шаг 5. Публикация
Как только вы всё настроите и дождётесь, пока видео загрузится и обработается, нажимаете кнопку “Сохранить”.
После этого видео сразу появится на канале, и вы сможете уже им делиться с друзьями.
Шаг 6. Редактирование всех настроек после загрузки
В случае, когда вы забыли или не успели что-то настроить, всегда можно зайти в раздел редактирования данного видео и поменять параметры.
Первый способ:
- Заходите на свой канал. Вверху (сразу над шапкой канала) нажимаете “Менеджер видео”.
- Выбираете нужное видео и нажимаете “Изменить”.
Здесь же можно его удалить.
Второй вариант: зайти в редактирование при просмотре ролика, сразу под ним есть меню.
Шаг 7. Добавление дополнительных параметров
Попадая в менеджер видео, кроме изменения стандартных параметров, вы можете настроить такие функции, как:
- Аннотации.
- Конечная заставка.
- Субтитры.
- Подсказки.
- Сделать цветокоррекцию и подрезку ролика.
Проблемы, которые могут возникнуть
Честно, если делаете всё по инструкции и со стабильным интернетом, то никаких проблем возникнуть не должно. Единственное, видео, которое вы выкладываете на свой канал, не должно нарушать основные правила YouTube.
Единственное, видео, которое вы выкладываете на свой канал, не должно нарушать основные правила YouTube.
C вопросом, где брать музыку для видео, мы разберёмся чуть позже.
Если у вас появились всё-таки какие-то проблемы, то всегда можете написать в комментариях к данной статье, и мы поможем их решить.
Как загрузить видео через телефон и планшет?
Выложить видео в Ютуб с телефона или планшета можно 2 способами.
Способ 1. Через мобильный браузер
Просто заходите на сайт YouTube, открывается мобильная версия. Авторизуетесь в своём аккаунте.
После авторизации переходите во вкладку своего канала и в ней нажимаете на красный значок загрузки.
После этого выполняете обычную процедуру выкладывания видео, начиная с шага № 3 в инструкции выше.
Способ 2. Через мобильное приложение YouTube
Заходите в магазин приложений своей операционной системы, находите там приложение и устанавливаете его.
- Скачать приложение YouTube для Android
- Скачать приложение YouTube для iOS (iPhone, iPad)
Так как у меня только iPhone, покажу на его примере. В Андроид всё точно так же и выглядит оно как мобильная версия сайта, только кнопка “Загрузить видео” находится в правом нижнем углу.
Заходите в свой аккаунт Google, выбираете канал и нажимаете на кнопку с видео. Выбираете из галереи телефона видео или включаете запись с камеры.
Сразу в приложении его можно обрезать, наложить фильтры и музыку. Далее даём ему название и пишем описание.
Нажимаем “Загрузить” и ваше видео на канале. Просто и быстро.
После загрузки с телефона я рекомендую зайти через компьютер и дооптимизировать его.
Заключение
На этом у меня всё. Надеюсь, ничего не пропустил.
В следующих статьях мы разберём каждый параметр видео (заголовок, описание, теги и другое) отдельно, потому что от них многое зависит в продвижении и развитии канала.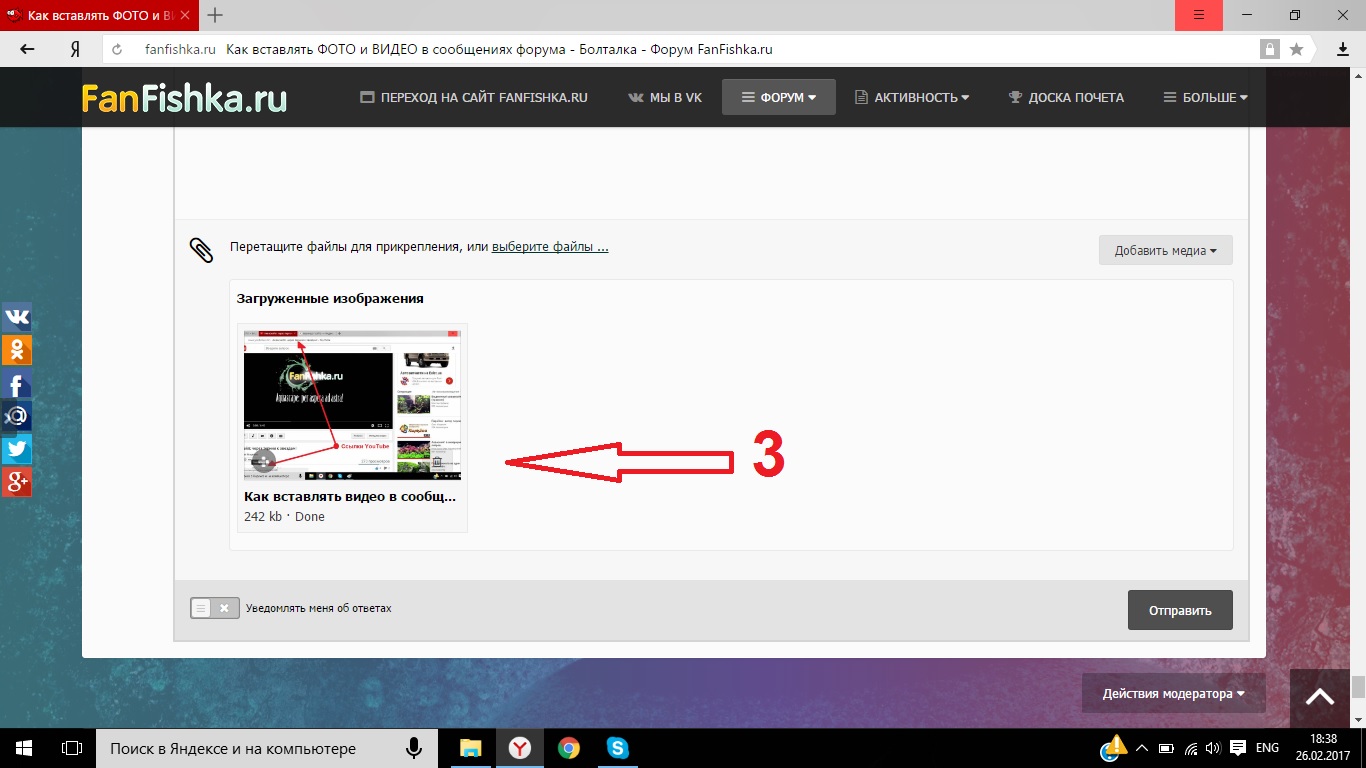
Как загрузить видео на ютуб с телефона: пошаговая инструкция
Больше половины авторов используют мобильные гаджеты в качестве основного инструмента для просмотра роликов и ведения канала. Определённые преимущества в этом есть, в чём вы сами убедитесь, ознакомившись с инструкцией, как загрузить видео на Ютуб с телефона.
Всего в несколько шагов новый, обработанный ролик будет опубликован и доступен зрителям к просмотру. А простота действий и наличие некоторых функций, точно понравятся тем, кто не любит долго заниматься видеомонтажом.
Шаг 1 – Установите приложение YouTube
Производители заботятся о том, чтобы ходовые приложения были предустановлены в их устройствах. Но иногда нужных сервисов нет (а может, случайно удалились…). Тогда на помощь приходят Play Market и App Store. Чтобы не тратить ваше время на поиски софта, я оставлю ссылки на официальное приложение видеохостинга:
https://play.google.com/store/apps/details?id=com.google.android.youtube&hl=ru
https://apps.apple.com/ru/app/youtube/id544007664
Перейдите по нужной, а затем коснитесь кнопки «Установить/Загрузить», если она активна.
Шаг 2 – Регистрация или вход в Гугл аккаунт
Дальнейшее использование сервиса потребует наличие у пользователя зарегистрированного аккаунта и открытого ютуб-канала. Иначе, можно только просматривать чужие записи, в качестве гостя. Чтобы открыть полный функционал видеохостинга, пройдите следующие два шага. Если все профили запущены и готовы к работе – переходите сразу к Шагу 4.
Регистрация на Google сервисах осуществится напрямую из приложения Ютуб:
- Для начала, просто коснитесь его иконки – откроется главная страница.
- Найдите в правом углу экрана картинку для входа и выберите из выпадающего списка свой профиль на Gmail.
- Нажмите «+Добавить аккаунт», если создаете новый.
 А затем руководствуйтесь подсказками на экране, пока не дойдёте до финала.
А затем руководствуйтесь подсказками на экране, пока не дойдёте до финала.
Для регистрации нового пользователя понадобятся ваши личные данные: имя, фамилия, телефонный номер. Логин и пароль придумаете уже по ходу дела.
Шаг 3 – Создание канала
До того, как выложить видео на Ютуб с планшета или телефона, нужно будет оформить специальную площадку для их хранения, изменения, проведения аналитики и многого другого – т.е. создать канал.
Краткий порядок действий:
- После авторизации в личном кабинете, нажмите снова по значку с аватаром профиля.
- Откройте «Мой канал» и заполните все поля, которые предложит Ютуб.
Если при выполнении Шагов 2 и 3 возникли вопросы, почитайте на сайте подробные инструкции, как правильно создавать новый профиль и канал, здесь или вот здесь.
А вообще, чтобы сделать все максимально правильно у меня уже написаны две подробнейшие инструкции, как создавать канал с нуля:
Также ютуб позволяет иметь сразу несколько каналов. Как это делается узнайте в пошаговой инструкции, Как создать второй канал на ютуб
Шаг 4 – Как выложить видео с телефона
Интерфейсы приложений для мобильных устройств (планшета, телефона) на базе Андроид и iOS практически идентичны, так что инструкция будет одна для всех.
Снимите или выберите видео из вашей библиотеки
- Рядом с фотографией профиля найдите значок видеокамеры и нажмите по нему.
- В первый раз, у приложения может не быть доступа к камере и микрофону телефона, поэтому тапните по кнопке «Открыть доступ» и во всех всплывающих окошках установите отметки «Разрешить».
- Теперь в открывшемся окне можете выбирать один из способов загрузки: снимите новый клип или добавьте существующий из личного альбома.
Обрезка видео
Также, перед тем как добавить с телефона ваше видео на Ютуб, проведите несколько дополнительных настроек: например, сократите длительность записи, установите эффекты или параметры доступа.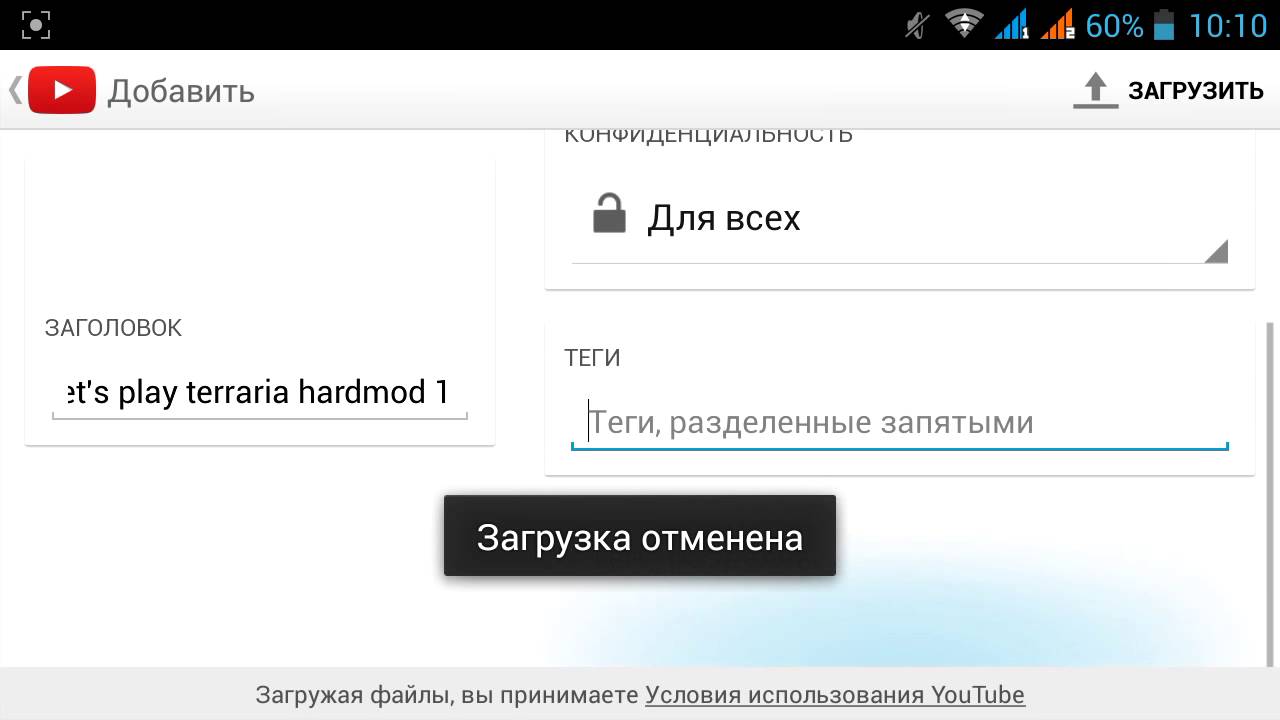
Инструмент для обрезки видео находится внизу, под проигрывателем. Чтобы начать, коснитесь ползунков и перетаскивайте их влево-вправо, до необходимого момента съёмки.
Инструмент обрезкиДобавление фильтров
Редактор мобильного ютуб-приложения оснащён несколькими фильтрами.
- Для украшения ролика одним из имеющихся эффектов, коснитесь «волшебной палочки» .
- Подберите нужный фильтр и нажмите по нему, чтобы увидеть, как поменяется внешний вид записи. Изменения сохранятся автоматически, так что, если ничего не подошло, вернитесь к изображению с подписью «Оригинал».
Название и описание ролика
Когда монтаж закончен, прокрутите страницу вниз, и заполните оставшиеся поля:
- Название – вложите в эти 100 символов всю суть вашего творения.
- Описание – расскажите кратко, о чём речь в публикуемом контенте; добавьте ключевые слова и хештеги, при необходимости. Ограничение – 5000 симв.
- Также установите настройки доступа. Например, если ролик не предназначен широкому кругу зрителей, установите доступ по ссылке или ограничьте полностью его просмотр.
- Место съемки – может пригодиться тем зрителям, которым интересно знать, где было отснято видео.
Загрузка
- Для старта загрузки нажмите синюю стрелку в правом верхнем углу окна. На обработку качественного материала может уйти до 15 минут. Дождитесь, пока она завершится, постарайтесь не выходить из приложения.
- По окончании вы увидите, что ролик появился в разделе «Видео» – теперь он доступен зрителям для просмотра.
- Если отснятый материал вам не нравится, можете удалить его, нажав по значку с тремя точками и выбрав «Удалить».
- Загруженный контент можно будет отредактировать в любое время.
К сведению: видеоклип, снятый в HD-качестве, поначалу будет показываться зрителям только в формате 360 р. Через несколько часов станет доступно максимальное качество.
Указание аудитории
После того, как с телефона получилось залить видео на Ютуб, нужно еще указать, разрешено ли смотреть вашу запись детям.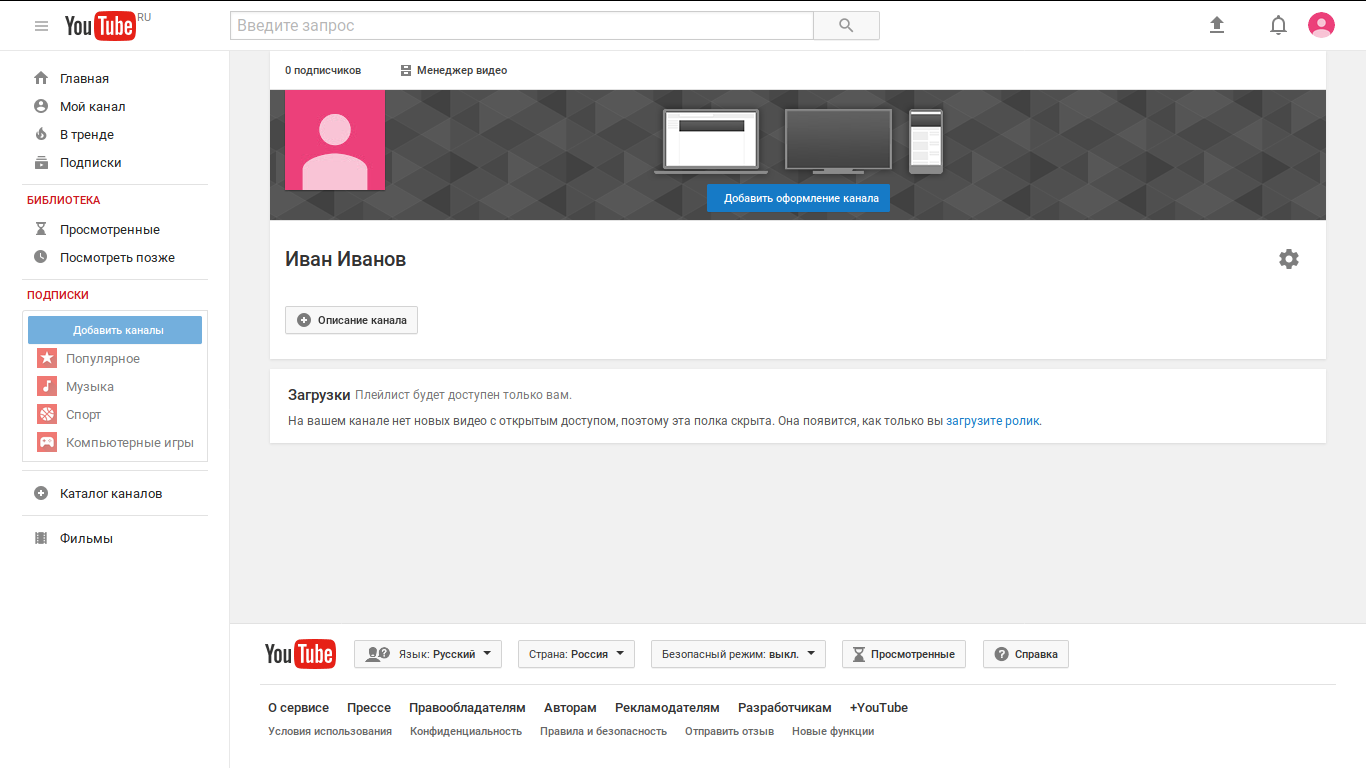 Согласно действующим правилам, личные сведения о них находятся под особой защитой. Обязательно пройдите по ссылке studio.youtube.com. Так вы попадете на страницу «Творческой студии» в мобильном браузере, или же, можете скачать одноименное приложение.
Согласно действующим правилам, личные сведения о них находятся под особой защитой. Обязательно пройдите по ссылке studio.youtube.com. Так вы попадете на страницу «Творческой студии» в мобильном браузере, или же, можете скачать одноименное приложение.
Найдите загруженную видеозапись и перейдите к её расширенным настройкам. Затем в графе «Аудитория» поставьте нужную отметку.
Указание аудиторииА музыку можно добавить к ролику?
Раньше в приложении присутствовала такая функция, но в обновленном интерфейсе музыку добавить нельзя. Теперь, чтобы подключить к видеозаписи аудиодорожку потребуется полная версия сайта YouTube, открытая в браузере компьютера или на мобильном устройстве.
В моей статье Фонотека Ютуба и как ей пользоваться простым и понятным языком об этом рассказано.
Как загрузить вертикальное видео
Проигрыватель сервиса подстроится под любое видео – будь оно вертикальным или квадратным. Но для комфортного просмотра записи, самым удачным форматом является горизонтальный.
В чем различие между загрузкой и публикацией?
Загрузка видео – это его импорт на платформу сайта. После публикации, загруженная запись будет доступна для просмотров, комментариев и отметок «Нравится».
Какой длины можно загружать ролики?
До подтверждения вашего аккаунта продолжительность всех добавляемых клипов ограничена 15 минутами. После прохождения «персонификации» по номеру телефона вы сможете залить даже 12-часовой фильм (но не больше!).
Если хотите узнать, как загружать длинные видео на ютуб (до 10 часов), то читайте мою инструкцию, как это правильно сделать.
Также размер файла не может превышать 128 ГБ.
Заключение
Процесс заливки нового видео на канал через приложение Ютуб не отнял много времени и сил. Обнаружились как преимущества, так и недостатки в этом способе публикации роликов. Но думаю, что каждый автор извлечет пользу из прочитанного. Ведь даже сторонникам компьютерного функционала иногда нужно срочно выложить новый материал на канале, а под рукой нет ничего кроме телефона с камерой.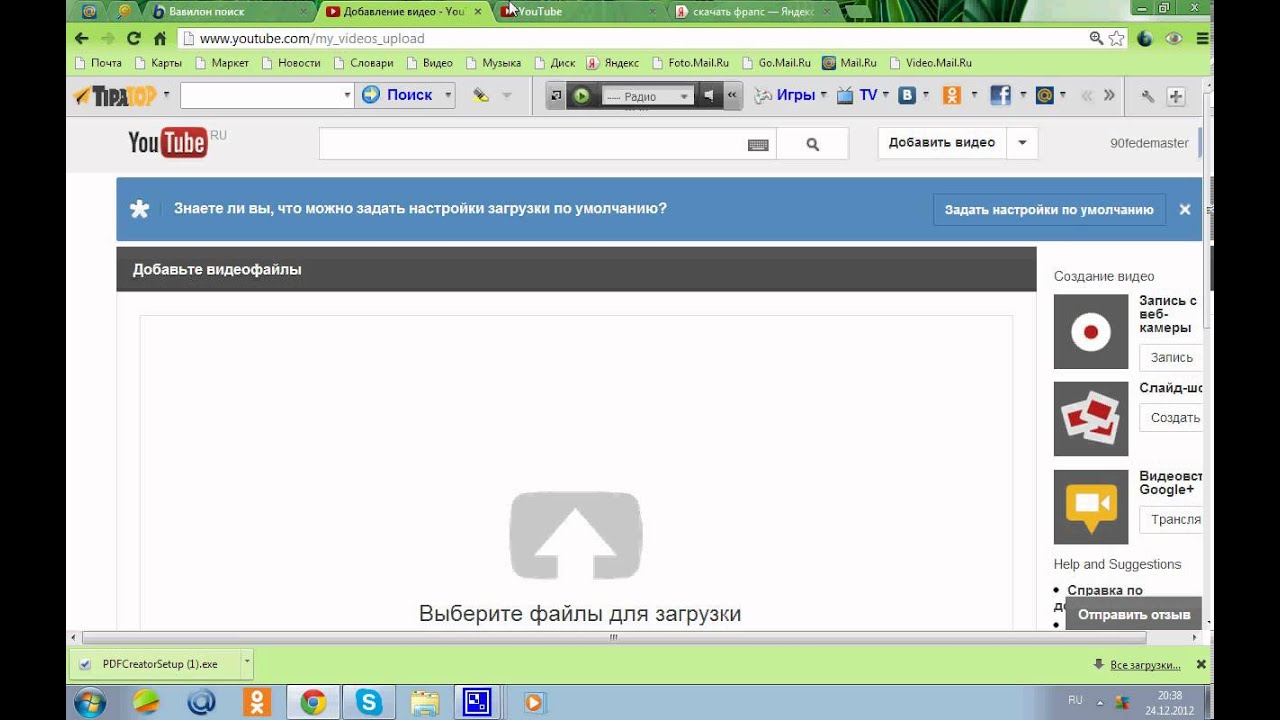
Однако, если вы все-таки хотите узнать, как загружать видео на ютуб с ПК, то читайте эту статью. Разница в том, что с компьютера доступно гораздо больше возможностей при загрузке. Удачи!
51голос
Рейтинг статьи
Как добавить видео на сайт
Как добавить видео на сайт
Инструкция содержит следующие разделы:
- Способы добавления видео на сайт
- Добавление видео через панель управления
- Добавление видео через панель инструментов
- Добавление видео с главной страницы модуля
Способы добавления видео на сайт
Существует три способа добавления видео на сайт:
- Ссылка
- Код
- Файл
Все три способа актуальны при добавлении ролика через панель инструментов или с главной страницы модуля. В панели управления видео добавляется по ссылке или коду.
Ссылка
Указывается ссылка, которую можно скопировать из адресной строки с видеороликом. В данном случае используются технологии oEmbed. Поддерживаются сервисы Youtube.com, Rutube.ru, Vimeo.com, Dailymotion.com, Сoub.com.
- Скопируйте ссылку на видео. Например, если вам понравилось видео http://www.youtube.com/watch?v=blO3Yb8nZ18, то необходимо на данной странице видео нажать на кнопку «Поделиться» — вкладка «Поделиться». Будет выведена ссылка http://youtu.be/blO3Yb8nZ18 (ссылку http://www.youtube.com/watch?v=blO3Yb8nZ18 тоже можно использовать).
- Скопированную ссылку пропишите на вкладке «Добавить ссылку» — «Ссылка на видеоролик» (подробнее рассмотрим ниже).
- После прописывания ссылки подождите несколько секунд и пройдите авторизацию в Google, после этого данные будут получены.
- Выберите категорию видео, заполните дополнительные поля (если нужно), нажмите «Добавить видео». Теперь это видео доступно и на вашем сайте.
Код
Некоторые хостинги предлагают размещать видео на своих сайтах с помощью HTML-кодов плееров. В коде видеоролика можно указывать IFRAME-, EMBED-, SCRIPT-элементы. Однако в целях безопасности мы используем свою базу сервисов, которые можно использовать в данной вкладке.
Однако в целях безопасности мы используем свою базу сервисов, которые можно использовать в данной вкладке.
Список доступных сервисов:
- youtube
- youtu
- rutube
- vkontakte
- \bvk\b
- player.vimeo
- video.mail
- video.yandex
- dailymotion
- pub.tvigle
Данная база пополняется. Предложить видеосервис, которого ещё нет у нас в базе, вы можете в теме http://forum.ucoz.ru/forum/54-41178-1.
Перейдите на страницу видео. Под плеером кликните «Код для блога» (или «HTML-код»). После этого вам будет выдан код. Например:
<iframe src="http://rutube.ru/embed/1046208" frameborder="0" webkitAllowFullScreen mozallowfullscreen allowfullscreen scrolling="no"></iframe>
Полученный код пропишите в поле «Код для вставки видео» и заполните остальные поля.
Файл
Если у вас есть видеоролик, который вы хотите опубликовать на сайте, выбирайте этот вариант. Потребуется подключить аккаунт Youtube.
Чтобы пользователи могли загружать свои файлы через форму на сайте в панели управления («Видео» / «Настройки» / «Материалы») нужно включить опцию «Загрузка материалов на YouTube». Для добавления файла через панель управления включать эту опцию не требуется.
Все видео, которые вы будете загружать со своего компьютера, будут автоматически в данном сервисе (Youtube). Автоматически получаются данные:
- Код видеоролика
- Скриншот видеоролика
- Название видеоролика
Добавление видео через панель управления
В панели управления сайтом выберите модуль «Видео» из списка:
На открывшейся странице нажмите на кнопку «Добавить»:
Откроется окно выбора способа добавления видео (способы мы рассматривали выше):
После загрузки видео одним из способов появятся дополнительные поля, в которых можно указать информацию о видео:
- Категория.
 В зависимости от выбранного набора предустановленных категорий указывается категория для материала. Категория является обязательным для заполнения полем. Материал может относиться одновременно к нескольким категориям. Данная возможность активируется в настройках модуля опцией «Вхождение материала сразу в несколько категорий».
В зависимости от выбранного набора предустановленных категорий указывается категория для материала. Категория является обязательным для заполнения полем. Материал может относиться одновременно к нескольким категориям. Данная возможность активируется в настройках модуля опцией «Вхождение материала сразу в несколько категорий». - Название материала. По умолчанию является текстом ссылки на добавляемое видео в каталоге и помещается в переменную $TITLE$. Является обязательным для заполнения полем.
- Описание материала. Отображается рядом со ссылкой на сайт. Для вывода описания в шаблоне используется переменная $BRIEF$. Является обязательным для заполнения полем.
- Канал. Каналы позволяют фильтровать видео. По умолчанию видео добавляется в канал пользователя. Данный способ добавления видео позволяет выбрать созданный ранее канал, который не является пользовательским.
- Скриншоты. Изображения, которые выводятся в списке видеозаписей, а также на странице видео.
- Год создания видео.
- Актеры. Список актеров через запятую. Выводится с помощью переменной $ACTERS$.
- Режиссер. Публикуется с помощью переменной $PRODUCER$.
- Автор. Произвольное имя и/или фамилия автора материала ($AUTHOR_NAME$).
- Email автора. Может быть показан на сайте с помощью переменных $AUTHOR_EMAIL$ и $AUTHOR_EMAIL_JS$. Во втором случае JavaScript препятствует копированию email-адреса роботами и скриптами, что снижает риск возникновения спам-писем по указанному адресу после добавления видео.
- Сайт автора. Ссылка на сайт автора материала. Будет опубликована на странице видео с помощью переменной $AUTHOR_SITE$.
- Длительность материала. Определяется автоматически, но может быть задана вручную. Публикуется на сайте с помощью переменной $DURATION$.

- Качество видеоматериала. Можно указать любое значение, но обычно используются общепринятые. Выводится с помощью переменной $VQUALITY$.
- Теги материала. Слова или словосочетания, которыми можно охарактеризовать сайт. Теги указываются через запятую и участвуют в поиске материалов на сайте. Указав значение тега в поиске, можно найти все материалы, содержащие данный тег. Переменная $TAGS$.
- Язык.
- Дополнительное поле 1…N. Подключить дополнительные поля можно в настройках модуля. Изменить названия — с помощью инструмента «Замена надписей».
- HTML-заголовок страницы. Используется в переменной $USER_TITLE$. Так могут быть выведены разные названия для видео на странице сайта и на вкладке браузера.
- Meta description. Явно заданное meta-описание видео. Выводится с помощью <?$META_DESCRIPTION$?>.
- Использовать ЧПУ (человеко-понятный-урл). Часть ссылки на страницу видео.
- Комментирование. Включает/отключает возможность оставлять комментарии к видео.
- Материал недоступен для просмотра (премодерация). Включает/отключает возможность просмотра материала пользователями. При включении данной опции материал после добавления неактивен (скрыт).
Поля со значениями фильтров появляются после создания фильтров. В нашем примере выше создан фильтр (Год) с множественным выбором.
Когда закончите заполнять все поля материала, нажмите на кнопку «Добавить», и видео появится в списке:
Панель инструментов содержит раздел, который позволяет быстро переходить к добавлению видеоматериалов на сайт. Нажмите на иконку «+» и выберите модуль, в который хотите добавить материал:
Откроется страница добавления видео:
Выберите способ добавления видео (способы мы рассматривали ранее).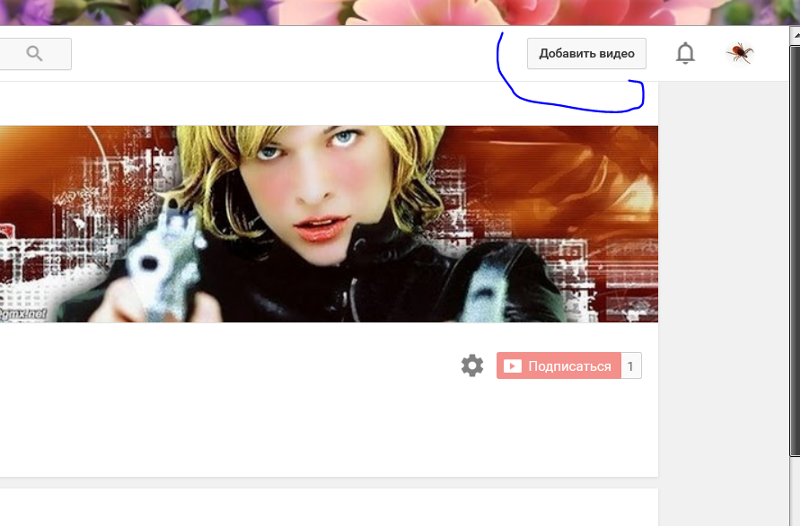 Для внесения данных о видео нажмите на ссылку «Дополнительно»:
Для внесения данных о видео нажмите на ссылку «Дополнительно»:
Пользователи могут выбирать, нужно ли публиковать видео в их пользовательском канале:
Если нажать на логин пользователя, появится окно с настройками канала:
Можно изменить название и описание канала, а также прикрепить скриншот к каналу. Страница канала позволяет оставлять комментарии. Для этого нужно активировать настройку «Позволить оставлять комментарии». Чтобы узнать больше о каналах, читайте инструкцию.
Нажмите на кнопку «Добавить видео», и новый материал будет добавлен на сайт.
Чтобы изменить состав полей при добавлении видео, зайдите в настройки модуля «Видео» и в разделе «Материалы» добейтесь желаемого результата:
Добавление видео с главной страницы модуля
В шаблоне страниц каталога может быть размещена ссылка, ведущая на страницу добавления видео. Ссылка имеет следующий вид:
http://example.com/video/viadd
Чтобы ссылка появилась в шаблоне, добавьте в него следующий код:
<?if $ADD_ENTRY_LINK$?><a href="$ADD_ENTRY_LINK$">Добавить материал</a><?endif?>
При переходе по этой ссылке откроется страница добавления видео.
Как добавить видео на сайт
Как выложить видео в ютуб с компьютера или телефона
После того как вы создали канал на Youtube, следующий логичный шаг – начать заполнять его контентом. Предположим вы уже записали свой первый ролик и при необходимости даже смонтировали его. Однако у многих начинающих пользователей сразу возникает вопрос — как выложить видео в Ютуб с компьютера, планшета либо телефона.
Почему именно Ютуб, а не какой-либо другой видеохостинг? Ответ прост. Youtube выгодно отличается от других подобных сервисов скоростью загрузки, гибкостью настроек, множеством полезных функций, удобным поиском и, самое главное, многомиллионной армией постоянных пользователей.
Как выложить видео на Ютуб с компьютера
Чтобы добавить видео на свой канал на youtube, первое что мы делаем, заходим в свой аккаунт. В верхнем правом углу находим кнопку «Добавить видео» (Upload) и жмем на нее.
На следующей странице нам предлагают либо перетащить файл прямо в окошко загрузки, либо нажимаем на кнопку в виде стрелки посреди экрана и ищем нужный видео файл на компьютере.
Здесь же сразу указываем уровень доступа:
- открытый доступ, при котором файл смогут видеть все пользователи;
- ограниченный доступ только для выбранных вами пользователей;
- либо к нему будет только доступ по ссылке, которую мы предоставим.
Пока видео подгружается – продолжительность этого процесса зависит от скорости вашего интернета и размера файла, при необходимости меняем название ролика, добавляем описание к нему, а также теги.
Несколько советов по поводу оформления:
- Давайте своему ролику яркое, цепляющее название, чтобы пользователи обращали на него внимание.
- Обязательно прописывайте теги, по которым будут находить ваше творение в поиске.
- Кратко, но емко опишите, о чем ваше видео – это важно как для улучшения результатов поиска, так и для самих зрителей, который поймут, стоит ли им тратить время на просмотр ролика.
Выбираем в настройках также значок или, иначе говоря, обложку вашего видео из предложенных сервисом миниатюр. Если ваш аккаунт верифицирован, Ютуб позволяет загружать свои значки.
В расширенных настройках указываем:
- Смогут ли пользователи комментировать ролик и каков порядок отображения комментариев.
- Разрешаем ли мы встраивать видео на сторонних сайтах.
- Будут ли ваши подписчики уведомлены о публикации файла.
- К какой категории относится ваш ролик – люди и блоги, путешествия, музыка, спорт, компьютерные игры, юмор, развлечения, образование и другие.
- Смогут ли пользователи добавлять свои субтитры.

- По какой лицензии публикуется ваш файл.
В конце нажимаем кнопку «Опубликовать» справа сверху либо, если редактировали информацию – «Готово».
Далее можем перейти по предложенной Ютубом ссылке и просмотреть загруженное видео.
Там же под роликом мы найдем кнопки, которые позволяют редактировать само видео или звук, вернуться на страницу с настройками файла и изменить данные, добавить аннотации и подсказки.
Также все выложенные видеоролики доступны в Менеджере видео, который находится в Творческой студии.
Кроме видеофайлов с компьютера вы можете:
- Импортировать видео из Google Фото.
- Создать прямо на сервисе слайд-шоу из фотографий и загрузить его на Youtube.
- Подкорректировать ролик в видеоредакторе Ютуба.
Все эти возможности вы найдете справа от поля загрузки файла.
Как добавить видео в Ютуб с телефона или планшета
Для загрузки видео с мобильного устройства, у вас должно быть установлено на нем соответствующее приложение YouTube. После авторизации и входа в настройки аккаунта находим значок в виде камеры и либо снимаем видео с телефона и затем выкладываем его.
Либо выгружаем ранее снятые ролики. При необходимости редактируем видео, прописываем все необходимые данные, как-то заголовок, описание, теги и нажимаем «Выгрузить» (Upload) в верхнем углу справа.
Длительность видеофайла
Первоначально выложить видео на Ютуб вы можете длительностью до 15 минут. Если хотите выкладывать более продолжительные ролики, необходимо увеличить свой лимит, подтвердив аккаунт по телефону. Для этого переходим на страницу youtube.com/verify, указываем страну, в которой находимся и выбираем один из вариантов: либо получить голосовое сообщение, либо текстовое. Вводим свой номер телефона и нажимаем «Отправить». После чего вводим полученный код подтверждения.
Примечание. С помощью одного номера вы сможете в год подтвердить только 2 аккаунта.

Какие форматы поддерживает сервис
Если при попытке загрузки у вас появилось сообщение «Недопустимый формат файла», значит вы пытаетесь выложить видео с расширением, которое не поддерживается сервисом. Youtube позволяет добавлять видеофайлы следующих форматов:
- MPEG4
- MPEGPS
- AVI
- 3GPP
- FLV
- WMV
- WebM
- MOV
Все другие форматы необходимо преобразовать в один из предложенных выше с помощью специальных программ.
Save
Save
Save
Как добавить видео на Ютуб: 2 шага + 20 фишек оформления
Когда у Вас уже есть свой канал на Ютуб, который Вы заботливо оформили, и отснят первый контент, остаётся его загрузить. И тут могут возникнуть вопросы. Но Вам повезло, в этой статье я расскажу и покажу, как загрузить свое видео на ютуб, и как его грамотно оформить, чтобы Вы начали получать кучу просмотров.
Добавляем видео
Добавить свое первое видео на Ютуб также просто, как добавить канал на ютубе – всего в пару кликов.
Шаг 1: Перейдите в Творческую студию и в правом верхнем углу нажмите на значок “Создать”, затем “Добавить видео”. Откроется новое окно. Вам предложат перетащить ролик мышкой в открывшееся окно, или загрузить с компьютера.
Шаг 2: Затем надо будет добавить название и описание ролика с ключевыми словами, загрузить или выбрать обложку, настроить доступность и таймер публикации.
Созданный каналВсё, как добавить видео на ютуб канал разобрались. Вы – победитель, и можете идти покорять следующую вершину – его оформление.
Оформляем видео
Любой контент надо грамотно преподнести: и людям, и поисковым системам. Зайдите в Творческую студию, Вы попадёте в Панель управления каналом. Затем кликните слева на вкладку “Видео”. Вот теперь можете начинать оформление роликов, а чтобы это было максимально эффективно, расписал важные нюансы.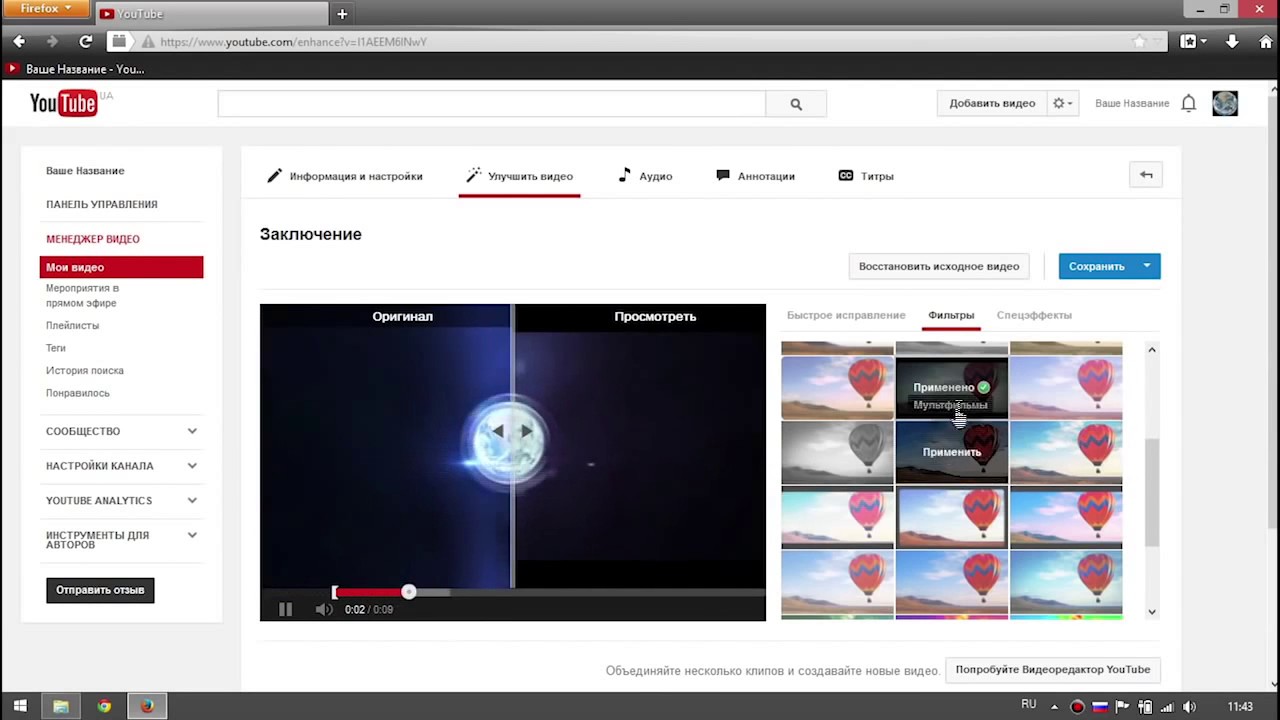
Секрет. Первые лайки на ролик можно подкрутить, чтобы создать эффект приманки. Так и другие пользователи начнут Вас лайкать, к тому же это пойдет на пользу алгоритмам Ютуб. Сделать можно за копейки или почти бесплатно через специальный сервис, кликайте -> Bosslike.
– Обложки
Чтобы добавить к ролику свою обложку, переместитесь в “Творческую студию”. Здесь выберите загруженное видео и кликните на “Карандаш”, чтобы войти в режим редакции. У Вас будет выбор – загрузить собственную, заранее приготовленную обложку, либо выбрать кадр, который предлагает Студия.
Добавление обложкиОбложка ролика, как и шапка страницы – это лицо Вашего канала, и от её оформления зависит интерес ко всему контенту. Поэтому важно продумать мелочи, о которых многие авторы забывают:
1. Своя картинка. Сделайте обложки к видео самостоятельно, так как ютуб не всегда предлагает в качестве обложки качественный случайный кадр.
2. Соответствие. Обложка должна передавать суть ролика. Если она не имеет отношения к содержанию, значит нарушает правила площадки, и запись могут ограничить к показу.
3. Сочетаемость. Используйте цвета шапки, перенесите их на обложку Ваших видео. Оформление канала в одном стиле придаст ему привлекательности.
4. SEO. Используйте на обложке ключевой запрос (фраза, по которой люди ищут информацию). Это увеличит число просмотров ролика.
5. Разнообразие. Не пишите на обложке и в названии записи одно и то же – так делают дилетанты. Это сразу вызывает сомнения по поводу экспертности.
6. Заметность. Смысл обложки в том, чтобы привлечь внимание зрителя: делайте короткие надписи по существу, крупным разборчивым шрифтом – так их будет легче прочитать с телефона.
7. Размер. Обложка автоматически обрежется под параметры 16:9.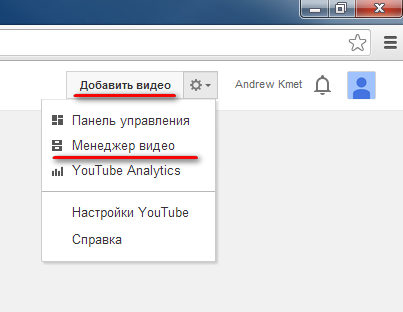 Если Вы делали её в другом формате, поместится не все, что планировали или получите картинку с черными полосами по бокам. Ролика это тоже касается.
Если Вы делали её в другом формате, поместится не все, что планировали или получите картинку с черными полосами по бокам. Ролика это тоже касается.
– Описание
Все в той же вкладке “Видео” при нажатии на “Карандаш” появится окошко для его описания. И прежде чем его сделать, помните, что из 1 000 символов, которые Ютуб предоставляет для текста, зрители видят лишь первые 200, когда ищут контент.
ОписаниеОписание к видео – Ваша возможность заявить о себе и показать пользователям всю пользу своего контента. В помощь даю несколько советов для продающего описания.
Лайфхак. Держите руку на пульсе и оперативно отрабатывайте негативные комментарии и поощряйте позитивные. Делать это легко с помощью сервиса мониторинга упоминаний. Кстати, искать их можно по ключевым словам или названию канала. Кликайте и тестируйте -> Starcomment.
1. Основная мысль. Чтобы увидеть полное описание, придется его раскрыть. Поэтому главное должно быть сверху, только так можно мотивировать пользователя дочитать до конца или посмотреть ролик.
2. SEO. С помощью описания Вы можете продвигать видео в топе гугла, если укажете ключевые слова (по ним пользователи ищут записи в поисковой строке).
3. Смайлики. Не бойтесь использовать эмоджи – это выделяет Ваши видео среди других и помогает визуальному восприятию.
4. Контакты и ссылки. Оставляйте в описании свои дополнительные контакты для связи и ссылки, например, на обозреваемые продукты или полезные ресурсы.
5. Таймкод. Установите временные метки, кликнув по которым человек перейдет на нужный ему момент сюжета. Если видеозапись длится больше часа, формат времени надо указывать из трех делений. То есть, например, “01:25:17”.
– Плейлисты
Плейлисты – это один из инструментов, помогающих задержать посетителя на Вашем канале, более тесно познакомиться с брендом. Если видео можно структурировать по темам/направлениям/форматам и т.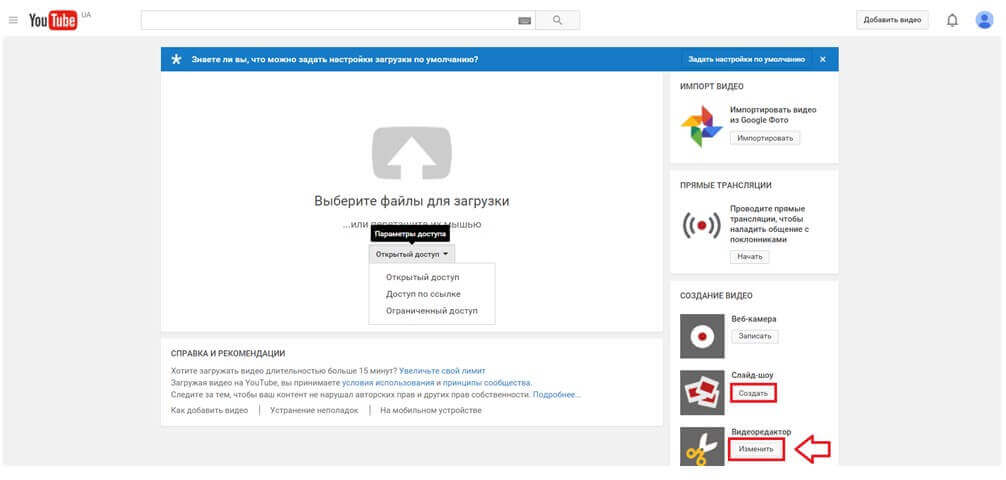 д. – обязательно сделайте это. Для настройки перейдите в Творческой студии во вкладку “Плейлисты”.
д. – обязательно сделайте это. Для настройки перейдите в Творческой студии во вкладку “Плейлисты”.
Оформляя плейлисты, Вы получите не только плюс в карму, но и возможность продвигать свой канал. А чтобы Вам было легче разобраться, по традиции мои советы:
1. Тематика. Разбейте Ваши ролики по темам. Это облегчит навигацию по каналу пользователям. Также Ютуб предлагает записи из плейлистов к просмотру вместе с играющим видео, определяя их как релевантные. Это помогает повысить вовлеченность пользователей.
2. Шаблоны. Используйте описание канала и видео. Добавьте в текст ключевые слова, ссылки на плейлисты, сайт, социальные сети. Чтобы не вставлять каждый раз одни и те же данные, настройте описания по умолчанию.
3. Актуальность. Сделайте плейлисты из роликов с актуальной информацией по годам. Если пользователю вдруг нужно знать какие-нибудь тренды прошлых лет, он с легкостью их найдет.
4. Категории продукта. Если Вы продаете через Ютуб, в плейлистах Вы можете представить видео с Вашей продукцией по категориям товаров. Это очень упрощает поиск, когда человеку нужен конкретный обзор.
Лайфхак. Если хотите продвинуть ролик, то используйте сервис нативной раскрутки. Вы сами выбираете аудиторию по 30 критериям, далее сервис автоматически раскидывает Вашу запись в места обитания аудитории. 100% живые просмотры гарантированы. Кликайте -> Viboom.
– Подсказки
Справа во вкладке “Видео” Вы можете увидеть непонятную, но очень полезную кнопку “Подсказки”. Здесь можно разбавить видео вставками со ссылкой на плейлисты, другие каналы You Tube, либо адресом Вашего сайта, если Вы являетесь участником партнерской программы.
Подсказки– Логотип
Для того, чтобы установить логотип бренда, кликнув по которому зрители попадут на главную страницу, в Студии выберите “Настройки”. В открывшемся окне перейдите в настройки канала, где найдете “Брендинг”.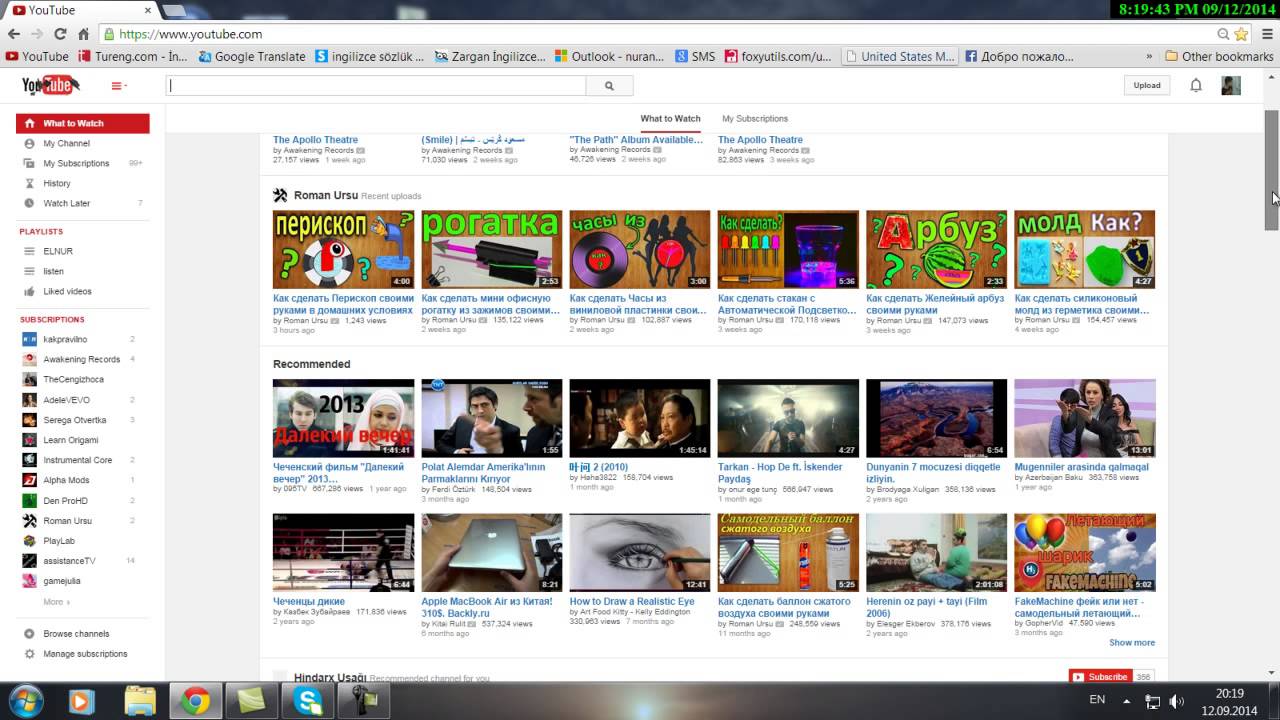 Логотип может появляться в конце ролика, в момент, который Вы зададите, либо будет виден на протяжении всего сюжета.
Логотип может появляться в конце ролика, в момент, который Вы зададите, либо будет виден на протяжении всего сюжета.
Лого – это не просто красиво, но еще и практично. Так как человек, который смотрит ролик, может сразу подписаться на канал. Для этого ему достаточно навести на логотип и нажать соответствующую кнопку. Вам здесь просто нужно знать пару тонкостей:
1. Избегайте кликбейта. Поначалу такой ход может помочь в ранжировании канала, но рано или поздно алгоритм Ютуб поймает и накажет. Но главное – это плохо сказывается на репутации.
2. Соцсети. Упомяните свой инстаграм или другие соцсети соответствующим значком, чтобы привлечь туда новых пользователей.
3. Призыв. Не дайте зрителю шансов уйти от Вас навсегда – прямо в самом водяном знаке дайте призыв подписаться или подключить уведомления.
4. Конечные аннотации. Это то, что зритель видит в конце ролика. Вы можете добавить туда логотип, при наведении на который можно подписаться на Ваш канал.
– Фонотека
Здесь подобраны композиции по жанрам, инструментам и настроению. К тому же это бесплатно. Фонотека находится в разделе “Панель управления каналом” в соответствующей вкладке слева. Перейдите туда и выберите треки для своих видео.
ФонотекаЮтуб строго наказывает за использование чужой музыки в видео. Если правообладатель обидится, платформа может забирать у Вас монетизацию, воспроизводить ролик без музыки или заблокировать его вообще. В случае повторных нарушений и жалоб правообладателей в бан отправится весь канал. Будьте внимательны, выбирайте треки, где указание авторства не нужно.
Интересно. Хотите продвинуть видео в топ или помочь продвинутся другим? Используйте сервис автоматической коллаборации. Популярность Вам обеспечена. Кликайте -> Adbooro
Коротко о главном
Как добавить видео в ютуб, выяснили – это проще некуда. Но мало просто загрузить ролик на ютуб, важно правильно оформить его.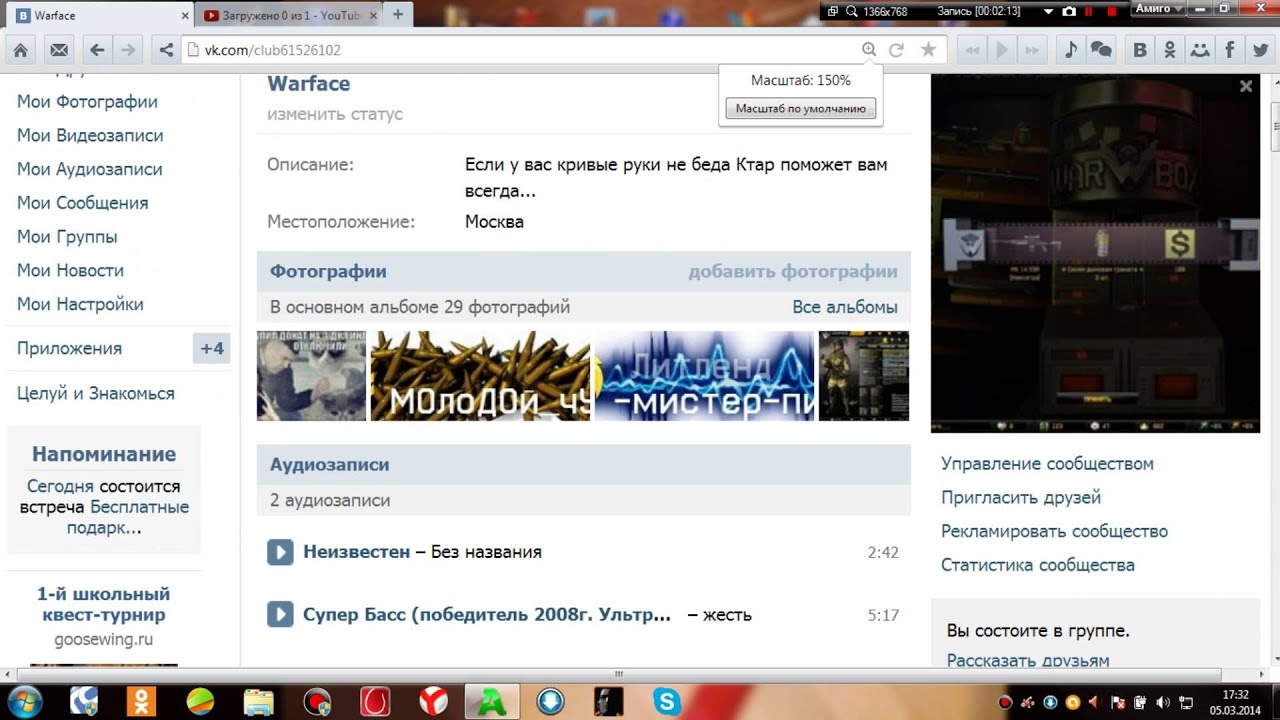 И вот тут придется потрудиться, если Вы хотите, чтобы Ваш контент был в топе выдачи, и его видело как можно больше пользователей. Для максимальной пользы для своего канала прочитайте другие наши статьи и внедряйте проверенные на практике методы.
И вот тут придется потрудиться, если Вы хотите, чтобы Ваш контент был в топе выдачи, и его видело как можно больше пользователей. Для максимальной пользы для своего канала прочитайте другие наши статьи и внедряйте проверенные на практике методы.
По теме:
Как набрать подписчиков в Ютубе: 9 способов + лайфхаки
Оформление канала на Ютуб (38 примеров)
Выводим видео в Топ Ютуб: инструкция + кейс
Реклама на Youtube (сколько стоит и как делать)
Накрутка комментариев YouTube: 12 сервисов + 9 советов
Как загрузить видео на Youtube
Youtube — популярный онлайн-сайт для обмена видео. Его можно использовать бесплатно, он поддерживает компьютеры и мобильные устройства. Для начала у вас должна быть учетная запись электронной почты Google Gmail или Youtube.
Инструкции
https://support.google.com/youtube/answer/57407
Зайдите на Youtube.com и нажмите Загрузить. Вам будет предложено создать учетную запись онлайн.
https://www.youtube.com/
Как только вы войдете в Youtube, вы сможете загрузить видео.
Загрузите видео на YouTube из веб-браузера вашего компьютера.
Войдите в свою учетную запись YouTube.
Щелкните Загрузить вверху страницы.
Перед тем, как начать загрузку видео, вы можете выбрать настройки конфиденциальности видео.
Выберите видео, которое вы хотите загрузить со своего компьютера. Вы также можете создать слайд-шоу или импортировать видео из Google Фото.
По мере загрузки видео вы можете редактировать как основную информацию, так и расширенные настройки видео, а также решать, хотите ли вы уведомлять подписчиков (если вы отключите эту опцию, ваши подписчики не будут передавать сообщения вашим подписчикам).
Нажмите «Опубликовать», чтобы завершить загрузку общедоступного видео на YouTube.
 Если вы установите для параметра конфиденциальности видео значение «Личное» или «Не в списке», просто нажмите «Готово», чтобы завершить загрузку, или нажмите «Поделиться», чтобы поделиться своим видео в частном порядке.
Если вы установите для параметра конфиденциальности видео значение «Личное» или «Не в списке», просто нажмите «Готово», чтобы завершить загрузку, или нажмите «Поделиться», чтобы поделиться своим видео в частном порядке.Если вы не нажали кнопку «Опубликовать», ваше видео не будет доступно для просмотра другими людьми. Вы всегда можете опубликовать свое видео позже в Менеджере видео.
После завершения загрузки мы отправим вам электронное письмо с уведомлением о том, что загрузка и обработка вашего видео завершены.Затем вы можете переслать это электронное письмо друзьям или семье, чтобы легко поделиться им. Если вы предпочитаете не получать уведомления, вы можете отказаться, перейдя в настройки электронной почты.
Как сделать видео приватным
Загружаемые видео должны быть закрытыми, чтобы широкая публика не могла найти их в результатах веб-поиска.
Инструкции
https://support.google.com/youtube/answer/157177
Зайдите в Менеджер видео.
Найдите видео, которое хотите изменить, затем нажмите «Изменить».
В раскрывающемся меню «Настройки конфиденциальности» выберите настройку:
Общественный
Не зарегистрировано
Частный
Щелкните Сохранить изменения.
Обмен видео
Скопируйте URL-адрес видео с панели инструментов браузера и поделитесь этим URL-адресом, вставив его в электронное письмо или документ. Личное видео, которое вы загрузили на Youtube, будет видно только тем, кто щелкнет по ссылке, которой вы делитесь.
Как загрузить видео на YouTube — Пошаговое руководство
YouTube — крупнейшая видеоплатформа в мире, насчитывающая более 2 миллиардов пользователей, 79 процентов из которых имеют учетную запись YouTube.
Если вы являетесь создателем контента, вы можете поделиться своим музыкальным видео, видеоблогом, учебными материалами или другим видеоконтентом с этой огромной пользовательской базой. Кроме того, если у вас отличный контент, вы можете расширить свою аудиторию, увеличить свое влияние и монетизировать свой канал YouTube.
Однако разместить свой контент на YouTube не так просто, как просто записать и отредактировать видео, загрузить и выбросить его в мир.Существует множество элементов, связанных с настройкой, настройкой и загрузкой видео.
Если вы хотите вдохновить, развлечь, обучить или продать что-то своей целевой аудитории, это пошаговое руководство покажет вам, как загрузить видео на YouTube.
Как загрузить видео на YouTubeПрежде чем вы сможете загрузить видео на YouTube, вам необходимо создать учетную запись YouTube или войти в систему, если она у вас уже есть. Все, что вам нужно, это создать учетную запись Google.В вашей учетной записи YouTube будет канал, на котором ваши видео будут транслироваться на платформе, а зрители смогут найти ваш видеоконтент.
Как загрузить видео на Youtube с помощью браузера- Создав учетную запись Google, вы можете перейти на YouTube.com в веб-браузере и нажать Войти в правом верхнем углу экрана. Выберите созданную вами учетную запись Google.
- Щелкните значок видеокамеры в правом верхнем углу экрана рядом со значком вашего профиля и колокольчиком уведомлений.
- Далее нажмите загрузить видео .
- В интерфейсе YouTube Studio нажмите синюю кнопку Select Files , чтобы выбрать видео, которое вы хотите загрузить. Кроме того, вы можете перетащить видеофайл во всплывающее окно и дождаться начала процесса загрузки.
Примечание : Ваше интернет-соединение и размер видеофайла будут определять, насколько быстро ваше видео будет загружено.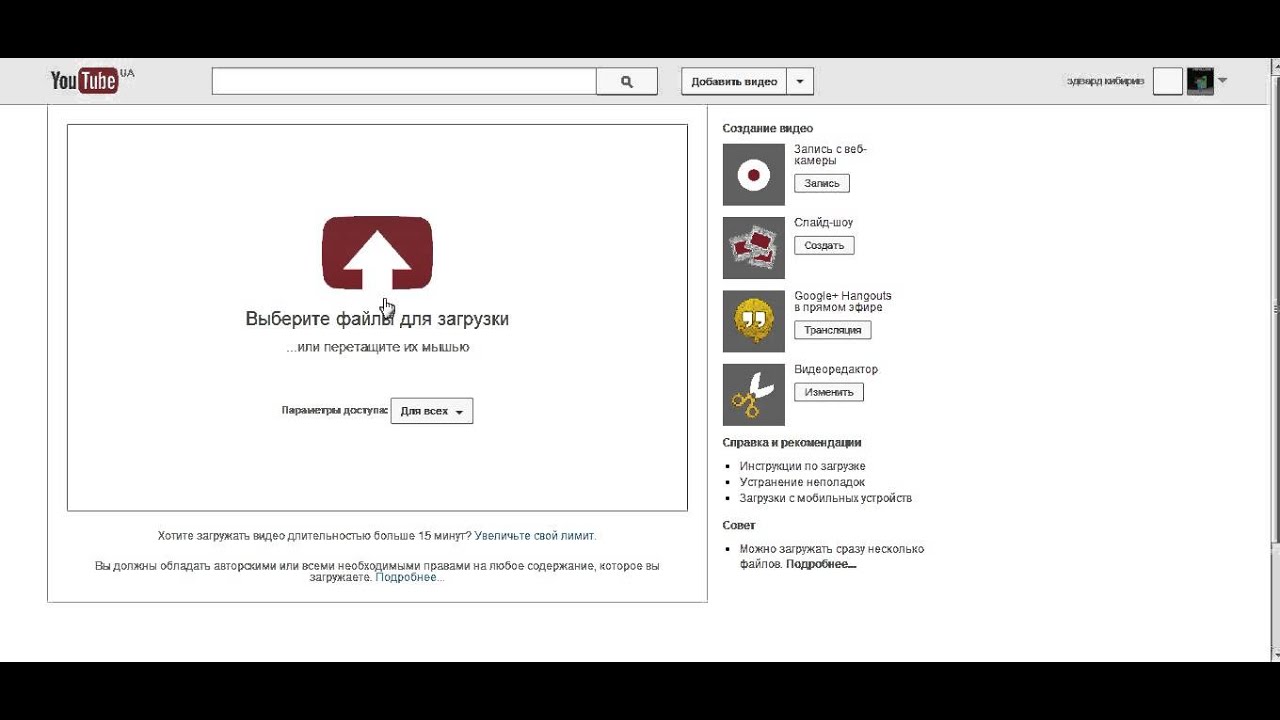 Для YouTube лучшим форматом видеофайлов является MP4, поскольку он дает вам высококачественные видео меньшего размера.
Для YouTube лучшим форматом видеофайлов является MP4, поскольку он дает вам высококачественные видео меньшего размера.
- Затем введите название и описание вашего видео, среди других деталей. Если вы хотите, чтобы ваше видео ранжировалось по определенным ключевым словам, это хорошее место для ввода этих ключевых слов в зависимости от того, что ищет ваша целевая аудитория.
- Вы также можете добавить теги, пользовательские или автоматически созданные миниатюры, добавить свое видео в плейлист YouTube, загрузить скрытые субтитры и указать, создано ли видео для детей или нет, среди других параметров.
- После завершения загрузки видео вы увидите уведомление Finished Processing внизу всплывающего окна.Нажмите Далее .
- Добавьте элементы видео, такие как подсказки и конечный экран, на котором зрителям будут показаны похожие видео, чтобы продвигать связанный контент, веб-сайты и призывы к действию.
- Выберите видимость вашего контента из четырех вариантов: общедоступный, частный, частный или по расписанию. Нажмите Сохранить .
Следующие четыре варианта видимости:
- Общедоступный : загружаемое вами видео будет немедленно опубликовано.Однако вы можете выбрать его премьеру, чтобы начать определенное время, и установить обратный отсчет, чтобы ваши зрители могли смотреть, как они взаимодействуют с другими.
- Не в списке : видео в прямом эфире, но его могут смотреть только те, у кого есть ссылка на видео. Он не будет отображаться в результатах поиска сразу.
- Частный : только вы и те, кого вы выбрали для просмотра, можете просматривать его.
- Расписание : позволяет установить конкретную дату и время, когда видео будет транслироваться на YouTube.

Примечание : если вы не готовы поделиться видео со всем миром, сделайте его частным или частным после публикации. Это дает вам время убедиться, что все, что вы хотите, на месте, прежде чем вы поделитесь им с предпочитаемой аудиторией или с общественностью и начнете продвигать это.
- После того, как ваше видео было загружено на YouTube, вы можете изменить разрешения, чтобы управлять доступом к видео, добавлять водяные знаки к видео и т. Д.
Вы можете использовать веб-браузер или установить приложение YouTube на свой телефон Android или iPhone, чтобы загрузить видео на YouTube.
- Перейдите на YouTube.com, коснитесь меню из трех точек в правом верхнем углу экрана.
- Нажмите Войти во всплывающем окне.
Выполните те же действия, которые описаны выше, чтобы загрузить видео на YouTube из веб-браузера на телефоне.
Чтобы загрузить видео на YouTube с помощью приложения YouTube, загрузите и установите бесплатное приложение YouTube на свой телефон Android или iPhone, а затем войдите в свою учетную запись Google.
- Нажмите на видеокамеру значок вверху, рядом с кнопкой поиска.
- Далее вы увидите два варианта: Записать и Перейти в эфир . Чтобы загрузить видео, выберите его из видеофайлов, отображаемых YouTube на вашем телефоне.
- Вы можете выбрать тип фильтра, который хотите для своего видео, щелкнув значок фильтр в правом верхнем углу видео.
- Заполните сведения о видео, такие как название, описание, местоположение и параметры видимости: общедоступный, частный, не в списке или по расписанию.
- Когда вы закончите добавлять детали, нажмите Next в правом верхнем углу.

- Затем выберите, предназначено ли видео для детей или нет, и если вы хотите, чтобы видео было доступно только взрослой аудитории, чтобы оно не отображалось в определенных областях YouTube.
Примечание . По умолчанию видео с возрастным ограничением не содержат рекламы и не могут быть монетизированы.
- Нажмите Загрузить в правом верхнем углу экрана, чтобы начать процесс загрузки.
Некоторые профессиональные инструменты для редактирования видео, такие как iMovie, позволяют загружать видео на YouTube прямо из самого программного обеспечения. Загрузка видео на YouTube из программного обеспечения для редактирования видео помогает сосредоточиться на работе, загружая видео с той же платформы, на которой вы его создали.
Если вы предпочитаете экспортировать видео и загружать его на YouTube напрямую, вы все равно можете использовать браузер или приложение YouTube, указанные выше.
Расскажите миру о своем сообщенииYouTube позволяет разработчикам контента быстро, бесплатно и легко загружать собственные видео и привлекать широкую аудиторию. Мы надеемся, что вы смогли загрузить свое видео на YouTube, выполнив описанные выше действия. Посетите наш канал Online Tech Tips на YouTube, чтобы получить больше советов и рекомендаций по работе с персональными компьютерами.
Нам бы хотелось узнать о методах, которые вы используете для загрузки собственных видео на YouTube. Поделитесь с нами в комментариях ниже.
Все, что вам нужно знать о загрузке видео на YouTube
У YouTube потрясающие 1,3 миллиарда пользователей, которые ежедневно смотрят 5 миллиардов клипов. Это не должно вызывать удивления — каждый из нас может загружать видео. Будь то видеоблоги, обучающие программы, музыкальные видеоклипы, видеоматериалы из видеоигр, независимые фильмы или просто яркие моменты прошедших дней, все они могут быть загружены всего за несколько минут.
Вот что вам нужно знать.
Три способа загрузки: браузер, приложение или консоль
В настоящее время после того, как вы сделали свое видео на YouTube, есть три способа загрузить видео на YouTube.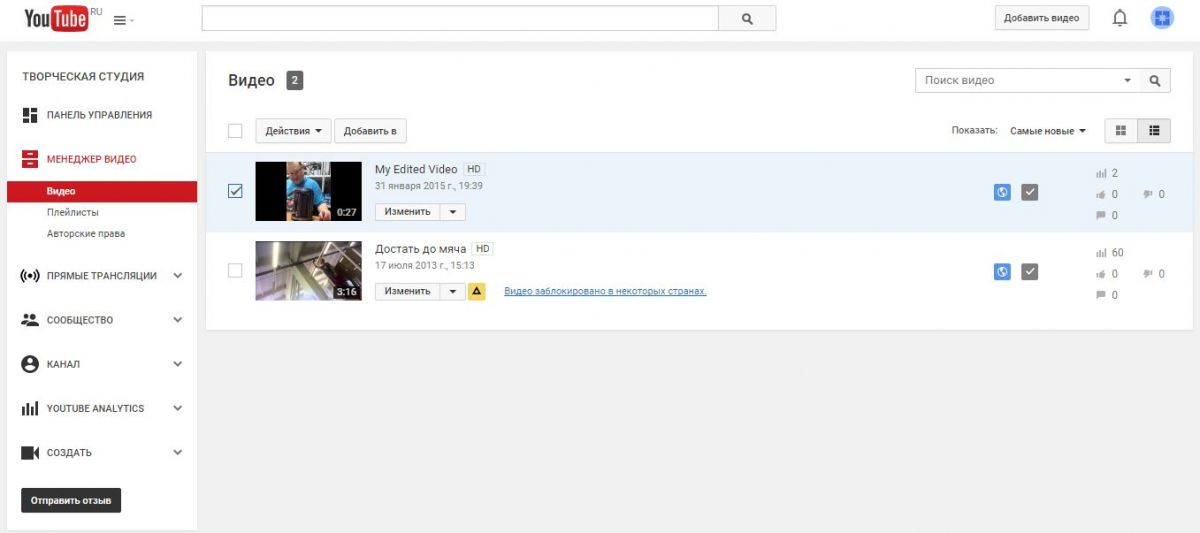
- Традиционный метод загрузки отредактированного видео или видео с веб-камеры через браузер.
- Вы также можете использовать более гибкий мобильный вариант загрузки предварительно записанного, отредактированного или непосредственно на веб-камеру видео через мобильное приложение YouTube.
- Наконец, если вы используете консоль PlayStation 4 или Xbox One (и некоторые игры на Wii U), вы можете загружать отснятый материал прямо на YouTube.
Имея три способа поделиться своими видео на YouTube, неудивительно, что каждую секунду загружается 300 часов видео.С годами процесс загрузки ваших видео развивался, добавлялись новые функции и с течением времени упрощался процесс.
Давайте начнем!
1.
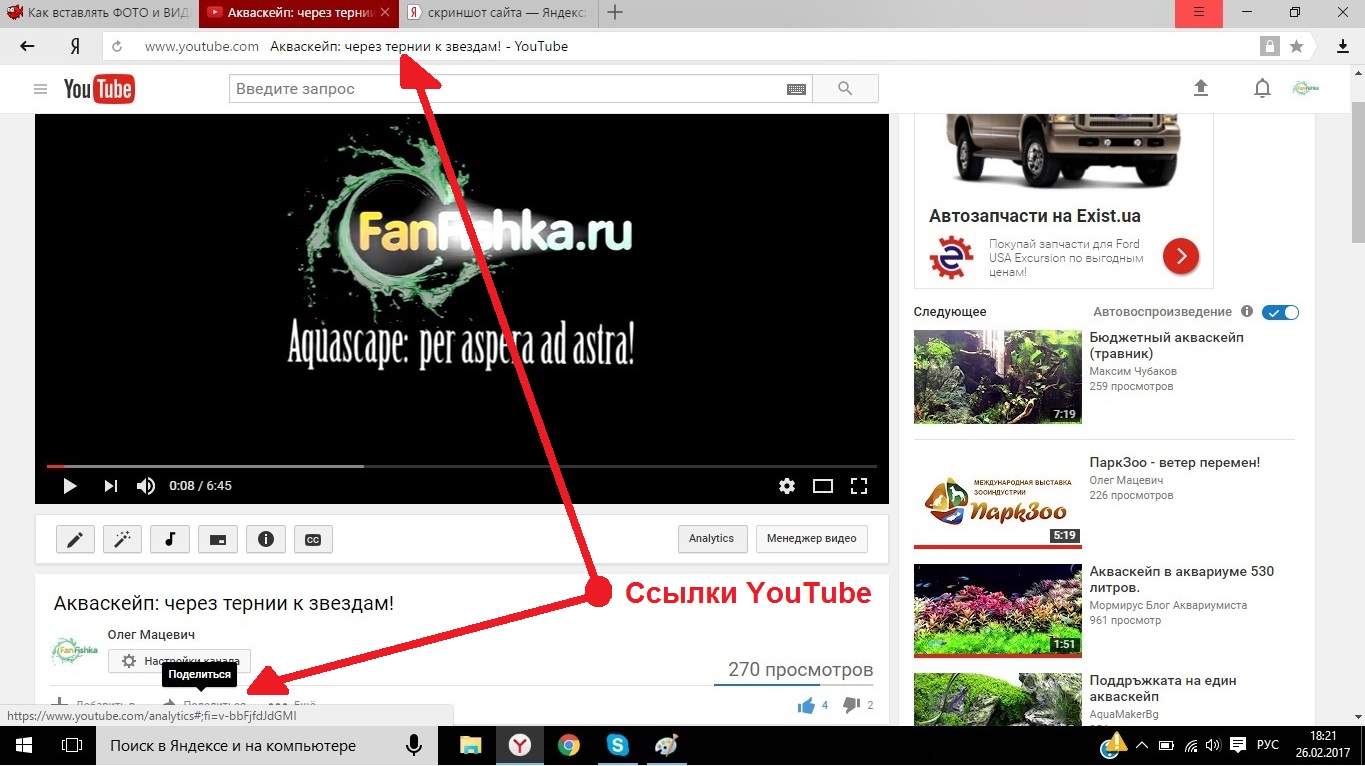 Загрузите видео YouTube со своего компьютера
Загрузите видео YouTube со своего компьютераСидели за компьютером? Самый простой вариант — зайти на сайт www.youtube.com и нажмите кнопку Загрузить , которую вы найдете в правом верхнем углу.
На следующем экране щелкните стрелку, чтобы загрузить видеофайл со своего компьютера; вы также можете перетащить видео в окно браузера.На этом этапе также следует установить исходную конфиденциальность видео: Public , Unlisted или Private .
Это так просто.
(На этом экране вы также увидите опцию в верхней части правого столбца для Импортировать видео .Если вы используете Google Фото, любые видеоклипы, синхронизированные с вашим хранилищем Google Диска, можно легко импортировать сюда, что потенциально может сэкономить время.)
По мере загрузки видео вы попадете на экран Basic info . Здесь добавьте заголовок для видео, описание и любые соответствующие теги. Теги полезны, чтобы помочь людям найти ваше видео на YouTube и в Google, поэтому убедитесь, что они актуальны. Точно так же убедитесь, что в вашем заголовке есть слова, которые люди могут искать.
Здесь добавьте заголовок для видео, описание и любые соответствующие теги. Теги полезны, чтобы помочь людям найти ваше видео на YouTube и в Google, поэтому убедитесь, что они актуальны. Точно так же убедитесь, что в вашем заголовке есть слова, которые люди могут искать.
Например, если это видео с замедленной съемкой, включите в заголовок «замедленную съемку».
Вы также установите флажки для Google+ и Twitter.Используйте их, чтобы разрешить YouTube обновлять эти каналы при каждой загрузке видео. Это поможет найти зрителей! Наконец, на этом экране проверьте параметры эскизов. Позже вы можете заменить загруженное изображение миниатюрой. А пока просто выберите лучший из предлагаемых.
Проверьте дополнительные настройки и опубликуйте
Следующим шагом будет переход на экран «Переводы».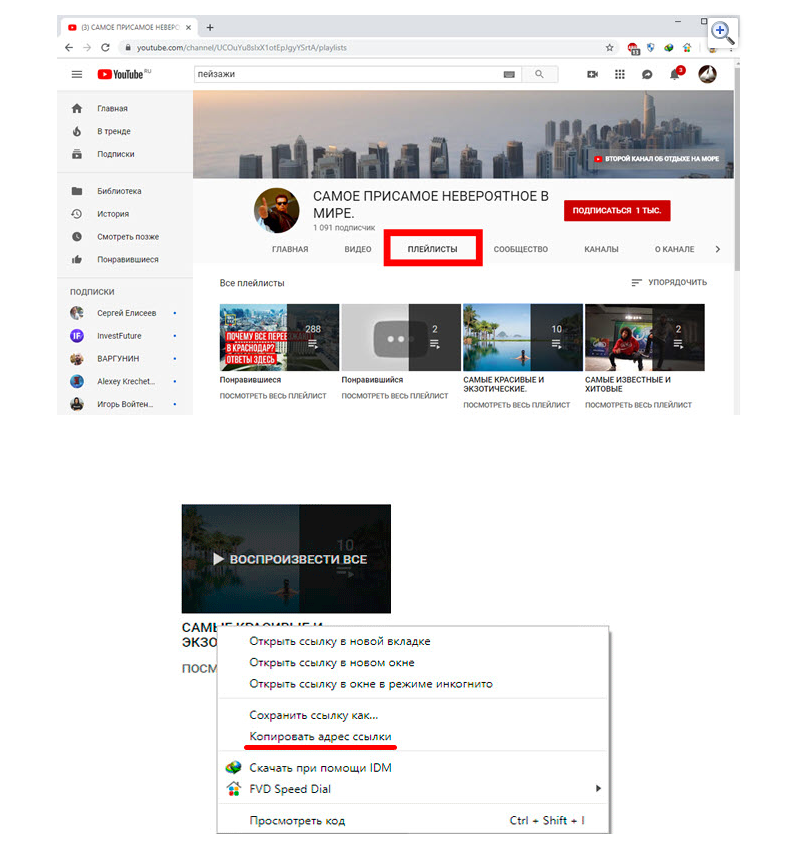 Здесь нажмите Выберите язык , чтобы выбрать подходящий язык, и, если вы хотите, чтобы переводы предлагались, добавьте несколько языков для перевода справа. Результаты не будут идеальными, но они будут достаточно хорошими; Если вам нужен профессиональный перевод, его можно купить по ссылке внизу.
Здесь нажмите Выберите язык , чтобы выбрать подходящий язык, и, если вы хотите, чтобы переводы предлагались, добавьте несколько языков для перевода справа. Результаты не будут идеальными, но они будут достаточно хорошими; Если вам нужен профессиональный перевод, его можно купить по ссылке внизу.
После этого перейдите к настройкам Advanced и установите свои предпочтения для видео, таких как Комментарии , видео Категория и Возрастные ограничения и т. Д.Когда вы закончите, нажмите Опубликовать , чтобы разместить видео на YouTube!
Затем вы увидите варианты для Поделиться , Вставить или Отправить видео по электронной почте. Используйте их по своему усмотрению, затем расслабьтесь и расслабьтесь. Ваше видео загружено!
Используйте их по своему усмотрению, затем расслабьтесь и расслабьтесь. Ваше видео загружено!
На этом этапе вы можете пойти и посмотреть видео, внести некоторые изменения с помощью кнопки Вернуться к редактированию или перейти в диспетчер видео , чтобы просмотреть видео в своей учетной записи (см. Ниже).Вы также можете нажать + Добавить видео , если у вас есть дела.
А если вы хотите узнать, на каких сайтах были встроены ваши видео YouTube, ознакомьтесь с этим руководством:
2.
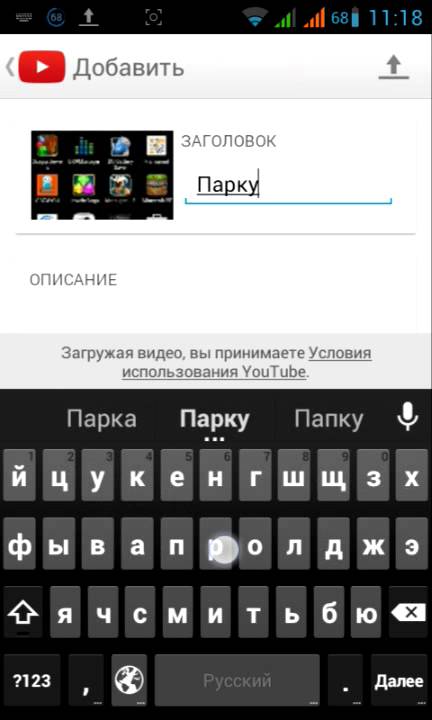 Создайте и загрузите видео на YouTube через свой смартфон
Создайте и загрузите видео на YouTube через свой смартфонИспользуя смартфон Android или iPhone, вы можете легко загружать видео на YouTube прямо из приложения.
Все, что вам нужно сделать, это нажать на значок видеокамеры, чтобы начать работу.Вы мгновенно перейдете к просмотру всех видео на вашем устройстве, поэтому коснитесь того, которое хотите загрузить. На следующем экране вы заметите две ключевые особенности.
- Инструменты редактирования вверху.
 Мы вернемся к ним.
Мы вернемся к ним. - Поля заголовка и описания, которые вы увидите при прокрутке вниз. Здесь также можно найти настройки Privacy .
Теперь об инструментах редактирования.Вы заметили временную шкалу видео, выделенную синим цветом? Вы можете использовать это, чтобы обрезать видео до определенного клипа, которым вы хотите поделиться. Просто перетащите заполнители в начальную и конечную точки.
В левом верхнем углу вы увидите возможность добавить музыку.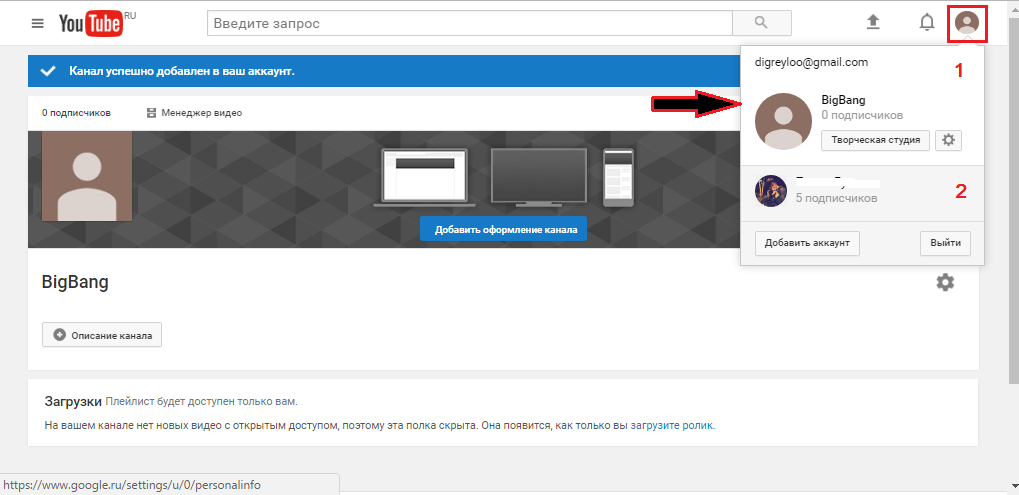 У вас есть выбор между звуком, предоставленным Google, или мелодиями, сохраненными на вашем устройстве. Мелодии можно предварительно просмотреть с помощью кнопки воспроизведения, прежде чем вы нажмете + , чтобы добавить свой выбор.
У вас есть выбор между звуком, предоставленным Google, или мелодиями, сохраненными на вашем устройстве. Мелодии можно предварительно просмотреть с помощью кнопки воспроизведения, прежде чем вы нажмете + , чтобы добавить свой выбор.
Между тем, в правом верхнем углу вы найдете кнопку фильтров.Предлагается несколько необычных вариантов. Выберите тот, который вам нужен, затем нажмите кнопку воспроизведения, чтобы просмотреть изображение с примененным фильтром.
Когда вы будете довольны этим выбором, щелкните стрелку в правом верхнем углу окна приложения.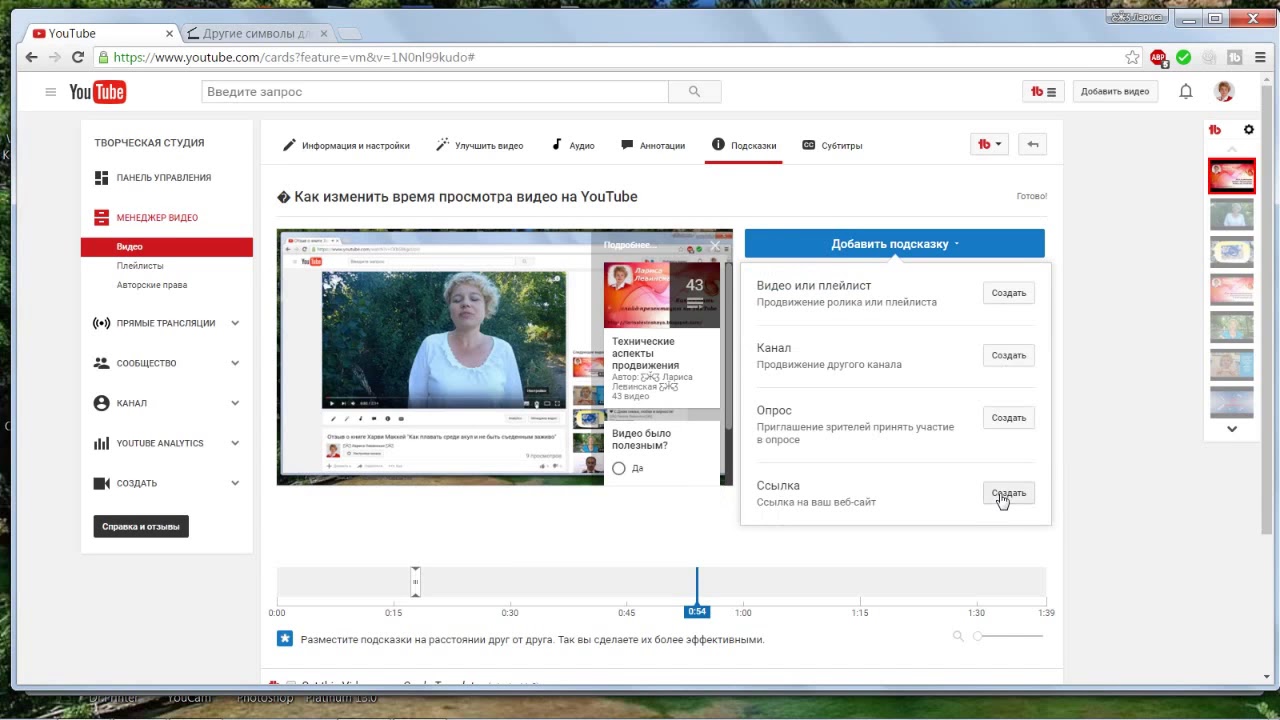 Видео будет загружено. Это так просто.
Видео будет загружено. Это так просто.
Вы тоже можете использовать свой планшет!
Стоит отметить, что iPad или планшет Android также можно использовать для загрузки видео на YouTube.Если у вас есть инструменты редактирования на вашем устройстве для создания видео, они вам пригодятся, как и встроенная камера устройства.
Загрузка через приложение почти идентична работе со смартфоном, поэтому все, что вы только что прочитали, должно применяться.
Внесение изменений через Менеджер видео
После загрузки ваше видео готово к просмотру. На самом деле, желательно, чтобы вы внимательно посмотрели на то, что с ним происходит. Иногда после загрузки видео на YouTube могут возникать проблемы. Вместо того, чтобы оставлять зрителям нечего смотреть, найдите время, чтобы просмотреть его.
На самом деле, желательно, чтобы вы внимательно посмотрели на то, что с ним происходит. Иногда после загрузки видео на YouTube могут возникать проблемы. Вместо того, чтобы оставлять зрителям нечего смотреть, найдите время, чтобы просмотреть его.
Нужно внести изменения? Используйте Менеджер видео, который доступен в браузере YouTube на рабочем столе.Здесь доступно шесть разделов.
- Информация и настройки — это главный экран, к которому вы добавляете заголовок и описание.Любые изменения, которые необходимо внести в существующие детали, должны быть внесены здесь.
- Улучшения — здесь можно вносить визуальные проблемы и редактировать тональный баланс. Внесенные здесь изменения можно просмотреть в режиме реального времени, что позволяет проверять быстрые исправления, фильтры и эффекты размытия перед обновлением видео.
- Audio — нужно добавить музыку к вашему видео? Через этот экран у вас есть доступ к более чем 150 000 треков Google, которые можно смешать с существующим звуком или полностью заменить.Вы можете сохранить изменения в существующем видео или Сохранить как новое видео .
- Конечный экран — с помощью этой вкладки вы можете создавать сообщения, которые будут отображаться на экране, и добавлять новое видео для ссылок в конце вашего видео.
- Карты — аналогично конечному экрану, вы можете использовать его для ссылки на другие видео. Карточка появится в виде ссылки в верхней части экрана, и ее можно будет разместить в любом месте вашего видео.
- Субтитры / CC — если вы хотите, чтобы ваше видео понравилось тем, кто плохо слышит или у кого отключен звук, просто выберите язык на этом экране.Технология Google позволяет создавать подписи.
Это действительно инструмент для управления вашими видео! Чтобы открыть Менеджер видео, щелкните изображение своего профиля в правом верхнем углу окна браузера YouTube и нажмите Creator Studio . Вы найдете Video Manager в списке слева.
Хотите похвастаться своими успехами в любимых видеоиграх? Загрузка на YouTube возможна для игроков PlayStation 4 и Xbox One! Игроки на ПК также могут загружать файлы напрямую на YouTube, но обычно это зависит от игры, поэтому проверьте, поддерживается ли эта опция.
Если у вас есть Sony PlayStation 4 и вы хотите загружать лучшие игровые моменты на YouTube, это видео должно помочь:
Между тем, пользователи Xbox One должны следовать этим инструкциям.
Короче говоря, эти консоли будут записывать игровые кадры без использования карт захвата.Пока ваша консоль подключена к Интернету (а у кого нет?), Вы сможете загружать файлы на YouTube.
Загрузить слайд-шоу, музыку или даже подкасты
YouTube поддерживает не только видео.Вы также можете загружать свои слайд-шоу, музыку или подкасты. Создание слайд-шоу на YouTube дает вам несколько полезных инструментов для получения безупречного результата.
Если вы хотите создать слайд-шоу, нажмите ту же кнопку «Загрузить», что и при создании видео.На этот раз посмотрите в правый столбец. Здесь вы найдете два варианта создания видео — первый с Photo Slideshow . Щелкните Create , чтобы начать.
У вас будет выбор: выбрать одну из уже загруженных фотографий, просмотреть Фотоальбомы или загрузить новые изображения со своего компьютера.Опять же, вы можете перетащить изображения в окно браузера, чтобы загрузить их.
Щелкните Выберите , чтобы продолжить, затем проверьте выбор.Здесь вы можете удалить изображения или щелкнуть левой кнопкой мыши и перетащить их, чтобы изменить их порядок. Вы также можете нажать кнопку в правом верхнем углу, чтобы Добавить больше фотографий . Когда вы будете счастливы, нажмите Далее , чтобы увидеть предварительный просмотр слайд-шоу. Внизу видеоокна вы увидите параметры для изменения продолжительности слайда (от 1 до 10 секунд или Fit to Music ), эффекта Slide ( Нет или Pan & Z oom ) и Transition .В настоящее время доступно 14 переходов, от вайпов в стиле Star Wars до простых (но эффективных) кроссфейдов.
Справа выберите желаемый звук.Вы также можете выбрать Без звука . А если вам нужен больший контроль над созданием, вы можете нажать кнопку Advanced . Откроется полный видеоредактор, который мы подробно рассмотрим ниже. Обратите внимание, что ваш собственный звук можно загрузить через этот экран, просто перетащив его на шкалу времени.
Другие параметры загрузки слайд-шоу
Если вы хотите загрузить оригинальную музыку, не создавая видео, у вас есть три варианта.Один из них — использовать инструмент слайд-шоу, как описано выше. Другой вариант — использовать онлайн-сервис, например clipconverter.cc. Третий вариант, который вам доступен, — это использовать сторонний видеоредактор, чтобы добавить аудио к некоторым фотографиям, а затем загрузить экспортированный файл на YouTube.
Аналогичная ситуация и с подкастами — ранее мы рассматривали, как загружать подкасты на YouTube.
Редактируйте видео онлайн на YouTube
Хотя вы можете предпочесть использовать собственное программное обеспечение для редактирования, у YouTube есть очень хороший онлайн-редактор, подходящий для добавления видео, фотографий, переходов и даже музыки и заголовков.
Чтобы получить к нему доступ, нажмите кнопку «Загрузить» в главном окне YouTube и найдите кнопку « Изменить» в правом нижнем столбце в разделе «Редактор видео».
Видеоклипы, которые должны быть предварительно загружены или импортированы, можно перетащить на шкалу времени, а также вырезать и обрезать по мере необходимости.Переходы можно добавлять, перетаскивать между клипами. Видео также можно исправить, с помощью инструментов стабилизации и замедленного воспроизведения среди полезных решений. Также можно легко добавить фильтры и подписи.
Когда вы закончите здесь, просто нажмите Создать видео , чтобы начать процесс добавления обычного заголовка и описания.
Будущее телевидения — в ваших руках!
У всех есть инструменты и возможность загружать на YouTube.Любой тип программы, который вы можете себе представить, можно создать и загрузить на ваш канал. И все, что вам нужно, — это смартфон, компьютер или игровая консоль.
Можно даже вести прямую трансляцию с YouTube (хотя Facebook является здесь хорошей альтернативой), используя свой смартфон или ПК с опцией YouTube Live Streaming.Это подходит для мероприятий или просто долгих чатов. Вы также можете транслировать групповой чат через Google Hangouts через YouTube.
Ищете интересные каналы для просмотра? Посетите этот канал YouTube для технических фанатов.
Изображение предоставлено: Rawpixel.com через Shutterstock.com
Как добавить больше оперативной памяти к вашему устройству Android с помощью карты MicroSDНе хватает памяти на Android? Вот как увеличить оперативную память на любом телефоне или планшете Android.
Читать дальше
Об авторе Кристиан Коули (Опубликовано 1450 статей)Заместитель редактора по безопасности, Linux, DIY, программированию и техническим вопросам.Он также выпускает The Really Useful Podcast и имеет большой опыт в поддержке настольных компьютеров и программного обеспечения. Автор журнала Linux Format, Кристиан — мастер Raspberry Pi, любитель Lego и фанат ретро-игр.
Более От Кристиана КоулиПодпишитесь на нашу рассылку новостей
Подпишитесь на нашу рассылку, чтобы получать технические советы, обзоры, бесплатные электронные книги и эксклюзивные предложения!
Еще один шаг…!
Пожалуйста, подтвердите свой адрес электронной почты в письме, которое мы вам только что отправили.
Загрузить видео с Android, iPhone и рабочего стола
YouTube, без сомнения, самая популярная видеоплатформа. Вы можете продвигать на нем что угодно и обращаться к миллионам людей, чтобы донести свое сообщение. Но вы, возможно, избегали загрузки своего видео, думая, что загрузка видео может быть слишком запутанной для новичков.
Не волнуйтесь; загрузить свое первое видео на YouTube не так сложно, как вы думаете.Следующее руководство объяснит все, что вам нужно знать о том, как легко загрузить любое видео в свою учетную запись YouTube.
Загрузка с YouTube на настольный компьютер
Для начала убедитесь, что вы вошли в учетную запись, в которую хотите загрузить видео. Щелкните значок камеры справа от строки поиска и нажмите «Загрузить видео».
В следующем разделе вам нужно будет выбрать видео, которое вы хотите загрузить. Нажмите на стрелку, указывающую вверх, и появится окно с вашими файлами.Конфиденциальность видео станет общедоступной автоматически. Если в будущем вы захотите сделать видео приватным, обязательно измените это.
Общедоступный и закрытый варианты говорят сами за себя, но вариант «не в списке» означает, что ваше видео не будет отображаться в результатах поиска. Пользователи увидят видео только в том случае, если они перейдут на ваш канал или перейдут по прямой ссылке. Запланированный вариант означает, что ваше видео не будет опубликовано сразу, ваше видео будет опубликовано в то время, когда вы настроили.
Управление видео на YouTube
Процесс загрузки займет всего несколько секунд, и когда ваше видео будет готово к управлению, вы увидите синюю линию с надписью «Обработка завершена».
На вкладке «Основная информация» вам нужно указать вашему видео название, описание и теги, которые помогут пользователям YouTube найти видео. Если вы хотите, чтобы ваше видео было переведено на другой язык, перейдите на вкладку «Переводы». Перейдите на вкладку исходного языка и выберите исходный язык вашего видео и язык, на который вы хотите перевести видео.
На вкладке «Дополнительные настройки» вы можете выбирать из различных вариантов. Вы можете разрешить или запретить комментарии, выбрать категорию, разрешить встраивание, ограничение по возрасту, сертификацию субтитров, объявление контента, распространение, 3D-видео, а также владение лицензией и правами.
На вкладке «Основная информация» пора выбрать значок для вашего видео. Вы сможете выбрать только один из трех эскизов, которые YouTube будет показывать внизу этой вкладки. Выбрав понравившийся эскиз, нажмите синюю кнопку «Готово» вверху.
Ваше видео теперь официально на YouTube. Если вы когда-нибудь захотите внести в него какие-либо изменения, нажмите на изображение своего профиля и выберите опцию Creator Studio. Creator Studio позволит вам увидеть аналитику вашего видео. Чтобы внести какие-либо изменения в свои видео, нажмите на опцию «Менеджер видео», которая также будет в Creator Studio.
Загрузка видео из iOS
Загрузка видео — также простая задача для пользователей iOS. Откройте YouTube и нажмите на значок камеры вверху.Вы можете либо загрузить видео, которое уже есть в вашей фотопленке, либо записать новое. Если вы решите записать новое видео, вам нужно будет предоставить YouTube доступ к камере вашего устройства в настройках.
После того, как вы выбрали видео, пора либо обрезать его, либо добавить фильтры, либо добавить музыку. Когда ваше видео будет готово, нажмите на синюю опцию «Далее» в правом верхнем углу.
Следующее окно предоставит вам такие опции, как добавление заголовка к вашему видео, сделать видео общедоступным / частным / частным, а также вы также можете добавить местоположение.Не забудьте также добавить название к своему видео. Когда вы заполните эту информацию, нажмите на опцию загрузки в правом верхнем углу, и все готово.
Загрузка видео с Android
Чтобы загрузить видео на YouTube на устройстве Android, нажмите значок камеры вверху. При первом доступе вам нужно будет предоставить YouTube доступ к вашим файлам, если вы не хотите перейти в эфир или записать новое видео (YouTube потребуется разрешение на вашу камеру).
Как и на других платформах, вам нужно будет добавить необходимые детали к вашему видео.Вы можете добавить такую информацию, как заголовок, описание, конфиденциальность, и вы можете указать свое местоположение. Когда вы будете готовы загрузить видео, нажмите синюю стрелку отправки.
После того, как вы загрузите видео, оно появится в списке видео. Коснитесь трех точек и коснитесь любой из предлагаемых опций, таких как сохранить, чтобы посмотреть позже, сохранить в плейлист, удалить, отредактировать и поделиться.
Заключение
Независимо от того, какую платформу вы выберете для загрузки видео, загрузка видео на YouTube — это не ракетостроение.Как только вы узнаете, какие шаги нужно предпринять, вам даже не придется в следующий раз смотреть инструкции. Готовы ли вы загрузить свое видео на YouTube?
Как загрузить видео на YouTube с iPhone (самый простой способ)
YouTube — это популярная платформа для обмена видео. Его используют почти все, у кого есть подключение к Интернету.
YouTube позволил создателям контента невероятно просто загружать видео. На самом деле это большая причина их успеха!
Если вы хотите создать и монетизировать новый кулинарный канал или просто хотите место для хранения ваших незабываемых видео, загрузка на YouTube не может быть проще.
В этой статье я расскажу, как загружать видео на YouTube прямо с вашего iPhone. Нет необходимости переносить их на компьютер и делать это оттуда!
Рекомендуемый метод: используйте приложение YouTube для iOS
Приложение YouTube позволяет невероятно просто загружать и публиковать видео на вашем канале.
Вот шаги:
- Запустите приложение YouTube и войдите в систему.
- Коснитесь видеокамеры в верхней части приложения.
- Запишите новое видео или выберите видео, которое уже есть на вашем телефоне.
- Добавьте заголовок и описание к видео
- (Необязательно) Отредактируйте видео:
- Добавьте музыку (из бесплатной аудио библиотеки YouTube) к вашему видео
- Выберите и добавьте визуальный фильтр к вашему видео
- Обрежьте видео ( измените время начала и окончания)
- Нажмите «Загрузить».
С начала 2020 года вы должны сообщать YouTube, предназначены ли видео на вашем канале для детей.Для этого посетите studio.youtube.com или загрузите приложение YouTube Studio. Это сделано для соблюдения Закона о защите конфиденциальности детей в Интернете (COPPA).
Альтернативный метод: используйте приложение «Фотографии»
Вы также можете загружать видео на YouTube прямо из приложения «Фото» на iPhone.
- Запустите приложение «Фото»
- Найдите и выберите видео, которое вы хотите загрузить
- Нажмите кнопку «Поделиться».
- Коснитесь значка YouTube.
- Если вы еще не вошли в Google, вам будет предложено войти.
- Добавьте название и описание видео. Вы также можете добавить некоторые улучшения видео.
- Нажмите кнопку загрузки.
FAQ
Почему я не могу загружать видео продолжительностью более 15 минут?
Если ваша учетная запись YouTube (Google) не подтверждена, у вас будет несколько ограничений. Одно из этих ограничений заключается в том, что ваши видеоролики не могут длиться более 15 минут.
Чтобы подтвердить свою учетную запись YouTube, вам понадобится номер телефона для SMS или подтверждения телефонного звонка.Вот шаги:
- Посетите youtube.com/verify
- Следуйте инструкциям на экране
Как убедиться, что видео не загружаются с использованием данных сотовой связи?
Не рекомендуется загружать большие видео по сотовой сети, так как это может съесть ваши деньги.
Чтобы видео загружались только при подключении к Wi-Fi, выполните следующие действия:
- Откройте приложение YouTube для iOS.
- Коснитесь фото профиля.
- Нажмите «Настройки».
- В поле «Загрузки» установите переключатель «Загружать только через Wi-Fi».
Какие существуют варианты конфиденциальности видео?
Перед загрузкой видео вам будет предложено выбрать настройки конфиденциальности. По умолчанию будет установлено значение общедоступное .
Вот три различных варианта конфиденциальности:
- Для всех: любой может искать и просматривать ваше видео.
- Не в списке: все, у кого есть URL-адрес видео, могут смотреть его.Однако он не будет отображаться в результатах поиска YouTube.
- Личное: видео можете просматривать только вы.
Как добавить в видео свою музыку?
Хотя вы можете добавить базовый саундтрек или фильтр камеры, приложение YouTube для iOS не является полноценным видеоредактором. Скорее, это просто инструмент для передачи видео с телефона на канал YouTube.
Для создания более профессионального контента перед загрузкой вы захотите использовать приложение для редактирования видео. Их там много.Собственные Apple iMovie и Splice — два надежных видеоредактора, которые вам, возможно, стоит рассмотреть. Если вы действительно серьезно настроены поднять мобильное редактирование видео на новый уровень, DIY Video Editor — отличный веб-сайт, который поможет вам встать на правильный путь.
Splice — одно из многих приложений для редактирования видео, доступных для iPhone. Где я могу найти свои загрузки?
Есть несколько способов найти видео на вашем канале. Самый быстрый способ — нажать кнопку «Библиотека» в приложении YouTube, а затем нажать «Мои видео».
Я фотограф и главный редактор Capture Guide. Проведя несколько лет в некоторых частях Южной Америки с моим верным старым Nikon D7100, я теперь вернулся домой, терпеливо ожидая, когда снова откроются границы.
Как загрузить видео на YouTube
Как одна из самых популярных онлайн-платформ для потокового видео, если вы хотите, чтобы ваш видеоблог, комедийный скетч или музыкальное видео кто-то увидел, загрузите его на YouTube. Новичкам в потоковой передаче может быть интересно, как загрузить видео на YouTube.Вот как это сделать всего за четыре простых шага.
Примечание. В этом руководстве мы предполагаем, что вы уже создали свой аккаунт YouTube / Google. Хотя тем, кто начинает с нуля, это необходимо сделать, существует множество элементов, связанных с настройкой и настройкой, которые не рассматриваются в этом руководстве.
Шаг 1. Войдите в свою учетную запись
Перейдите на главную страницу YouTube или в Студию YouTube и нажмите ссылку Войти в правом верхнем углу. Если у вас есть несколько аккаунтов, связанных с устройством, которое вы используете, выберите подходящий.Введите свой пароль, и вы вернетесь на главную страницу YouTube.
С точки зрения рекомендаций по видео все может выглядеть немного иначе, но не волнуйтесь — вы уже на правильном пути к загрузке своего первого видео.
Пользователи мобильного приложения YouTube для Android должны войти в свои учетные записи и нажать значок Создать (знак плюса в круге). Затем: Выберите Загрузить видео . Выберите видео со своего устройства. Отредактируйте видео и заполните форму на следующем экране.Нажмите синюю кнопку Далее . Выберите настройки аудитории из двух раскрывающихся меню. Затем нажмите синюю кнопку Загрузить .
Apple iOS должны: Нажмите значок Создать . Выберите вариант, позволяющий загружать видео с вашего устройства. Отредактируйте видео по своему усмотрению, а затем нажмите Далее . Заполните информацию о своем видео. Выберите настройки своей аудитории. Затем выберите Загрузить .
Шаг 2. Нажмите кнопку «Создать»
Следующий шаг даже короче первого.Нажмите кнопку Создать — она расположена в правом верхнем углу, представленная камерой со знаком плюс, — затем выберите Загрузить видео . Вы попадете на специальную страницу загрузки, которая проведет вас через процесс загрузки предстоящей вирусной сенсации.
Дэниел Мартин / Снимок экранаШаг 3. Загрузите видео и выберите настройки видео
Daniel Martin / Снимок экранаСтраница «Загрузить видео » позволяет вам выбрать видеофайл на вашем компьютере (нажав кнопку « Select Files ») или перетащить его, чтобы загрузить.После того, как вы загрузили файлы, YouTube предлагает вам на выбор несколько различных вариантов настройки видео, и все они заслуживают рассмотрения.
После выбора видео, которое вы хотите загрузить, вы перейдете к новому экрану под названием Details . Здесь вы заполните сведения о своем видео и начнете выбирать некоторые параметры. Раздел Details — это место, где вы дадите своему видео название, напишите описание, выберите уменьшенное изображение для него, а также сможете выбрать аудиторию и параметры возрастного ограничения.Когда вы закончите, нажмите Далее .
Вы можете добавить в видео дополнительные элементы, такие как конечные заставки или подсказки, в разделе «Видеоэлементы». Такие элементы могут помочь в продвижении другого вашего контента. Когда закончите выбирать элементы, нажмите Далее .
Раздел Visibility позволяет вам выбрать, когда ваше видео будет опубликовано и кто сможет его просмотреть. В разделе Сохранить или Опубликовать вы можете выбрать один из трех вариантов видимости: Частный, Частный, или Общедоступный . Частный означает, что только вы и люди, с которыми вы хотите поделиться им, можете его видеть. Не в списке означает, что люди могут смотреть его, если у них есть ссылка на него. Он не просто появится на сайте. Общедоступный означает, что его может смотреть любой желающий. Вы также можете выбрать Расписание , чтобы выбрать дату, когда вы хотите, чтобы видео стало общедоступным. Выбрав параметры, нажмите кнопку Сохранить или Опубликовать , чтобы закончить (то, что будет означать эта кнопка, зависит от ваших настроек видимости).
Шаг 4: Управление видео
Через минуту вы увидите загруженную панель мониторинга . Выберите Content в левом меню, чтобы просмотреть все загруженные вами видео с указанием количества просмотров и другой статистики для каждого. Найдите видео, которое нужно отредактировать, и установите флажок слева от него.
Теперь нажмите Изменить . Появится всплывающее меню с более чем 13 опциями для редактирования различных аспектов вашего видео, включая заголовок, описание, теги или даже настройки аудитории.
Вы также можете нажать Добавить в список воспроизведения или Дополнительные действия . Добавить в список воспроизведения позволит вам выбрать существующий список воспроизведения, чтобы добавить видео, или создать новый список воспроизведения для вашего видео. Нажав Дополнительные действия , вы сможете либо загрузить выбранные вами видео, либо удалить их навсегда.
Дэниел Мартин / СкриншотВот и все. Вот как загрузить видео на YouTube менее чем за пять шагов!
Рекомендации редакции
Как поделиться ссылками на YouTube с определенными людьми | Small Business
YouTube, веб-сайт социальной сети, дает каждому пользователю возможность поделиться своими видео с широкой аудиторией.Если у вас небольшой бизнес, вы можете использовать YouTube, чтобы делиться информацией о продуктах, рекламными видеороликами и даже обучающими видеороликами с кем угодно в любой точке мира. В некоторых случаях вы можете не захотеть, чтобы ваши видео были настолько доступными, и вы можете решить ограничить определенные видео для нескольких сотрудников или других пользователей. По умолчанию YouTube делает каждое загружаемое вами видео общедоступным; однако вы можете сделать видео частным и делиться им только с определенными людьми, у которых есть ссылка на видео. Вы можете сделать видео частным при загрузке, или вы можете изменить ранее загруженное видео на частное.
Сделать видео не включенным в список при загрузке
Перейдите на веб-сайт YouTube и войдите в свою учетную запись.
Нажмите «Загрузить» вверху экрана.
Нажмите «Выбрать файлы с вашего компьютера» и выберите видео, которое вы хотите загрузить. Видео начнет загружаться автоматически, и появится экран параметров видео.
Нажмите «Не в списке», и ваш выбор будет применен к видео по мере его загрузки. Дайте ссылку YouTube на видео (в левой части экрана) людям, которые имеют право просматривать видео.
Сделать видео не включенным в список после загрузки
Перейдите на YouTube и войдите в свою учетную запись.
Щелкните свое экранное имя в правом верхнем углу окна браузера. В раскрывающемся меню выберите «Менеджер видео».
Нажмите «Редактировать» под видео, которое вы хотите сделать частным.
 Бизнес-Блог Блоготей Бизнес-Блог «Блоготей» — информационный блог о бизнесе и финансах. Полезные статьи и новости из мира бизнеса, финансов, банков, экономики, инвестиций.
Бизнес-Блог Блоготей Бизнес-Блог «Блоготей» — информационный блог о бизнесе и финансах. Полезные статьи и новости из мира бизнеса, финансов, банков, экономики, инвестиций. 

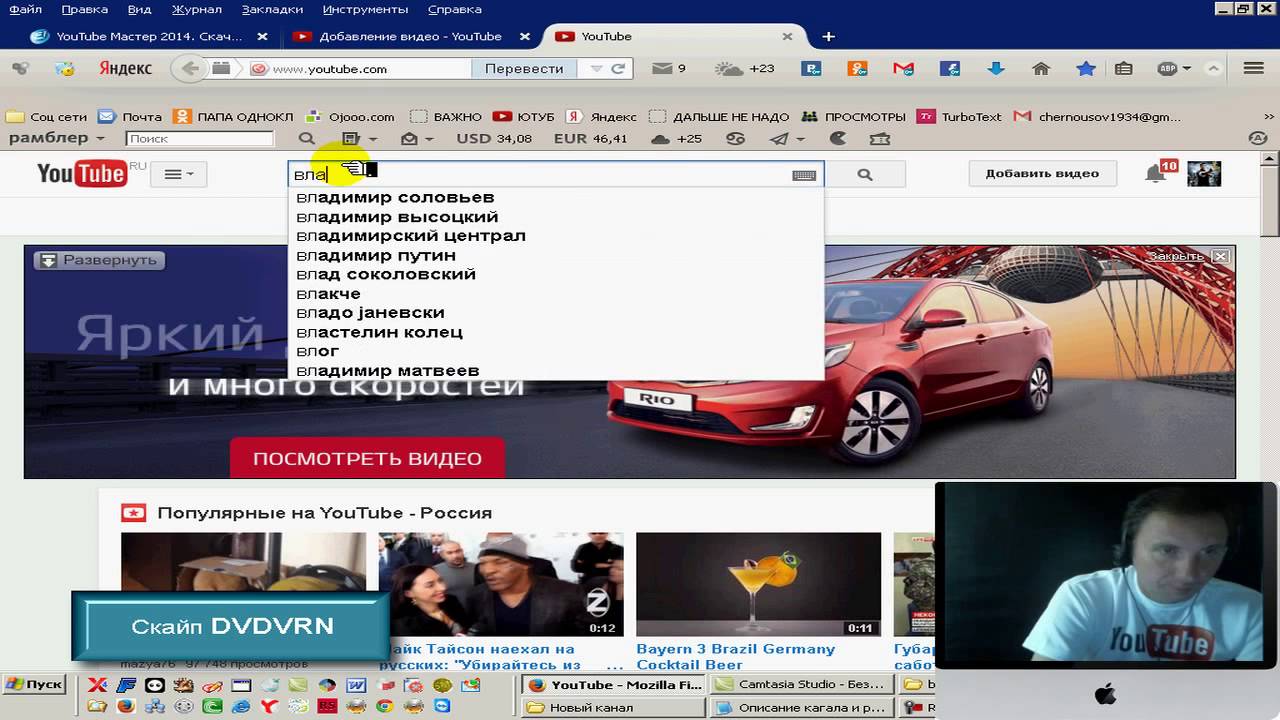 С данным пунктом следует быть весьма внимательным, так как разместить видео на ютубе бесплатно может любой желающий, а потому если вы загружаете видеоролик, снятый не вами, то проверьте, не опередил ли вас кто-то. Разными считаются ролики с разной озвучкой или же видеорядом. Вы можете полностью брать лишь фрагменты чужих видео не больше десяти секунд.
С данным пунктом следует быть весьма внимательным, так как разместить видео на ютубе бесплатно может любой желающий, а потому если вы загружаете видеоролик, снятый не вами, то проверьте, не опередил ли вас кто-то. Разными считаются ролики с разной озвучкой или же видеорядом. Вы можете полностью брать лишь фрагменты чужих видео не больше десяти секунд.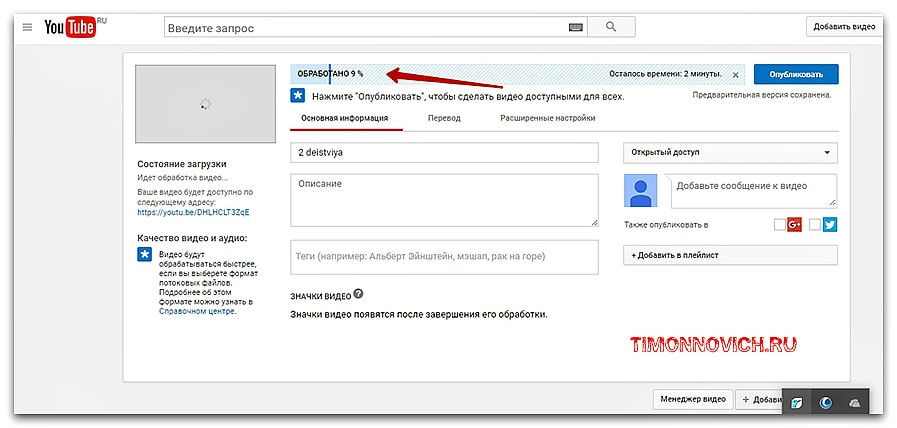

 А затем руководствуйтесь подсказками на экране, пока не дойдёте до финала.
А затем руководствуйтесь подсказками на экране, пока не дойдёте до финала.  В зависимости от выбранного набора предустановленных категорий указывается категория для материала. Категория является обязательным для заполнения полем. Материал может относиться одновременно к нескольким категориям. Данная возможность активируется в настройках модуля опцией «Вхождение материала сразу в несколько категорий».
В зависимости от выбранного набора предустановленных категорий указывается категория для материала. Категория является обязательным для заполнения полем. Материал может относиться одновременно к нескольким категориям. Данная возможность активируется в настройках модуля опцией «Вхождение материала сразу в несколько категорий».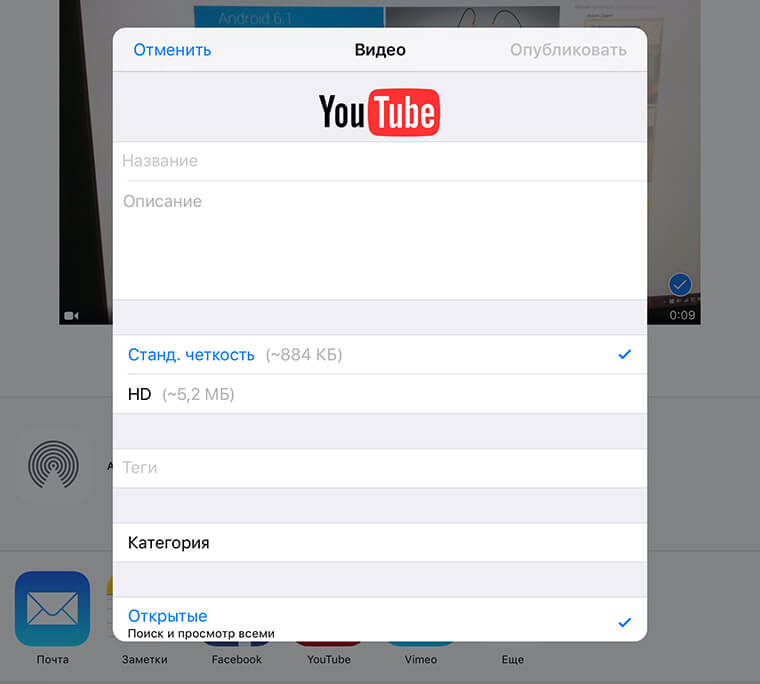
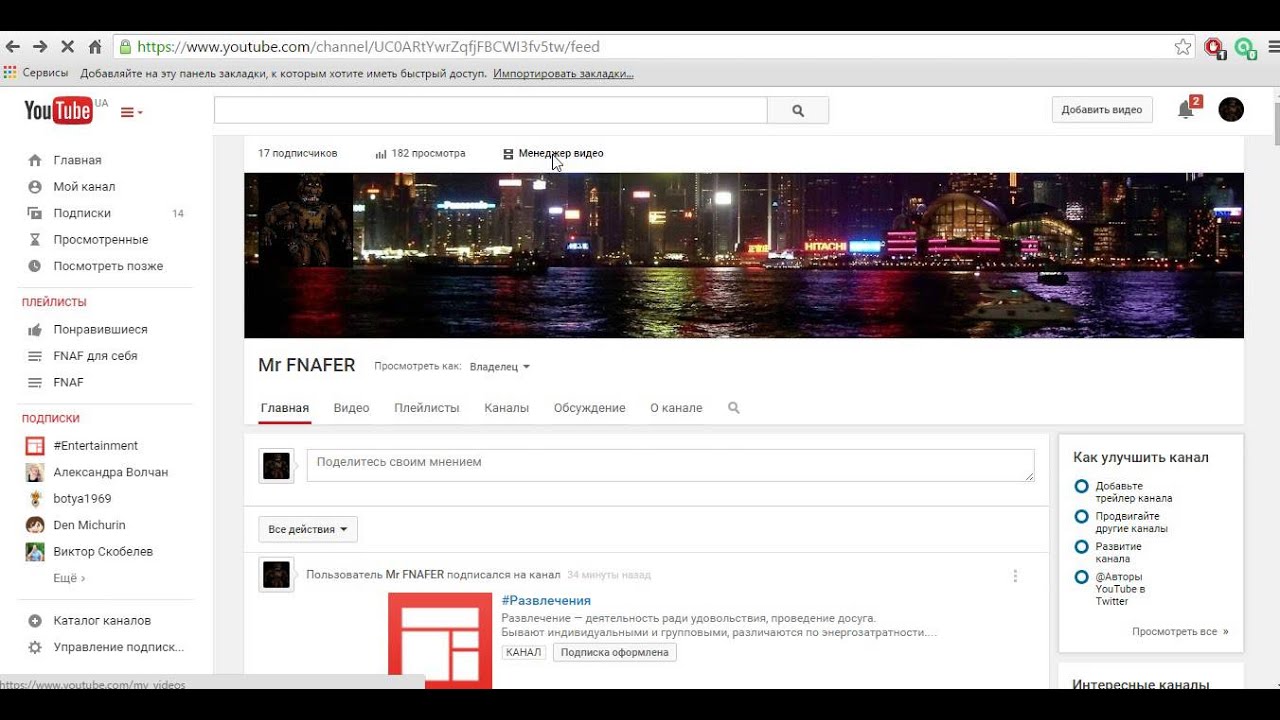
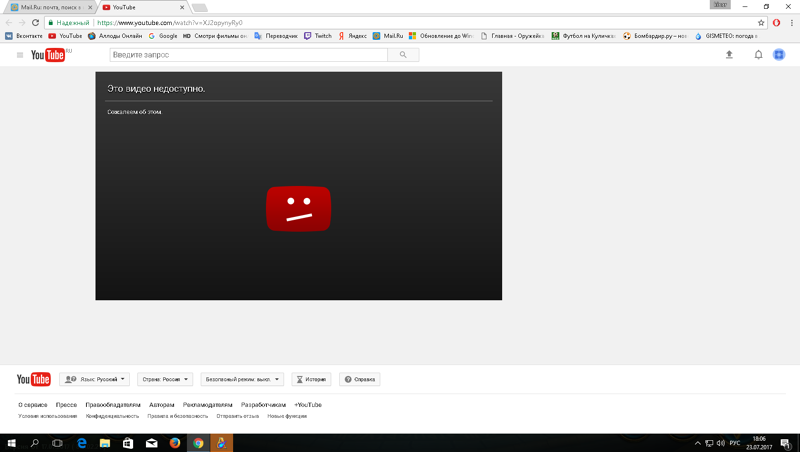
 Если вы установите для параметра конфиденциальности видео значение «Личное» или «Не в списке», просто нажмите «Готово», чтобы завершить загрузку, или нажмите «Поделиться», чтобы поделиться своим видео в частном порядке.
Если вы установите для параметра конфиденциальности видео значение «Личное» или «Не в списке», просто нажмите «Готово», чтобы завершить загрузку, или нажмите «Поделиться», чтобы поделиться своим видео в частном порядке.
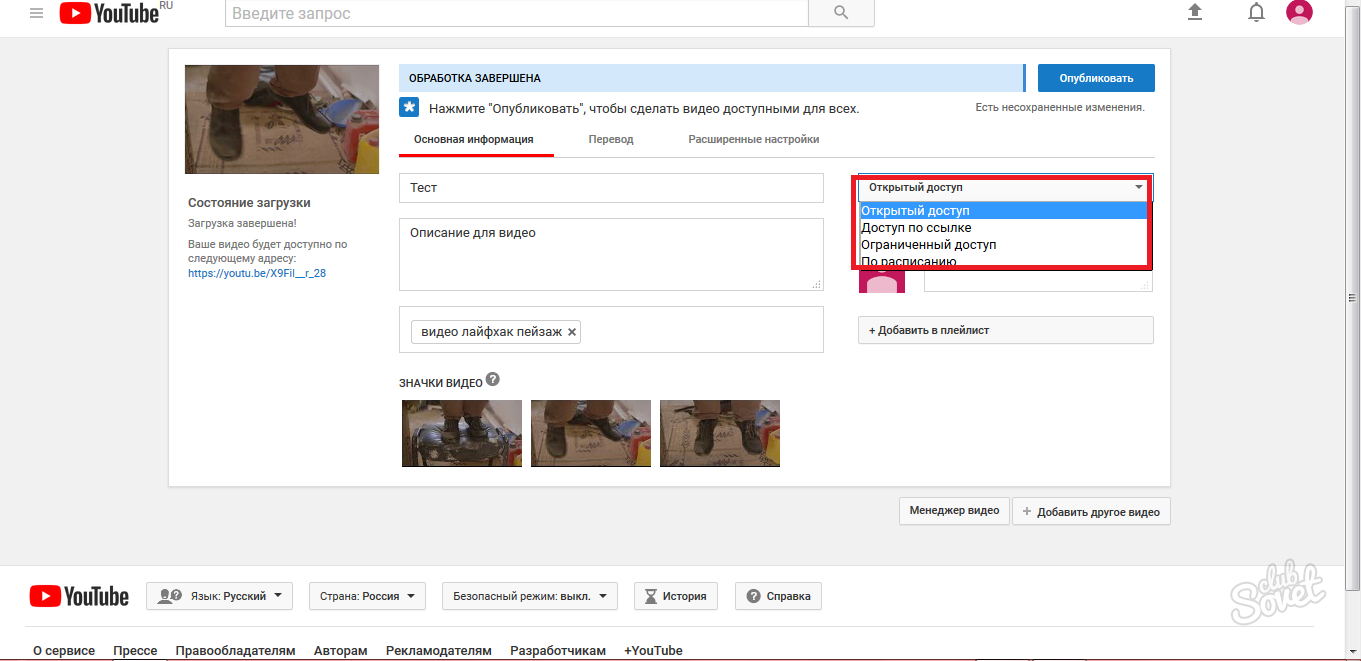
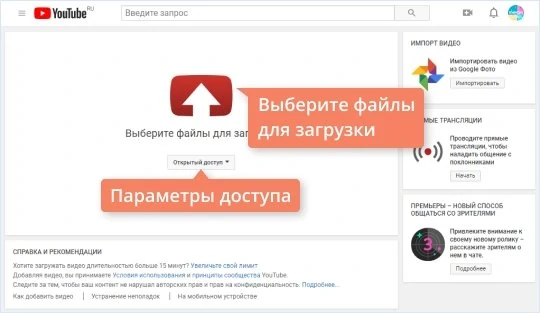 Мы вернемся к ним.
Мы вернемся к ним.