Как поставить картинку на видео на Ютубе
Никто не станет отрицать того факта, что при выборе видеоролика на YouTube пользователь сначала смотрит на его превью, и только после этого на само название. Именно эта обложка служит завлекающим элементом, и именно поэтому важно знать, как поставить картинку на видео на Ютубе, если вы намерены серьезно заняться работой на нем.
Читайте также:
Как включить монетизацию на YouTube
Как подключиться к партнерской сети на YouTube
Требования к обложке в видео
К сожалению, не каждый пользователь, зарегистрировавшийся и создавший свой канал на YouTube, может вставлять картинку в видео. Данную привилегию необходимо заслужить. Раньше на Ютубе правила были намного серьезней, и чтобы получить разрешение на добавление обложек к видео, необходимо было сначала подключить монетизацию или партнерскую сеть, сейчас правила упразднены, и вам нужно всего лишь соответствовать трем требованиям:
- иметь хорошую репутацию;
- подтвердить свой аккаунт.

Итак, все три пункта вы можете проверить/выполнить на одной странице – «Статус и функции». Чтобы попасть на нее, следуйте инструкции:
- Нажмите на значок своего профиля, который расположен в верхнем правом углу.
- В появившемся диалоговом окне нажмите на кнопку «Творческая студия».
- На открывшейся странице обратите внимание на левую панель. Там вам необходимо нажать на пункт «КАНАЛ». После чего в развернутом меню выбрать пункт «Статус и функции».
Итак, теперь вы на необходимой странице. Здесь вы можете сразу отследить три вышепредставленных аспекта. Здесь отображается статус вашей репутации (Соблюдение авторских прав), отображается рейтинг соблюдения принципов сообщества, а также указано, подтвержден ваш канал или нет.
Также обратите внимание на то, что чуть ниже есть блок: «Пользовательские значки в видео». Если доступ вам запрещен, то он будет подсвечен красной линией. В свою очередь, это означает, что не выполнены вышеуказанные требования.
В свою очередь, это означает, что не выполнены вышеуказанные требования.
Если на вашей странице нет предупреждение о нарушении авторских прав и принципов сообщества, то вы смело можете переходить к третьему пункту – подтверждению своего аккаунта.
Подтверждение аккаунта на YouTube
- Чтобы подтвердить свой аккаунт YouTube, вам необходимо, находясь на этой же странице, нажать кнопку «Подтвердить», что расположена рядом с изображением вашего профиля.
- Вы оказались на нужной странице. Само подтверждение осуществляется посредством СМС-сообщения с кодом, который необходимо ввести в соответствующее поле для ввода.
- В графе «В какой стране вы находитесь?» выберите свой регион. Далее выберите метод получения кода. Вы можете получить его в виде СМС-сообщения либо в виде аудиосообщения (на ваш телефон поступит звонок, в котором робот продиктует вам два раза ваш код).

- После выбора этих двух пунктов перед вами откроется подменю, в котором вы можете выбрать удобный язык, через ссылку «изменить язык», и должны указать свой номер телефона. Важно указывать номер, начиная сразу с цифр (без знака «+»). После ввода всех необходимых данных нужно нажать кнопку «Отправить».
- Вам на телефон придет СМС-сообщение, в котором будет указан код, который, в свою очередь, нужно будет ввести в соответствующее поле для ввода, после чего нажать кнопку «
Читайте также: Как подтвердить свой канал на YouTube
Примечание: если по каким-то причинам СМС-сообщение не доходит, вы можете вернуться на предыдущую страницу и использовать способ подтверждения через автоматическое голосовое сообщение.
Если все прошло успешно, то на мониторе появится сообщение, в котором вас об этом уведомят. Вам остается только нажать кнопку «Продолжить», чтобы получить доступ к возможности добавления картинки к видео.
Вставка картинки в видео
После всех проделанных выше указаний вас сразу перекинет на уже знакомую страницу: «
Читайте также: Как обрезать видео в YouTube
Однако изначально стоит обратить внимание на правила добавления обложек на видео, ведь, в противном случае, вы нарушите правила сообщества, ваш рейтинг снизится и у вас отнимут возможность добавления превью к видео. Даже более того, за серьезные нарушения видео могут быть заблокированы, и у вас будет отключена монетизация.
Итак, необходимо знать всего лишь два правила:
- Используемая картинка должна соответствовать всем принципам сообщества YouTube;
- На обложках нельзя размещать сцены насилия, пропаганду чего-либо и изображения сексуального характера.

Конечно, первый пункт туманен, так как в него входит целый свод правил и рекомендаций. Но все же с ними необходимо ознакомиться, чтобы не причинить вред своему каналу. Подробно обо всех правилах сообщества вы можете прочитать в
Чтобы сделать превью к видео, вам необходимо:
- В творческой студии перейти в раздел: «Менеджер видео», в котором выбрать категорию: «Видео».
- Перед вами появится страница, на которой будут отображены все ранее добавленные вами видеоролики. Чтобы установить картинку на обложку в одном из них, вам необходимо нажать кнопку «Изменить» под тем видео, на которое вы хотите ее добавить.
- Теперь перед вами открыт редактор ролика. Среди всех элементов необходимо нажать на кнопку «
- Перед вами появится Проводник, где вы должны проложить путь к тому изображению, которое хотите поставить на обложку.
 После его выбора нажмите кнопку «Открыть».
После его выбора нажмите кнопку «Открыть».
После этого подождите загрузки (несколько секунд) и выбранная картинка будет определена как обложка. Чтобы сохранить все изменения, вам необходимо нажать кнопку «Опубликовать». Перед этим не забудьте заполнить все остальные важные поля в редакторе.
Заключение
Как видно, чтобы сделать превью к видео, многого знать не нужно, а следуя вышеизложенной инструкции, так и вовсе можно справиться за несколько минут. Важно помнить, что за несоблюдение правил Ютуба вас могут оштрафовать, что в итоге отобразиться на статистики канала.
Мы рады, что смогли помочь Вам в решении проблемы.Опишите, что у вас не получилось. Наши специалисты постараются ответить максимально быстро.
Помогла ли вам эта статья?
ДА НЕТКак Сделать Убойное Превью для Видео YouTube
Превью для видео на YouTube – первый и важнейший фактор успешности вашего видеоконтента.
Что вы увидите на экране первым делом, если введете запрос в строку поиска YouTube? Правильно, заголовки и превью для видеороликов:
И если с заголовками все примерно понятно, то важность превью для видео все еще недооценивают. Эти пять простых советов помогут повысить кликабельность роликов при помощи превью!
1. Используйте только крупные объекты и изображения
У вас не будет второго шанса произвести первое впечатление. Мимолетного взгляда на превью зрителю должно хватить, чтобы четко понять о чем пойдет речь в ролике. Если это выступление эксперта или вебинар, пусть на превью будет крупное изображение спикера; если обзор нового смартфона, помещаем на первый план крупное изображение гаджета.
Помните, как в панели “Рекомендуемое” выглядят превьюшки для видео:
Ваше видео должно как минимум не затеряться в этом “салате”.
ВАЖНО:
- Картинка превью для видео должна легко масштабироваться от самого маленького до самого крупного разрешения.
 Помните, что, по данным Cisco, в 2019 году 80% всего интернет-трафика придется на мобильные устройства. Никто не станет вглядываться в мелкие элементы на экране телефона. Чем крупнее и проще элементы на превью, тем лучше. По умолчанию YouTube предлагает разрешение 1280px x 720px. Если картинка превью будет меньше, выглядеть она будет непрезентабельно.
Помните, что, по данным Cisco, в 2019 году 80% всего интернет-трафика придется на мобильные устройства. Никто не станет вглядываться в мелкие элементы на экране телефона. Чем крупнее и проще элементы на превью, тем лучше. По умолчанию YouTube предлагает разрешение 1280px x 720px. Если картинка превью будет меньше, выглядеть она будет непрезентабельно.
- Более того, в конце 2019 года YouTube увеличил размеры превью для видео и на ПК. Если раньше на главной страницы выдаче было по 6 роликов, то стало 4. Каждая деталь обложки теперь видна отчетливее, поэтому рекомендуем работать над качеством картинки.
- Бывалые YouTube’ры сходятся во мнении, что лучше всего конвертируются миниатюры в виде человеческих лиц крупным планом. Если лицо выражает сильные эмоции, получите еще плюсик к конверсии. Этот же прием часто использует Спилберг в кино, показывая крупным планом эмоции людей.
- Отличный пример оформления превью для видео — канал известного арт-директора Артемия Лебедева.
 Не так давно он завел канал, обложки для которого делаются с особым вниманием к мелочам. Лицо крупным планом, эмоции, токсичная яркая подсветка, интересные детали, крупный шрифт и внимание обеспечено:
Не так давно он завел канал, обложки для которого делаются с особым вниманием к мелочам. Лицо крупным планом, эмоции, токсичная яркая подсветка, интересные детали, крупный шрифт и внимание обеспечено:
- И, конечно, даже не думайте ставить на обложку кадр, которого нет в самом видео. За это получите страйк от YouTube вместе с запретом на установку персонализированных превью навсегда! Не говоря уже о разрушенной репутации в глазах зрителей.
2. Добавьте заголовок в превью для видео
Каким бы крутым вы ни были дизайнером, текст — пока что самый эффективный способ быстрой передачи сообщения зрителю. Напишите о чем ваше видео прямо в превью. Крупным шрифтом. Коротко. Заинтересованный пользователь не пройдет мимо.
Не используйте слишком большой массив текста (см.пункт №1)!
Чтобы выбрать наиболее релевантный заголовок, рекомендуем воспользоваться сервисами поиска и подбора ключевых слов.
ВАЖНО:
- Не стоит размещать текстовую информацию в правом нижнем углу превью для видео.
 На этом месте отображается тайминг ролика.
На этом месте отображается тайминг ролика.
3. Оформляйте весь канал в единой стилистике
Для каждой обложки используйте похожую композицию, цветовую палитру и шрифты. Во-первых, это просто эстетично, а во-вторых, зритель на инстинктивном уровне воспринимает это, как что-то уже знакомое. А значит с высокой вероятностью кликнет на ваше очередное видео.
За вдохновением по оформлению каналов в единой стилистике обратитесь к западным каналам о создании видео Think Media TV или Prime Video. Ну и, конечно, не забывайте о нашем канале ВидеоЗаяц.рф.
ВАЖНО:
- При построении композиции миниатюры полезно пользоваться “правилом третей”, основанном на принципе золотого сечения.
- Оптимальное сочетание — расположить лицо героя или предмет справа, а текст заголовка — левее, но это не аксиома. Только тесты помогут понять, что лучше заходит в вашей нише.
4.
 Обновляйте превью для старых видео
Обновляйте превью для старых видеоНебольшой лайфхак от создателя канала Prime Video Джастина Брауна. Однажды он в порядке эксперимента просто обновил превью для своего древнего ролика с рекомендациями, как создавать красивое видео на iPhone. В результате количество кликов удвоилось!
Сравнивать кликабельность превью-картинок и отслеживать статистику можно при помощи бесплатного внутреннего инструмента YouTube Analytics. Напоминаем, что с недавнего времени стало возможно отслеживать не только CTR самого ролика, и CTR превью для видео.
Больше о механиках SEO-продвижении видеороликов на YouTube мы рассказали в одном из выпусков:
5. Сервисы в помощь
Для того чтобы создавать эффективные превью для видеороликов, необязательно быть искушенным графическим дизайнером.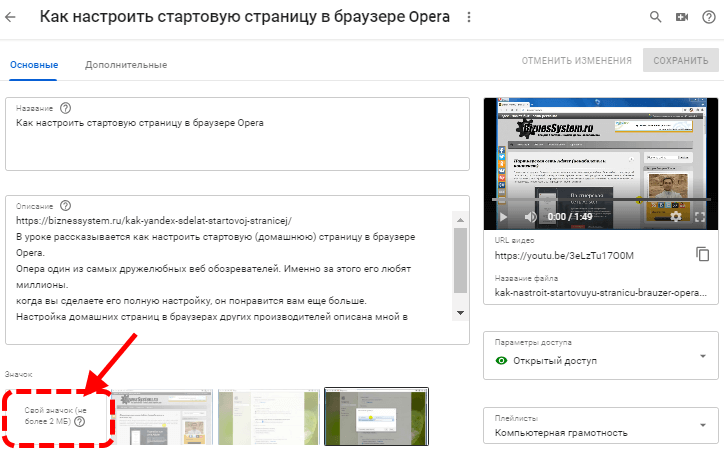 Сегодня в интернете достаточно бесплатных сервисов, которые помогут собрать нужное изображение как детский конструктор.
Сегодня в интернете достаточно бесплатных сервисов, которые помогут собрать нужное изображение как детский конструктор.
Наиболее простой и функциональный, набравший большую популярность последнее время — Canva.
Признаемся, наши превью для видео на YouTube всегда делает подготовленный графический дизайнер. Причем даже дизайнерам иногда напоминаем об этих простых правилах, озвученных в статье — все-таки YouTube имеет свои особенности, которых надо придерживаться.
Внедряйте эти простые советы и делитесь результатами в комментариях! И помните, создание роликов без дальнейшего продвижения — это как автомобиль без бензина — после создания видеоролика еще нужно добиться, чтобы его посмотрели.
Высоких конверсий!
Мы уже сделали
больше
600
крутых видео.
Посмотреть!Как сделать превью для видео на YouTube
Теперь расскажем, как сделать крутую кликабельную обложку своими руками.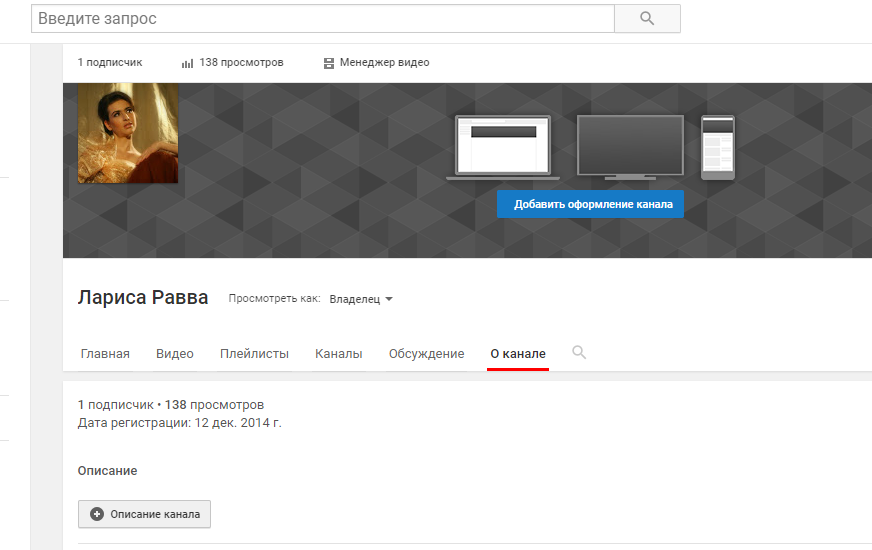 Для начала вам потребуется выбрать и скачать подходящую программу для создания превью для youtube видео. В качестве примера возьмем простой графический редактор ФотоКОЛЛАЖ. Он хорош тем, что поддерживает все основные инструменты для качественного дизайна обложек, баннеров, постеров и, соответственно, коллажей. При этом софт остается удобным и простым для освоения.
Для начала вам потребуется выбрать и скачать подходящую программу для создания превью для youtube видео. В качестве примера возьмем простой графический редактор ФотоКОЛЛАЖ. Он хорош тем, что поддерживает все основные инструменты для качественного дизайна обложек, баннеров, постеров и, соответственно, коллажей. При этом софт остается удобным и простым для освоения.
Весь процесс займет у нас меньше получаса. Просто подготовьте материалы, которые хотите использовать на превью, и следуйте инструкции ниже.
Шаг №1. Установка и создание проекта
Загрузите ФотоКОЛЛАЖ и установите на свой компьютер. Программа поддерживает все версии Windows и практически не дает нагрузку на процессор, поэтому отлично подойдет для бюджетных устройств.
Скачайте редактор ФотоКОЛЛАЖ и следуйте инструкции ниже! Скачатьвсего 148 Мб Работает на Windows 10, 8, 7, XP, Vista
После установки запустите приложение и нажмите «Новый коллаж».
С программой ФотоКОЛЛАЖ вы сможете создать макет обложки для видео за пару минут
На следующем шаге вы можете выбрать режим работы. Программа позволяет создать макет на основе шаблона или полностью с нуля. Мы рассмотрим второй способ, так как он дает больше простора для творчества. Поэтому выбираем «Чистый проект».
Создайте новый проект, для того, чтобы воплотить задумку превью с нуля
В следующем окне вам нужно будет указать параметры будущей картинки. В соответствующих полях вручную введите ширину – 1280px и высоту – 720px. В окошке рядом не забудьте установить пиксели в качестве единицы измерения. Ориентация листа, подходящая для превью – альбомная.
Выберите оптимальные параметры изображения для вашего превью
Шаг №2. Добавьте картинки
Во вкладке «Фотографии» выделите нужную папку и перетяните на макет одно или несколько изображений. Растяните или уменьшите фото, захватив границы. Вы можете добавлять сколько угодно элементов – программа не накладывает лимит на количество файлов.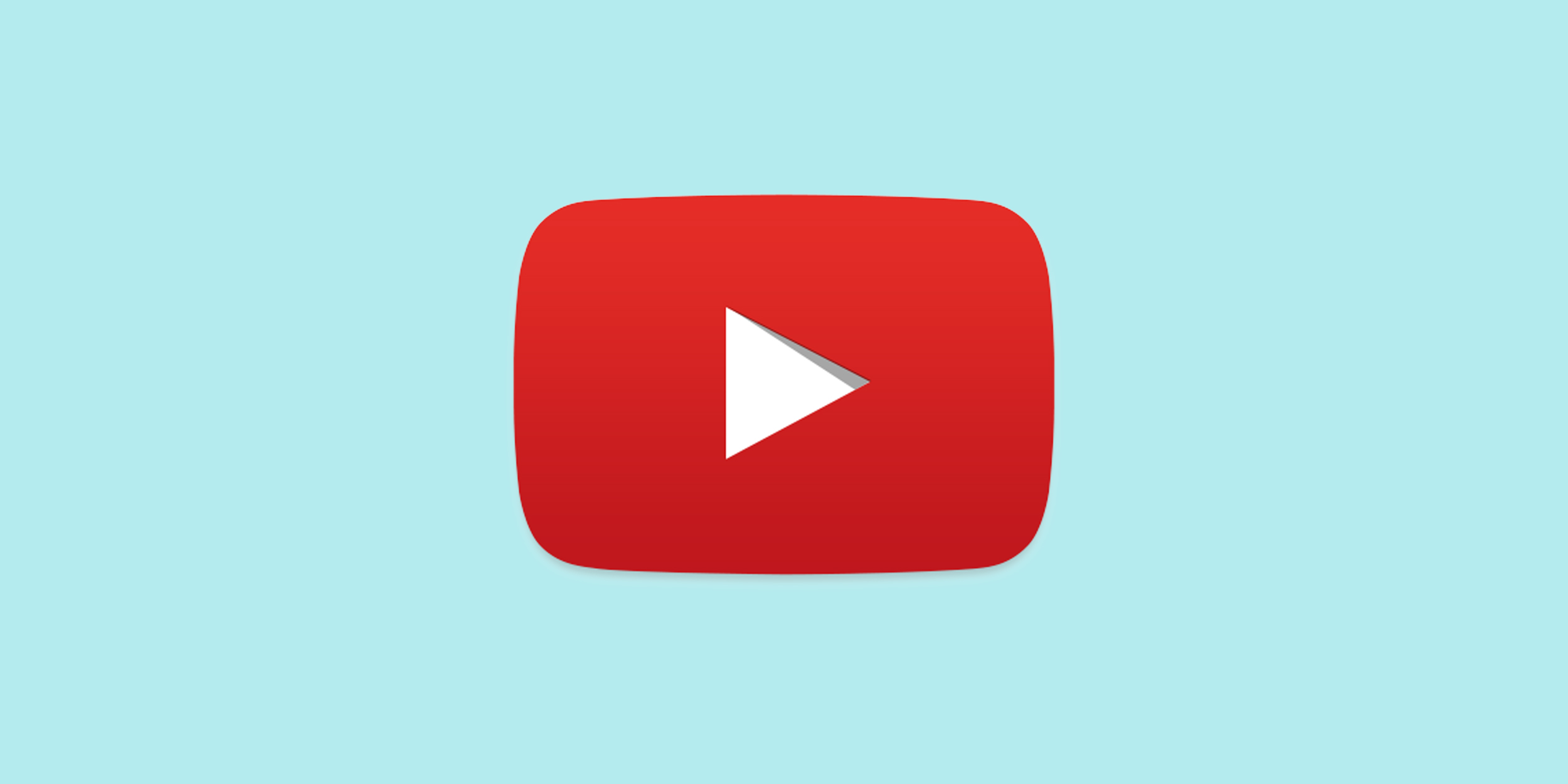 При перемещении слоев на холсте будут появляться направляющие линии, с их помощью вы сможете выровнять все элементы своей обложки и добиться гармоничной и сбалансированной композиции на картинке.
При перемещении слоев на холсте будут появляться направляющие линии, с их помощью вы сможете выровнять все элементы своей обложки и добиться гармоничной и сбалансированной композиции на картинке.
Добавьте картинки, которые хотите разместить на обложки видео
ФотоКОЛЛАЖ позволяет использовать картинки вместо фона – вы можете загрузить свой файл или воспользоваться изображением из встроенной библиотеки. Идеальный вариант для минималистичной обложки. Но будьте осторожны, следите, чтобы ваше фото и текст не потерялись на пестром заднике.
Чтобы картинка «зацепила» взгляд, нужно добавить заголовок. Сделать это можно в разделе «Текст и украшения». Введите надпись в текстовое поле и кликните «Добавить текст». Теперь вы можете изменить стиль, шрифт, размер.
Напишите заголовок, отображающий суть вашего видеоролика
Помимо этого, программа для создания превью для ютуба позволяет накладывать на картинки рамки и маски, украшать композицию стикерами и фигурами, применять фильтры, изменять фон фотографий и вырезать нужные объекты из кадра. Все эти функции помогут без труда реализовать любую концепцию обложки.
Все эти функции помогут без труда реализовать любую концепцию обложки.
Украсьте превью разнообразными стикерами
При работе над дизайном не забывайте проверять, как изображение выглядит в уменьшенном варианте – так, как его увидит посетитель. Для этого в нижней строке выставьте масштаб 25%. Следите за тем, чтобы текст легко читался, а элементы на картинке не были слишком мелкими.
Шаг №3. Сохранение обложки для Ютуба
Помним, что обложка видеоролика не должна превышать 2 Мб. В ФотоКОЛЛАЖЕ можно уменьшить размер, сохранив высокое качество картинки. Для этого кликните «Сохранить» на панели инструментов и выберите «Сохранить JPEG с настройкой качества». Отрегулируйте параметры сжатия и примените.
Выберите качество изображения и уменьшите вес файла с помощью сжатия
Как вставить картинку в видео
Есть масса способов сделать видеофильм красочнее, оригинальнее и интереснее. Настроить анимацию, плавные переходы, музыку… Поговорим ещё об одном инструменте, способном преобразить ролик – добавление картинки или фотографии. Он позволяет решить массу задач от маскировки дефекта съемки до заполнения смыслового пробела между частями видеоролика. Хотите узнать, как самостоятельно внедрить иллюстрацию? Читайте статью, где мы расскажем, как вставить картинку в видео с помощью программы ВидеоМОНТАЖ.
Настроить анимацию, плавные переходы, музыку… Поговорим ещё об одном инструменте, способном преобразить ролик – добавление картинки или фотографии. Он позволяет решить массу задач от маскировки дефекта съемки до заполнения смыслового пробела между частями видеоролика. Хотите узнать, как самостоятельно внедрить иллюстрацию? Читайте статью, где мы расскажем, как вставить картинку в видео с помощью программы ВидеоМОНТАЖ.
Содержание:
Добавление картинки этап за этапом
Видео редактор прост в использовании и позволит даже начинающим успешно монтировать клипы. Понятное русскоязычное меню, продуманные инструменты и встроенные подсказки помогают быстро разобраться с интерфейсом. Чтобы добавить изображение нужно пройти всего несколько простых этапов.
Шаг 1. Готовим материал для работы
Запустите программу, нажмите «Новый проект». Из папок на компьютере выберите файлы, которые должны войти в проект и распределите их в нужном порядке на монтажном столе. При необходимости выполните редактирование видео: обрезку, стабилизацию, улучшение качества и другие манипуляции.
Улучшаем качество видео
Шаг 2. Вставляем иллюстрации
ВидеоМОНТАЖ позволяет как наложить картинку на видео, так и вставить её между частями фильма. В зависимости от того, что требуется для проекта, способы будут отличаться.
- Надо, чтобы между кусками ролика на какое-то время появилась статичная заставка? Следует просто перейти в папку с фото или другими картинками, захватить искомое и перетащить на монтажный стол в нужное место. Затем настройте длительность отображения, кликнув на текущее значение (По умолчанию 10 секунд).
 Если по краям появились чёрные полосы, перейдите в «Кадрирование» и обрежьте их.
Если по краям появились чёрные полосы, перейдите в «Кадрирование» и обрежьте их.
Кадрируем фото
- Когда требуется сделать так, чтобы образ присутствовал на экране в ходе целого видеофрагмента, перейдите во вкладку «Клипарт». Кликните вкладку «Рисунки» слева, чтобы перейти к соответствующему инструменту.
Нажмите «Добавить свой файл» и выберите необходимый из папки на компьютере. Он появится поверх экрана с клипом. Останется только отрегулировать его размер, двигая рамку за узелки. Вы также можете включить отображение контура и тени, настроить степень прозрачности.
Добавляем картинку в видео
Шаг 3. Готовим к просмотру
Чтобы просматривать готовый материал в проигрывателях или онлайн, залив на сайт в интернет, необходимо нажать кнопку «Создать». Здесь можно определиться с назначением готовой кинокартины, чтобы софт установил для неё подходящий формат. От вас не требуется никаких знаний. Достаточно кликнуть по одному из вариантов.
От вас не требуется никаких знаний. Достаточно кликнуть по одному из вариантов.
Выбираем вариант сохранения
Как еще улучшить материал?
Вставить фото в видео – это далеко не единственное, что умеет делать ПО. Благодаря огромному функционалу, им так удобно пользоваться для обработки видеоматериалов от и до. Видеоредактор позволяет выполнить полноценный монтаж видео – обо всех возможностях подробно читайте дальше:
- Обрезка и кадрирование. Оставляйте только наиболее важные интересные сцены, убирайте из кадра всё лишнее с помощью удобных инструментов программы по обрезке.
- Эффекты. Хотите получить совершенно особенное изображение? Перейдите во вкладку «Эффекты». Подберите подходящий из десятков красочных фильтров, способных преобразить ролик. Добавьте нежности, позитива, флёра прошлого века или романтики чёрно-белого отображения.

- Добавление текста. Чтобы подписать место или действующих лиц, можно добавить в видеоклип красочный текст. В видеоредакторе находится огромная коллекция из десятков красивых необычных шрифтов.
- Изменение скорости воспроизведения. Замедляйте и ускоряйте важные моменты по своему усмотрению.
- Улучшение качества. С помощью простых настроек насыщенности, яркости, контраста преобразите изображение, сделав его более привлекательным.
- Плавные переходы. Установите анимацию на стыке отдельных частей проекта, чтобы один перетекал в другой более естественно. Каталог редактора открывает огромные возможности для выбора: сворачивание страницы, часовая стрелка, жалюзи и другие.
- Работа со звуком.
 Добавляйте фоновую музыку, чтобы создать правильную атмосферу. Без звука любое кино станет в разы скучнее и не произведёт должного эффекта.
Добавляйте фоновую музыку, чтобы создать правильную атмосферу. Без звука любое кино станет в разы скучнее и не произведёт должного эффекта.
Накладываем эффект «Белая виньетка»
Выбираем вариант перехода
Удобный редактор для всех
Вставлять фото в видеопроекты очень просто, когда используется наше ПО. Работайте с клипами, как настоящие профи, для этого программа для обработки видео даёт все возможности. Многочисленные функции, удобный и понятный интерфейс сделают процесс монтажа комфортным и приятным. Из всех ограничений – только ваша фантазия. Создавайте креативные яркие фильмы вместе с ВидеоМОНТАЖ!
Как сделать стоп-кадр | 3 способа сохранить кадр из видео как фото
Автор статьи: Алина Черненко|Ведете личный блог или и не знаете, где достать фотографии для новой статьи? Или снимаете видео с упоминанием фильма и хотите показать его в ролике, но не можете встроить отрывок из-за авторских прав? Решить эти проблемы можно, сделав стоп-кадр из подходящего видеоролика.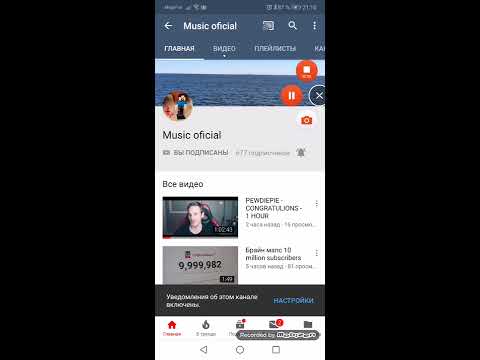 Таким вы получите оригинальное изображение и подарите своим подписчикам интересный материал. В этой статье мы расскажем, как из видео сделать фото при помощи видеоредактора, плеера и встроенной особенности Windows.
Таким вы получите оригинальное изображение и подарите своим подписчикам интересный материал. В этой статье мы расскажем, как из видео сделать фото при помощи видеоредактора, плеера и встроенной особенности Windows.
Делаем скрин из видео в программе ВидеоШОУ
Видеоредактор может быть не самым очевидным решением для создания скриншота. Однако это лучший вариант, если вы хотите скопировать кадр из видеофайла для интро видеоролика YouTube, сториз в инстаграм или превратить сцену из клипа в мем. Все, что нужно – найти хороший видеоредактор, который умеет преобразовывать кадры из видео в графический формат.
ВидеоШОУ позволяет сделать скриншот видео на компьютере буквально в один клик мыши – достаточно добавить клип и щелкнуть на кнопку. Хотите украсить картинку? Редактор слайдов поможет обработать видеоролик в покадровом режиме. Просто выберите нужный момент в фильме, остановите видео и добавляйте графику, текст, рамки и эффекты.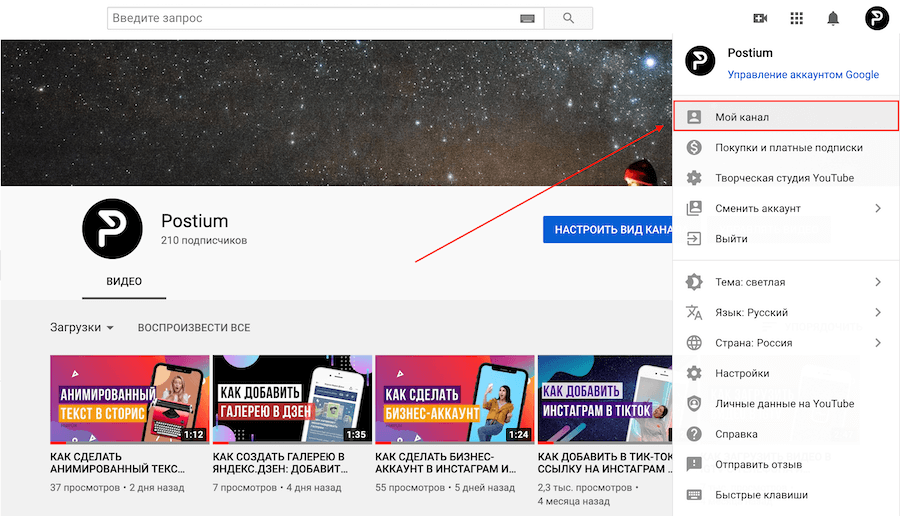
Хотите сделать скриншот из видео? Скачайте программу ВидеоШОУ и следуйте инструкции!
Установите софт
Скачайте инсталлятор по кнопке выше и найдите загруженный файл в папке «Загрузки». Запустите распаковку двойным кликом мыши. После установки откройте программу и выберите пункт «Новый проект».
Стартовое окно программы ВидеоШОУ
Сделайте скриншот
В левой боковой колонке видеоредактора найдите в списке папок директорию с нужным роликом. Выделите ее и перетащите клип из окна превью на временную шкалу.
В правой части приложения находится проигрыватель. Запустите видео и в нужный момент поставьте клип на паузу. Проследите, чтобы у людей в кадре были открыты глаза и на снимке не было смазанных объектов. Кликните по иконке в виде фотоаппарата в панели управления плеером.
Вы можете выбрать наиболее удачный кадр в программе
Появится диалоговое окно экспорта. Укажите папку для сохранения, измените название изображения и подберите формат в поле «Тип файла»: PNG, JPG, BMP. Нажмите «Сохранить». Готово! Вы сделали скрин в высоком качестве и экспортировали его на компьютер.
Укажите папку для сохранения, измените название изображения и подберите формат в поле «Тип файла»: PNG, JPG, BMP. Нажмите «Сохранить». Готово! Вы сделали скрин в высоком качестве и экспортировали его на компьютер.
Подбирите необходимые вам параметры для сохранения скриншота
Но программа не только помогает разобраться, как вырезать картинку из видео. Перед экспортом вы можете отредактировать выбранный видеокадр. Можно сделать яркую заставку для видео, добавив рамки, эффекты, надписи и встроив графику. Или сделать смешной мем, наложив черную рамку вокруг стоп-кадра. Также можно создать своеобразную игру вроде «найди отличия» или «найди спрятанный предмет», добавляя или удаляя из кадра объекты. Обработанную картинку можно сохранить на жесткий диск или сразу встроить в презентацию или видеоролик. Таким образом вы сможете сэкономить время, так как сделаете всю нужную работу в одной программе.
Встроенные функции редактирования изображения очень удобны
Все это можно сделать, кликнув по кнопке «Редактировать слайд». Выберите нужный элемент: рамка, картинка, надпись, клипарты. Изменяйте положение нового объекта на снимке, перемещая его по кадру.
Выберите нужный элемент: рамка, картинка, надпись, клипарты. Изменяйте положение нового объекта на снимке, перемещая его по кадру.
Вы можете сделать надпись или разместить клипарт
В окне «Свойства» можно наложить рамку или маску и настроить отражение. После этого нажмите «Применить» и так же при помощи иконки фотокамеры экспортируйте обработанный кадр на компьютер.
Сохраняем кадр в видеопроигрывателе
Как из видео сделать фотографию, если вы работаете за чужим компьютером и не имеете доступа к привычным программам? Во многих проигрывателях есть функция сохранения стоп-кадра. Правда, в данном случае вы сможете только сделать экспорт картинки – никакой обработки плееры не предоставляют. Это хорошее решение, если вам нужно, например, захватить видеокадр для рецензии фильма.
При помощи плеера «Кино и ТВ»
Встроенный по умолчанию в Windows 10 плеер «Кино и ТВ» поможет сохранить любой кадр в формате JPG.
- Найдите видеофайл на жёстком диске и кликните по нему правой кнопкой мыши. Выберите пункт «Открыть с помощью», затем «Кино и ТВ».
- Остановите воспроизведение на кадре, который вы хотите сохранить. В нижней части плеера щелкните по иконке в виде карандаша. В выпадающем меню выберите пункт «Сохранить кадр из видео».
- Чтобы изменить текущий кадр, щелкайте стрелки в панели управления или продвигайте бегунок на временной шкале.
Встроенный плеер обладает одноименной функцией
Подберите наиболее удачный кадр
Стоит отметить, что иногда этот способ выдает ошибку. Это может случиться, если вы используете нелицензионную версию Windows 10 или не обновили систему. Также минусом становится то, что вы не можете выбрать формат (извлечение поддерживается только в jpg) и качество картинки. Если вы хотите обрезать изображение, придется воспользоваться дополнительными приложениями.
Проигрыватель Media Player Classic
Пользователям более старых сборок Windows подойдет программа Media Player Classic. Разберемся, как сделать стоп кадр из видео с его помощью. Этот популярный видеопроигрыватель позволяет сохранять видеокадры из клипа по одному и даже создавать фотоколлаж.
Кадр сохранится в виде изображения на вашем компьютере
- Запустите видеоклип двойным щелчком, если Media Player Classic установлен как плеер по умолчанию. В ином случае нажмите на ролик правой кнопкой и найдите пункт «Открыть с помощью», затем «MPC-HC». Эта строчка может отличаться в зависимости от версии плеера. Если вы не нашли эту опцию, тогда ищите Media Player Classic.
- Раскройте пункт меню «Файл» и нажмите строку «Сохранить изображение».
- Введите название и выберите формат: JPG, PNG, BMP. Для JPG укажите дополнительный параметр в поле «Качество».
- Чтобы сделать фотоколлаж из кадров, нажмите «Сохранить миниатюры изображений».
 В этом случае вы не сможете повлиять на то, какие кадры будут захвачены, так как программа сгенерирует коллаж случайным образом.
В этом случае вы не сможете повлиять на то, какие кадры будут захвачены, так как программа сгенерирует коллаж случайным образом.
Качество изображения в этом случае зависит от разрешения видеоролика и того, как быстро вы смогли подловить нужный момент в видео. Чтобы на снимок не попала «елочка», которая возникает при быстрой смене кадров, остановите фильм и кликайте кнопку «Step», чтобы выбрать более четкое изображение. Однако в большинстве случаев результат все же оставляет желать лучшего.
Делаем скриншот клавишей PrintScreen
Что делать, если вы смотрите трансляцию онлайн или хотите сделать скриншот с видео на ютубе и не можете использовать сторонние программы? Либо нужно сделать снимок рабочего стола или компьютерной игры? Самый быстрый и простой способ – кнопка PrintScreen на вашей клавиатуре.
В этом случае придется воспользоваться сторонним редактором фото, так как созданный скрин сохраняется в буфере обмена.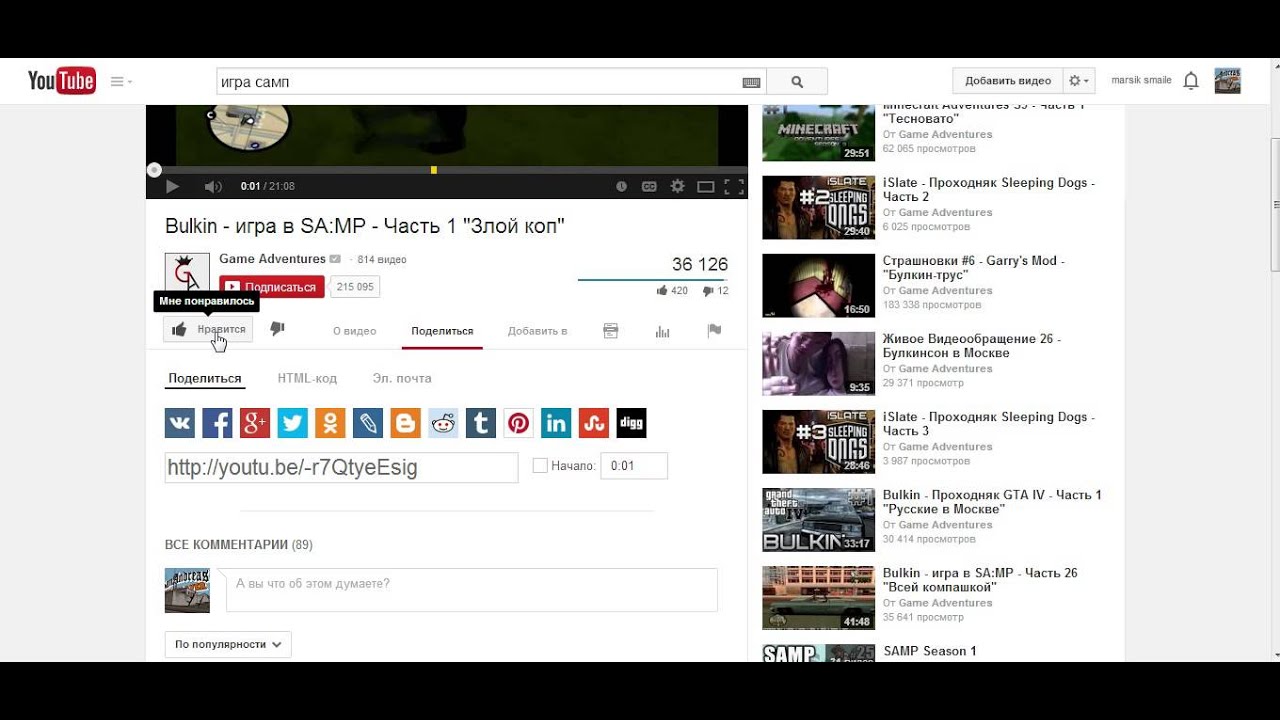 Мы воспользуемся Paint – он установлен на каждом компьютере с Windows любой сборки.
Мы воспользуемся Paint – он установлен на каждом компьютере с Windows любой сборки.
- Запустите видеоролик, начните просмотр на YouTube или откройте игру. В нужный момент нажмите клавишу PrintScreen. Обычно она находится в верхней правой части клавиатуры. На некоторых моделях ноутбуках кнопка помечена как PrtSc.
- Созданный скриншот запишется в буфер обмена системы. Чтобы сохранить его как картинку, откройте программу Paint. Нажмите сочетание клавиш Ctrl+V или кнопку «Вставить».
- Если нужно обрезать кадр, воспользуйтесь опцией «Выделить». Обрисуйте участок снимка, который нужно сохранить, и нажмите «Обрезать». При желании вы также можете добавить надпись на видео.
- Раскройте меню «Файл» и выберите пункт «Сохранить как». Программа позволяет экспортировать картинки как PNG, JPEG, BMP, GIF.
Простой, но не самый удобный способ создания стоп-кадров
Недостатком в данном случае является то, что PrintScreen делает точный захват кадра в момент отображения на мониторе компьютера. Это значит, что качество снимка будет зависеть от разрешения экрана, а не самого видео. Если вы делаете кадр во время проигрывания, вам придется подгадать момент, когда появится нужная сцена. При этом очень сложно сделать хороший четкий кадр, так как видеокадры могут быстро смениться. Если же вы поставите видео на паузу, то большинство плееров (и YouTube в том числе) затемняют картинку во время остановки. Именно в таком виде кадр сохранится на скриншоте.
Это значит, что качество снимка будет зависеть от разрешения экрана, а не самого видео. Если вы делаете кадр во время проигрывания, вам придется подгадать момент, когда появится нужная сцена. При этом очень сложно сделать хороший четкий кадр, так как видеокадры могут быстро смениться. Если же вы поставите видео на паузу, то большинство плееров (и YouTube в том числе) затемняют картинку во время остановки. Именно в таком виде кадр сохранится на скриншоте.
Как сделать качественный кадр?
С помощью встроенных функций видеопроигрывателей или клавиши PrintScreen сложно сделать качественный стопкадр, особенно если вам нужна картинка для статьи или видеозаставки. В любом случае придется прибегать к помощи дополнительного софта, чтобы отредактировать картинку.
Чтобы сэкономить время и получить картинку в высоком разрешении, лучше воспользоваться подходящим видеоредактором с функцией стоп-кадра. ВидеоШОУ позволит сохранить кадр из видео как фото в один клик мыши.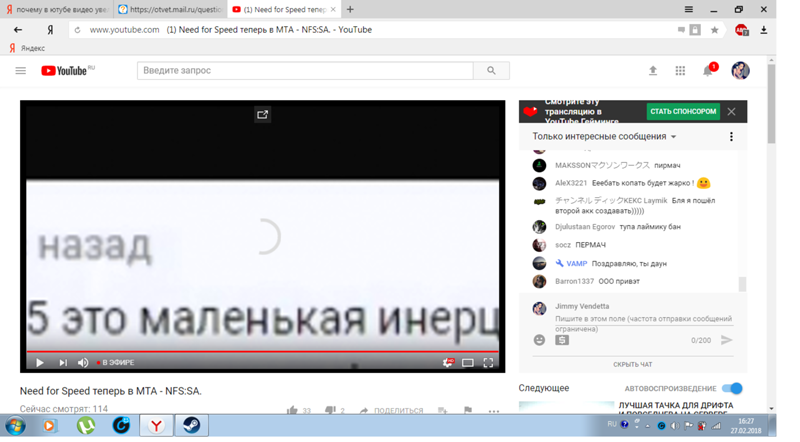 Это лучшее решение вне зависимости от того, нужна ли вам помощь в создании заставки для ютуб-видео или просто качественная картинка для блога. Скачайте программу бесплатно с нашего сайта, опробуйте функционал и лично убедитесь, как это просто.
Это лучшее решение вне зависимости от того, нужна ли вам помощь в создании заставки для ютуб-видео или просто качественная картинка для блога. Скачайте программу бесплатно с нашего сайта, опробуйте функционал и лично убедитесь, как это просто.
Поделиться с друзьями:
Как создать видео «картинка в картинке»
Доводилось ли вам смотреть «реакции» или прохождение игр на YouTube и ловить себя на мысли: «Как автор поместил в угол экрана второе видео?» Оказывается, секрет кроется в умении создавать видео по принципу «картинка в картинке». Именно так называется популярная техника монтажа видео, при которой один ролик (или статичное изображение) помещается поверх другого. Эта техника широко применяется в видеореакциях (как на примере ниже), а также в интервью, видеозвонках и записях или живых трансляциях игр (смотрите примеры с хэштегом #letsplay).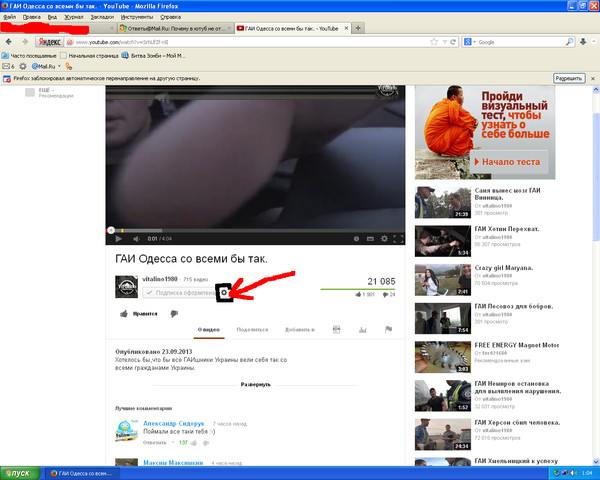 Если вам всегда хотелось поработать с этим эффектом, читайте нашу пошаговую инструкцию по наложению видеороликов и картинок друг на друга.
Если вам всегда хотелось поработать с этим эффектом, читайте нашу пошаговую инструкцию по наложению видеороликов и картинок друг на друга.
What is a picture in picture video?
Наложение видео или «картинка в картинке» (picture in picture — PIP) — это когда два видео используют один и тот же экран, причем одно из них значительно меньше другого. Это многооконный режим, который в основном используется создателями контента для воспроизведения видео с комментариями от себя. Включение в свой арсенал эффекта PIP может быть простым способом улучшить качество вашего видеоконтента.
How to create a picture-in-picture video in Clipchamp
Шаг 1. Создайте учетную запись
Первым делом выполните вход в свою учетную запись Clipchamp или пройдите бесплатную регистрацию.
Шаг 2. Создайте новый проект
Нажмите кнопку Создать видео на левой боковой панели. Мы предлагаем пять различных форматов на выбор. Выберите соотношение сторон видео, которое лучше всего подходит для вашего проекта. Мы рекомендуем использовать широкоэкранное соотношение 16:9, если вы хотите в дальнейшем загрузить результат на YouTube.
Мы рекомендуем использовать широкоэкранное соотношение 16:9, если вы хотите в дальнейшем загрузить результат на YouTube.
Шаг 3. Добавьте видео
Если у вас уже есть отснятый материал, который вы хотели бы использовать в своем проекте, нажмите «Добавить мультимедиа» и перетащите ваши видео, аудио и изображения в окно медиатеки. Вы также можете нажать «Просмотреть мои файлы». Если вы хотите использовать бесплатные видеоматериалы , нажмите «Добавить» и добавьте выбранные вами видео, нажав кнопку «+ Добавить в проект». Все видео появятся в вашей библиотеке.
Шаг 4. Перетащите медиаресурсы на временную шкалу
Ваши видео теперь в вашей медиатеке. Перетащите выбранные для «картинки в картинке» видео на временную шкалу редактирования. Расположите два видео один над другим, как в примере ниже. Убедитесь, что выровняли оба клипа прямо друг под другом.
Шаг 5. Создайте эффект картинки в картинке
Теперь, когда ваши видео выровнены друг с другом, выберите видео, которое вы хотите уменьшить.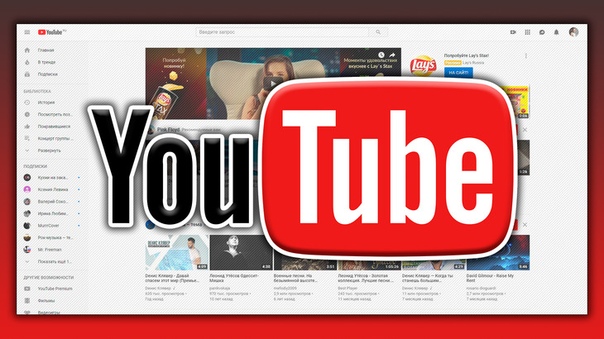 Видео, которое вы уменьшаете, должно быть размещено сверху. Если он расположен внизу, просто перетащите наверх, чтобы поменять местами. В левом нижнем углу клипа на временной шкале появитсья небольшая кнопка в виде прямоугольника. Нажмите на на нее один раз, и клип уменьшится. Снова нажмите на нее, и появятся параметры редактирования. Вы можете изменить положение меньшего видео и сделать размер больше или меньше.
Видео, которое вы уменьшаете, должно быть размещено сверху. Если он расположен внизу, просто перетащите наверх, чтобы поменять местами. В левом нижнем углу клипа на временной шкале появитсья небольшая кнопка в виде прямоугольника. Нажмите на на нее один раз, и клип уменьшится. Снова нажмите на нее, и появятся параметры редактирования. Вы можете изменить положение меньшего видео и сделать размер больше или меньше.
Step 6. Review your picture in picture video
Как только вы закончили редактирование видео, экспортируйте результат в файл. Его можно сохранить в папку по вашему выбору. Вы также можете напрямую загрузить его на видеохостинг, поделиться им в социальных сетях или вставить в документ.
Create a PiP video now
Now that you have the know-how to create picture in picture videos, it’s time to create your own!
An extra tip – consider adding layover text to your picture in picture videos so no viewers miss the dialogue that’s essential to enjoying content like reactions and gameplay. Lastly, if in doubt during the editing process, check out our beginner’s guide to editing videos.
Lastly, if in doubt during the editing process, check out our beginner’s guide to editing videos.
все о дизайне канала и видео
Как создать шапку для канала YouTube, обложку для видео, логотип и водяной знак: основные принципы дизайна для YouTube.
В блоге PR-CY есть статья о SEO для YouTube: как собрать ключи для YouTube-канала, прописать теги, хэштеги, составить название и описание к видео. В материале разобрали, чем видео полезно для сайта и почему стоит заняться созданием роликов.
В комментариях пользователи писали, что статья про визуальное оформление канала и видео тоже нужна, поэтому на основе большого гайда Брайана Дина мы собрали актуальные советы по дизайну. Разберем, как оформить YouTube-канал, чтобы заинтересовать пользователей и увеличить кликабельность.
Советуем почитать самые интересные выводы из исследования SEO для YouTubeЧто выбрать для логотипа канала YouTube
Логотип канала — аналог аватара в социальных сетях, отображается на YouTube и в Google.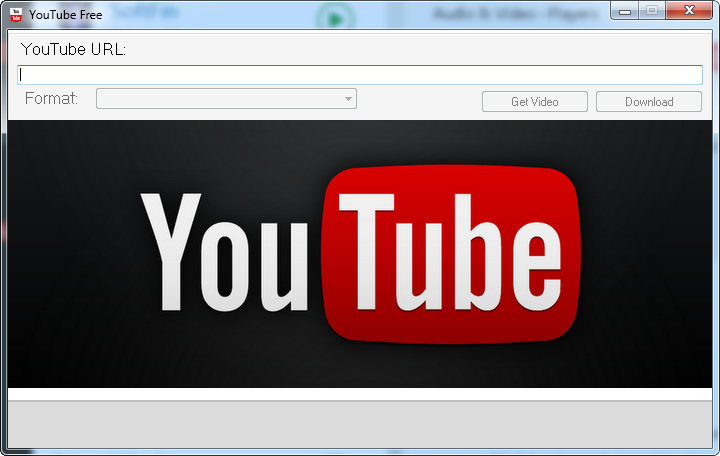
Логотип канала важен, потому что появляется в большем количестве мест на YouTube, чем любой другой элемент оформления.
Где отображается значок:
- выдача поиска в YouTube;
- страница канала;
- комментарии от лица канала;
- перечень подписок пользователя;
- список рекомендуемых каналов;
- список связанных каналов;
- вкладка «сообщество».
Для многих пользователей логотип будет первым контактом с вашим каналом, поэтому нужно привлечь внимание.
Изображение для логотипа канала
Выбор изображения зависит от тематики канала, наличия говорящих персонажей и характера самих роликов.
Что выбрать для аватарки канала на YouTube:
- Лица или персонажи
Если это авторский канал одного человека, которого узнает аудитория, можно использовать его фото. Это создает ощущение контакта с автором, делает его более искренним и открытым аудитории.
На аватар канала «Speak English With Vanessa» Ванесса поместила свое фото с доброжелательной улыбкой.
Значок канала с фото спикераЕсли канал групповой и авторы появляются в видео, можно поместить на значок всю группу людей. К примеру, так сделала семья, которая ведет блог «The ACE Family», где делится видео из своей жизни. Было бы странно видеть на обложке семейного лайфстайл-канала только одного из членов семьи или какой-то логотип.
Авторы канала про еду «Viwa Food World» отразили на аватаре и тематику канала, и показали себя, поскольку появляются в каждом своем видео.
Если канал посвящен творчеству, в котором фигурирует узнаваемый персонаж, то рекомендуем выбрать его для аватара. Так сделал Олег Куваев, автор мультфильмов про Масяню, которые выходят на канале «Masyanya Kuvaeva».
Логотип с узнаваемым персонажемСтавить на значок канала изображения спикеров видео и персонажей стоит, если они фигурируют в видео, если ролик снят от лица конкретного спикера.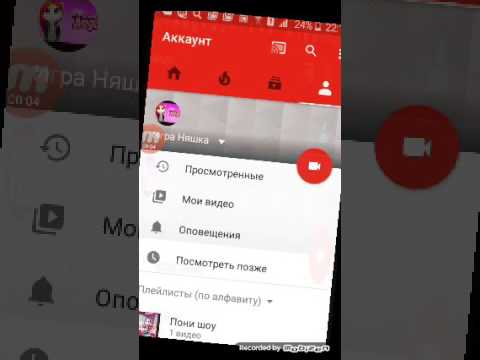 Если человек на аватаре нигде больше не появляется, у пользователя скорее всего не возникнет связи между каналом и этим человеком.
Если человек на аватаре нигде больше не появляется, у пользователя скорее всего не возникнет связи между каналом и этим человеком.
- Логотип компании, организации
Логотип как значок канала используют многие компании, которые развивают свой бренд. Так пользователю будет проще перейти на канал именно вашей компании, если он ищет его в поиске, и запомнить логотип, если он часто смотрит видео.
Значок канала под видео и у комментариев довольно маленький, так что если весь логотип не уместился в круг аватара, выберите его узнаваемую часть.
Фрагмент логотипа компании на значке каналаПолный логотип компании- Изображение по теме
У некоторых каналов нет логотипа, так что они используют стороннее изображение по теме. В таком случае картинка должна отображать тему роликов, привлекать внимание и отличаться от конкурентов.
К примеру, авторы блогов о поделках своими руками часто используют яркие цвета и изображение лампочки как символ идеи.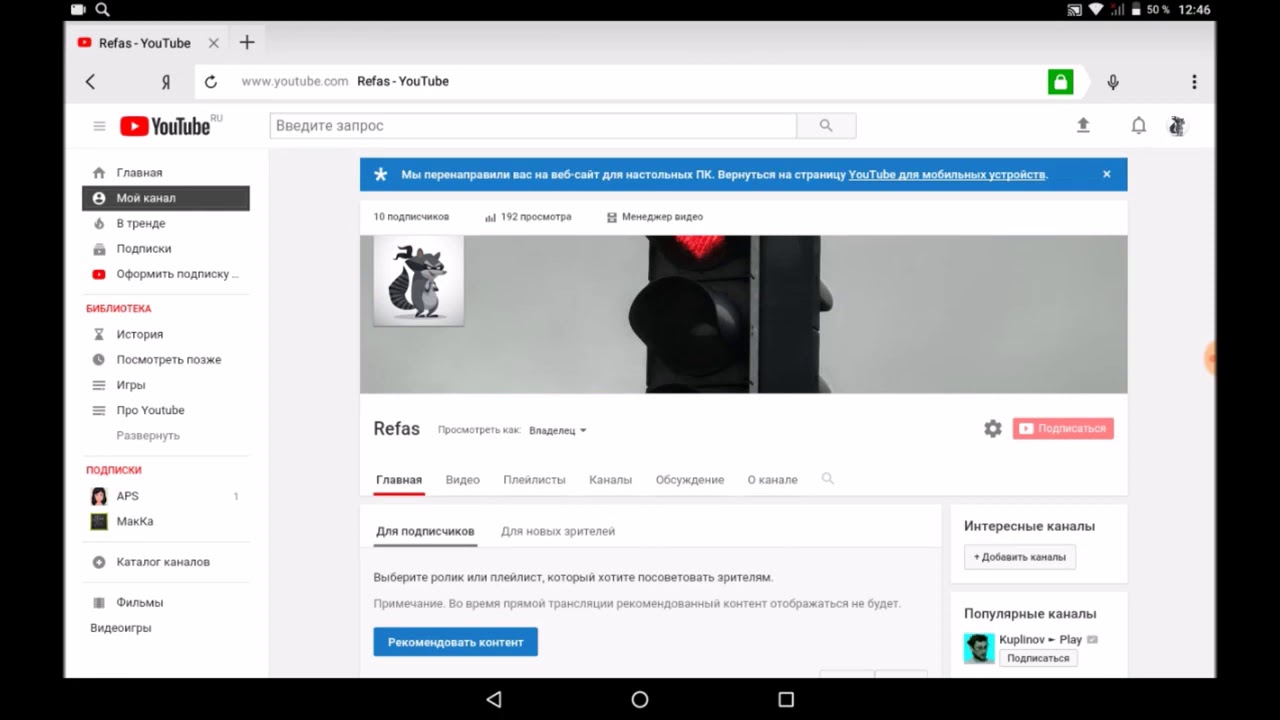 Такой аватар вряд ли запомнится как отличительный значок вашего блога.
Такой аватар вряд ли запомнится как отличительный значок вашего блога.
Канал «Мослекторий» использует желтый фон с черными точками для значка. Сам по себе он ничего не значит, но встроен в общий стиль оформления и перекликается с дизайном сайта, так что у пользователей может появиться ассоциативная связь между сайтом, каналом в общем списке и видео с лекциями, которые они смотрят.
Значок в общем стиле каналаАватар канала не должен нарушать правила и принципы сообщества YouTube, иначе канал заблокируют. Правила описаны в Справке, они стандартные: не допускается нагота, дискриминация, маскировка под другого человека, нарушение авторских прав, контент, побуждающий совершать опасные для жизни действия, откровенные изображения жестокости и другое.
Размер аватарки канала
Значок канала должен быть размером 800 x 800 пикселей, причем края обрезаются по кругу, так что подбирайте изображение, которое будет нормально смотреться в круге и в миниатюре 98 х 98 пикселей как иконка у комментария.
Как залить новую аватарку: перейти в раздел «Мой канал» — «Настроить вид канала», отредактировать миниатюру.
Как сделать водяной знак для видео YouTubeYouTube дает поставить на видео канала водяной знак — небольшую иконку, на которую пользователь может кликнуть, чтобы вышла форма подписки на канал.
Водяной знак на видео с формой подпискиКак оформить водяной знак для YouTube
- Определитесь с фоном для водяного знака
YouTube рекомендует использовать прозрачный фон. Он, может, и меньше отвлекает зрителей от просмотра, но хуже конвертируется в подписки, потому что его сложнее заметить.
На водяной знак автоматически накладывается слабый эффект прозрачности, поэтому любой водяной знак с фоном будет выглядеть приглушенно и ненавязчиво.
- Выберите значок
Обычно перед владельцем канала стоит выбор между двух вариантов: продублировать значок канала или сделать плашку «Subscribe».
В качестве значка канала часто используют логотип бренда, так что если выбрать его же для водяного знака, пользователь его лучше запомнит.
С другой стороны, некоторым пользователям будет непонятно, что можно кликнуть на этот значок, чтобы вышла кнопка «Подписаться». Брайан Дин поделился своим опытом: сначала он использовал аватарку канала в качестве водяного знака, но когда поменял его на кнопку «Subscribe», конверсия в подписчиков увеличилась на 70%.
Конверсия водяного знака- Установите время появления
YouTube позволяет выбрать время, когда водяной знак появится на экране. Этот показатель можно выбрать только для всех видео сразу, нельзя поставить отдельный таймер для разных видеороликов.
Настройка времени появления водяного знакаНет какого-то идеального времени появления водяного знака на экране, скорее всего это вообще ни на что не влияет. Многие настраивают его появление либо с самого начала ролика, либо после вступления, чтобы он не отвлекал пользователя от ваших слов о сути видеоролика.
- Не помещайте важное в этот угол
Водяной знак находится в правом нижнем углу на протяжении всего видео, поэтому следите, чтобы в ролике на этом месте не появился какой-то важный текст или эффект, который окажется под значком.
- Отслеживайте статистику
В аналитике по каналу можно отслеживать, насколько хорошо водяной знак конвертирует пользователей, которые смотрят видео, в подписчиков канала. Обычно так подписывается очень маленький процент зрителей, к примеру, показатель 5% не считается плохим результатом.
Клики на водяной знакНо все равно вы можете следить за статистикой и тестировать варианты водяного знака, которые могут оказаться понятнее и привлекательнее.
Обложка канала — это большой баннер вверху экрана на странице канала, первое, что пользователи видят, когда переходят на канал. Обычно его используют для визуальной передачи тематики, характера бренда, оповещения о новинках.
Что поместить на обложку для YouTube-канала
Фотография автора роликов, обычно с подписанным именем и направлением блога. Этот вариант подходит каналам, которые держатся на персоне или команде, фигурирующих в роликах и запоминающихся зрителям.
Фотография не обязательно должна изображать статичного человека, это может быть эмоция или движение в контексте тематики и характера видео.
Автор и лицо каналаКоманда актеров, которые делают это шоуНе обязательно выбирать фото человека — можно использовать рисунок с узнаваемыми чертами.
Рисунок автора канала с подписями- Тематическое изображение
Если узнаваемого персонажа нет, многие используют тематическое изображение, которое передает настроение канала и тематику роликов.
Изображение в настроение канала с подписью- Логотип компании
Иногда компании размещают на обложке крупный логотип. Особенно это актуально для каналов брендов, для которых важна узнаваемость логотипа и насмотренность.
Логотип на обложке- Новинки компании
Компании могут анонсировать появление новой интересной продукции, если это стало событием. К примеру, новую линейку косметики или серию книг в соавторстве. Так они привлекают внимание к новинке.
Обложка с серией книг, выпущенных в партнерстве с «Курилкой Гутенберга»LABELCOM меняет обложку один-два раза в неделю — каждый раз, когда выходит новое видео на канале. Так они обращают внимание на новый ролик, который стоит посмотреть.
- Анонсы мероприятий
Актуально для гастролирующих артистов или компаний, связанных с мероприятиями: обложка может стать афишей для концертов и других событий. Она некликабельная и слишком маленькая для подробностей, но для даты и города хватит места, а это уже позволит фанатам обрадоваться и строить планы.
Обложка с перечнем ближайших концертов группы- Слоган, пояснения
Текста на обложке может и не быть, но если вы решили его добавить, лучше использовать слоган компании или пояснить направленность канала, его отличия от конкурентных.
CMT (CaveMan’s Technology) — Научный подход- График публикаций видео
Если у вас есть регулярный график выхода новых видео, вы можете указать его на обложке, чтобы пользователи знали, когда ждать новых роликов, привыкли к расписанию и не донимали расспросами в комментариях. Но если написали график, его нужно придерживаться, иначе доверие подписчиков упадет.
График выхода роликов на обложке- Кнопки для подписки
Справа внизу можно разместить кнопки для перехода на сайт, на почту и в соцсети. Рекомендуем добавить такие кнопки, потому что обложку пользователь так или иначе заметит — она очень крупная, так что и кнопки тоже увидит. Если вы подключили несколько кнопок, следите, чтобы на картинке обложки не было надписей и важных изображений в этом месте.
Кнопки перехода к сайту и социальным сетямВместо ссылок на социальные сети некоторые каналы размещают дополнительную кнопку подписки на канал:
По клику открывается окно с подтверждением:
Окно с подтверждением подпискиТакая ссылка получится, если добавить к ссылке на канал «?sub_confirmation = 1» в конец URL.
Обложка видео или миниатюра — это картинка на превью видеоролика YouTube, которая считается одним из основных факторов, определяющих кликабельность и количество просмотров.
По данным YouTube, 90% популярных видео используют собственные загруженные миниатюры, а не случайный стопкадр.
Статистика YouTubeПревью видео важны, потому что изображение крупнее текста и сразу бросается в глаза пользователям, которые выбирают, какой ролик запустить, и по превью могут понять, о чем он будет. Ваше видео конкурирует с тысячами других, а обложка видео — главное оружие в конкуренции.
Как сделать дизайн обложки для видео на YouTube:
- Контрастная картинка
В повседневных фотографиях слишком высокая насыщенность и контрастность может выглядеть неестественно, но для видео это плюс — так картинка будет заметнее.
Неконтрастная обложка, обрезанная по бокамПривлекательная яркая обложка- Общий стиль макетов
Канал выглядит красиво, когда превью видео выполнены в одном стиле — это помогает позиционированию канала. Не обязательно делать обложки по одному единственному макету, но лучше, если у роликов будет общая идея.
Общий стиль оформления для рубрики «Мифы об эволюции человека»Яркие видео в похожей гамме на одном каналеВидео в одном стиле смотрятся в плейлисте как общая подборка, а не список случайных видео, и побуждают посмотреть что-то еще.
Плейлист с видеоМожно использовать графические эффекты, привлекающие внимание — главное, чтобы они не нарушали правила YouTube. К примеру, многие используют прием «До/после», увеличивают часть изображения, выделяют что-то обводкой или ставят на обложку эмоциональных персонажей.
Обложки с графикойСопровождающий текст поможет добавить контекст на обложку, чтобы было понятно, о чем ролик, не читая заголовок. Используйте крупный текст с понятным шрифтом, который будет видео в миниатюрах на десктопе и телефоне, формулируйте надпись покороче, чтобы ее можно было выцепить взглядом.
Текст на обложках видеоЕсли у компании узнаваемый логотип, она может добавить его на видео, чтобы привлечь внимание к ролику. Но логотип не должен занимать много места, чтобы пользователь мог видеть остальное изображение.
Логотип на обложкеЕсть мнение, что превью с лицами людей кликабельнее, чем обложки без лиц. Из-за этого многие каналы используют лица даже в видео, где можно без этого обойтись. Попробуйте и на вашем канале, возможно, обложки с персонажами сработают лучше.
Обложки с лицамиАналитика в YouTube Creator Studio поможет отслеживать эффективность обложек видео в разделе «кликабельность по показам». С помощью этих данных вы можете отслеживать кликабельность обложек разных видеороликов и тестировать разные варианты обложек.
Статистика кликабельности обложкиПочитать по теме:Какой кадр выбрать для концовки видео
Подборка сервисов для аналитики YouTube: статистика каналов и видео
Кадр концовки или «конечный экран», «Endslate» — последние 5-20 секунд видео, которые можно использовать для удержания пользователя на канале и продвижения.
Когда пользователь досмотрел видео, он может уйти с канала, а может посмотреть другие видео из плейлиста, перейти к рекомендациям, открыть сайт, подписаться на канал или вообще закрыть YouTube. Настроенный экран концовки позволяет увеличить вероятность конверсии пользователя в подписчика и удержать его на канале.
Как оформить концовку видео
YouTube позволяет добавить четыре элемента в концовку ролика. Лучше использовать два или три элемента, чтобы не заполнять экран полностью. Если дать пользователям слишком много вариантов, они скорее всего не выберут ни один.
- Кнопка «Подписаться на канал»
Кнопка не редактируется и выглядит стандартно: логотип, который трансформируется в кнопку при наведении. Но можно добавить на фон надпись «Подписаться», чтобы напомнить пользователям об этом.
Концовка видео- Другое видео или плейлист на вашем канале
Подберите самые конверсионные видео, поскольку их стоит продвигать везде, где это возможно. Из них выберите подходящие по теме, потому что пользователь вероятнее перейдет смотреть что-то другое по тому вопросу, который его изначально интересовал.
Ссылки на другие видео- Ссылка на другой канал YouTube
Можно прикрепить ссылку на другой канал, к примеру, партнерский или своего другого проекта.
- Ссылка на внешний сайт
Если вы размещаете ссылку на сайт, то лучше отправить пользователей не на главную, а на страницу конкретного предложения, связанного с тематикой видео. К примеру, Video Influencers предлагают перейти на сайт и получить гайд.
Ссылка на сайт в конце видеоВ YouTube Analytics есть статистика, которая позволяет отслеживать, как работает конечный экран видео. Эта информация поможет редактировать и улучшать его, чтобы добиваться высокой конверсии.
Статистика конверсии концовки видеоЭти советы должны помочь оформить канал так, чтобы ваша аудитория понимала, о чем он, кликала на видео и задерживалась на канале.
Если вам интересно что-то еще по теме продвижения в YouTube, дайте знать в комментариях!
На основе статей из «YouTube Marketing Hub» Брайана Дина
Как изменить изображение профиля YouTube двумя способами
- Вы можете изменить изображение своего профиля YouTube через веб-сайт YouTube для ПК или в мобильном приложении.
- Перед сохранением нового изображения профиля у вас будет возможность обрезать его.
- При изменении изображения профиля YouTube вы также измените изображение профиля связанной с ним учетной записи Google.
- Посетите техническую библиотеку Business Insider, чтобы узнать больше.
Изображение профиля вашего канала YouTube — один из самых простых способов идентифицировать вас. К сожалению, изменение этой картины может оказаться запутанным процессом.
Также необходимо отметить, что при обновлении изображения профиля YouTube, если ваш канал связан с учетной записью Google, изображение профиля этой учетной записи Google также изменится.
Вы можете изменить изображение своего профиля YouTube через веб-сайт для ПК или в мобильном приложении. Вот как.
Как изменить изображение профиля YouTube на веб-сайте1. Перейдите на youtube.com и при необходимости войдите в свою учетную запись.
2. Щелкните значок текущего профиля в правом верхнем углу экрана и выберите «Настройки».«
Зайдите в «Настройки» в раскрывающемся меню справа. Уильям Антонелли / Business Insider3. Щелкните изображение своего профиля, расположенное в центре экрана рядом с «Вашим каналом». Это приведет вас на страницу вашего канала.
4. Щелкните изображение своего профиля, теперь рядом с названием вашего канала, еще раз.
5. Теперь на странице «Настройка канала» вам будет предложено несколько способов персонализировать вашу учетную запись. В разделе «Изображение профиля» рядом с текущим значком нажмите «Изменить».
Выберите «Изменить» рядом с вашим текущим изображением.Уильям Антонелли / Business Insider6. Выберите фото со своего компьютера. Обратите внимание: если он слишком большой, он может быть не принят — YouTube рекомендует держать его меньше 4 МБ. Как только вы выберете его, обрежьте его, как хотите.
Вы можете увеличивать или уменьшать масштаб изображения при кадрировании.Уильям Антонелли / Business Insider7. Нажмите «Опубликовать» в правом верхнем углу.
Сохраните или отмените изменения.Уильям Антонелли / Business InsiderПомните, что после внесения изменений в фотографию может потребоваться несколько минут для обновления системы.
Как изменить изображение профиля YouTube в мобильном приложенииВы также можете установить новое изображение профиля через мобильное приложение YouTube.
1. Откройте приложение YouTube или YouTube Studio и коснитесь фотографии своего профиля в правом верхнем углу экрана.
2. Выберите «Управление учетной записью Google». Это откроет настройки вашей учетной записи Google.
Выберите «Управление учетной записью Google», чтобы изменить изображение профиля.Уильям Антонелли / Business Insider3. Нажмите на свое текущее изображение профиля, которое будет либо в самом верху экрана. Если вас спросят, хотите ли вы удалить или изменить текущее изображение, выберите «Изменить». Если вы только что получили небольшое всплывающее окно с сообщением, какое у вас изображение профиля, выберите «Установить фото профиля».
Коснитесь своего текущего изображения профиля.Уильям Антонелли / Business Insider4. Выберите новое изображение профиля из фотопленки вашего телефона, коллекции ваших фотографий Google или сделав новую.
Выберите вашу новую картинку.Уильям Антонелли / Business Insider5. Обрежьте фотографию по своему усмотрению, а затем сохраните ее. Ваше изображение профиля YouTube будет изменено.
Уильям Антонелли
Редактор и штатный писатель Технического справочника
Как добавить миниатюру к вашему видео на YouTube
YouTube — одна из самых мощных платформ, с помощью которой можно показать свое видео всему миру.Если у вас есть отличный видеоконтент, вы можете расширить свою аудиторию и увеличить свое влияние на YouTube.
Загрузить видео на YouTube довольно просто. Теперь, если вы являетесь владельцем канала YouTube и хотите изменить или установить собственные миниатюры для своих видео на YouTube, то вы попали в нужное место. Вот пошаговое руководство, которому вы можете следовать, чтобы добавить миниатюру к своему видео на YouTube.
Миниатюра YouTube — это изображение обложки вашего видео, которое позволяет зрителям увидеть быстрый снимок вашего видео, когда они просматривают YouTube.
Как добавить или изменить миниатюру видеоВот шаги, которые вы можете выполнить, чтобы добавить или изменить миниатюру видео
Шаг 1: Сначала вам нужно войти в YouTube Studio .
Шаг 2: В левом меню выберите Видео .
Шаг 3: Выберите видео, щелкнув его заголовок или эскиз .
Шаг 4: Вы можете выбрать автоматически созданный эскиз и выбрать Сохранить .
После того, как ваше видео будет загружено, вы можете выбрать миниатюру из вариантов, которые YouTube автоматически генерирует. Если ваша учетная запись подтверждена, вы можете загрузить собственный эскиз.
Как создать собственную миниатюру видеоДля загрузки пользовательских миниатюр у вас должна быть подтвержденная учетная запись. Подтвержденные владельцы учетных записей могут выполнить следующие шаги:
Если вы загружаете новое видео:
Шаг 1: Сначала вам нужно выбрать Загрузить , чтобы загрузить свое видео.
Шаг 2: Далее в потоке загрузки вы увидите возможность выбрать Пользовательский эскиз на вкладке Основная информация .
Если есть прямая трансляция:
Шаг 1: Сначала вам нужно выбрать Загрузить > Включить .
Шаг 2: На экране «Новый поток» выберите Загрузить собственный эскиз .
Вот шаги, которые необходимо выполнить, чтобы добавить миниатюру к загруженным видео на YouTube.
Шаг 1: Сначала вам нужно войти в YouTube Studio .
Шаг 2: В левом меню выберите Видео .
Шаг 3: Вам нужно выбрать видео , щелкнув его заголовок или эскиз.
Шаг 4: В разделе «Миниатюра» выберите Пользовательский эскиз .
Шаг 5: Теперь вам нужно выбрать файл , который вы хотите использовать в качестве пользовательского эскиза.
Шаг 6: Наконец, выберите Сохранить .
После того, как вы добавили собственный эскиз, наведите на него курсор и нажмите Еще (три точки), чтобы загрузить или отредактировать эскиз. Это поможет вам сохранить изменения и применить миниатюру к вашему видео.
(Источник информации: служба поддержки Google)
ПРОЧИТАТЬ | Как загрузить видео на YouTube: шаги
ТАКЖЕ ПРОЧИТАЙТЕ | Как создать прямую трансляцию с кодировщиком на YouTube: шаги
Как разместить изображение профиля на YouTube
Прочитав мое руководство по , как создать учетную запись YouTube , вы решили открыть свой канал на известном видео платформа для обмена.После завершения этой операции вы захотите настроить графику своей учетной записи, начиная с фотографии профиля , которая отображается в вашем канале и отображается рядом с вашим именем, когда вы публикуете комментарий. Однако, будучи еще новичком в использовании YouTube , вы хотели бы, чтобы моя помощь увенчалась успехом.
Если это действительно так, я буду рад помочь вам объяснить , как разместить изображение профиля на YouTube . Фактически, в следующих абзацах вы найдете всю информацию, необходимую для загрузки изображения с компьютера, смартфона и планшета, которое будет связано с вашей учетной записью.Однако сначала я с удовольствием предоставлю вам информацию, необходимую для выбора лучшей фотографии для использования в качестве изображения профиля вашей учетной записи, указав размер и тип изображений, разрешенных службой.
Если вам не терпится узнать больше и узнать, как добавить фотографию в свой профиль на известной платформе, принадлежащей Google, давайте не будем терять драгоценное время и сразу приступим к делу. Давай, устраивайся поудобнее, уделяй все время, которое ты считаешь нужным, и внимательно читай инструкции, которые я собираюсь тебе дать.Уверяю вас, что, попробовав применить их на практике на своем устройстве, вы сможете своевременно настроить фото профиля на YouTube . Приятного чтения и получайте удовольствие!
Предварительная информацияПеред тем, как подать подробную процедуру, чтобы разместить фотографию профиля на YouTube , вам необходимо знать, что рассматриваемое изображение является не чем иным, как фотографией, связанной с вашей учетной записью Google , и что вы могут меняться в любое время и столько раз, сколько захотите.
Однако имейте в виду, что фотография, которую вы собираетесь использовать в качестве изображения профиля на YouTube, должна соответствовать рекомендациям известного сервиса обмена видео: убедитесь, что выбранное изображение не защищено авторскими правами. Также следует знать, что нельзя загружать фотографии произведений искусства и знаменитостей. Все изображения, которые будут сочтены оскорбительными или демонстрирующие наготу, будут удалены.
Если, с другой стороны, вам интересно, существуют ли ограничения на тип и размер загружаемых изображений, будет полезно знать, что файлы в формате JPG , GIF , BMP и Допустимы форматы PNG , но анимированные GIF не разрешены .Что касается размеров, рекомендуется загружать изображения размером 800 пикселей как в высоту, так и в ширину.
Изображение, используемое в качестве профиля на YouTube, отображается в квадратном формате внутри собственного канала и в круглом формате ( 98 × 98 пикселей, ) под видео. Также знайте, что если вы обычно комментируете на YouTube , фотография, которую вы установите в качестве фотографии профиля, будет видна вместе с сообщениями, которые вы опубликуете в разделе комментариев интересующих вас видео.
Поместите фото профиля на YouTube с помощью компьютераНа поместите фото профиля на YouTube с помощью компьютера , подключенного к главной странице известного сервиса обмена видео, и нажмите кнопку Login , расположенную на в правом верхнем углу. Затем выберите свою учетную запись Google , введите пароль в соответствующее поле и нажмите кнопку Next .
После этого щелкните начальную букву вашего имени , расположенную вверху справа, выберите опцию Your channel в появившемся меню и на новой открытой странице щелкните еще раз на начальной букве вашего name , чтобы изменить значок вашего канала YouTube.Затем нажмите на опцию Edit , щелкните на Upload photo и выберите изображение, которое вы хотите загрузить. Наконец, если хотите, выберите интересующую вас часть фотографии, нажмите на элемент End , и все готово.
Если, с другой стороны, у вас еще нет канала YouTube , чтобы отредактировать фото профиля, нажмите на начальную букву вашего имени , которая отображается в правом верхнем углу, и выберите Управление учетной записью Google в появившемся меню.В качестве альтернативы, подключившись к главной странице Google , войдите в свою учетную запись (если вы еще не сделали этого), а затем нажмите на букву в правом верхнем углу и нажмите на кнопке учетной записи Google.
Теперь, независимо от сделанного ранее выбора, щелкните круглый значок , отображаемый над словом Добро пожаловать, [имя и фамилия] , и выберите вкладку Загрузить фото , чтобы загрузить изображение с вашего компьютера, в противном случае, если вы уже загружали изображения в прошлом, выберите вариант из ваших фотографий и ваших фотографий .
В первом случае нажмите кнопку «Выбрать фото с компьютера» , щелкните изображение, которое вы хотите загрузить, и подождите, пока индикатор выполнения достигнет 100%. На этом этапе щелкните параметры Влево или Вправо, если вы хотите повернуть изображение на 90 ° влево или вправо , затем вырежьте фотографию, следуя инструкциям, отображаемым на экране, и завершите изменения, которые вас интересуют. , нажмите кнопку Установить как фото профиля , чтобы использовать рассматриваемое изображение в качестве фотографии профиля вашей учетной записи Google (и всех связанных продуктов и услуг, включая YouTube).
Будет полезно знать, что выбранное изображение будет сразу видно на YouTube . Однако в некоторых случаях может пройти несколько минут , прежде чем изменения появятся на вашем канале.
Поместите фото профиля на YouTube со смартфонов и планшетов
Если вам интересно, можно ли разместить фото профиля на YouTube со смартфонов и планшетов , ответ — да. Однако это больше невозможно сделать с помощью приложения YouTube для устройств Android и iOS: вы должны действовать по-другому, как я собираюсь объяснить.
Android
Чтобы установить фото профиля вашей учетной записи Google (и, следовательно, YouTube) с устройства Android , вы должны получить доступ к настройкам устройства и действовать оттуда.
Нажмите, затем на значке шестерни на главном экране вашего смартфона или планшета, чтобы получить доступ к настройкам Android , коснитесь записи Google и на новом отображаемом экране выберите Google Счет вариант.
Теперь убедитесь, что учетная запись Google, отображаемая вверху, — это то, что вы хотите изменить, в противном случае нажмите значок со стрелкой вниз , выберите элемент Используйте другую учетную запись и войдите в систему с интересующей вас учетной записью, вставив ее в данные в соответствующие поля.
Теперь, чтобы установить фотографию профиля, выберите вкладку Personal Information , найдите раздел Profile и нажмите значок камеры рядом с элементом Photos , затем коснитесь начальной буквы вашего имени , выберите вариант Загрузить фото и выберите один из доступных вариантов между Камера (чтобы сделать снимок в данный момент) и Файл (чтобы выбрать изображение из галереи Android).
После того, как вы сделали свой выбор, сделайте снимок или выберите тот, который вас интересует, дождитесь завершения загрузки и игра будет завершена.
iPhone / iPad
Если у вас есть iPhone или iPad, изменить фотографию профиля на YouTube можно либо с помощью браузера, установленного на вашем устройстве (например, Safari ), либо через официальное приложение Google.
В первом случае, подключившись к главной странице Google , нажмите кнопку входа в систему, расположенную вверху справа, выберите свою учетную запись Google в списке, отображаемом на экране Выберите учетную запись (или выберите Используйте другой вариант учетной записи ), введите пароль в поле Введите пароль и нажмите кнопку Next .
Теперь коснитесь значка квадрата , расположенного вверху справа, выберите опцию Account в появившемся меню и на новом отображаемом экране нажмите начальную букву вашего имени , видимую на экране. Главный экран . Затем выберите пункт «Загрузить фото» (или параметры «Ваши фотографии» и «Фото с собой» , чтобы просмотреть любые изображения, загруженные в прошлом), нажмите кнопку «Выбрать фото» и выберите параметр «Сделать фотографии или записать видео », чтобы сделать снимок. фото в момент или Библиотека фотографий , чтобы выбрать фотографию из галереи вашего устройства.
Подождите, затем загрузится выбранное изображение, вырежьте часть фотографии, которая будет использоваться, и нажмите кнопку Установить как фотографию профиля , чтобы использовать данное изображение в качестве фотографии профиля вашей учетной записи Google и вашего YouTube канал.
Если вы предпочитаете использовать официальное приложение Google, загрузив его из App Store, запустите его, нажмите маленький значок человека , расположенный вверху справа, и выберите свою учетную запись Google . Затем нажмите , начальную букву своего имени , выберите в появившемся меню опцию « Управление учетной записью Google » и в открывшемся новом экране нажмите на опцию « Обновить фото ».
Затем нажмите Установить фото профиля и выберите один из доступных вариантов из Сделать фото , чтобы сделать снимок в данный момент, или Выберите из фото , чтобы получить доступ к фотографиям вашего iPhone / iPad.
Сделав снимок или выбрав интересующее вас изображение, нажмите кнопку Использовать фотографию или кнопку Выбрать , чтобы завершить операцию.
Как воспроизводить видео с YouTube в режиме «картинка в картинке» на iOS
Пользователи iPhone или iPad могут смотреть видео с YouTube в режиме «картинка в картинке», как и устройства Android.Вам не нужно устанавливать приложение YouTube на iPhone или iPad, чтобы использовать режим «картинка в картинке». Вместо этого вы можете испытать его напрямую, используя веб-браузер, включая предварительно загруженный Safari. Режим «картинка в картинке» (PiP) весьма полезен, если вы хотите выполнять несколько задач одновременно на iPhone или iPad. Вы можете легко получить доступ к меню настроек или проверить сообщение в WhatsApp.
Apple включила поддержку «картинка в картинке» с момента выпуска iOS 14 / iPadOS 14 в прошлом году.Его можно использовать для просмотра видео YouTube в режиме «картинка в картинке» на вашем устройстве Apple. Вот как это возможно.
Как запускать видео YouTube в режиме «картинка в картинке» на iOS
Прежде чем приступить к шагам, которые вы можете предпринять для запуска видео YouTube в режиме «картинка в картинке» на iOS, важно отметить, что вы должны быть Участник YouTube Premium и войдите в систему с учетной записью, в которой есть платная подписка. В настоящий момент эта функция также не работает с приложением YouTube. Это означает, что вам нужно полагаться на веб-браузер, такой как Safari или Chrome, чтобы запускать ваши любимые видеоролики YouTube в режиме «картинка в картинке».
Откройте веб-браузер и войдите в YouTube с помощью своей учетной записи, которая является частью подписки YouTube Premium.
Найдите видео, которое хотите посмотреть.
Переключитесь в полноэкранный режим, нажав квадратный значок в правом нижнем углу видео.
Нажмите на видео, чтобы просмотреть элементы управления, а затем нажмите кнопку «Картинка в картинке» в верхнем левом углу — рядом с кнопкой закрытия.Кроме того, вы можете дважды коснуться экрана двумя пальцами или просто провести вверх снизу устройства, чтобы включить режим «картинка в картинке».
После включения режим «Картинка в картинке» позволяет вам переходить и работать с любым другим приложением, которое вы хотите, при непрерывном воспроизведении видео YouTube в небольшом окне.
Вы можете выйти из режима «картинка в картинке», коснувшись его значка в правом верхнем углу небольшого окна. Его также можно вернуть к исходному виду, дважды нажав на видео двумя пальцами.После этого вы можете закрыть свое видео на YouTube, нажав кнопку «x».
Чтобы быть в курсе последних технических новостей и обзоров, подписывайтесь на Gadgets 360 в Twitter, Facebook и Google News. Чтобы смотреть самые свежие видео о гаджетах и технологиях, подпишитесь на наш канал YouTube.
Джагмит Сингх пишет о потребительских технологиях для Gadgets 360 из Нью-Дели. Джагмит является старшим репортером Gadgets 360 и часто пишет о приложениях, компьютерной безопасности, интернет-сервисах и телекоммуникационных разработках.Jagmeet доступен в Twitter по адресу @ JagmeetS13 или по электронной почте [email protected]. Пожалуйста, присылайте свои лиды и советы. Подробнее Как вода в Luca подтолкнула Pixar в новую эпоху анимации Рекламный бизнес Google в Интернете к концу года столкнется с самой большой регуляторной угрозой в ЕСИстории по теме
Лучшие приложения для создания видео с изображениями и музыкой
Слайд-шоу
может превратить любую коллекцию фотографий в потрясающий визуальный эффект.Если вы хотите скомпилировать семейные фотографии или использовать их для продвижения своего бизнеса в социальных сетях, вам понадобится хорошее приложение для редактирования видео, чтобы добавить запоминающуюся музыкальную дорожку и легко применить профессиональные эффекты.
В этой статье мы поделимся с вами подборкой лучших приложений для создания видео с изображениями и музыкой:
1. InVideo
2. PhotoStage Slideshow
3. Icecream Slideshow Maker
4. MAGIX PhotoStory Deluxe
5. PixGram
Пойдем прямо к делу!
1.Создавайте слайд-шоу с помощью InVideo
InVideo на сегодняшний день является самой простой и удобной онлайн-платформой для редактирования видео. Это фантастическое решение для создания привлекательных слайд-шоу с музыкой, потому что оно дает вам более 5000 полностью настраиваемых шаблонов для различных целей, таких как реклама Instagram, конечные заставки YouTube, истории Facebook и многое другое.
Почему InVideo — лучшее приложение для создания видео с изображениями и музыкой?
— Простота использования: наш онлайн-инструмент редактирования на основе браузера является одновременно надежным и простым в использовании решением.Вы можете добавлять в свои видео самые разные элементы и получать фантастические результаты не более чем за десять минут.
— Ресурсы: У вас будет доступ к встроенной библиотеке из более 8 миллионов видеоматериалов, более 5000 полностью настраиваемых шаблонов, бесплатной музыки, текстовых элементов, наклеек, световых лучей и других интересных эффектов для добавления в ваши видео.
— Поддержка: Чтобы вы никогда не застряли при использовании нашего видеоредактора, мы собрали библиотеку руководств, которые мы будем обновлять, пока существует наше программное обеспечение.Если вы по-прежнему не можете найти то, что ищете, обратитесь в нашу службу поддержки. Наша команда доступна 24/7, и всегда есть агент, который может ответить на ваши вопросы.
— Редактируйте видео из любого места: InVideo — это платформа на основе браузера, что означает, что все, что вы делаете, сохраняется в Интернете и к нему можно получить доступ из любого места. Вам никогда не придется беспокоиться о загрузке программного обеспечения или обновлений, о потерях проектов или ожидании возвращения домой для быстрого редактирования.
Как создать слайд-шоу на InVideo?
В InVideo вы можете создавать потрясающие видеоролики в виде слайд-шоу, используя три различных метода:
1. Готовые шаблоны — идеально подходят для абсолютного новичка!
2. Преобразование текста в видео — если вы хотите преобразовать статью или текст в цельное видео!
3. Пустые шаблоны — для профессионалов редактирования видео!
(1) Готовые шаблоны
Наши готовые шаблоны разработаны, чтобы помочь вам создавать профессиональные видео за считанные минуты, и у нас есть один для всех целей и вариантов использования.Вы найдете множество шаблонов для своего слайд-шоу, и вы можете просто щелкнуть по наиболее подходящему, чтобы начать создавать.
Например, вы можете использовать шаблон Elegant Slideshow, чтобы создать потрясающее портфолио, или собрать любимые фотографии вашего ребенка с помощью шаблона Cute Moments Captured. Есть много вариантов на выбор, в зависимости от темы и типа видео, которое вы хотите создать.
Каждый элемент шаблона полностью настраивается. Посмотрите этот видеоурок, чтобы понять, как создавать потрясающие видеоролики с помощью наших готовых шаблонов.
(2) Преобразование текста в видео
Подход «Текст в видео» предоставляет вам различные творческие возможности. Вы можете импортировать скрипт, вставить URL-адрес веб-сайта или загрузить свои медиафайлы. Ваш ввод будет преобразован в серию сцен, с которыми вы можете играть сколько угодно, в конечном итоге создавая видео.
Посмотрите этот видеоурок, чтобы узнать, насколько просто создать слайд-шоу с помощью нашей функции преобразования текста в видео.
Этот вариант отлично подходит для создания видео из музыки и изображений, потому что вы можете редактировать видео в двух режимах:
— Раскадровка : В режиме раскадровки вы можете подробно просмотреть все свои сцены. Таким образом, вы можете переставлять изображения, добавлять новые, которые подходят вашему слайд-шоу, и удалять те, которые вам не нужны. Вы также можете добавить подписи и выбрать, хотите ли вы, чтобы они отображались в виде историй, вопросов, заголовков и т. Д.
– Расширенный редактор: В этом режиме вы можете делать все, что могли, в режиме раскадровки, а также применять все функции, которые может предложить InVideo, и более детально редактировать видео.
(3) Пустые шаблоны
Параметр «Пустые шаблоны» позволяет начать создание видео с нуля. Вы получаете упрощенный шаблон, который можно настроить так, как вам нравится.
Это лучший вариант для тех, кто хочет создавать свои слайд-шоу, контролируя каждый этап процесса создания. Вы можете самостоятельно вставлять различные эффекты, медиафайлы и текстовые элементы и проявлять творческий подход к своему желанию.
Вот полное руководство по InVideo, в котором вы узнаете, как максимально использовать возможности редактора для создания потрясающих видеороликов.
Характеристики | готовых шаблонов, более 8 миллионов видеоматериалов, бесплатная музыка, эффекты (свет, звук и текст) и круглосуточная поддержка клиентов. |
Стоимость | Бесплатно — с водяным знаком InVideo Pro — Business: 15 долларов в месяц |
2. Создание видео с изображениями с помощью PhotoStage Slideshow
Если вы ищете доступное и простое в использовании приложение для создания прекрасных слайд-шоу, PhotoStage Slideshow — отличное решение.Он не такой многофункциональный, как некоторые другие варианты, но это идеальный инструмент для объединения ваших фотографий и музыки без особых хлопот.
В приложении нет фильтров и специальных эффектов, но вы можете применять широкий диапазон переходов, чтобы сделать ваше слайд-шоу динамичным визуальным эффектом. Библиотека эффектов перехода богата привлекательными решениями, такими как:
— Zoom
— Slide
— Fade
— Morph
— Bounce
— Tetromino
Редактировать изображения — простая задача.Вы можете обрезать и вращать их, а также настраивать оттенок, контраст и яркость. Приложение обеспечивает фантастическое качество цвета и гарантирует максимально плавное воспроизведение слайд-шоу.
Помимо изображений, вы можете загружать большинство популярных аудио и видео форматов. Это дает вам возможность создать интересный мультимедийный проект. Настройте любимую песню для воспроизведения в фоновом режиме и добавьте пару видеороликов, чтобы создать привлекательный контраст с изображениями. PhotoStage Slideshow позволяет загружать видео на Vimeo, Flickr и YouTube.
Обзор слайд-шоу PhotoStage | |
Характеристики | Эффекты перехода Поддержка смешанной техники Функции редактирования изображений Загрузка на Vimeo, Flickr и YouTube |
Стоимость | Home Edition — 50 долларов США Pro Edition — 70 долл. США |
Просмотрите этот обучающий видеоролик, чтобы узнать, как создать слайд-шоу с помощью PhotoStage Slideshow.
3. Создание видео слайд-шоу с помощью Icecream Slideshow Maker
Icecream Slideshow Maker — надежное приложение для создания высококачественных слайд-шоу видео. Он позволяет импортировать различные популярные форматы изображений и добавлять другие типы мультимедийного контента, например музыку и видео. Инструмент позволяет загружать несколько песен и применять их к различным разделам вашего проекта слайд-шоу.
Icecream Slideshow Maker предоставляет обширную библиотеку эффектов и переходов, которые вы можете использовать, чтобы придать вашему слайд-шоу впечатляющий вид.Одним из самых больших преимуществ приложения является то, что оно позволяет экспортировать видео в высококачественные видеоформаты. Таким образом вы сможете сделать свое видео максимально привлекательным.
В плане редактирования можно выполнять самые разные действия, например:
— Установка продолжительности каждой сцены
— Изменение скорости эффектов перехода
— Регулировка громкости для каждой звуковой дорожки
Хотя вы можете получить приложение бесплатно, недостатком является то, что вы можете создать только десять слайдов и экспортировать видео в формате WebM.У вас также нет доступа ко всем функциям, которые может предложить Icecream Slideshow Maker. Чтобы использовать инструмент без ограничений, вам необходимо приобрести версию Pro.
Обзор устройства для создания слайд-шоу с мороженым | |
Характеристики | Обширная библиотека эффектов Поддержка мультимедийного контента Возможности экспорта высокого качества Несколько песен в проекте |
Стоимость | Бесплатно Pro — 19 долларов США.95 |
Посмотрите это обзорное видео, в котором рассказывается о функциях и о том, как вы можете использовать их для создания собственного слайд-шоу в Icecream Slideshow Maker.
4. Использование MAGIX PhotoStory Deluxe для создания видео слайд-шоу
MAGIX PhotoStory Deluxe — отличный редактор слайд-шоу для начинающих. Интерфейс удобен и прост в освоении. Вы можете начать снимать видео с помощью мастера приложения, который познакомит вас с большинством основных функций PhotoStory Deluxe.
В приложении есть редактор изображений, который позволяет настроить фотографии для слайд-шоу. Существует функция под названием Short Match Tool, которая позволяет придать всем фотографиям одинаковый вид с точки зрения цвета и освещения. Вы можете выбрать из множества привлекательных фильтров и эффектов перехода и превратить свои изображения в прекрасные коллажи. Также есть библиотека шаблонов, которая поможет вам начать работу.
Помимо различных форматов изображений, вы можете загружать аудио- и видеофайлы.Выберите подходящую музыкальную дорожку для слайд-шоу и смешайте различные типы мультимедиа, чтобы создать потрясающее визуальное путешествие.
Уникальная функция Photostory Deluxe — это MAGIX Travel Maps. Он позволяет создавать потрясающие анимации для слайд-шоу из отпуска с красной стрелкой, отслеживающей все места, которые вы посетили. Вы можете приобрести Ultimate Traveler Package, чтобы использовать более 500 звуковых и дизайнерских элементов, созданных специально для слайд-шоу на тему путешествий.
Несмотря на то, что MAGIX PhotoStory Deluxe поставляется с некоторыми замечательными функциями, такими как поддержка видео VR и 360 °, он не предоставляет многих функций для редактирования видео.
Обзор MAGIX Photostory Deluxe | |
Характеристики | Поддержка видео VR и 360 Функция Travel Maps Фоторедактор Библиотека шаблонов |
Стоимость | Бесплатно — 30-дневная пробная версия Полная версия — 69,99 долл. США |
Посмотрите этот видеоурок, чтобы получить полное представление о том, как создать слайд-шоу с помощью MAGIX PhotoStory Deluxe.
5. Создание видео слайд-шоу с помощью PixGram
PixGram — это мобильное приложение для быстрого и простого создания слайд-шоу прямо из галереи вашего устройства. Получить его можно как на iOS, так и на Android.
Приложение предназначено для создания слайд-шоу с музыкой и загрузки их на сайты социальных сетей. Вы можете выбирать между различными соотношениями сторон, например 1: 1 для Instagram или 16: 9 для Facebook. Вы можете импортировать изображения и видео из своей галереи в PixGram и добавить любые песни, которые есть на вашем устройстве, в качестве фоновой музыки.Приложение предоставляет набор фильтров, которые можно использовать, чтобы сделать ваше слайд-шоу уникальным.
Что касается возможностей редактирования видео, они ограничены в зависимости от цели приложения. Если вам нужны более продвинутые функции, такие как переходы и специальные эффекты, вам следует выбрать другой инструмент.
PixGram может быть простым приложением для мобильных пользователей, но это доступное решение для своих возможностей. У него есть как бесплатная, так и премиум-версия. Бесплатная версия ограничивает ваши экспортируемые видео до трех минут и содержит рекламу в приложении, которая может раздражать.Хорошая новость в том, что премиум-версия стоит всего 2,99 доллара.
Обзор PixGram | |
Характеристики | Поддержка iOS и Android Обширная библиотека фильтров Простой интерфейс |
Стоимость | Бесплатно Премиум — 2,99 долл. США |
Просмотрите этот видеоурок для быстрого ознакомления с PixGram и его функциями.
Завершение —
Теперь у вас есть список приложений, которые вы можете использовать для создания потрясающих слайд-шоу с изображениями и музыкой. Если вы нашли ценность в этой статье, загляните в наш блог, где мы пишем обо всем, что касается маркетинга — от того, как освоить рекламу в Facebook до того, как стать вирусным в TikTok, вы найдете ответы на все это.
А если у вас есть вопросы или вы хотите продолжить разговор, переходите к сообществу InVideo и учитесь у 25 тысяч других маркетологов и создателей видео, таких же как вы.
2021 Размер изображения профиля YouTube | Советы и шаблоны
YouTube рекомендует размер изображения профиля 800 x 800 пикселей . Ваше изображение будет квадратным, но YouTube обрежет его дальше по кругу.
YouTube мог начаться как место для профилей видео знакомств, но он быстро превратился в платформу видеохостинга для всех и каждого. YouTube является домом для миллиардов пользователей, а это значит, что конкуренция очень высока.Вам нужен отличный контент, но вам также нужна отличная платформа для этого контента. В этой статье мы поговорим о правильном размере изображения профиля YouTube и о том, как создать изображение профиля (также известное как значок канала YouTube) в PicMonkey.
Почему размер изображения профиля YouTube имеет значение
Размер изображения профиля YouTube немного отличается от размера других изображений YouTube. Рекомендуемый размер — 800 x 800 пикселей , но, поскольку окончательный вид будет круглым, ваш дизайн будет еще больше обрезан при загрузке на YouTube (поэтому вы должны убедиться, что не кладите ничего важного по краям).
Вы можете спросить себя: Разве значок моего канала YouTube не совпадает с изображением моего профиля Gmail? Да, если вы используете личный аккаунт YouTube. Чтобы иметь возможность изменять свой значок (без изменения изображения Gmail), вам необходимо создать учетную запись бренда.
Имейте в виду, что значок вашего канала YouTube отображается в нескольких местах (страница канала, комментарии к видео, связанные каналы, результаты поиска и т. Д.), Поэтому очень важно правильно указать размер.
Создайте значок канала YouTube с нуля
Хорошие новости: пустые холсты PicMonkey имеют предварительно заданный размер.Просто зайдите в PicMonkey, нажмите Создать новый > Пустой Холст и выберите «Значок канала YouTube».
Вы, наверное, уже заметили, но … «космос» — это не роскошь с иконками каналов YouTube. Мы рекомендуем делать их простыми:
Совет для профессионалов: Если начать с чистого листа, вы сразу получите суперспособности для настройки. Загрузите логотип или изображение или щелкните Цвет фона в левом меню инструментов, чтобы сначала применить цвет фона.
Обрезать изображение вправо. Размер профиля YouTube
Есть изображение, готовое к изменению размера? Используйте инструмент PicMonkey’s Crop .
Если у вас уже есть изображение или логотип компании, которые вы хотели бы использовать, мы можем помочь вам изменить его размер с помощью инструмента «Кадрирование». Это инструмент, который следует использовать, когда вы знаете, что ваше изображение на больше, чем на , чем 800 x 800 пикселей, так как при этом часть изображения будет удалена (обрезана).
Чтобы использовать инструмент кадрирования PicMonkey:
Откройте изображение в PicMonkey.
Щелкните Обрезать холст в меню редактирования слева.
Используйте раскрывающееся меню Соотношение сторон , чтобы выбрать «Значок канала YouTube».
Поместите рамку обрезки в нужное место и нажмите Применить .
Изменение размера изображения для вашего профиля YouTube
Инструмент изменения размера PicMonkey предназначен для изображения, которое уже имеет правильное соотношение сторон, но слишком маленькое или слишком большое.
Чтобы использовать изменение размера:
Откройте изображение в PicMonkey.
Щелкните Изменить размер в меню редактирования слева.
Введите желаемые пропорции (как показано выше).
Убедитесь, что значок цепочки закрыт; это сохранит ваши пропорции, так что качество вашего изображения не будет поставлено под угрозу.
Подробнее об обрезке и изменении размера изображений см .: Как изменить размер изображения, как у Pro
Дополнительные размеры изображений YouTube (2021)
| Тип изображения в социальных сетях | Размеры в пикселях |
|---|---|
| Баннер YouTube / оформление канала | 2560 x 1440 |
| Значок YouTube | 1280 x 720 |
| Значок канала YouTube | 800 x 800 | 906
| YouTube Outro | 1920 x 1080 |
| Display Ad YouTube | 300 x 250 |
| YouTube Display Ad Long | 300 x 60 |
| YouTube Overlay Ad | 7|
Нужны размеры для других учетных записей социальных сетей ?
Создайте целостный вид на своем канале YouTube
Лучшие каналы YouTube не только создают отличный контент, но и визуально связаны и профессиональны.Это означает, что вам нужно потратить время, чтобы правильно разработать значки, баннеры и миниатюры каналов YouTube.
Ознакомьтесь с некоторыми из наших других замечательных ресурсов для идеального размера и дизайна YouTube:
Нужна фору Видео заставки YouTube или завершающие ? Для них у нас тоже есть шаблоны!
Добавление изображений и видео | Disqus
Прямая загрузка
Щелкните значок изображения внизу любого поля для комментариев и выберите файл, который вы хотите загрузить.Вы также можете перетащить файл изображения прямо в поле для комментариев.
Максимальный размер файла 2 МБ
Поддерживаемые форматы изображений: JPG, JPEG, PNG, GIF
Чтобы добавить гифки в свой комментарий, вы можете щелкнуть значок GIF в конце ряд параметров форматирования. Это позволит вам найти гифку, чтобы добавить в свой комментарий.
Ссылка на Rich Media
В свой комментарий вставьте URL-адрес файла прямого изображения, который вы хотите включить (например,грамм. https://helloworld.com/funny.png). Вы должны увидеть миниатюру, появившуюся, если изображение было обнаружено. Когда вы публикуете комментарий, изображение вставляется в ваш комментарий.
Мы поддерживаем встраивание мультимедийных ссылок из следующих служб:
Введите свой комментарий, скопируйте и вставьте URL-адрес мультимедиа, которое вы хотите добавить, в поле для создания сообщения. Вы по-прежнему можете использовать значок изображения для загрузки неподвижных изображений со своего компьютера.
Когда вы нажимаете кнопку публикации, мы включаем медиафайлы в саму публикацию.Это означает, что вы можете смотреть видео, на которые ссылаются ваши друзья, не покидая экрана комментариев.
Мы понимаем, что иногда у вас нет настроения просматривать много изображений и видео, поэтому мы добавили возможность скрывать медиафайлы. Для этого щелкните значок шестеренки в правом верхнем углу над лентой комментариев и выберите «скрыть мультимедиа».
Это позволит скрыть все элементы мультимедиа за ссылкой. Обратите внимание: если вы перейдете на другой сайт и не хотите видеть мультимедиа, вам придется снова выбрать этот параметр.
После того, как вы скрыли медиафайлы, ваша цепочка будет выглядеть примерно так, и вы сможете просматривать медиа-ссылки по одной, щелкая медиа-ссылку рядом с комментарием.
Если вы разрешаете своим пользователям загружать контент или включать медиа-ссылки в их сообщения, мы рекомендуем вам обновить правила сообщества. Rich media — мощный инструмент для общения, и иногда им можно злоупотреблять. Установление четких ожиданий в отношении комментирующего поведения может помочь вашим читателям получить положительный опыт комментирования.
Если вы вообще не видите мультимедиа на своем сайте, возможно, мультимедиа у вас не включена. Для этого перейдите в настройки вашего издателя и установите флажок рядом с «разрешить вложения мультимедиа».
 Бизнес-Блог Блоготей Бизнес-Блог «Блоготей» — информационный блог о бизнесе и финансах. Полезные статьи и новости из мира бизнеса, финансов, банков, экономики, инвестиций.
Бизнес-Блог Блоготей Бизнес-Блог «Блоготей» — информационный блог о бизнесе и финансах. Полезные статьи и новости из мира бизнеса, финансов, банков, экономики, инвестиций. 



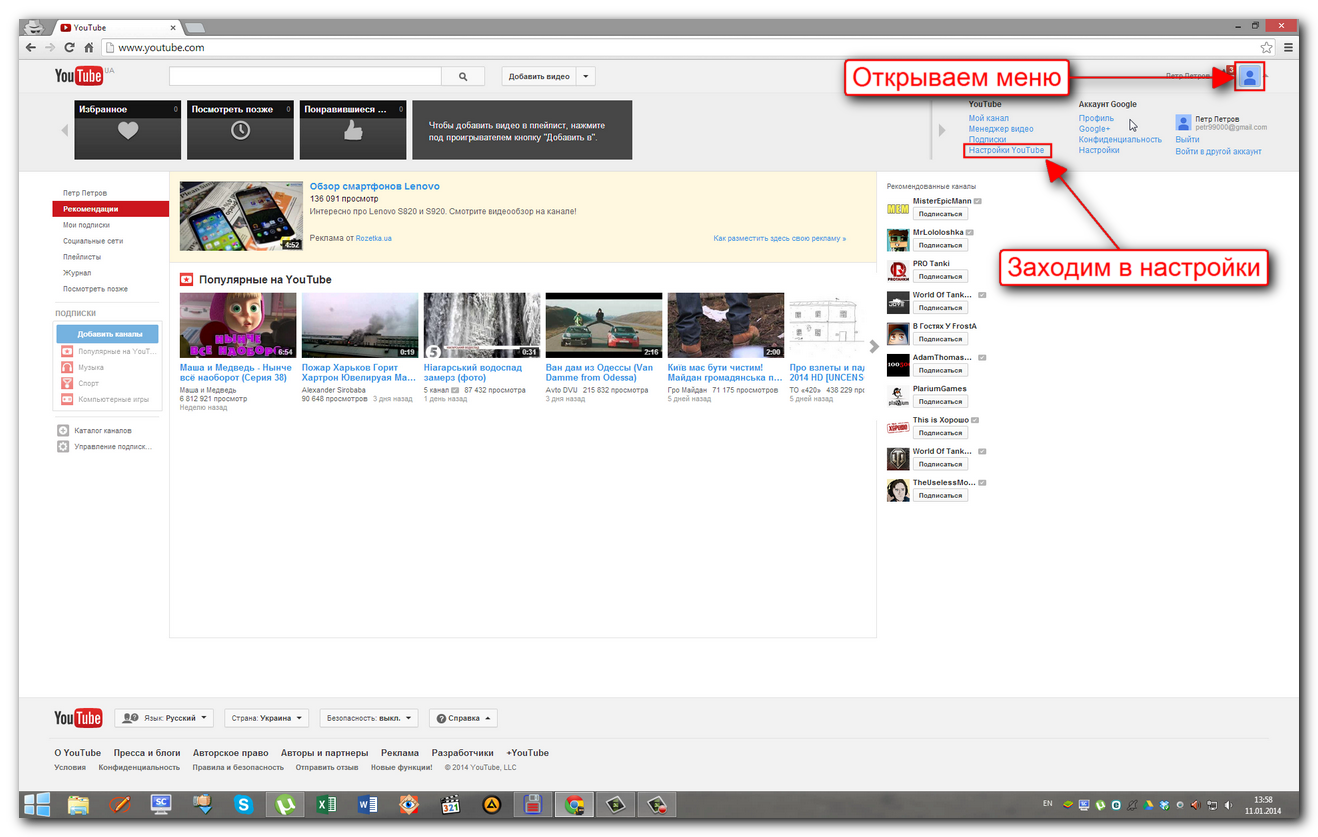 После его выбора нажмите кнопку «Открыть».
После его выбора нажмите кнопку «Открыть». Помните, что, по данным Cisco, в 2019 году 80% всего интернет-трафика придется на мобильные устройства. Никто не станет вглядываться в мелкие элементы на экране телефона. Чем крупнее и проще элементы на превью, тем лучше. По умолчанию YouTube предлагает разрешение 1280px x 720px. Если картинка превью будет меньше, выглядеть она будет непрезентабельно.
Помните, что, по данным Cisco, в 2019 году 80% всего интернет-трафика придется на мобильные устройства. Никто не станет вглядываться в мелкие элементы на экране телефона. Чем крупнее и проще элементы на превью, тем лучше. По умолчанию YouTube предлагает разрешение 1280px x 720px. Если картинка превью будет меньше, выглядеть она будет непрезентабельно. Не так давно он завел канал, обложки для которого делаются с особым вниманием к мелочам. Лицо крупным планом, эмоции, токсичная яркая подсветка, интересные детали, крупный шрифт и внимание обеспечено:
Не так давно он завел канал, обложки для которого делаются с особым вниманием к мелочам. Лицо крупным планом, эмоции, токсичная яркая подсветка, интересные детали, крупный шрифт и внимание обеспечено: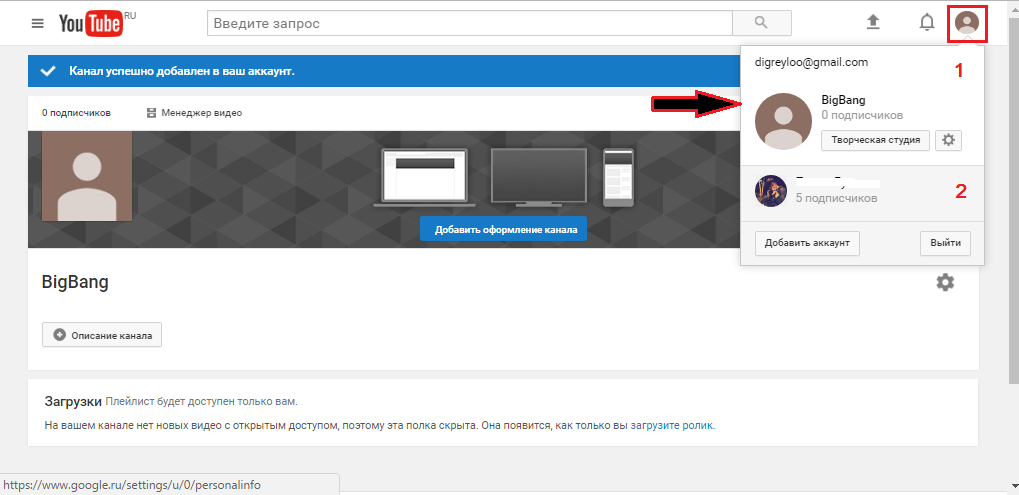 На этом месте отображается тайминг ролика.
На этом месте отображается тайминг ролика. Если по краям появились чёрные полосы, перейдите в «Кадрирование» и обрежьте их.
Если по краям появились чёрные полосы, перейдите в «Кадрирование» и обрежьте их.
 Добавляйте фоновую музыку, чтобы создать правильную атмосферу. Без звука любое кино станет в разы скучнее и не произведёт должного эффекта.
Добавляйте фоновую музыку, чтобы создать правильную атмосферу. Без звука любое кино станет в разы скучнее и не произведёт должного эффекта.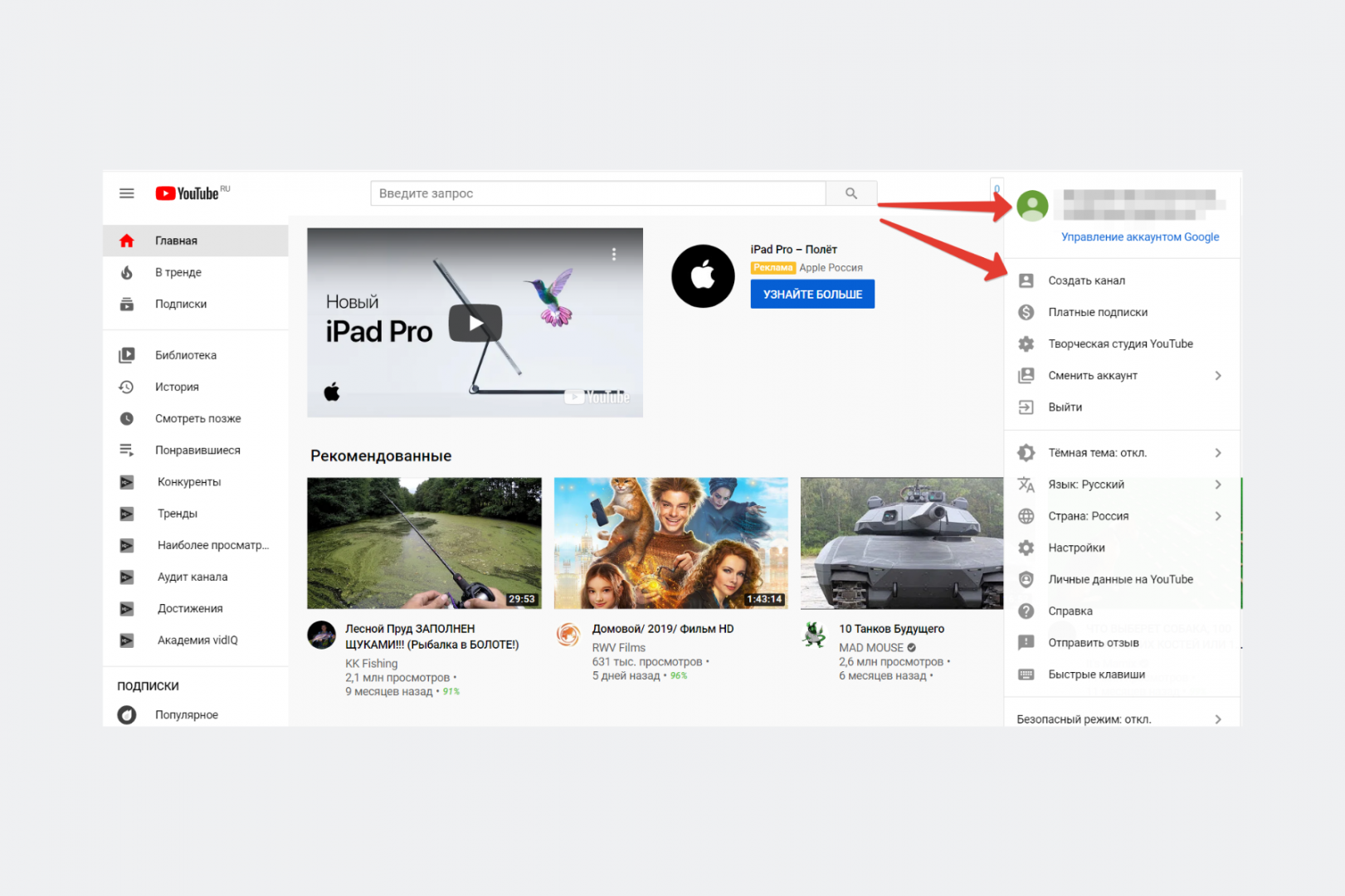 В этом случае вы не сможете повлиять на то, какие кадры будут захвачены, так как программа сгенерирует коллаж случайным образом.
В этом случае вы не сможете повлиять на то, какие кадры будут захвачены, так как программа сгенерирует коллаж случайным образом.